I. Intro
Platform requirement: These steps can only be performed on the desktop app or web version.
You can use conditional coloring in grid view of Base to highlight data you want to emphasize. You can specify conditions for adding color to individual cells or entire rows, or add color to entire columns (fields).
Note:
- Conditional coloring is only available in grid view.
- Users with view permission for the view can apply conditional coloring.
II. Steps
Open a base in grid view, click Conditional Coloring in the toolbar, then click New Condition.
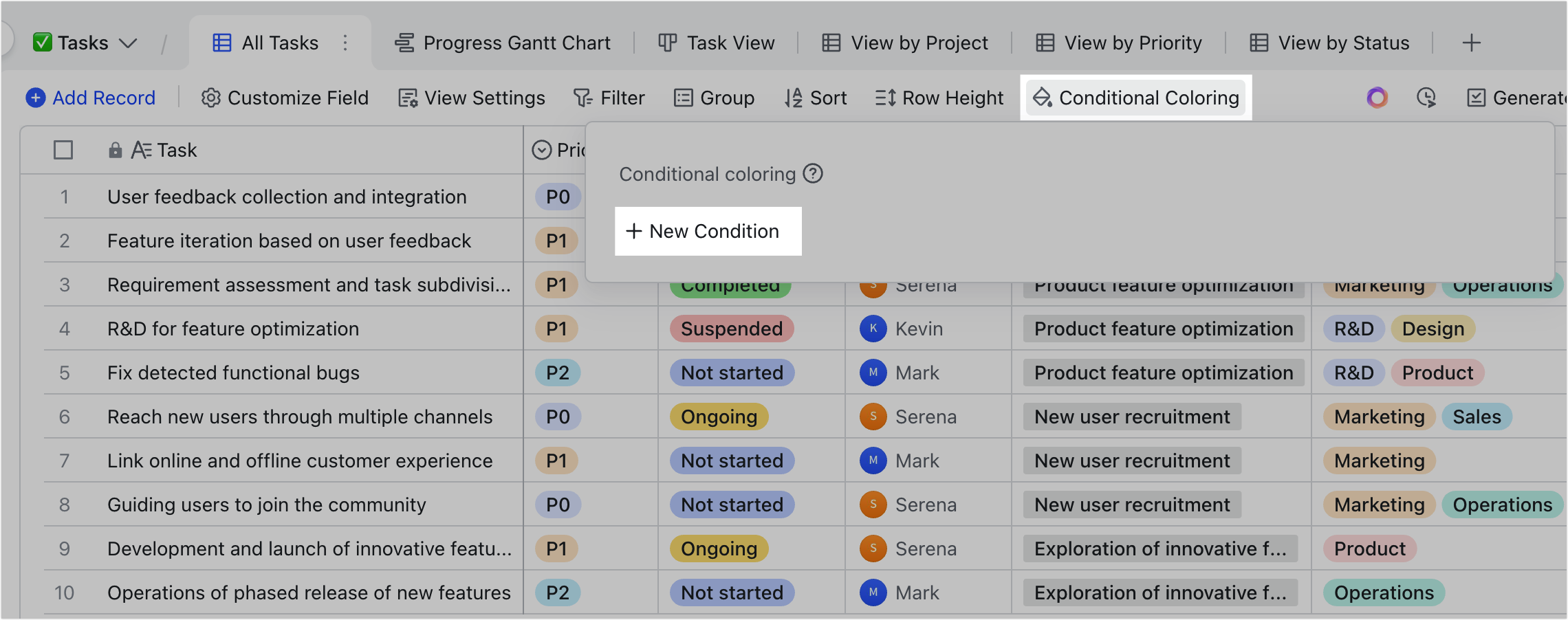
250px|700px|reset
Like filtering, grouping, and other features, conditional coloring is done in a temporary view that is only visible to yourself. After applying conditional coloring, you need to click Save and Sync to make it visible to other collaborators. If you do not click Save and Sync, the conditional coloring will only be visible to yourself.
- Users with view permission for the view can apply conditional coloring, but they can't save and sync their configurations to other collaborators.
- Users with edit permission can save and sync the conditional coloring to all collaborators or save and sync them using shortcuts (Windows: Ctrl + S; Mac: Command + S).
Note: When advanced permissions are turned on, users can save conditional coloring even if they can only edit certain fields or records.
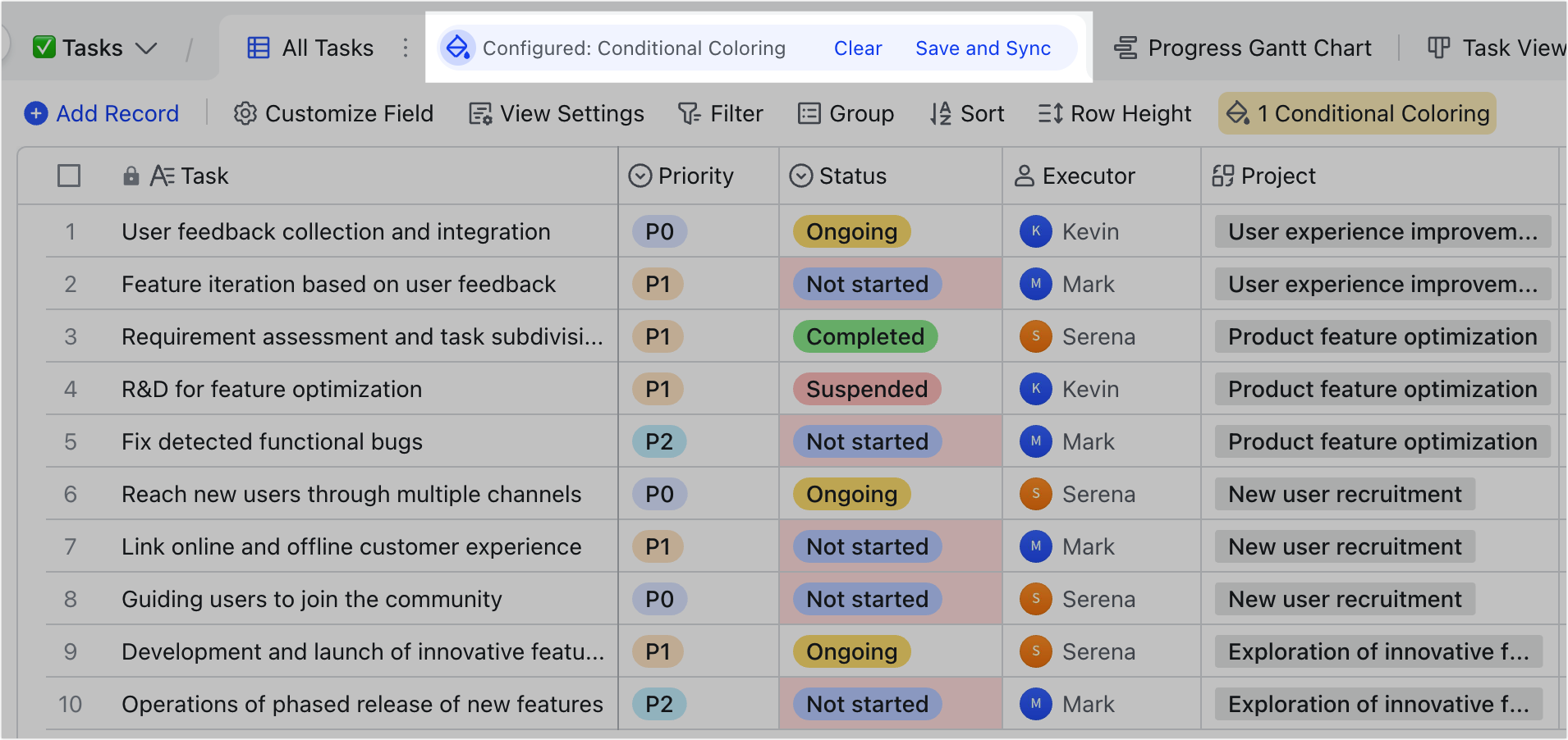
250px|700px|reset
Color and bold settings
Click the color block on the left and select the fill color. For certain fields, you may be able to select Bold text to bold the text in the colored cells. Field types that do not support bold text include single option, multiple options, attachment, flow, checkbox, rating, one-way link, and two-way link.
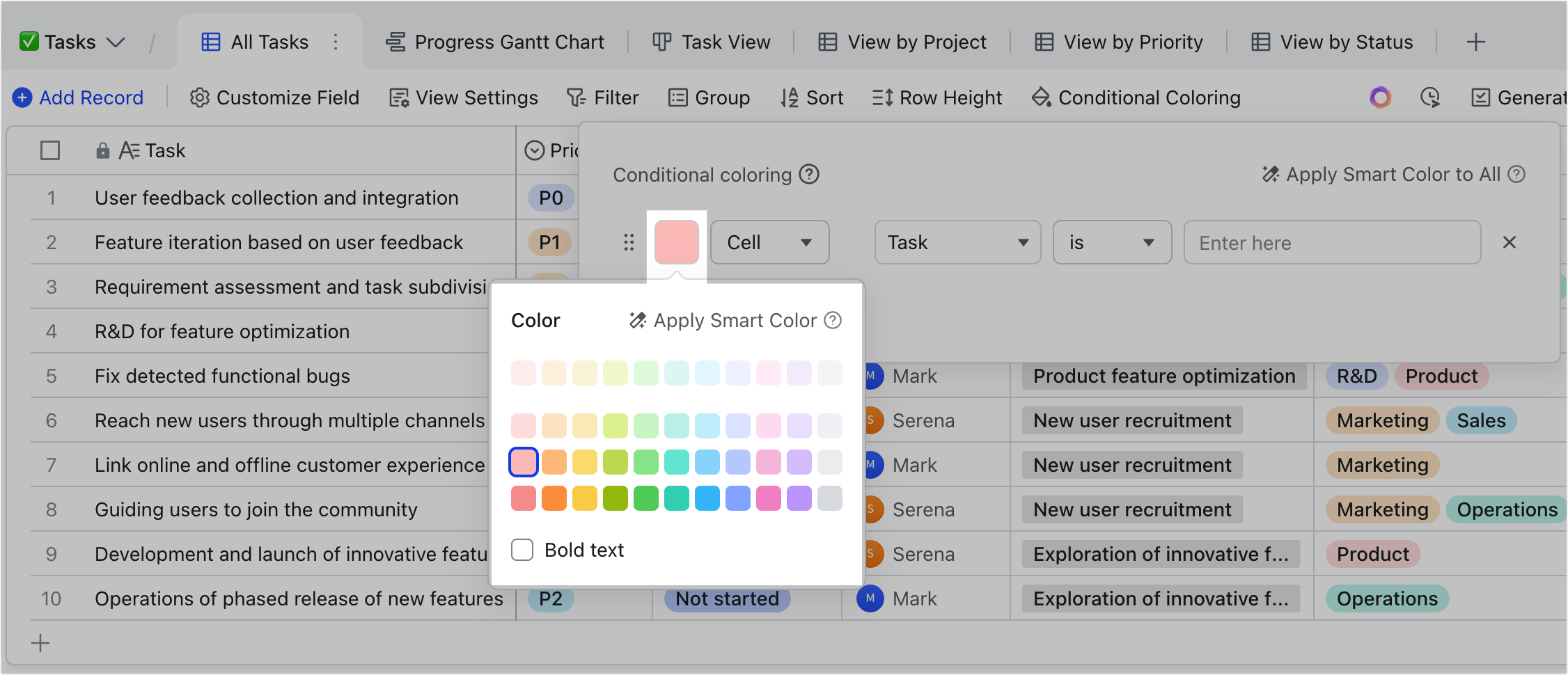
250px|700px|reset
You can also click Apply Smart Color in the color selection panel or Apply Smart Color to All in the upper-right corner of the Conditional coloring panel to use AI to automatically apply colors based on filter conditions.
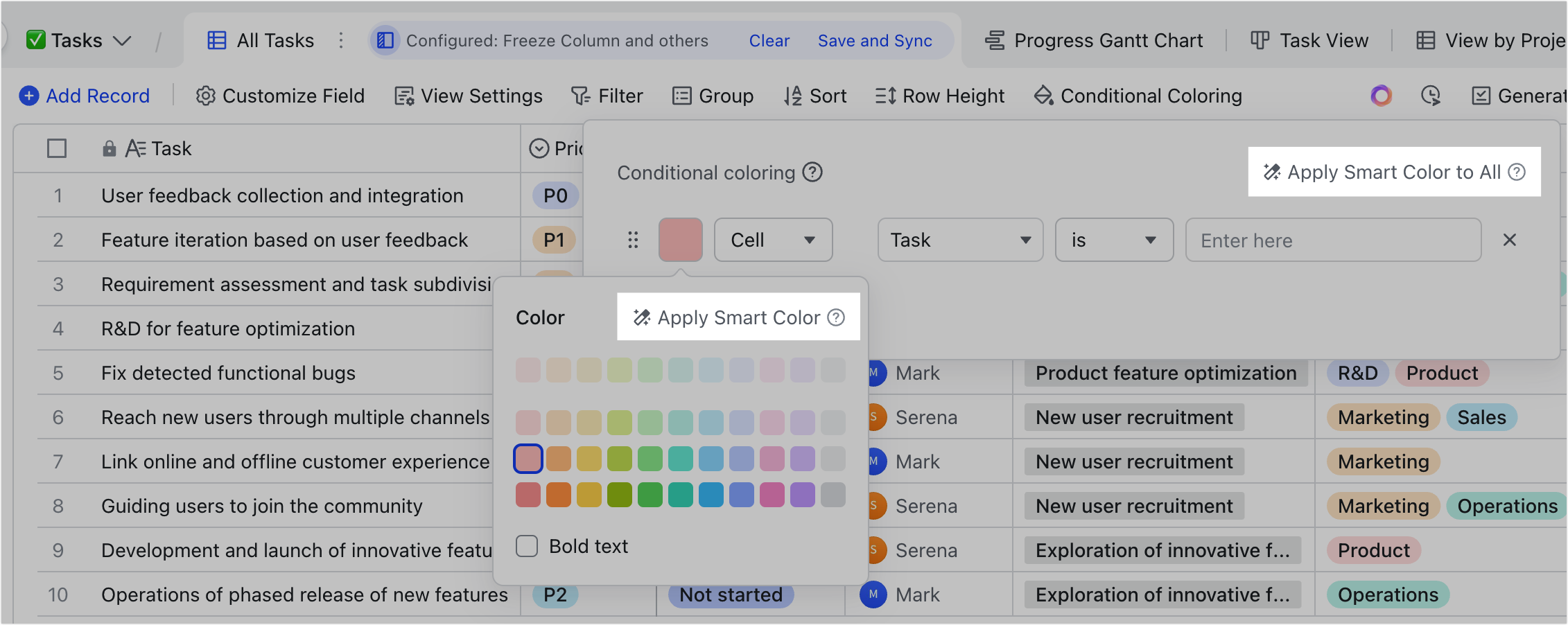
250px|700px|reset
Color cells based on conditions
In the toolbar, click Conditional Coloring > New Condition and select Cell in the first drop-down box. You can configure the conditions as needed and the cells that meet the conditions will be filled with the selected color.
Note: All fields apart from button fields can be used as cell coloring conditions.
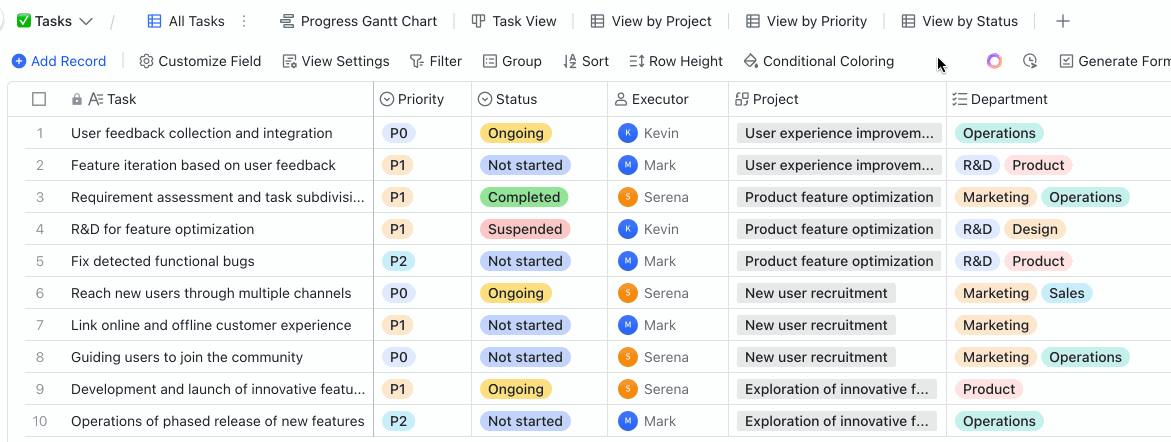
250px|700px|reset
Color rows based on conditions
In the toolbar, click Conditional Coloring > New Condition and select Entire Row in the first drop-down box. You can configure the conditions as needed and the rows (records) that meet the conditions will be filled with the selected color.

250px|700px|reset
Note: All fields apart from button fields can be used as cell coloring conditions.
Color columns
You can add color to columns to draw attention to them for yourself or collaborators. In the toolbar, click Conditional Coloring > New Condition, select Entire Column in the first drop-down box, and then select a field.

250px|700px|reset
You can also select multiple adjacent columns to quickly fill these columns with color.
To do so, hold down Shift and click the field names of adjacent columns. Right-click a selected field name, select Conditional Coloring, and select the colors you want.
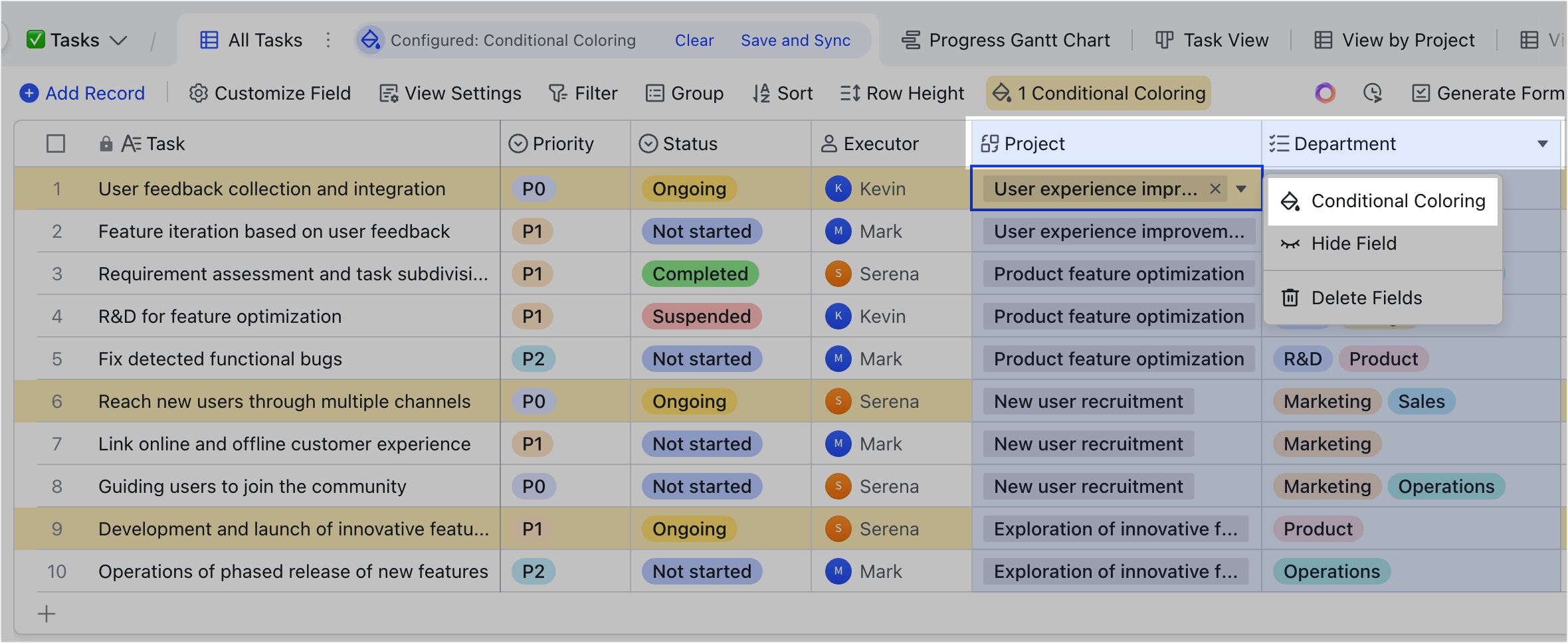
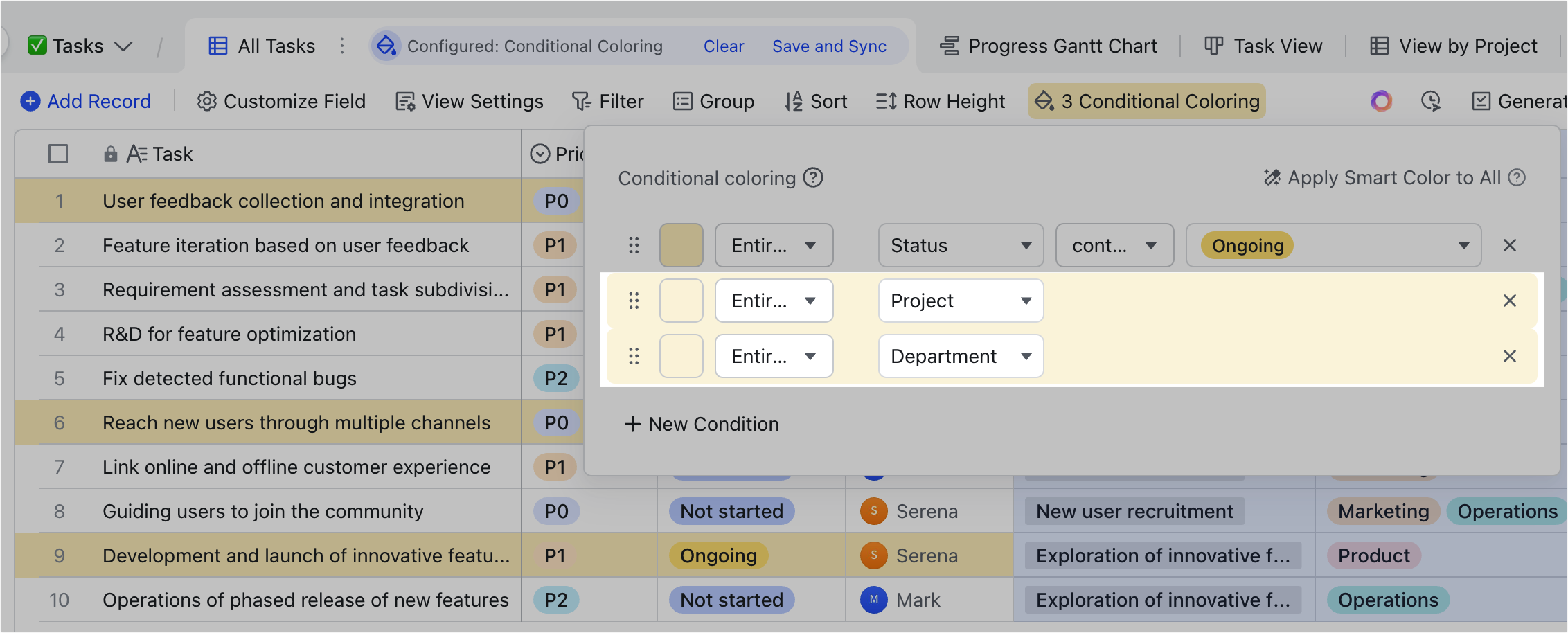
250px|700px|reset
250px|700px|reset
Conditional coloring priority
When multiple conditions are configured, all the conditions will be applied. Cells will be filled with color based on the priority order on the condition list, with the highest priority at the top. For example, in the image below, the Not started cell in the eighth row meets both coloring conditions, but it is filled with red because the red color condition is higher on the condition list.
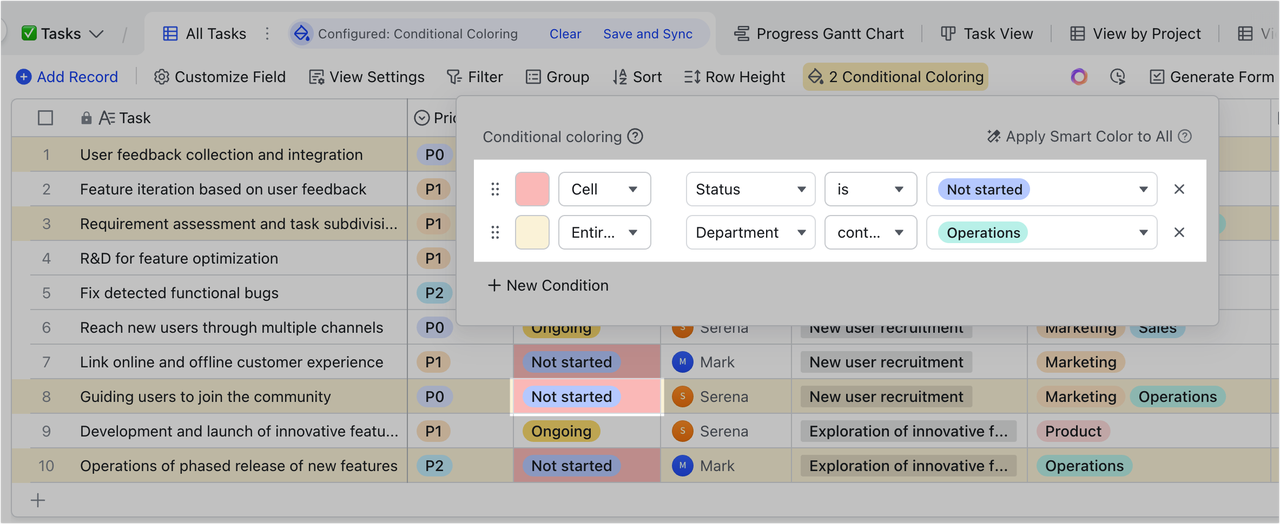
250px|700px|reset
You can drag the ⋮⋮ icon next to a condition to change its priority.
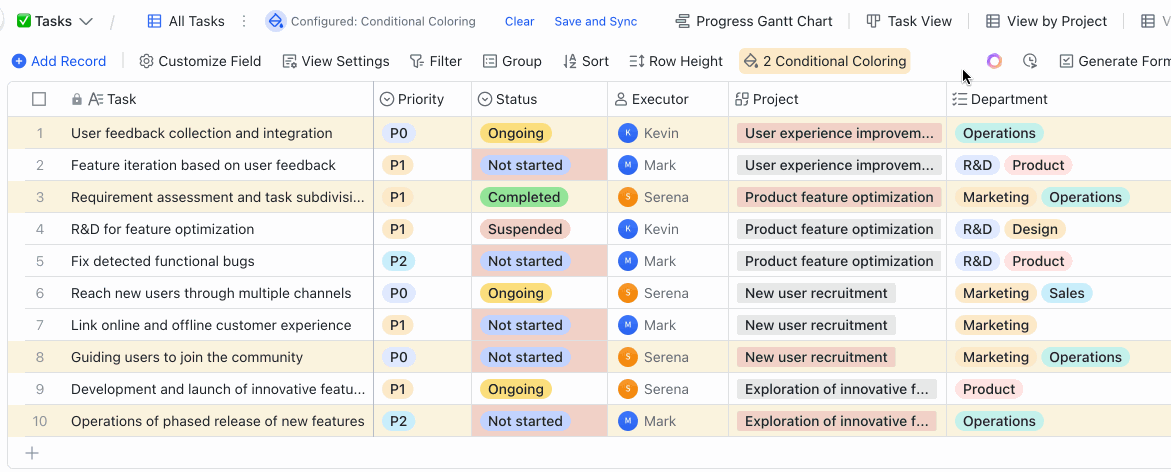
250px|700px|reset
III. FAQs
