I. Intro
Platform requirement: These steps can only be performed on the Lark desktop app. The Lark mobile app only supports viewing column charts.
Column charts can be used to compare different categories of data and are particularly useful for visualizing changes across different time periods, such as monthly sales, or for comparing differences between categories or subcategories, such as the monthly sales of different stores.
II. Steps
Insert column chart
Open the spreadsheet, select the data range, click Insert in the toolbar, and select Chart. In the chart editing panel on the right, click the field under Chart type and select a column chart. There are 3 types of column charts:
- Column chart: Each column represents a category, and the height of the column represents the value of that category. This chart type can be used to compare the absolute value differences between different categories.
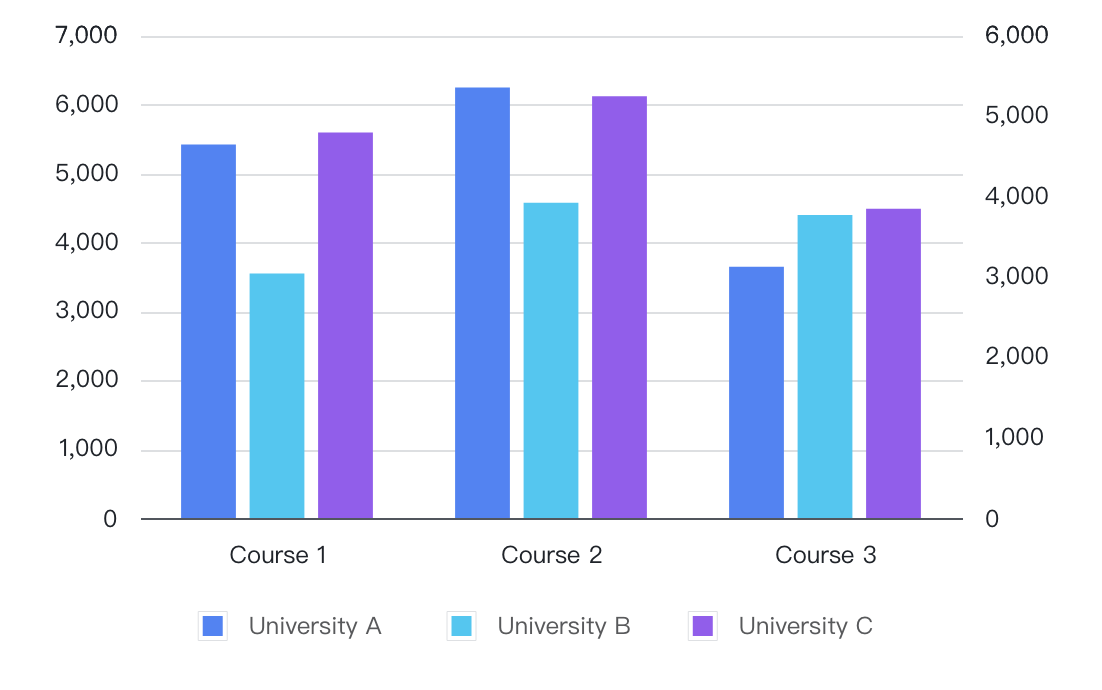
250px|700px|reset
- Stacked column chart: Each column is divided into different segments, with each segment representing a subcategory, and the height of the column representing the sum of the values of all subcategories. This chart type can be used to analyze the distribution of each subcategory in different categories.
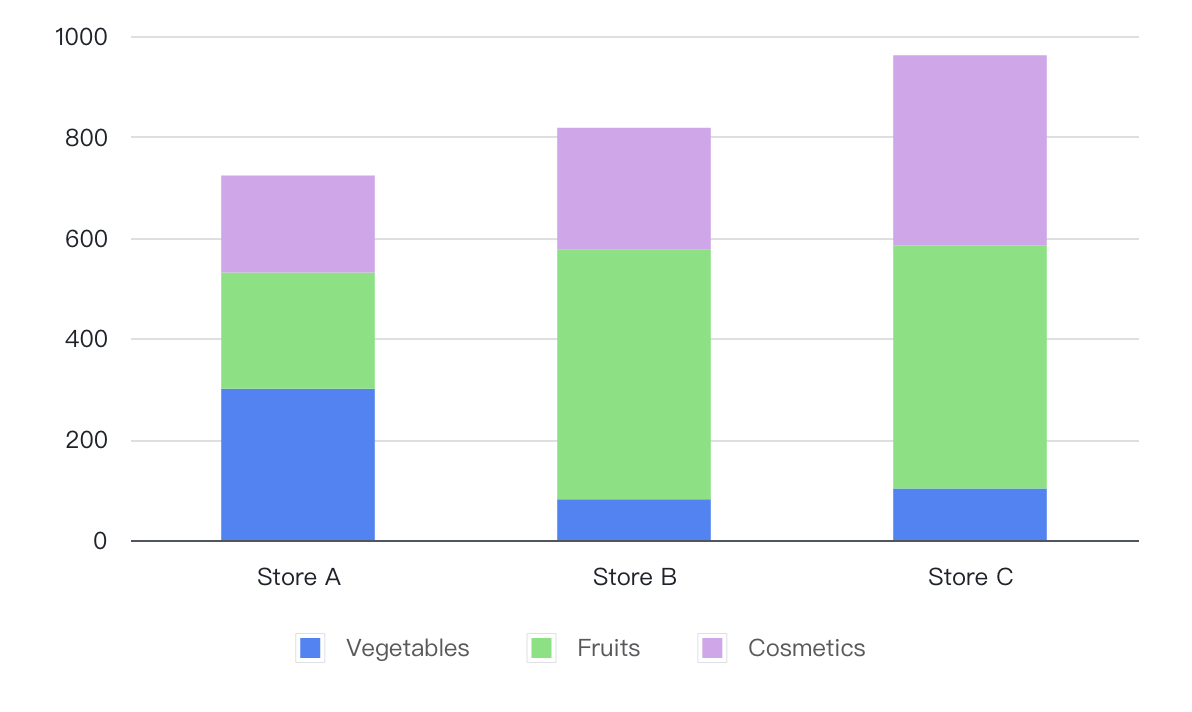
250px|700px|reset
- 100% stacked column chart: Each column is divided into different segments, with each segment representing the proportion of a subcategory. The height of the column is always 100%. This chart type can be used to show the proportion of subcategories and the proportional changes of different categories.
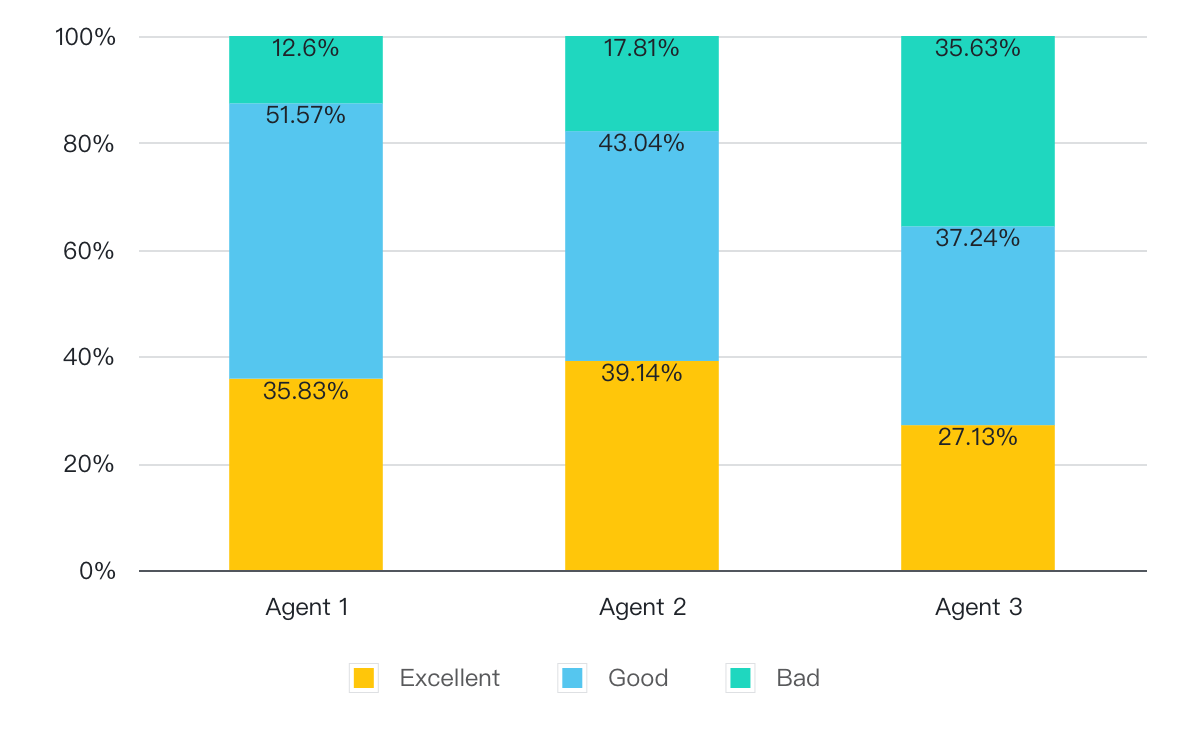
250px|700px|reset
Set the theme color and configure options
Click Setup in the chart editing panel. Under Themes, you can set the theme color and select gradient fill as needed. Under Options, you can select what to display in the chart, such as chart title, legend, data label, axis, and gridline.
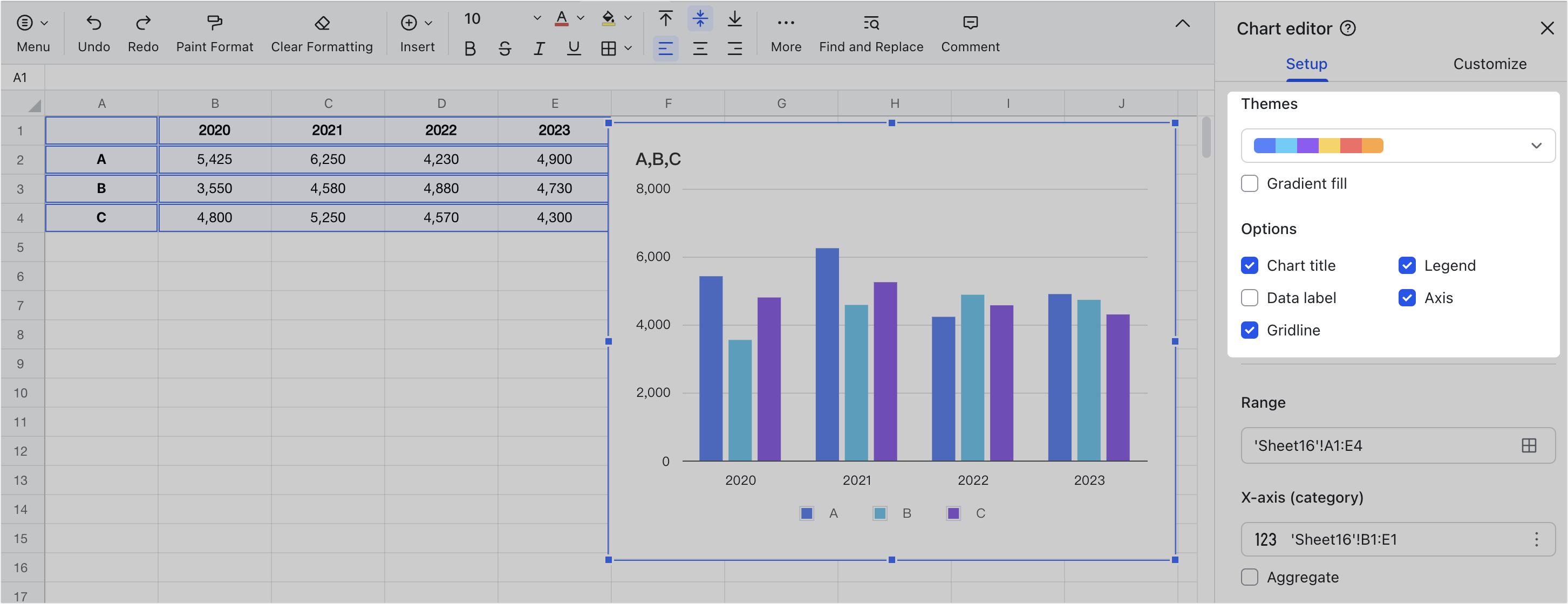
250px|700px|reset
Select data range
Click Setup in the chart editing panel. Under Range, click the Grid icon. Enter the data range in the popup window or select the data range with the mouse, then click Confirm. You can also click Add another range to add more ranges as needed.
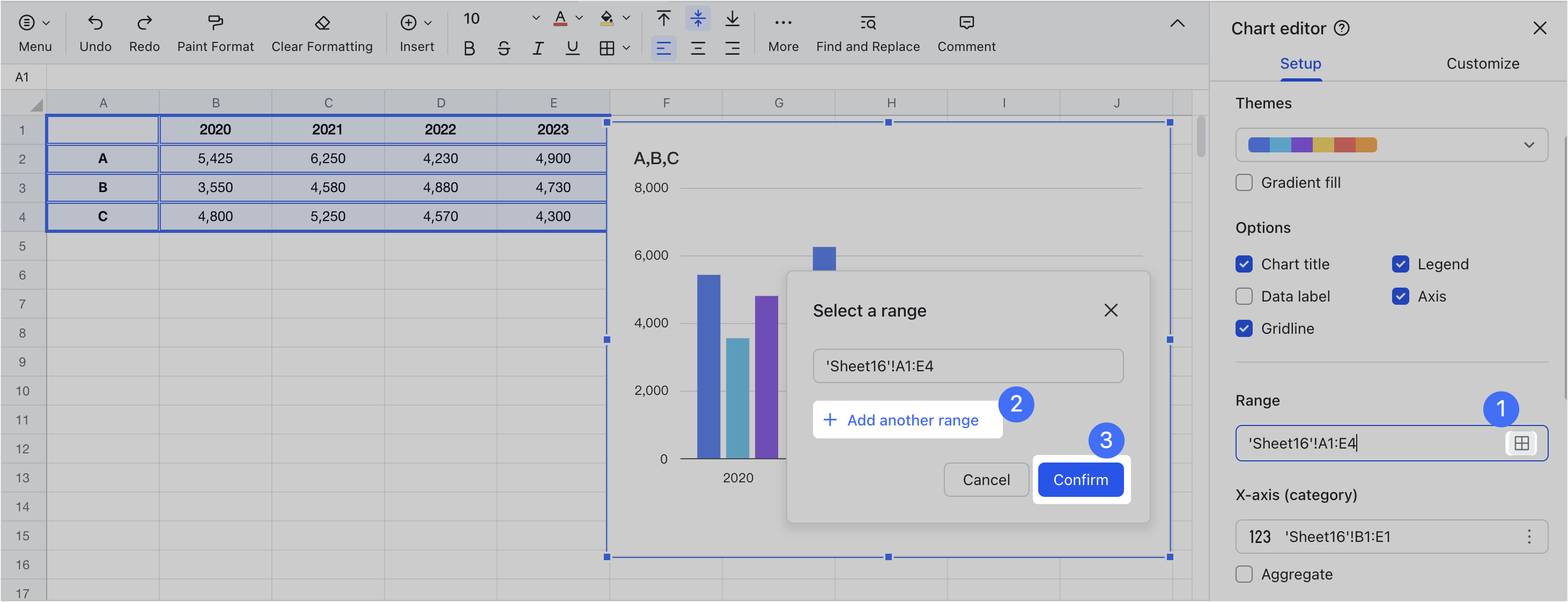
250px|700px|reset
Edit x-axis and y-axis
After selecting the data range, you can edit the x-axis and y-axis of charts as needed. In the dropdown menu, select the corresponding data, or click the Grid icon to choose the data range.
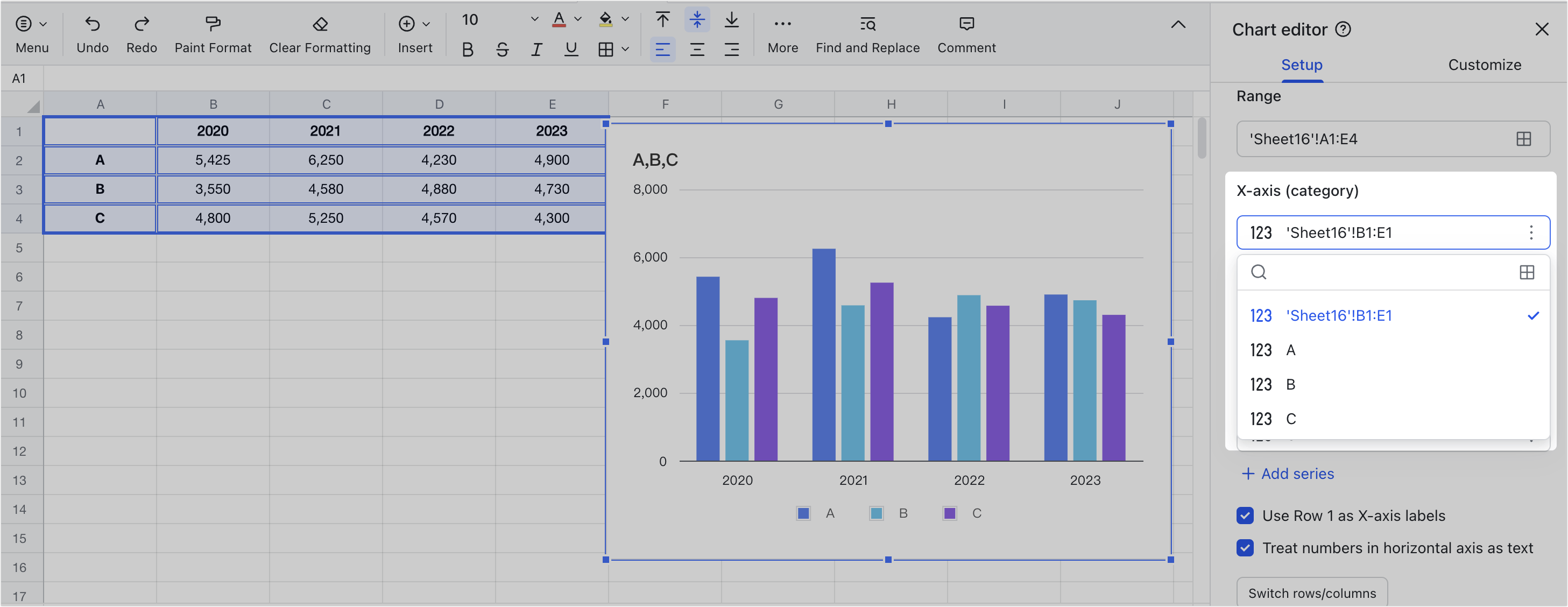
250px|700px|reset
You can also perform aggregate calculations on data of the same category. In the X-axis (category) settings, select Aggregate, and the data of the same category in the chart will be automatically aggregated. For the Y-axis (series), you can choose sum calculation methods such as Average, Sum, Count, Max, Min, and Median.
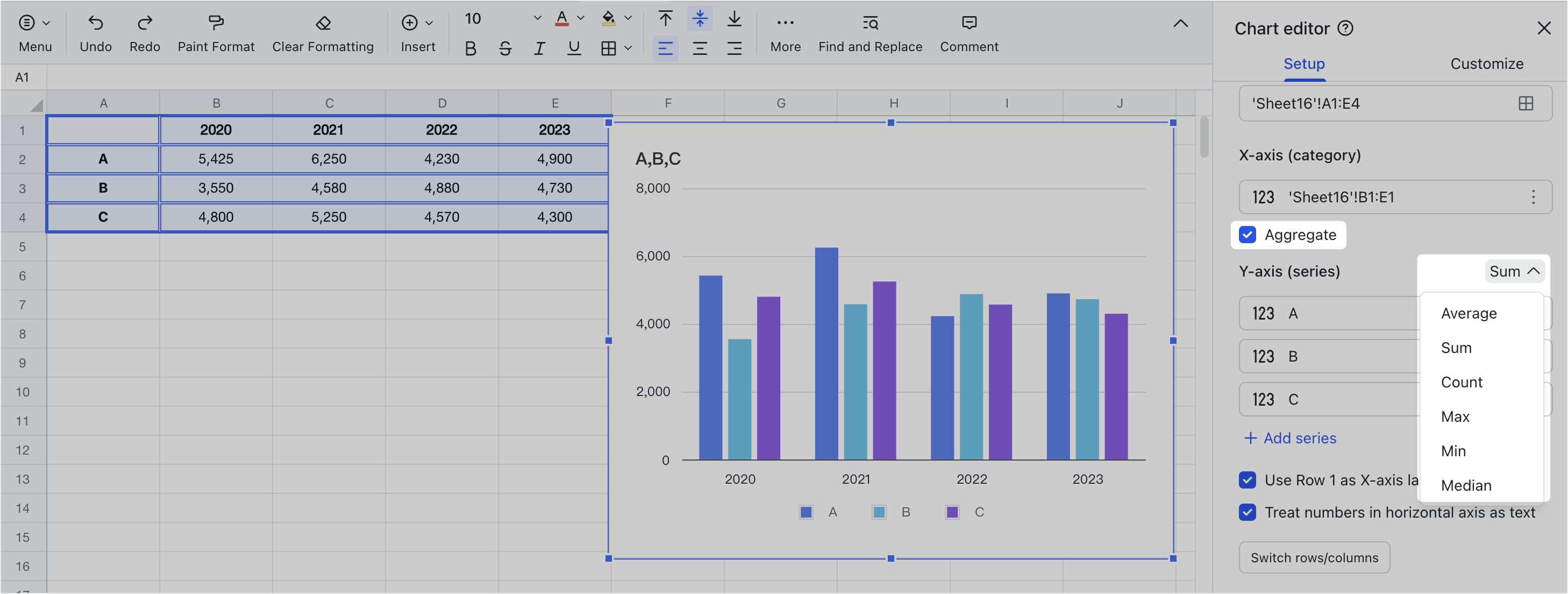
250px|700px|reset
If you want to display the data of the X-axis on the Y-axis or the data of the Y-axis on the X-axis, click Switch rows/columns to switch the X-axis and Y-axis. If the source data is not displayed because it is hidden or filtered, you can select Show hidden and filtered data to display the data in the chart.
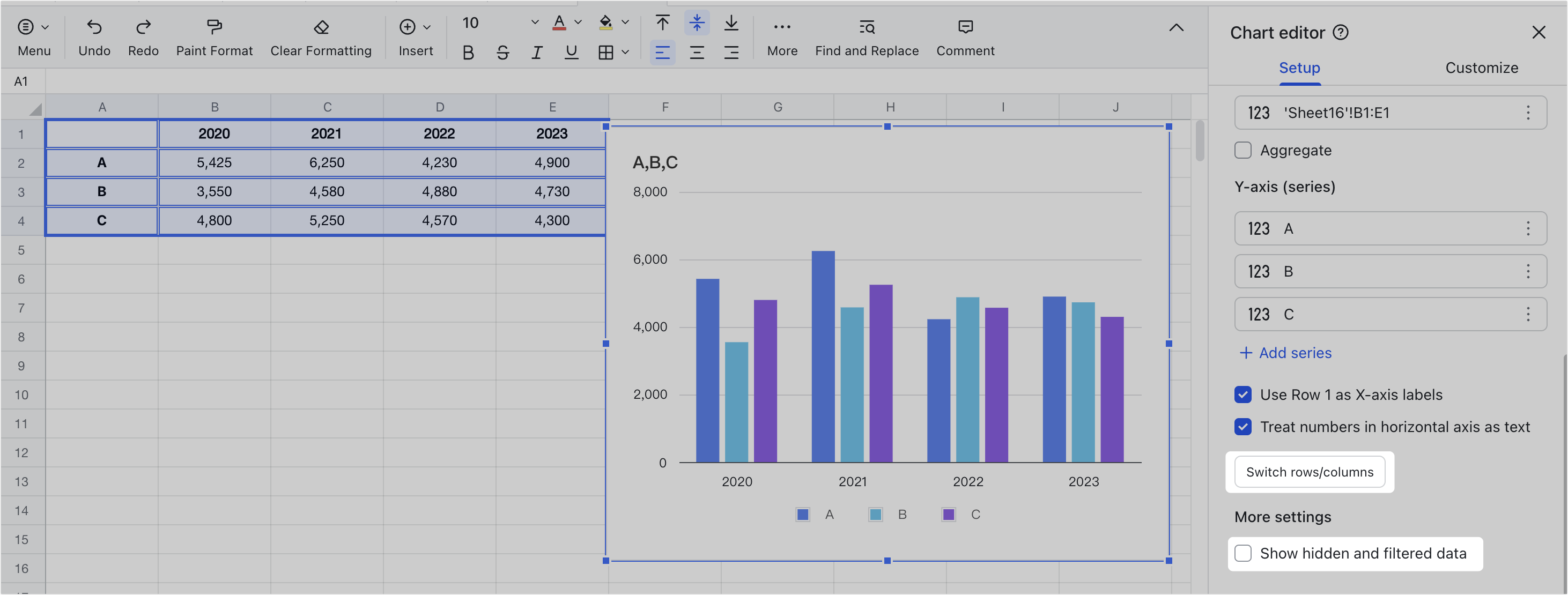
250px|700px|reset
Customize chart style
Click Customize in the chart editing panel to change the chart background and font, chart and axis titles, series, legend, horizontal axis, left axis, right axis, and gridlines and ticks. For more details on configuring axes for the chart, see Edit the x-axis and y-axis.
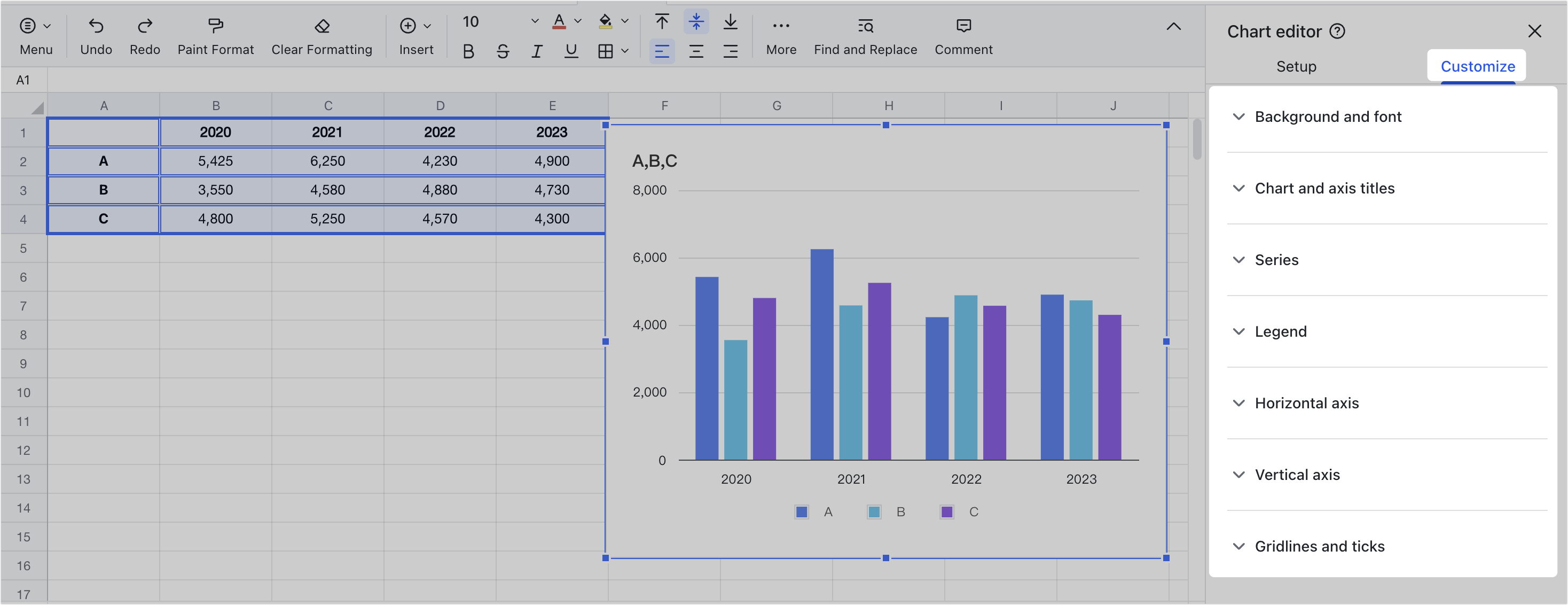
250px|700px|reset
Other actions for column charts
- Paste the column chart into a document: You can paste the column chart into a document and maintain a link with the source Sheets, allowing for real-time data sync. For more details, see Paste Sheets charts into a document.
- Adjust the position and size of the column chart: You can select the column chart and drag it to adjust its position. You can also hover the mouse over the edge of the column chart and drag it to adjust its size.
- Copy, delete, or download the column chart: Select the column chart and click the Column Chart icon in the upper-right corner, where you can edit, copy, or delete the column chart, or download it as an image.
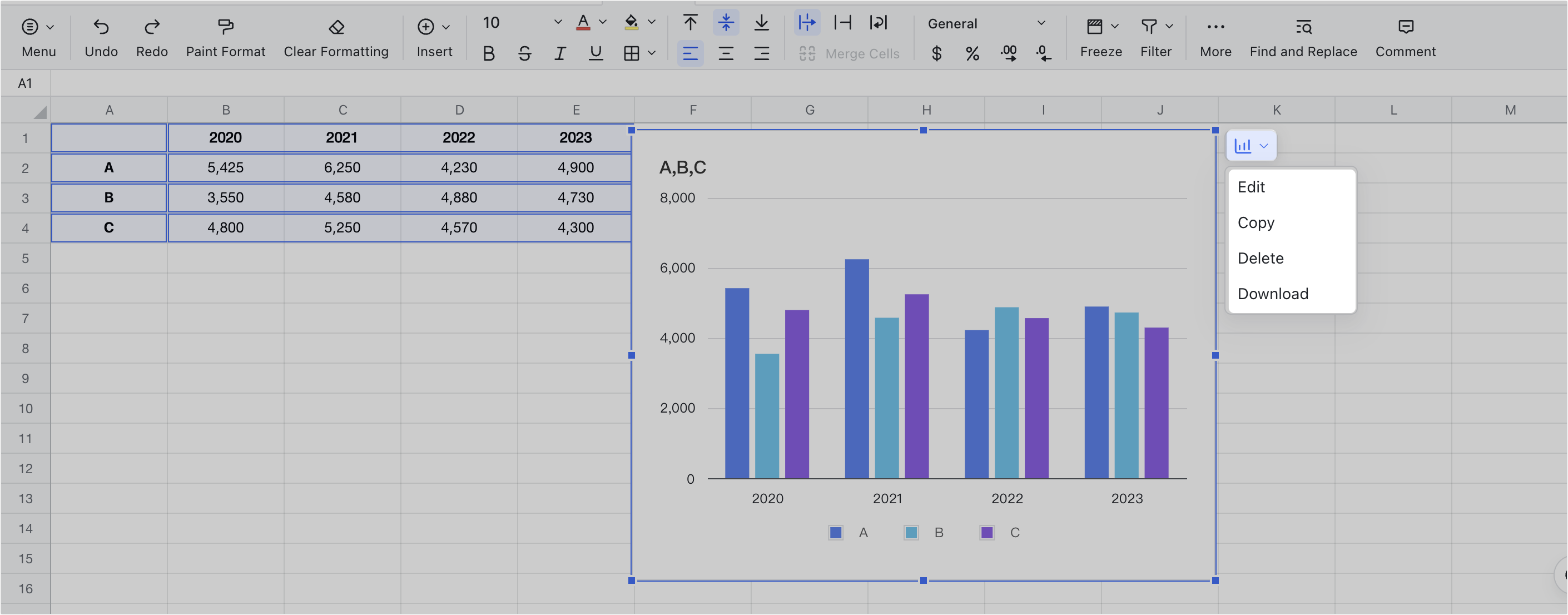
250px|700px|reset
