I. Intro
You can add comments to a node in both outline and mind map views. Comments can't be added to multiple nodes at once.
Permission requirements:
- Users with view permissions can comment by default.
- Permission settings of the mindnote or the permission settings of the mindnote's location (folder or parent page) may require users to have edit permission to comment
Note: A mindnote and a board mind map are two different features. For details on commenting on a mindmap on a board, see Comment and collaborate on a board.
II. Steps
Post a comment
Outline view
In outline view, every bullet point is considered a node.
- Open a mindnote and switch to the outline view.
- Hover over the top of the node and click the Comment icon that appears on the right or press Ctrl + Alt + M (Windows) or ⌘ + ⌥ + M (Mac).
- Enter the comment in the comment panel on the right. Click the Image icon on the right side of the input box to insert an image in the comment.
- Click Post.
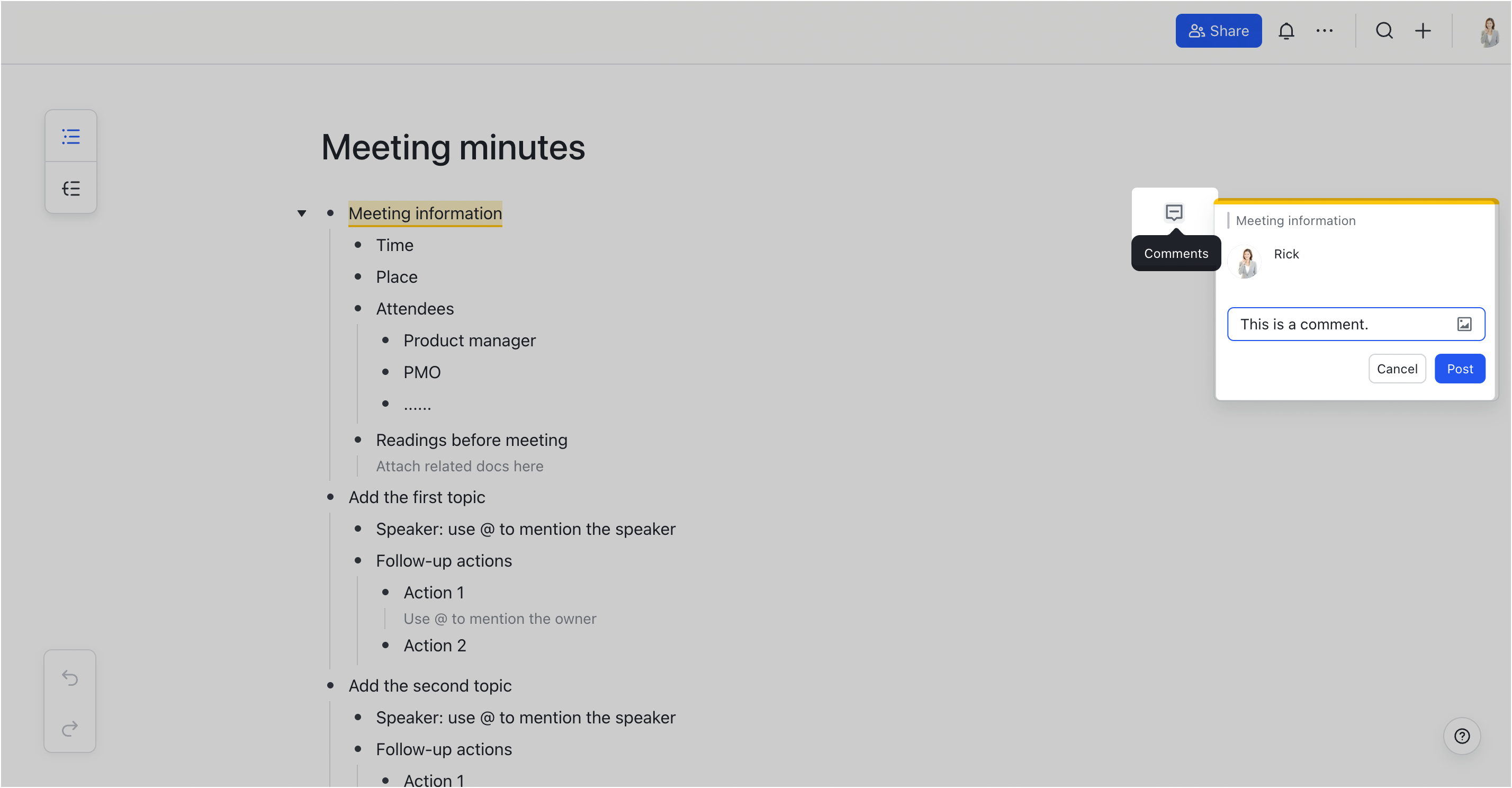
250px|700px|reset
Mind map view
- Open a mindnote and switch to the mind map view.
- Click a node to bring up a toolbar at the bottom.
- Click the Comment icon or press Ctrl + Alt + M (Windows) or ⌘ + ⌥ + M(Mac).
- Enter the comment in the comment panel on the right. Click the Image icon on the right side of the input box to insert an image in the comment.
- Click Post.
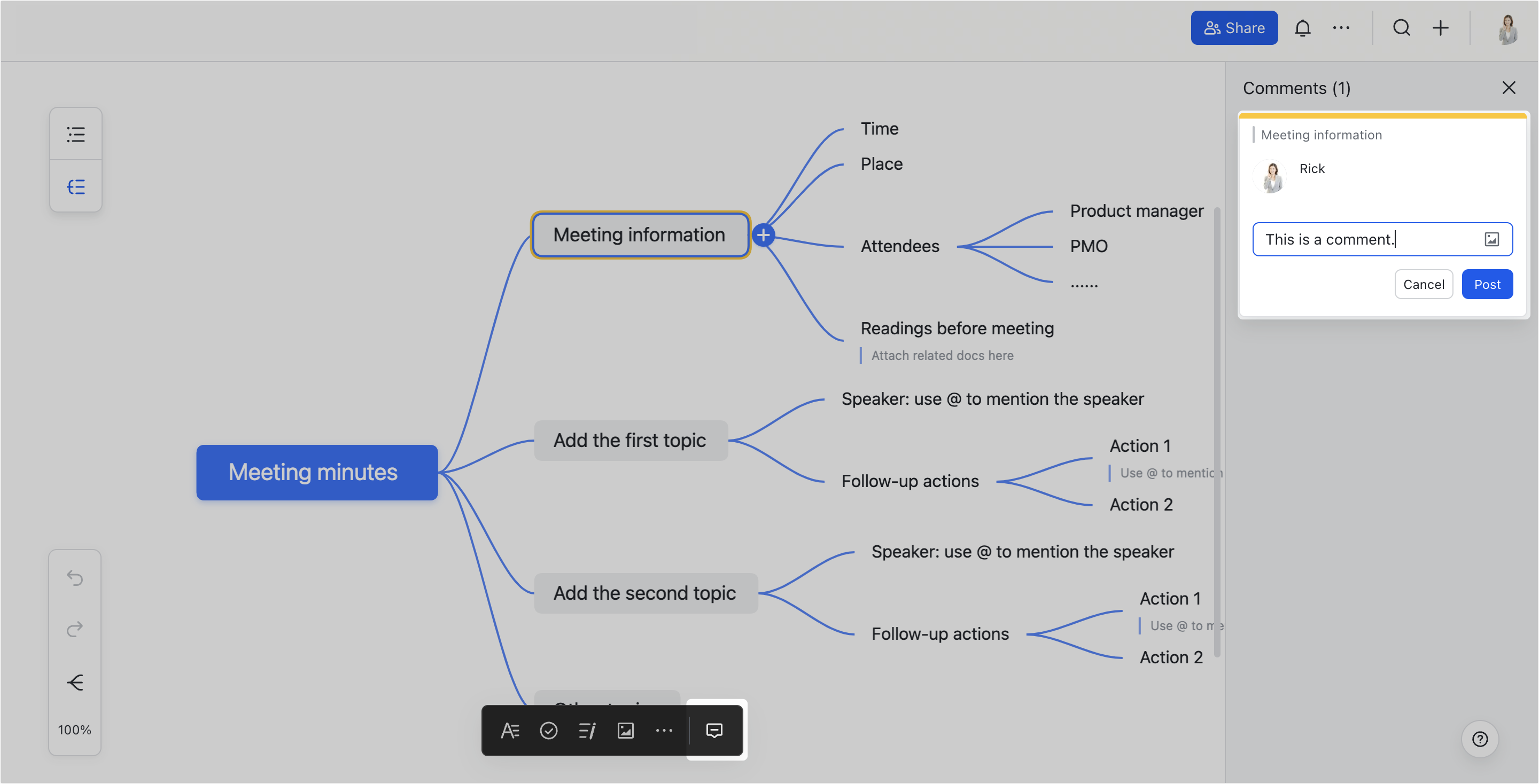
250px|700px|reset
Edit comment
- Hover over the comment, hover over the ••• icon that appears, and select Edit.
- Edit the comment and click Confirm. The word "edited" will be added next to the comment timestamp.
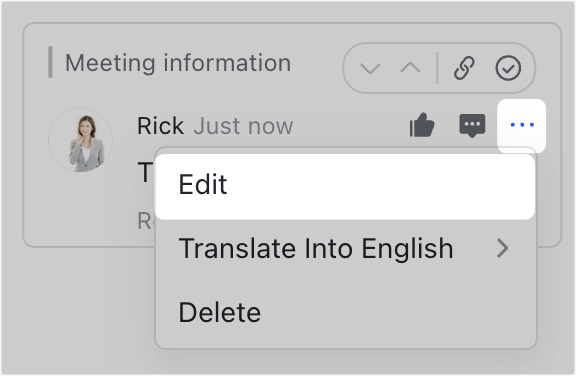
250px|700px|reset
View and translate comment
- View comments
Open the mindnote. In outline view, comments will not be hidden. In mind map view, click the Yellow box icons in the node or the Comment icon on the right side of the page to open the comments pane.
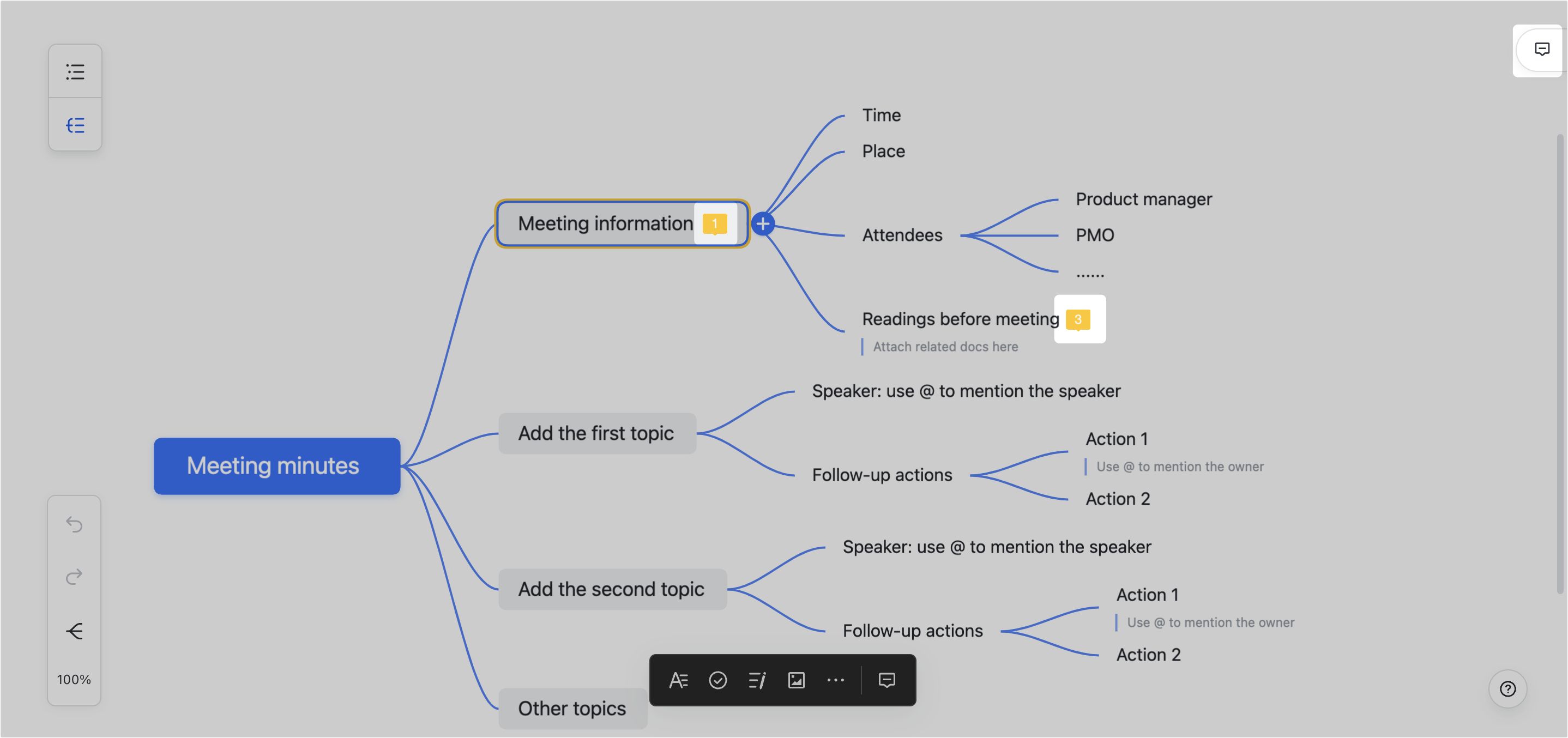
250px|700px|reset
- Translate
- Hover over the comment and hover over the ••• icon.
- Click Translate into [Language] or hover over the arrow next to Translate into [Language] and select a target language.
Reply to a comment
Method 1: Click the comment, enter your reply in the input box, and click Reply. You can @mention your contacts in the comments as needed.
Method 2: Hover over the comment, click Reply icon, and enter your reply. The user who wrote the comment will be automatically @mentioned.
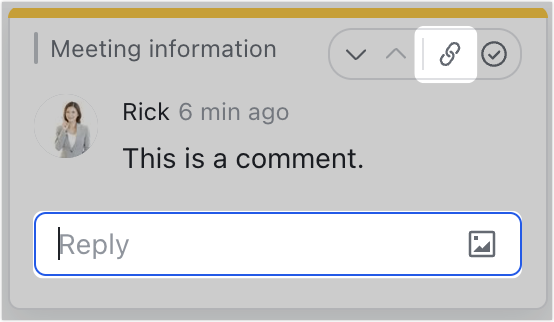
250px|700px|reset
Share comment
- Hover over the comment and click the Copy link icon.
- Send the link to the user you want to share with. When the user clicks the link, they will jump directly to the location of the comment in the mindnote.
Note: The user needs view permission for the mindnote to see the comment.
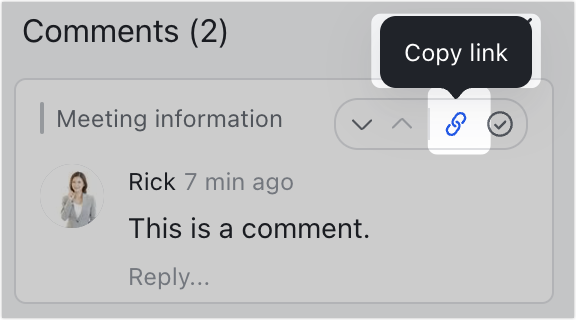
250px|700px|reset
Resolve or reopen comment
- Resolve comment
Hover over the comment and click the Checkmark icon to resolve and hide the comment.
The resolved comment is not deleted. It will be archived in Comment History and can be reopened.
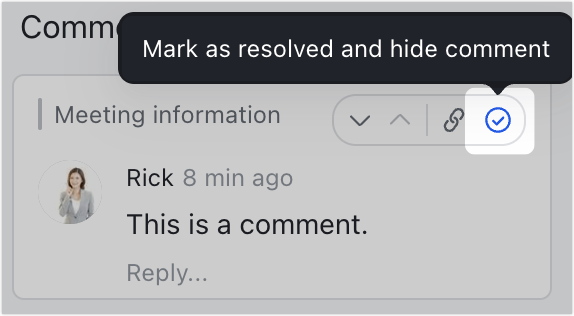
250px|700px|reset
- Reopen the comment
- In the upper-right corner of the page, click the ••• icon, and select Comment History.
- Click Reopen on the comment you want to reopen.
The reopened comment will reappear on the right side of the mindnote.
Delete comment
Important: Comments cannot be viewed or restored after they're deleted. If a comment needs to be viewed again, resolve the comment instead.
- Delete comment from the document
Hover over the comment, hover over the ••• icon, and select Delete.
- Delete comment from Comment History
- Open the mindnote, click the ••• icon in the upper-right corner, and select Comment History.
- Click the Delete comment icon on the comment you want to delete.
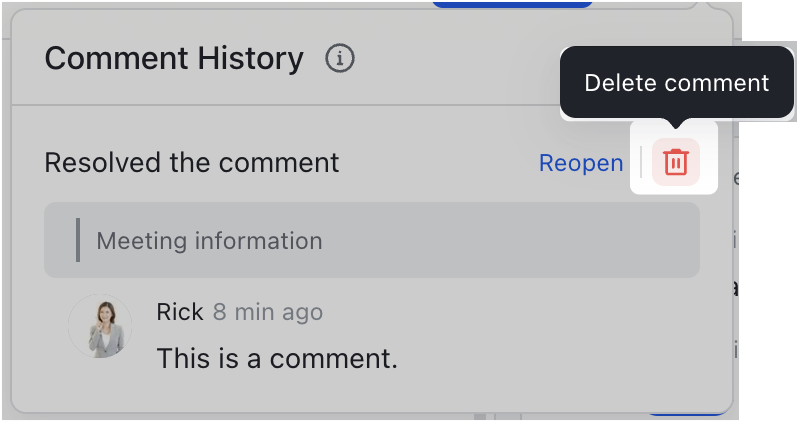
250px|700px|reset
III. FAQs
