I. Intro
There are two types of table of contents in a document:
- A table of contents is automatically generated when you add headings. It can be found on the left side of the document and users can click a heading to jump to it. Headings can be collapsed or expanded as needed to display the information you need. This table of contents won't be printed when you print the document.
- You can also add a table of contents anywhere in the document using an add-on. Users can also click a heading in the table of contents to jump to its location in the document. You can hide some headings as needed, filter the display level, or convert the table of contents into a mind map. This table of contents is part of the main text, so it can be printed when you print the document. For more details, see Use the table of contents add-on.
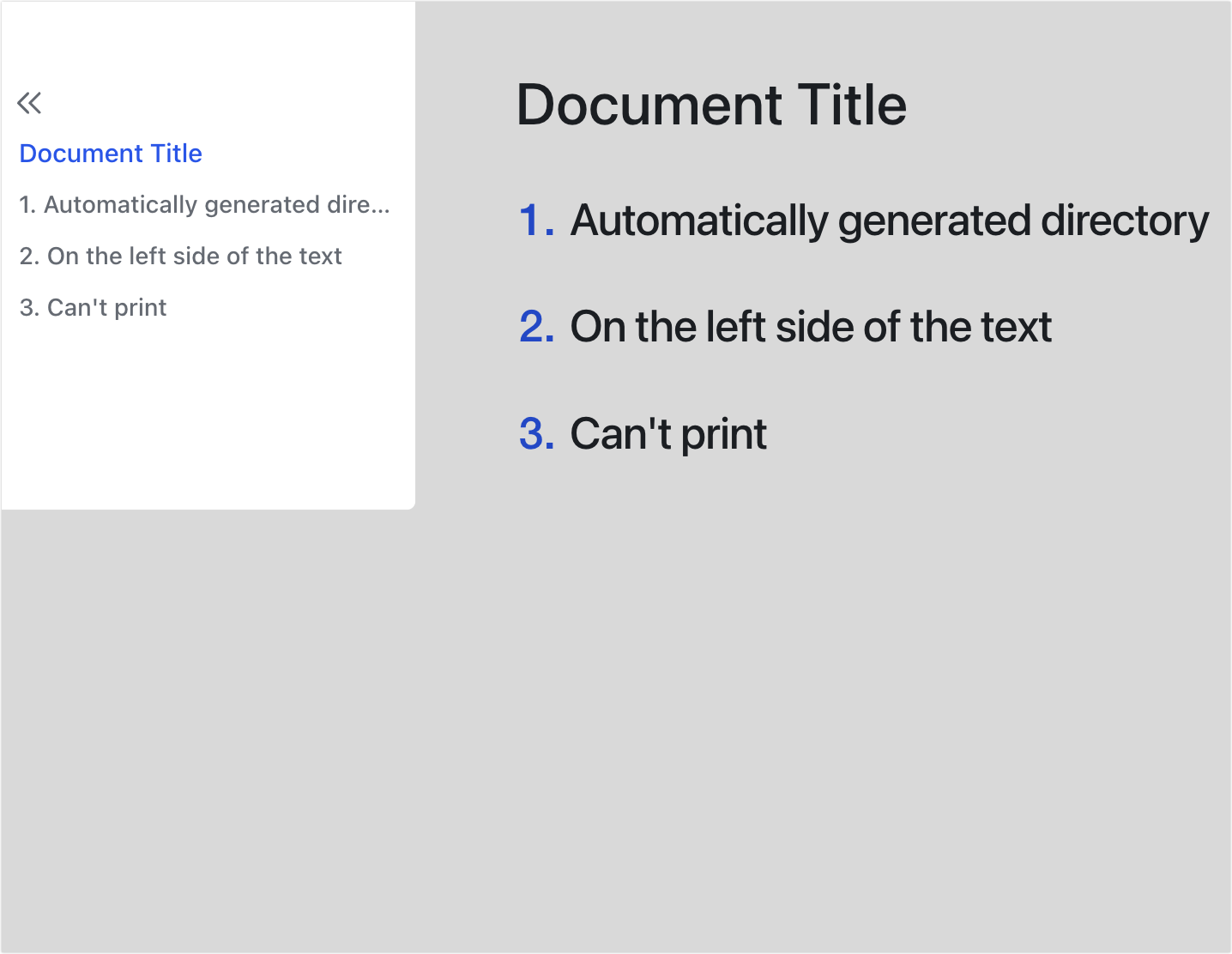
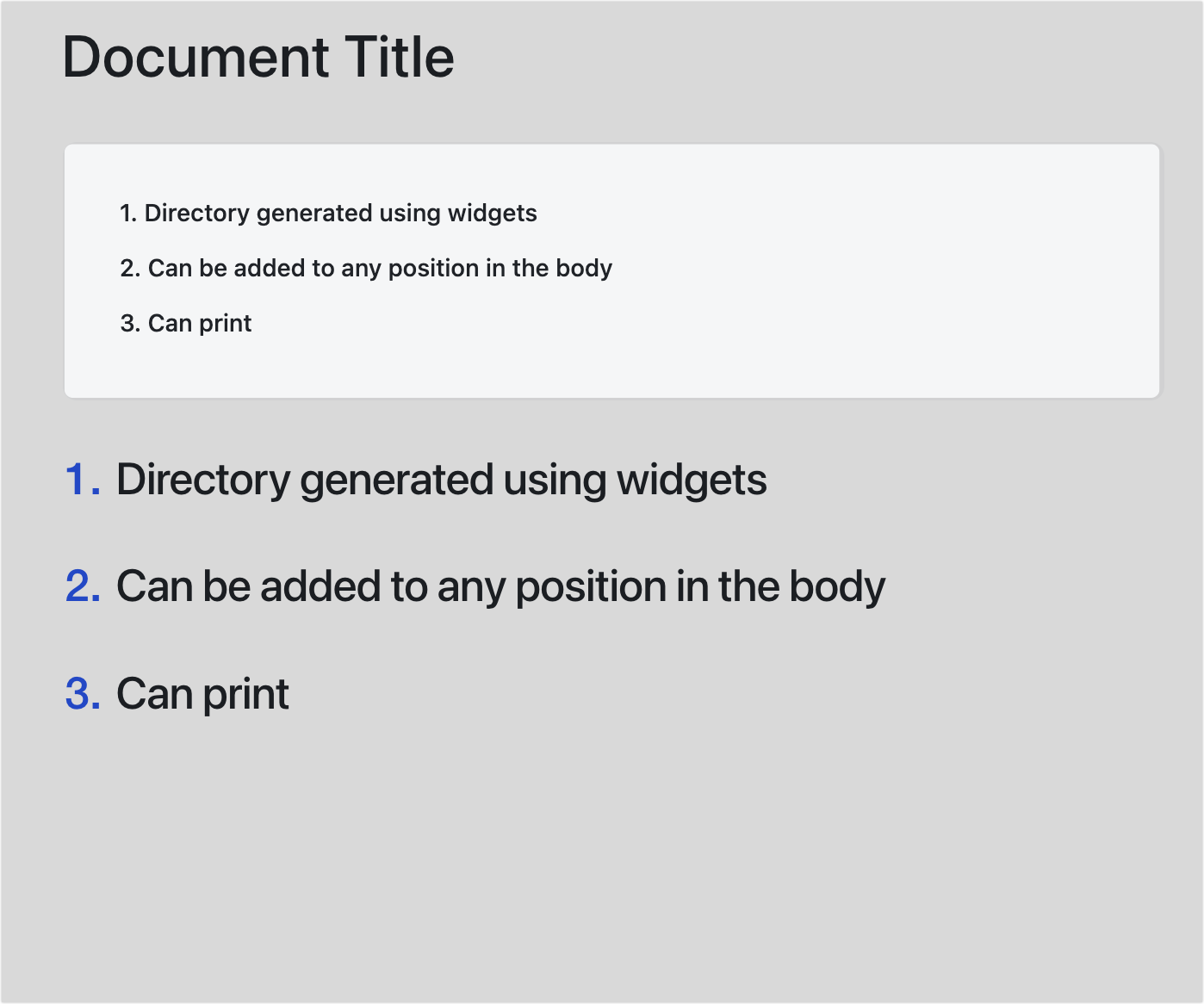
250px|700px|reset
250px|700px|reset
II. Steps
Add headings to generate a table of contents
You can use the following methods to add headings and a table of contents will be generated on the left side of the document.
Method 1: Select a heading level, then enter text.
- Enter / at the beginning of the line, select a heading level from the toolbar that appears, and then enter the text.
- Hover over the + toolbar on the left side of the document, select H1, H2, or H3, and enter the text.
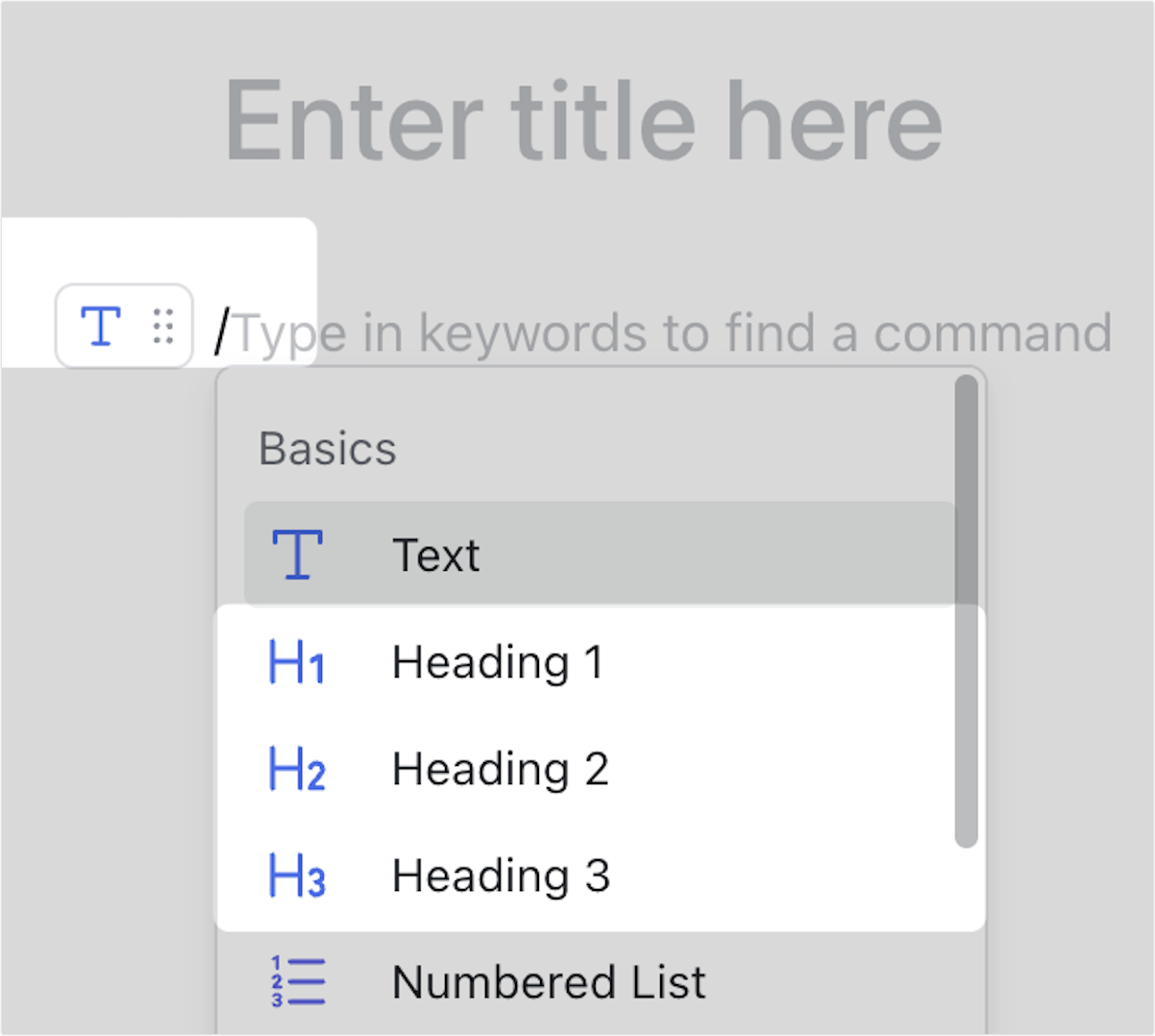
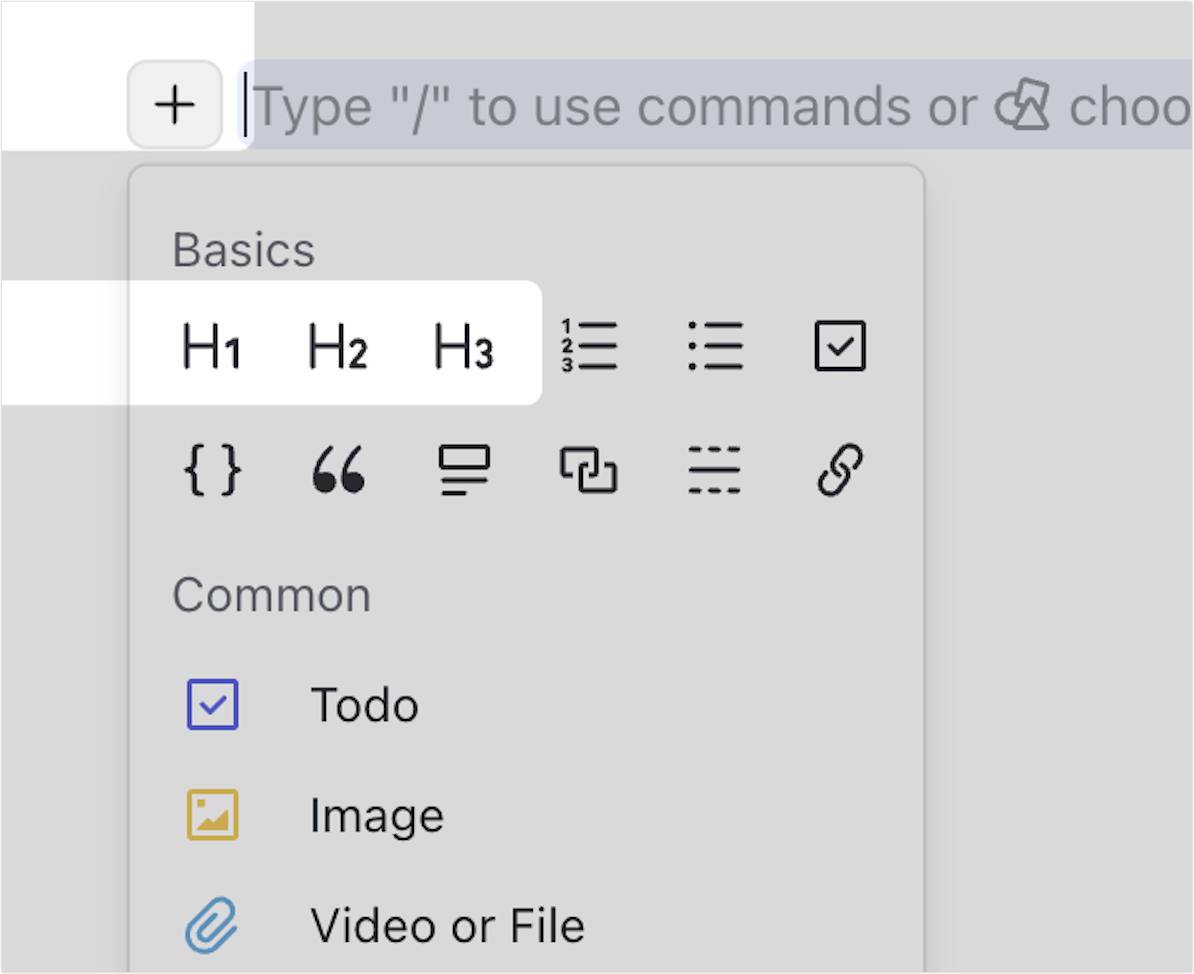
250px|700px|reset
250px|700px|reset
Method 2: Enter the text, then select a heading level.
- Hover over the text, click the ⋮⋮ icon that appears on the left, and select H1, H2, or H3.
- Select the text, click the T icon in the toolbar that appears, and then select a heading level.
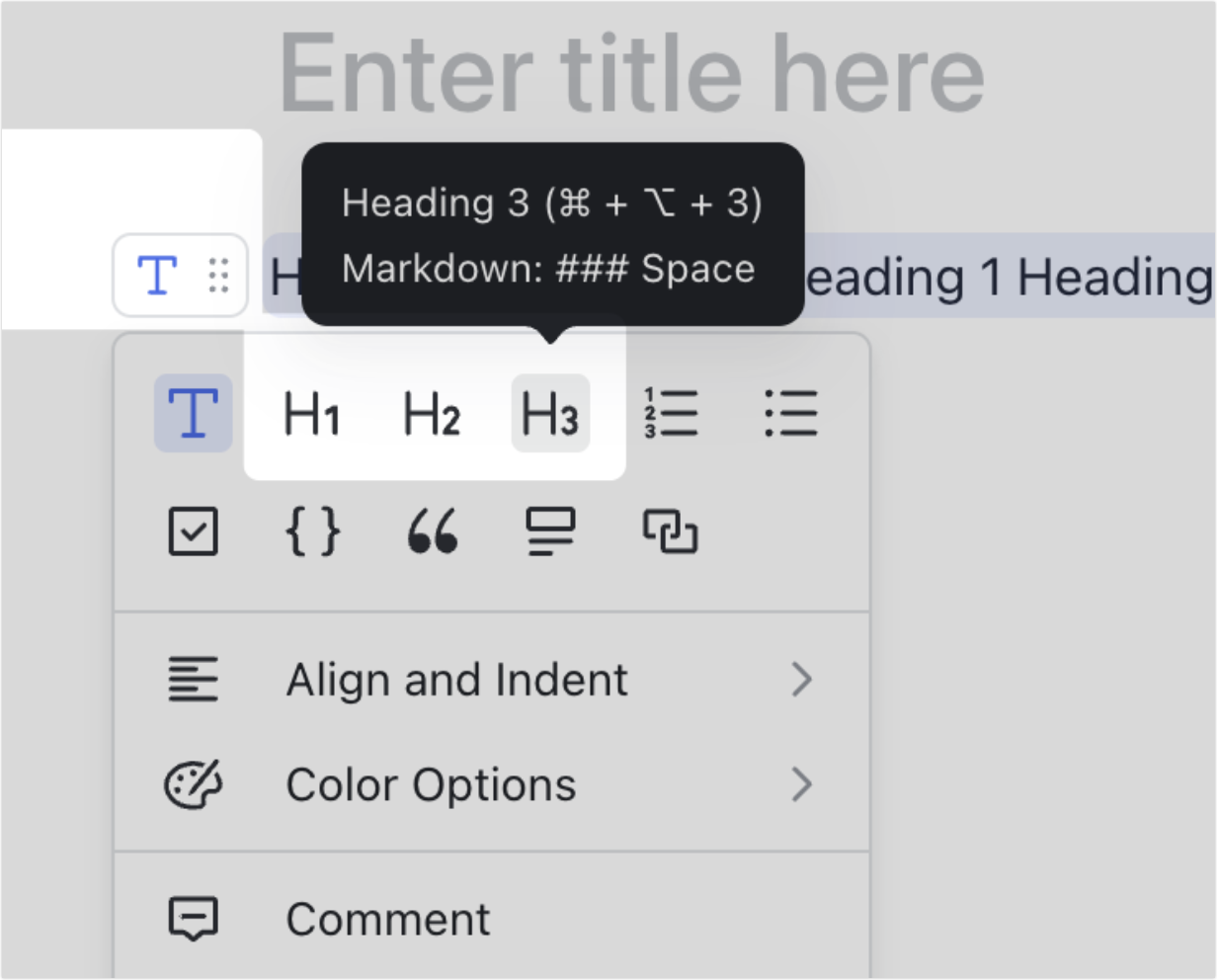
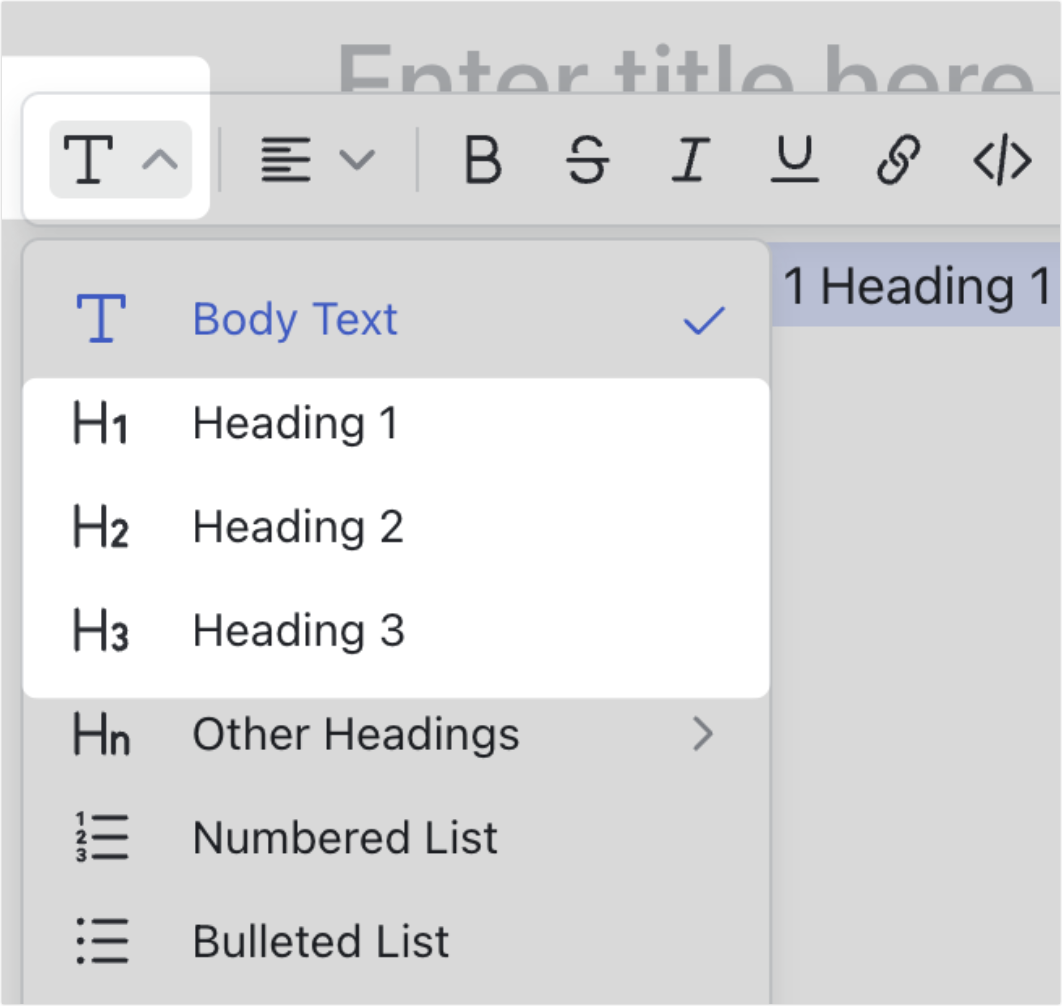
250px|700px|reset
250px|700px|reset
After adding headings, you can also perform the following actions:
- Set the headings as a numbered list to add numbers to the headings. For more details, see Use numbered and bulleted lists in Docs.
- Add a table of contents that can be printed anywhere in the document. You can filter display levels and convert the table of contents into a mind map. For more details, see Use the table of contents add-on.
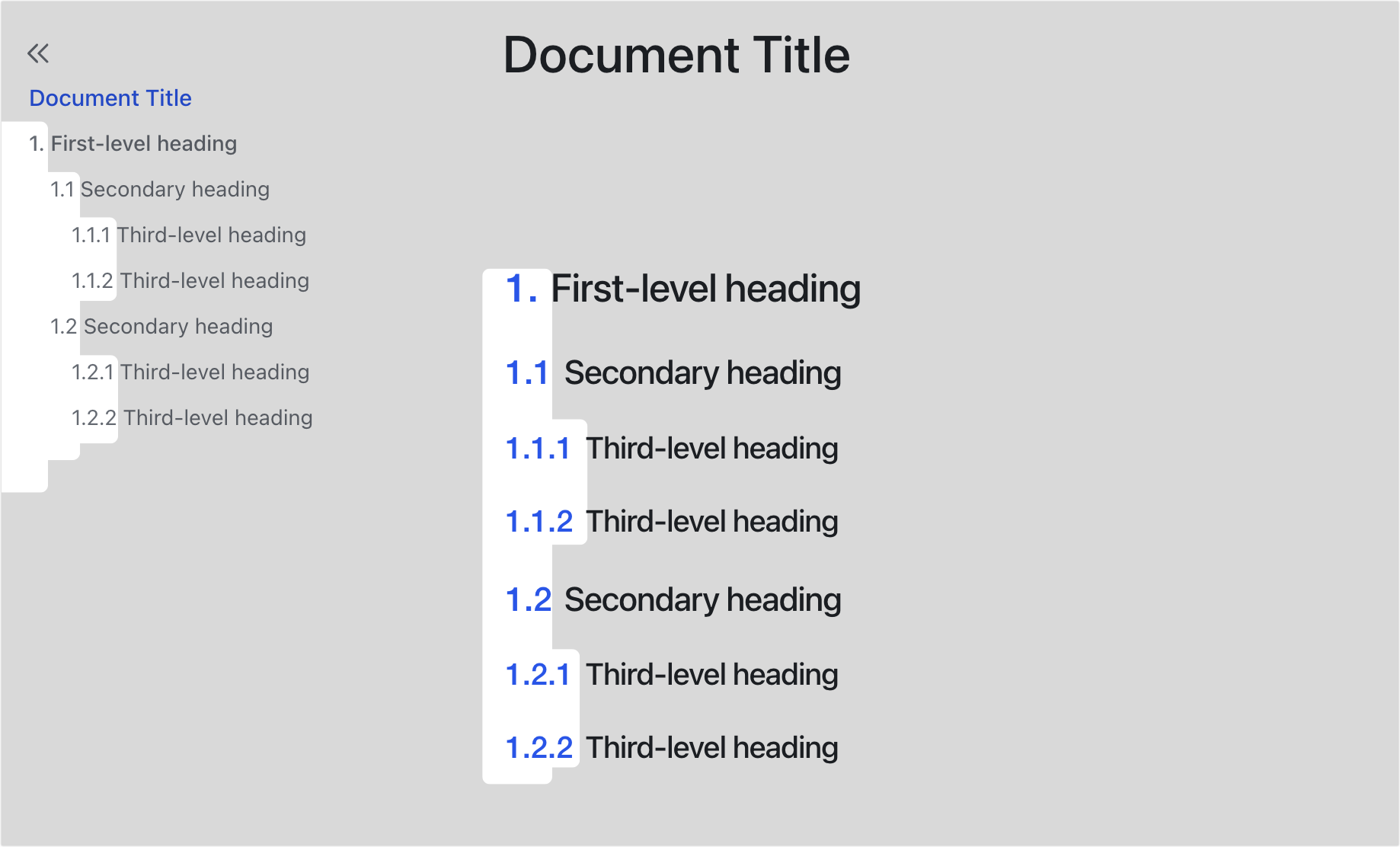
250px|700px|reset
Collapse or expand headings and table of contents
Collapse or expand headings
- Collapse headings
- Hover over the heading and click the ▼ Collapse icon that appears on the left. All subheadings and text under the heading will be hidden, and the corresponding heading in the table of contents on the left will also be hidden.
- Hover over the collapsed heading, click the ⋮⋮ icon that appears, and select Copy to copy all the content under the heading.
- Expand headings
- Hover over the heading and click the Expand icon that appears on the left. Aall subheadings and text under the heading will be displayed, and the corresponding heading in the table of contents on the left will also be hidden.
- You can press Ctrl + F (Windows) or Cmd + F (Mac) to search for text and expand all collapsed headings at once.
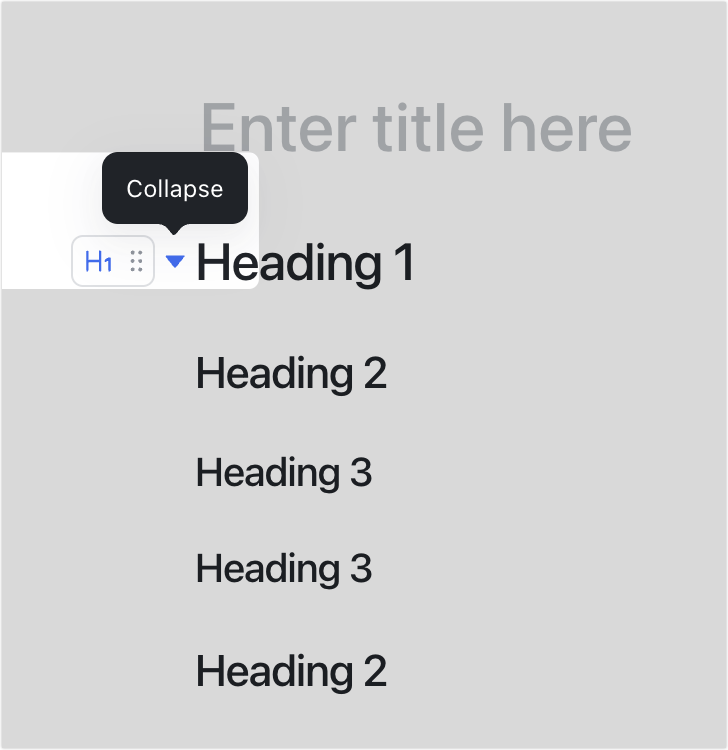
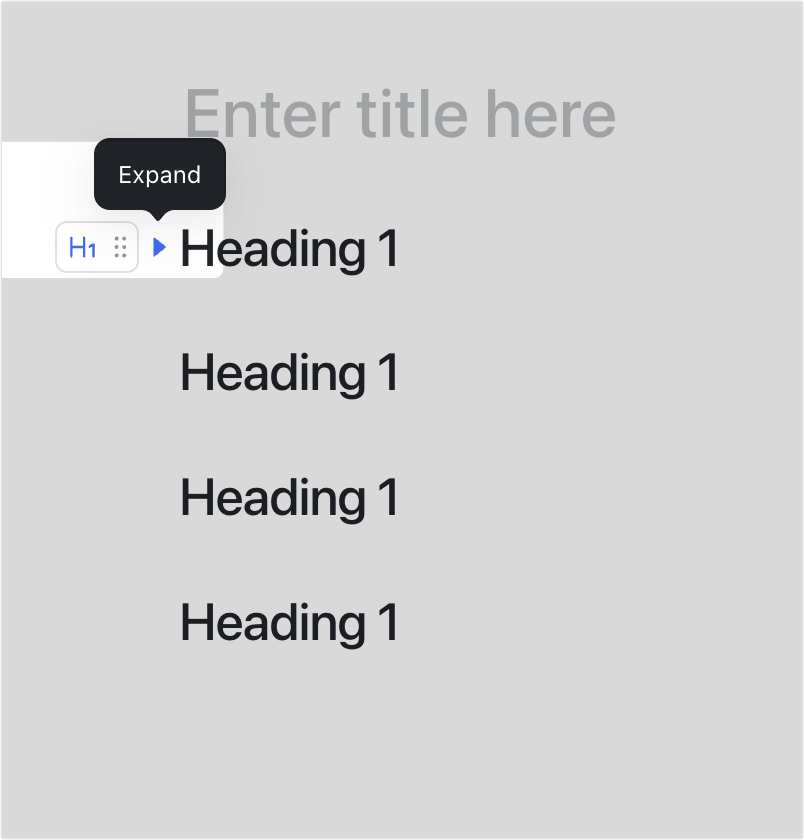
250px|700px|reset
250px|700px|reset
Collapse or expand headings in the table of contents
- To collapse a heading in the table of contents: Hover over the heading in the table of contents and click the ▼ icon that appears on the left. All subheadings will then be hidden.
- To expand a heading in the table of contents: hover over the heading in the table of contents and click the icon that appears on the left. All subheadings will then be displayed.
Note: When you collapse or expand a heading in the document, the corresponding heading in the table of contents will also collapse or expand.
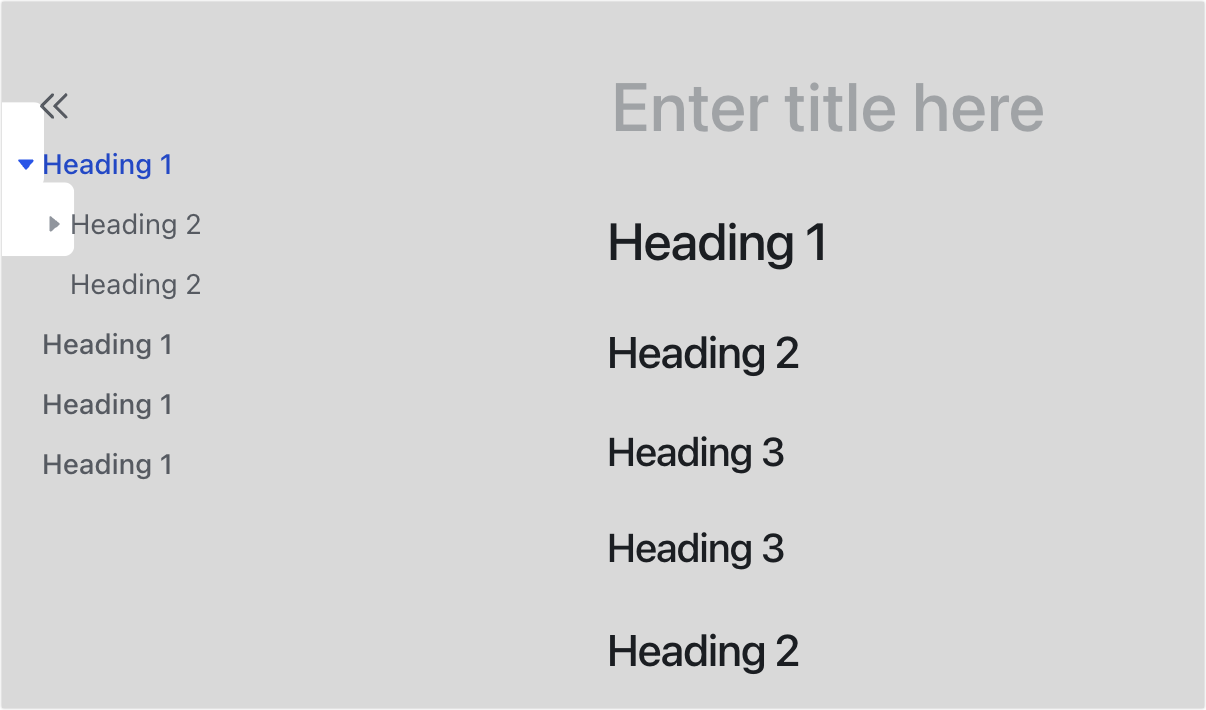
250px|700px|reset
Collapse or expand the table of contents
- Collapse: Click the Hide icon in the upper-left corner of the table of contents.
- Expand: Click the Expand icon in the upper-left corner of the table of contents.
Note: Collapsing or expanding the table of contents won't affect other users. When you open other documents, the table of contents will reflect your last action (collapsed or expanded).
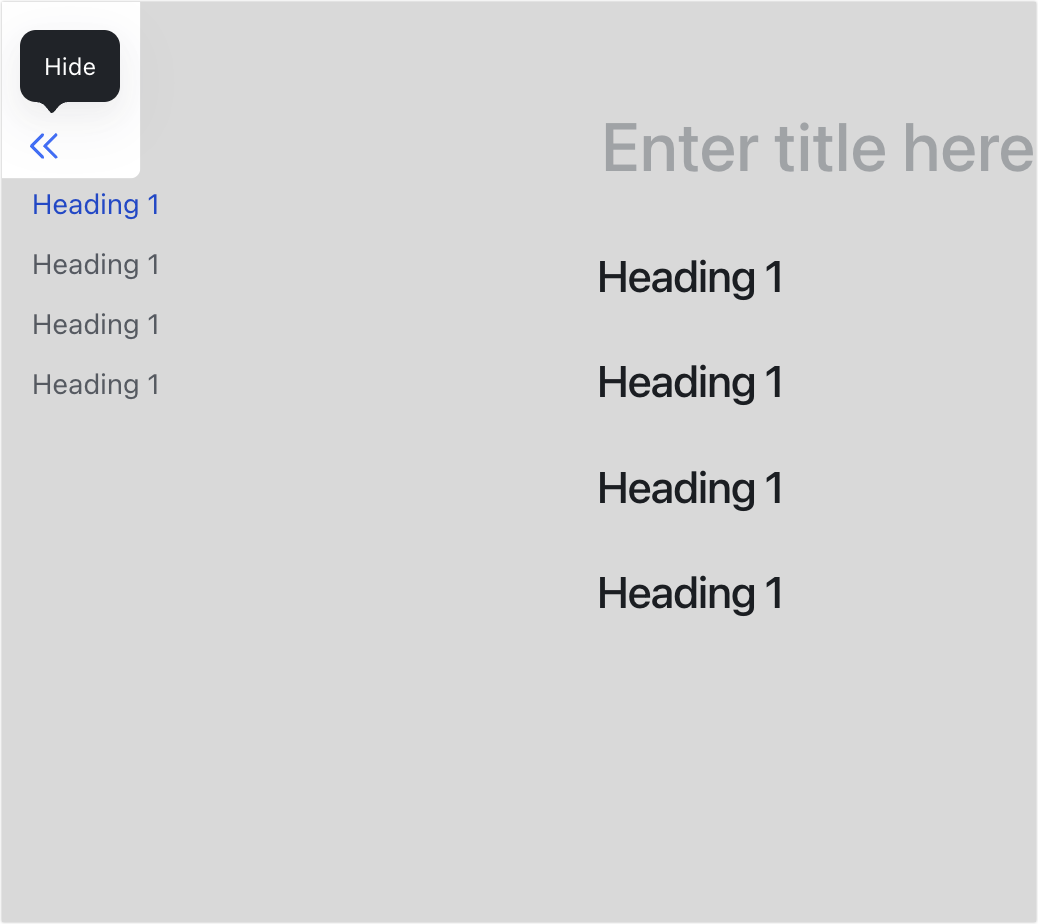
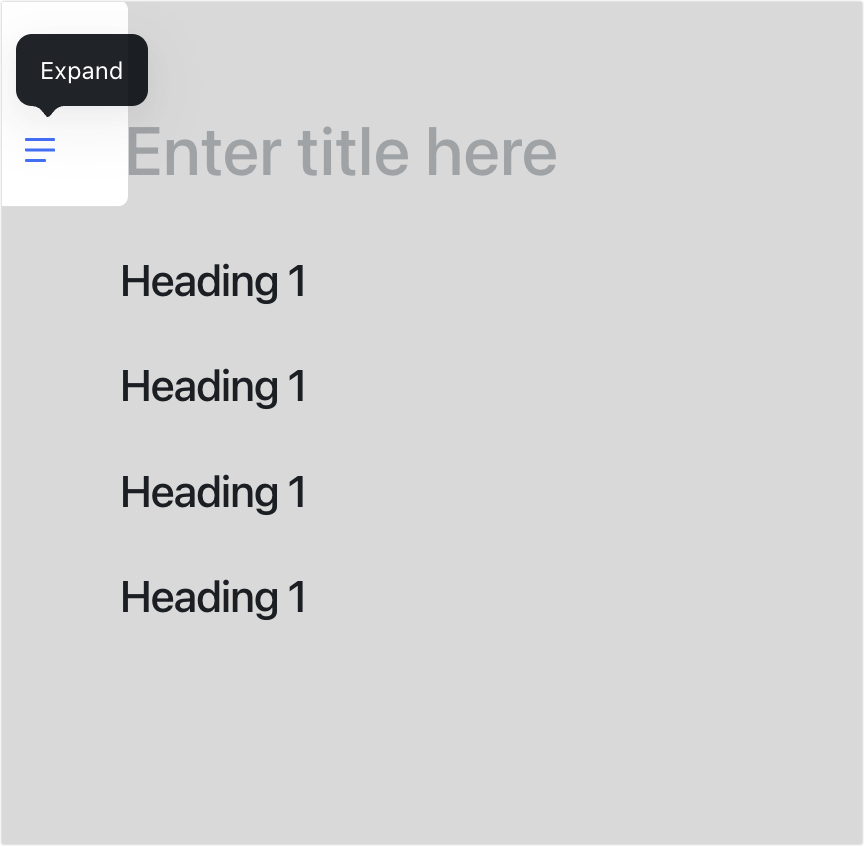
250px|700px|reset
250px|700px|reset
III. Related
IV. FAQs
