I. Intro
You can add public or private comments in documents to facilitate collaboration. After posting comments, you can edit the content to make corrections at any time. You can also add images to the comment or translate the comment as needed. In addition, you can follow comments to receive notifications when new comments are added, share comments in chats, and delete or mark comments as resolved.
II. Steps
Post comments
You can comment on specific content or post a general comment at the end of the document.
- Comment on specific content: Select the content and click the Comment icon in the toolbar that appears. Enter your comment on the right side of the document and click Post. A notification will be sent to the editor of the content, the document owner, @mentioned users, and comment followers.
- Add a general comment: Scroll to the end of the document, enter your comment in the comment box, then click Post. A notification will be sent to the document owner and @mentioned users.
When entering a comment, you can add an image or set the comment as private:
- Add an image: Copy and paste the image into the comment, or click the Image icon to upload images.
- Set comment as private: Click the ··· icon and choose whether to set the comment as private. For more details, see Post private comments in Docs.
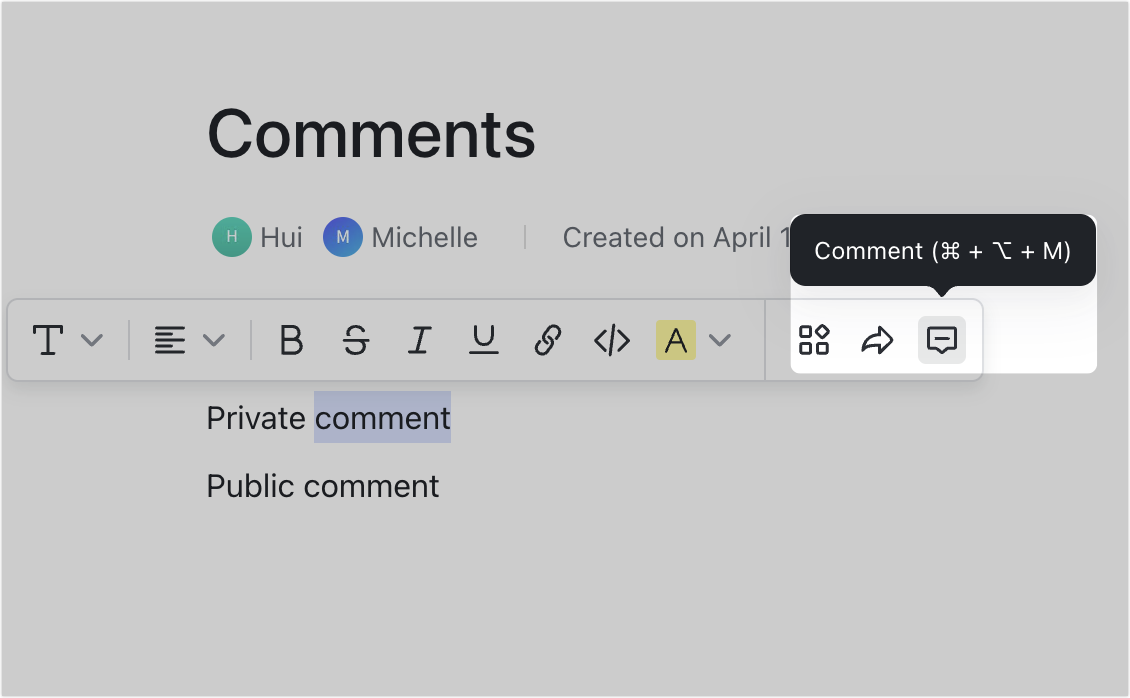
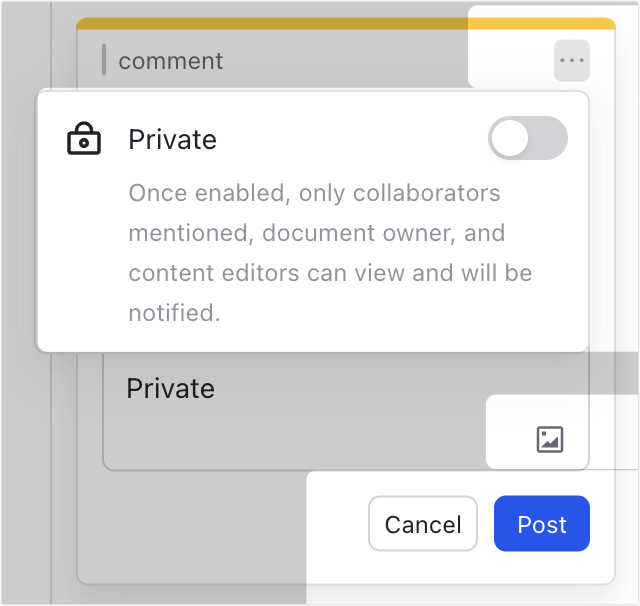
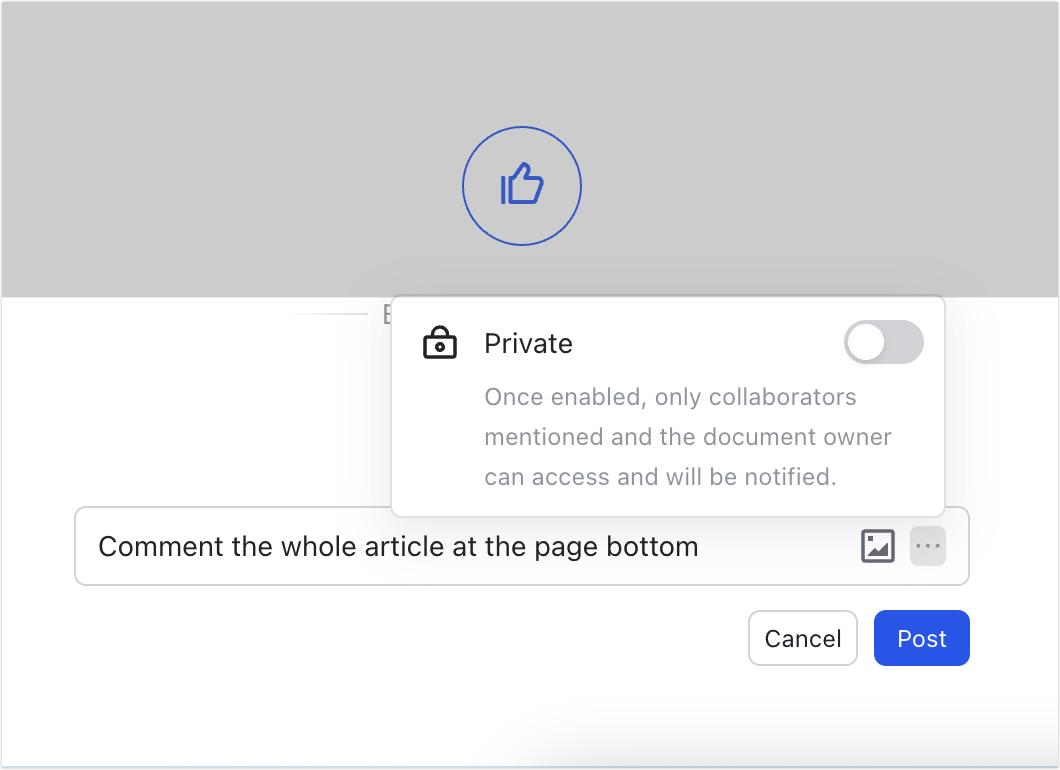
250px|700px|reset
250px|700px|reset
250px|700px|reset
Note: Click the View comments icon in the lower-right corner to skip to the bottom of document to view general comments. From here, you can click the Back to top icon to return to the top of the document as needed.
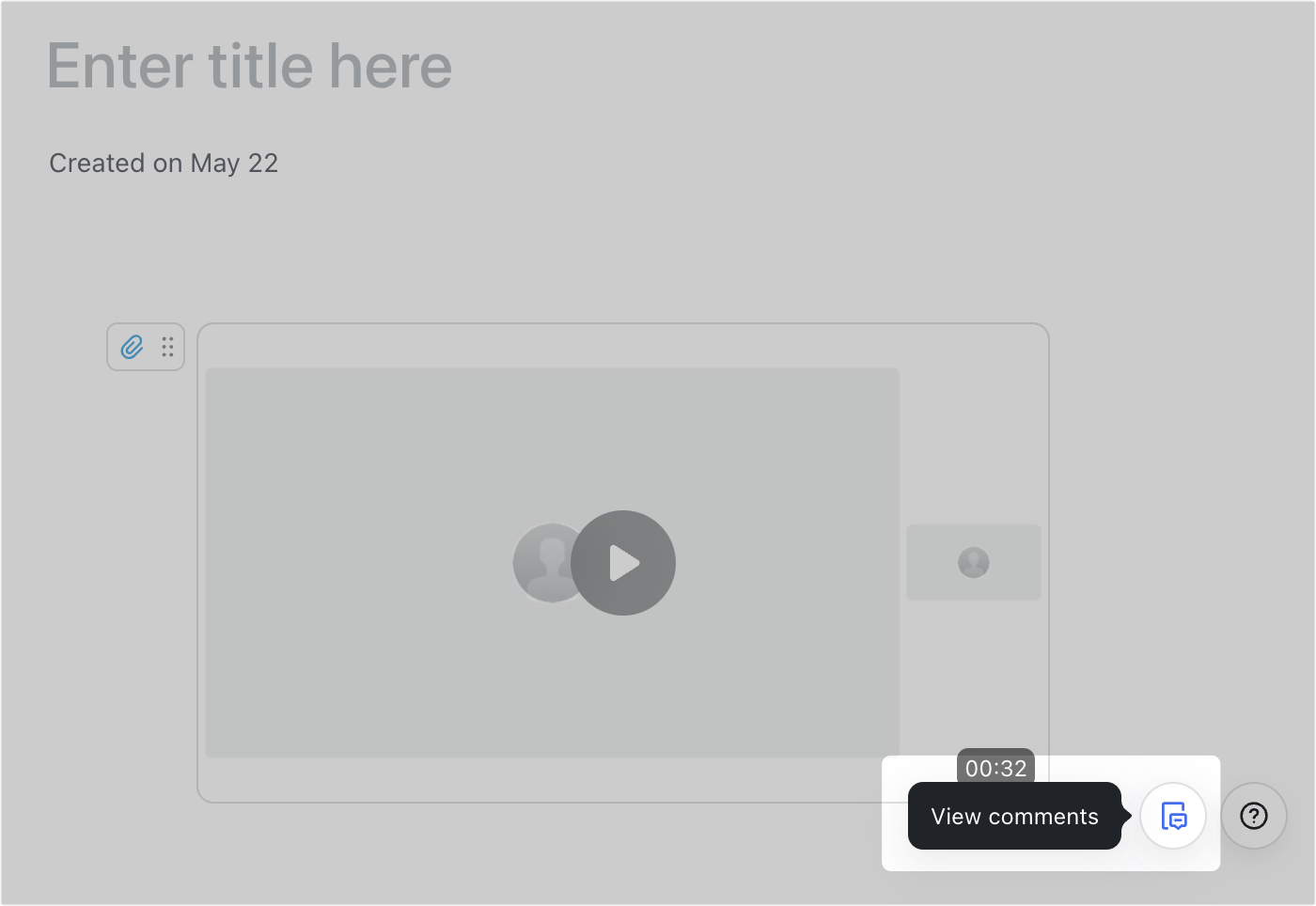
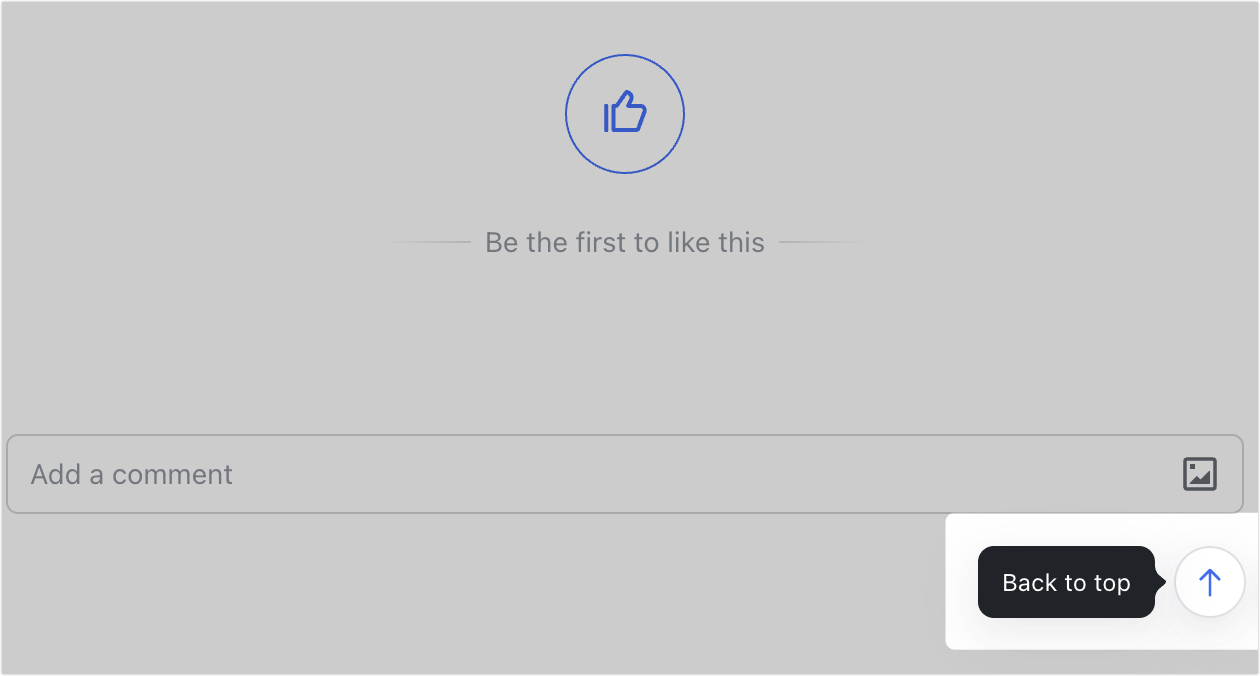
250px|700px|reset
250px|700px|reset
Reply to comments
- Click a comment and enter your reply in the box underneath. You can also click the Image icon to add images to your reply. The document owner and all comment participants will receive a notification when you reply to a comment.
- Hover over the Thumb icon to reply to the comment using an emoji. In this case, only the person who posted the comment will be notified.
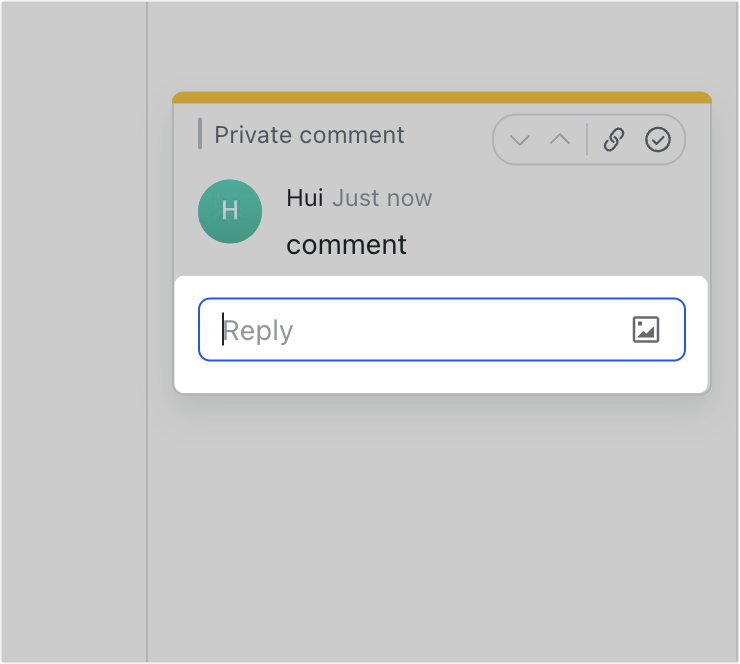
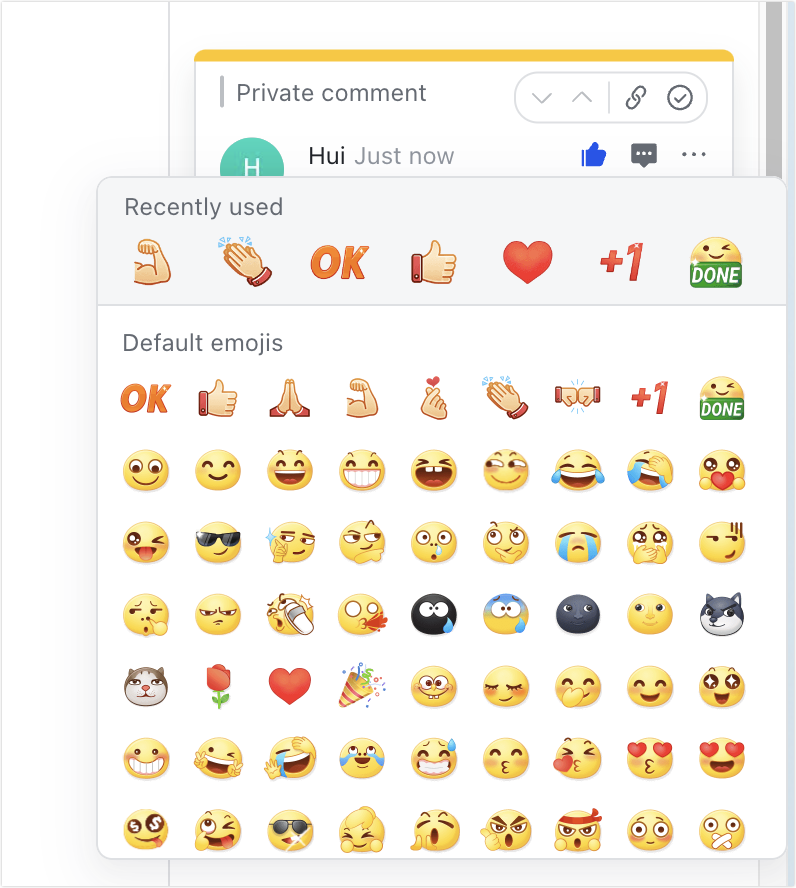
250px|700px|reset
250px|700px|reset
Edit, translate, and delete comments
- Edit a comment: Hover over the comment, then click the ··· icon and select Edit.
- Translate a comment: Hover over the comment, then click the ··· icon and select Translate Into. For more details, see Translate comments.
- Delete a comment: Hover over the comment, then click the ··· icon and select Delete.
Note:
- You can only edit comments that you have created.
- If you only have view permission for the document, you can only delete your own comments. If you have manage permission for the document, you can delete anyone's comments.
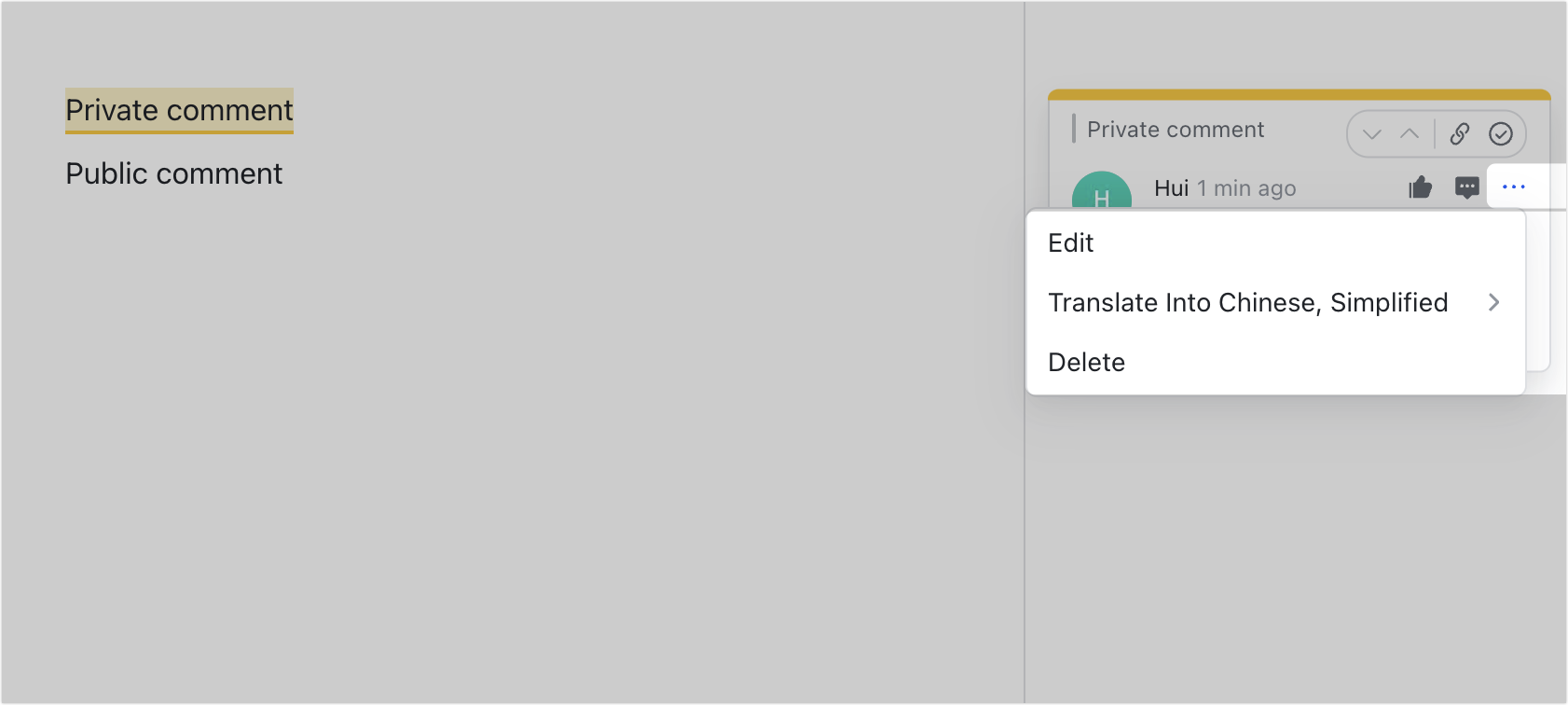
250px|700px|reset
Resolve a comment
Click the Checkmark icon in the upper-right corner of the comment to resolve it. Resolved comments are automatically hidden and archived in Comment History. You can reopen archived comments to display them in the document again.
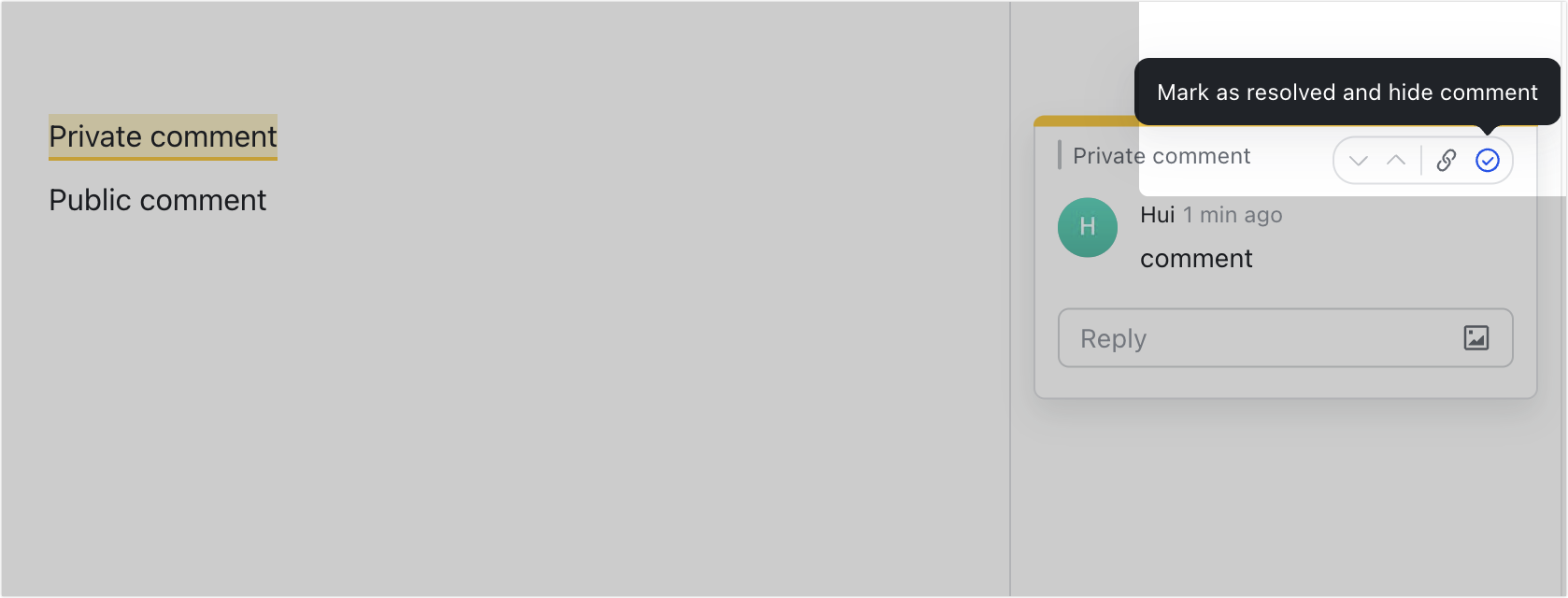
250px|700px|reset
Follow comments
Requirement: You can only follow comments from the desktop app or web version.
Click the ··· icon in the upper-right corner, then turn on Follow Comments.
- When new public comments are added to the document, you will receive a notification where you can view the location of the content being commented on and the time the comment was posted.
- When a private comment is added, you will only be notified if you have the required permissions or you're someone to which the comment is addressing. For more details, see Post private comments in Docs
Note: The document owner does not need to follow comments. By default, they will receive a notification when a new comment is added.
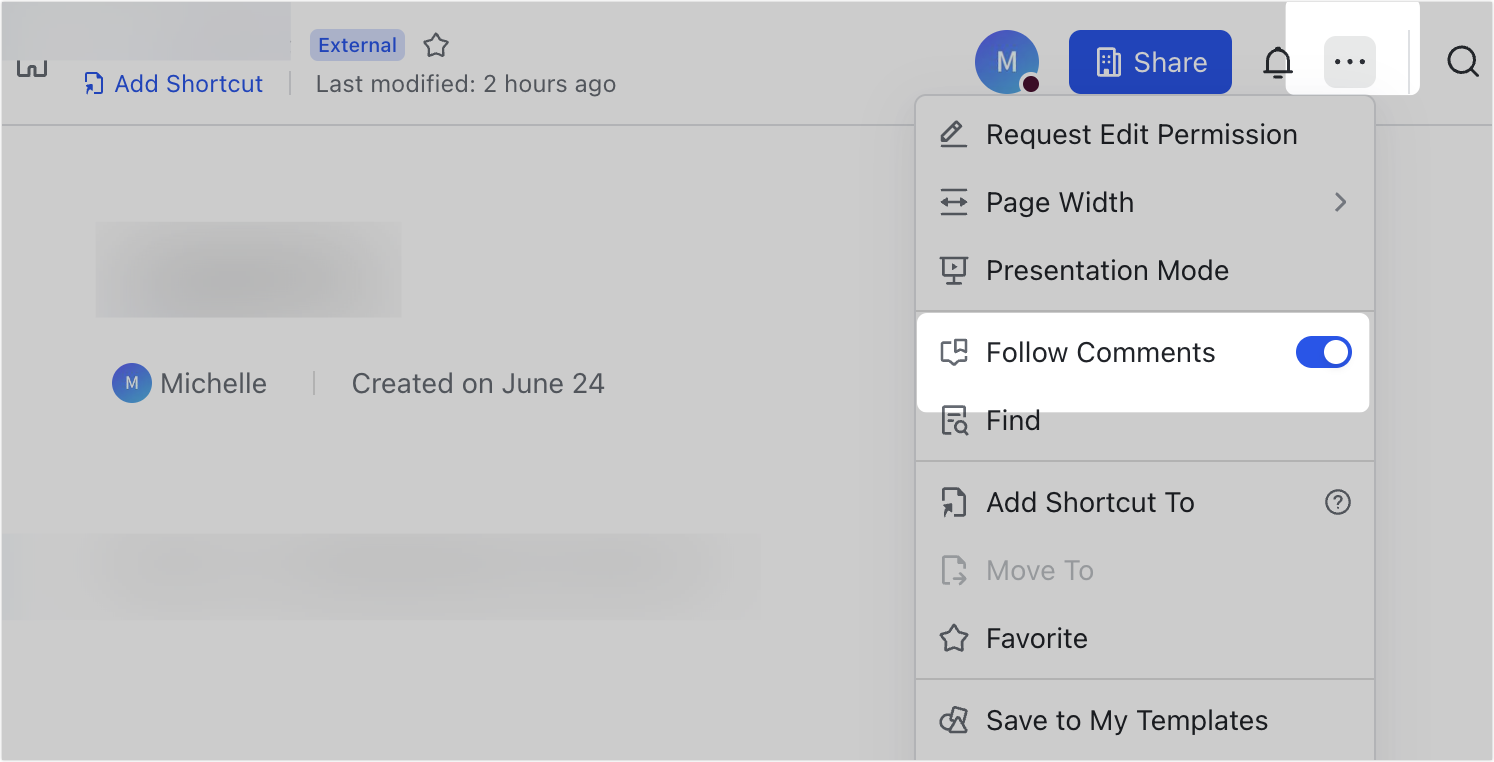
250px|700px|reset
Share comments
Hover over the comment and click the Copy Link icon to obtain a link to the comment.
You can share the link in a chat or reference it in a document or other places. For more details, see Generate anchor links.
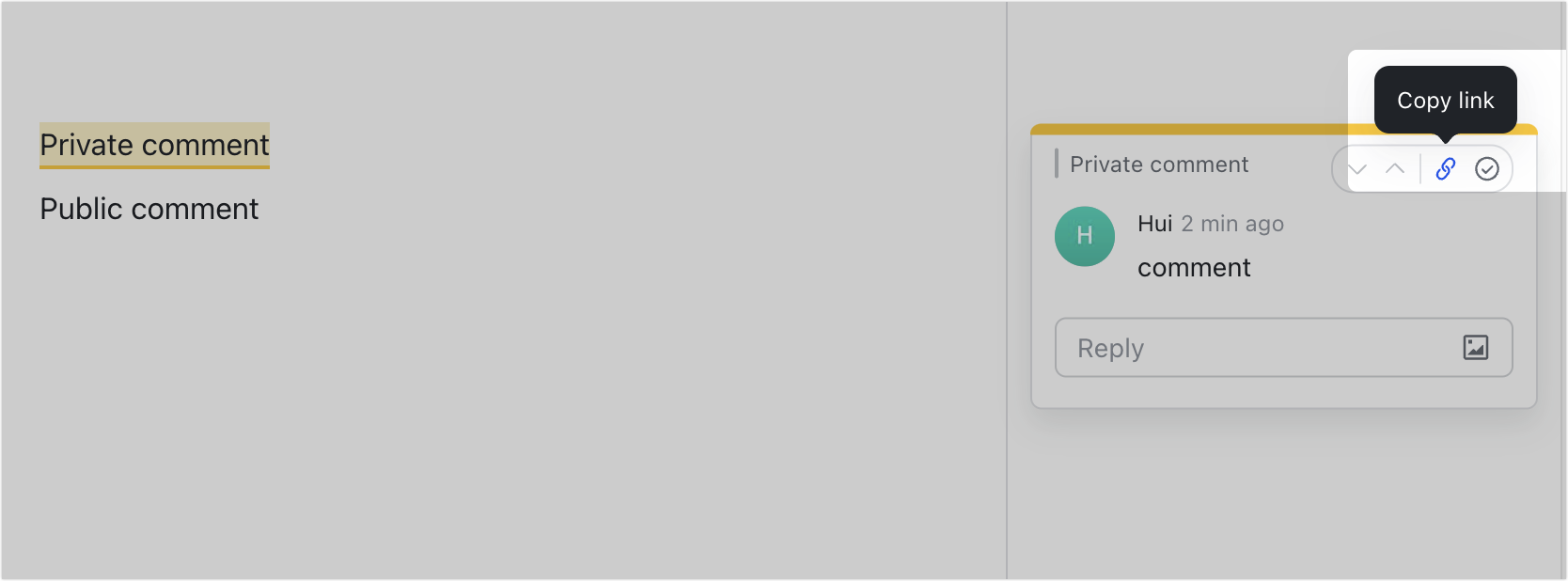
250px|700px|reset
III. Related
IV. FAQs
