I. Intro
Availability:
- Only supported on the desktop app.
- Some of the features described in this article are in beta.
You can duplicate, move, and create a shortcut for multiple wiki space pages at once.
II. Steps
In the wiki space
Note: If a Lark administrator has turned on security levels for documents, the option to configure security level will appear at the bottom of the sidebar. For more details on security level of documents, see Set security levels for documents.
- Enter multiple selection mode
Click the Multiple selection icon on the right side of the table of contents or hold Shift and click a page title in the table of contents. To exit multiple selection mode, press ESC or click Exit.
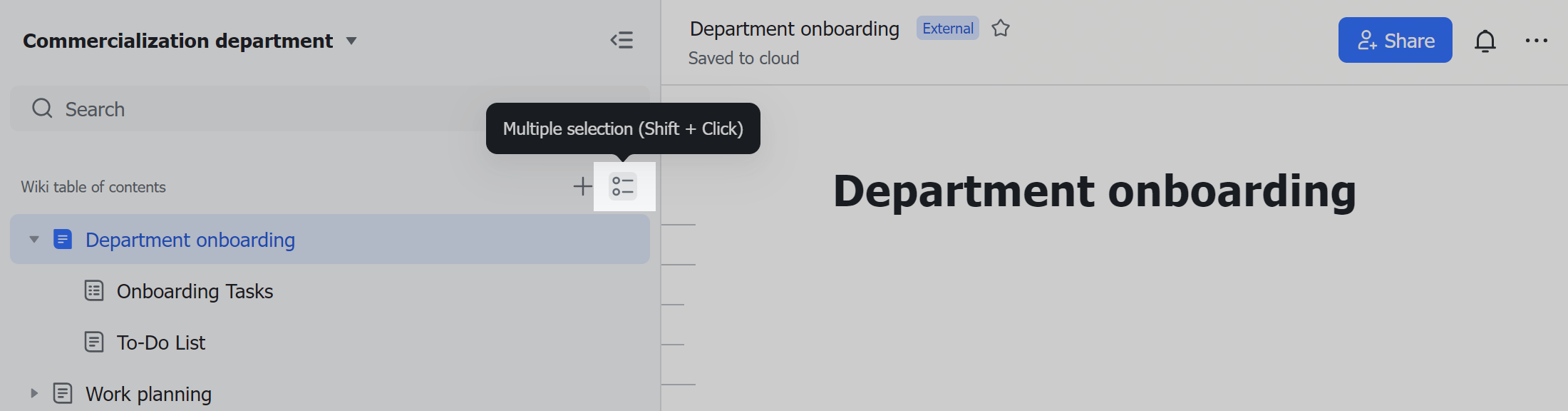
250px|700px|reset
Important:
- When you select a parent page, all of its sub-pages will be selected. Deselect the parent page if you only want to move sub-pages.
- Separate batch actions for sub-page shortcuts are not supported. For example, when you move a sub-page shortcut, the corresponding sub-page is moved as well....
- Select an action
Select the pages to which to apply the action, then do one of the following:
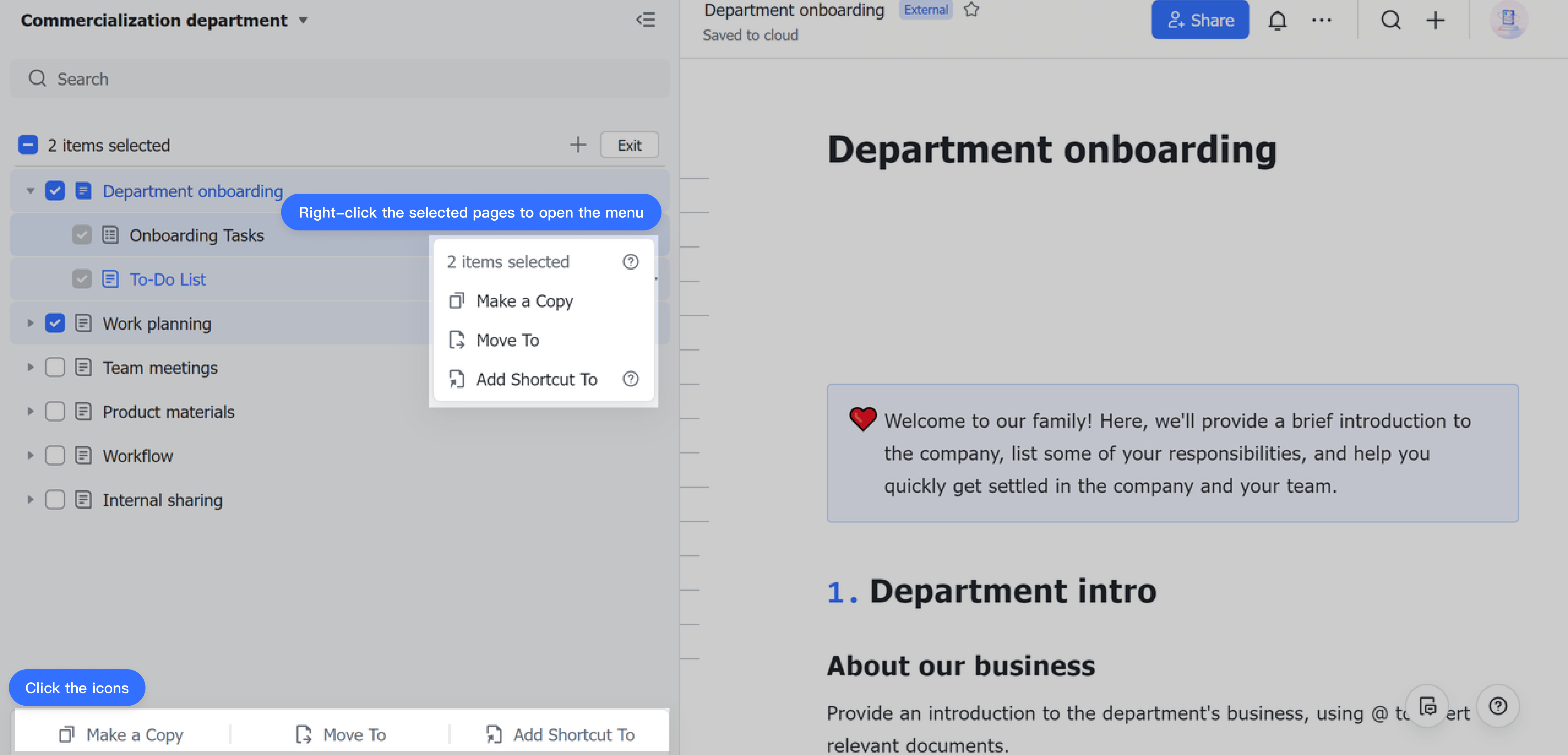
250px|700px|reset
Move To
- To move items, you'll need manage permissions for the selected pages, edit permissions for the parent pages, and edit permission for the target location.
- Click Move To at the bottom of the table of contents or right-click the selected pages and select Move To.
Make a Copy
- To make a copy, you'll need to be within the specified permission scope under Permission settings > Who can make a copy, print and download, and have edit permission for the target location.
- Click Make a Copy at the bottom of the table of contents or right-click the selected pages and select Make a Copy.
Add Shortcut To
- To create a shortcut, you'll need view permissions for the selected pages and edit permissions for the target pages.
- Click Add Shortcut To at the bottom of the table of contents or right-click the selected pages and select Add Shortcut To.
- Select the target location
In the popup window, select the target location, then click Confirm.
Note: Only wiki spaces and My Document Library can be selected as target locations.
From the Lark Docs sidebar
Availability: Managing pinned wiki space pages in bulk from the Docs sidebar is in beta and is not yet available to all users.
You can batch manage wiki space pages pinned to the top directly from the sidebar in the Lark Docs homepage.
- Expand the Lark Docs sidebar and click Pinned Wiki.
- Note: Only pinned wiki spaces are displayed here. You can hover over Pinned Wiki, and click the + icon that appears on the right. Select Existing Wiki Space from the menu and click the Pin to sidebar icon next to a wiki space to pin the wiki space to the sidebar.
- Click the ··· icon on the right side of the wiki space name, then select Multi-selection, or hold Shift and click a page title.
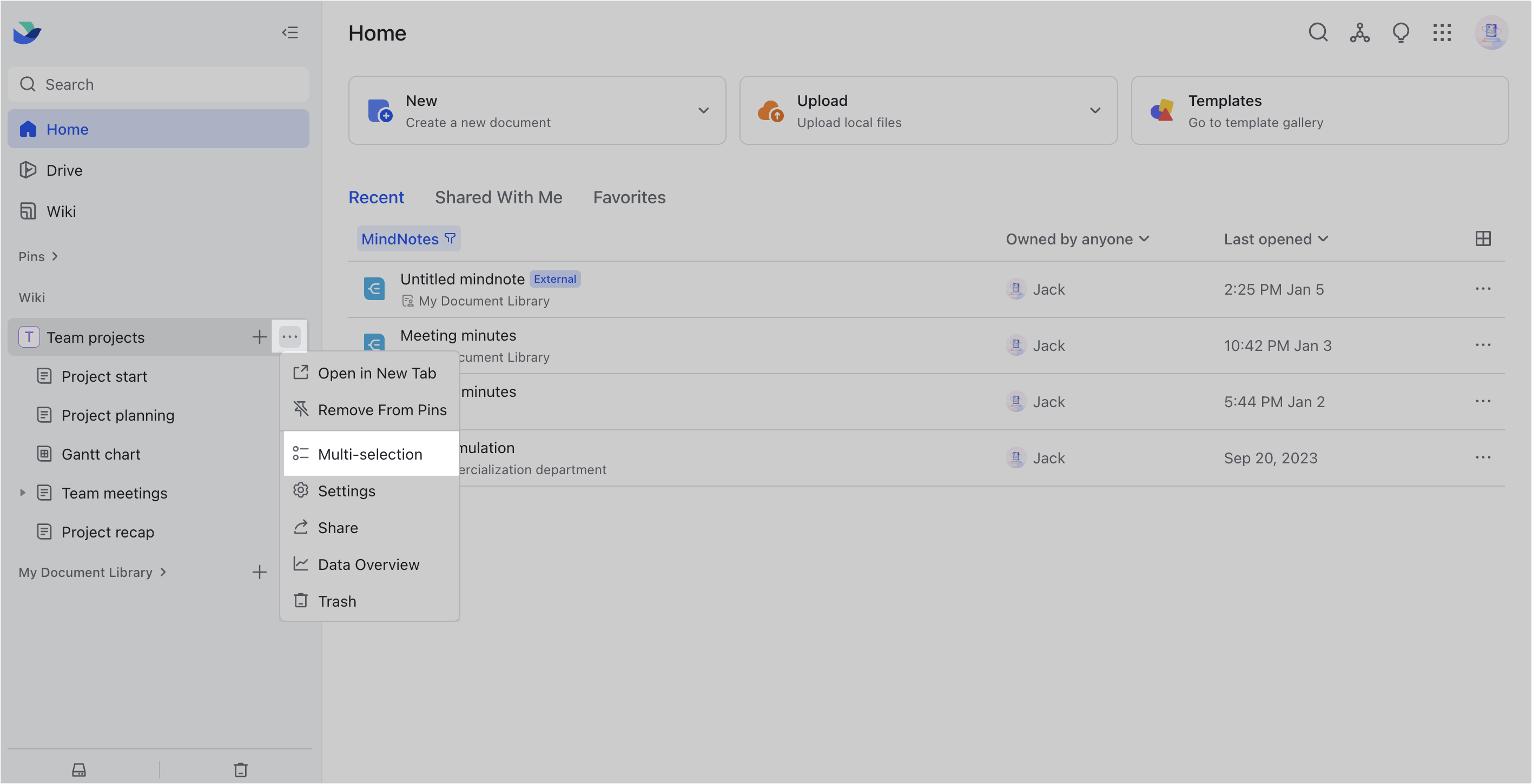
250px|700px|reset
- Select the pages, then select Make a Copy, Move To, or Add Shortcut To.
- Choose the target location. You can choose Wiki or My Document Library. If you choose Wiki, you need to have edit permission for the target wiki space page.
- Click Confirm.
III. FAQs
