I. Intro
You can insert mind maps into a board to brainstorm and organize your ideas.
Note: Mind maps can only be viewed and not edited on the mobile app.
II. Steps
Insert a mind map
Hover over the Mind map icon on the left toolbar of the board, choose a mind map style, then click the board to add the mind map. You can also drag and drop a mind map onto the board to add it. You can also add tree diagrams and timelines this way.
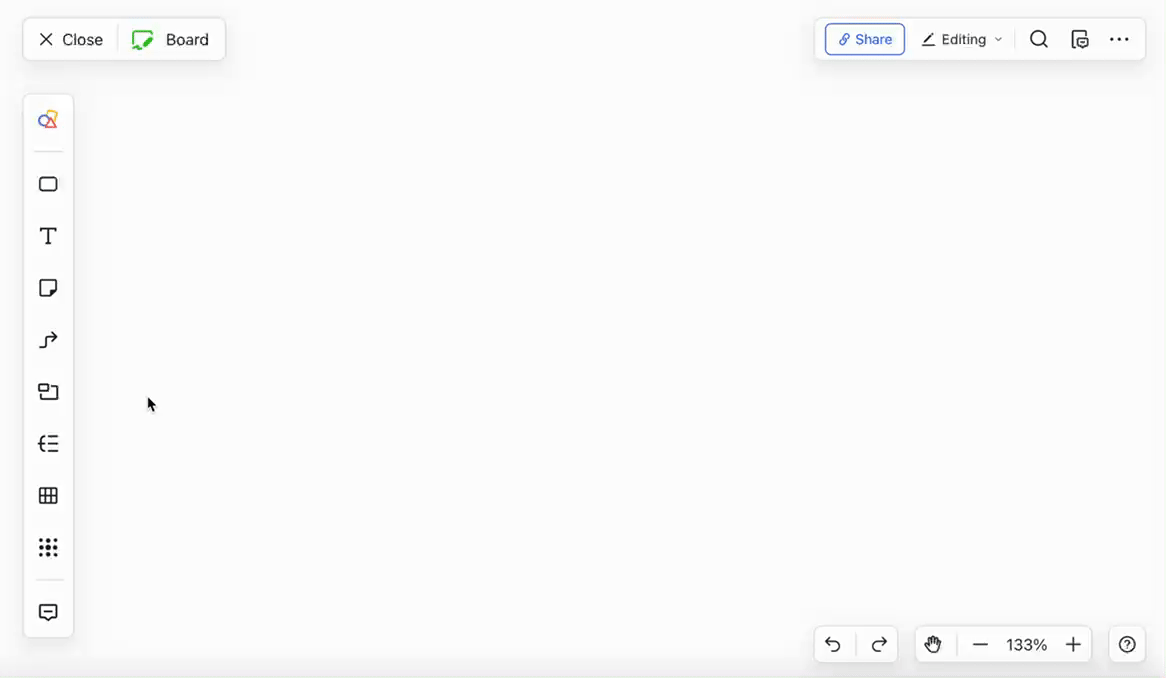
250px|700px|reset
Edit text
Double-click a node, or select and then click a node to enter text. In edit mode, press Shift + Enter to create a new line.
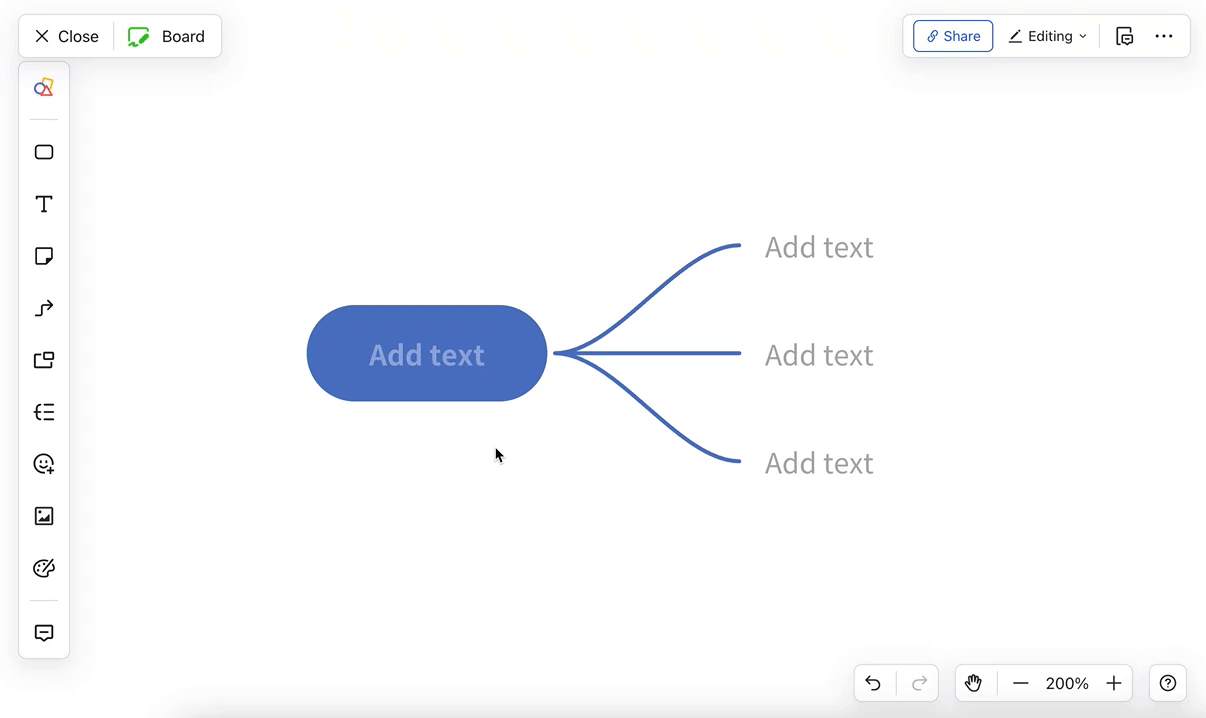
250px|700px|reset
After selecting a node, you can adjust the text color, background color, and font size; start a bulleted list; align text; use bold and strikethrough; and add links from the floating toolbar.
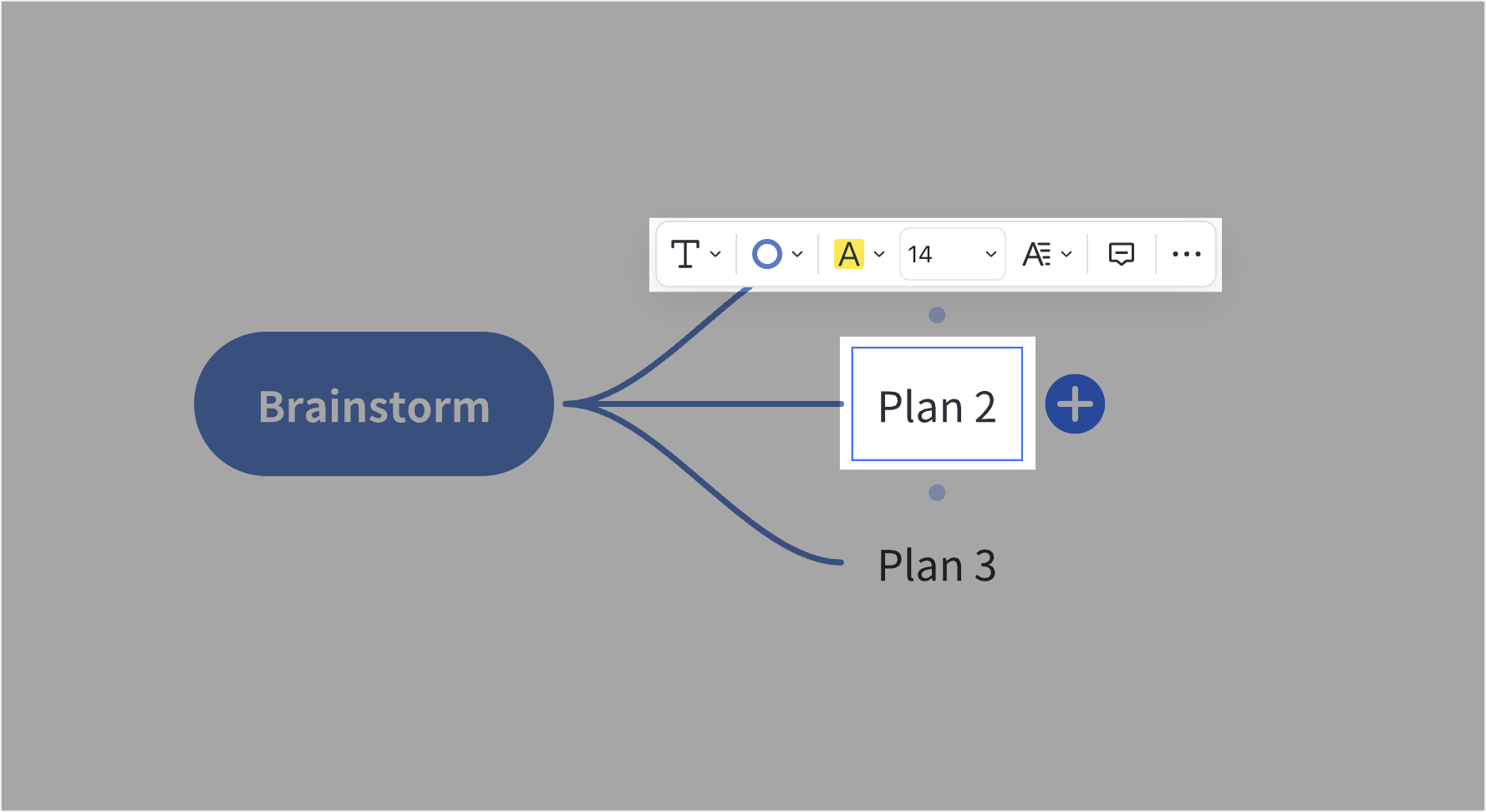
250px|700px|reset
Add a node
- Sibling node: Right-click the node and select Add Sibling Node or simply press Enter.
- Child node: Right-click the node, and select Add Child Node; or click the + icon next to the node; or press Tab.
- Parent node: Right-click the node, and select Add Parent Node; or press Shift + Tab.
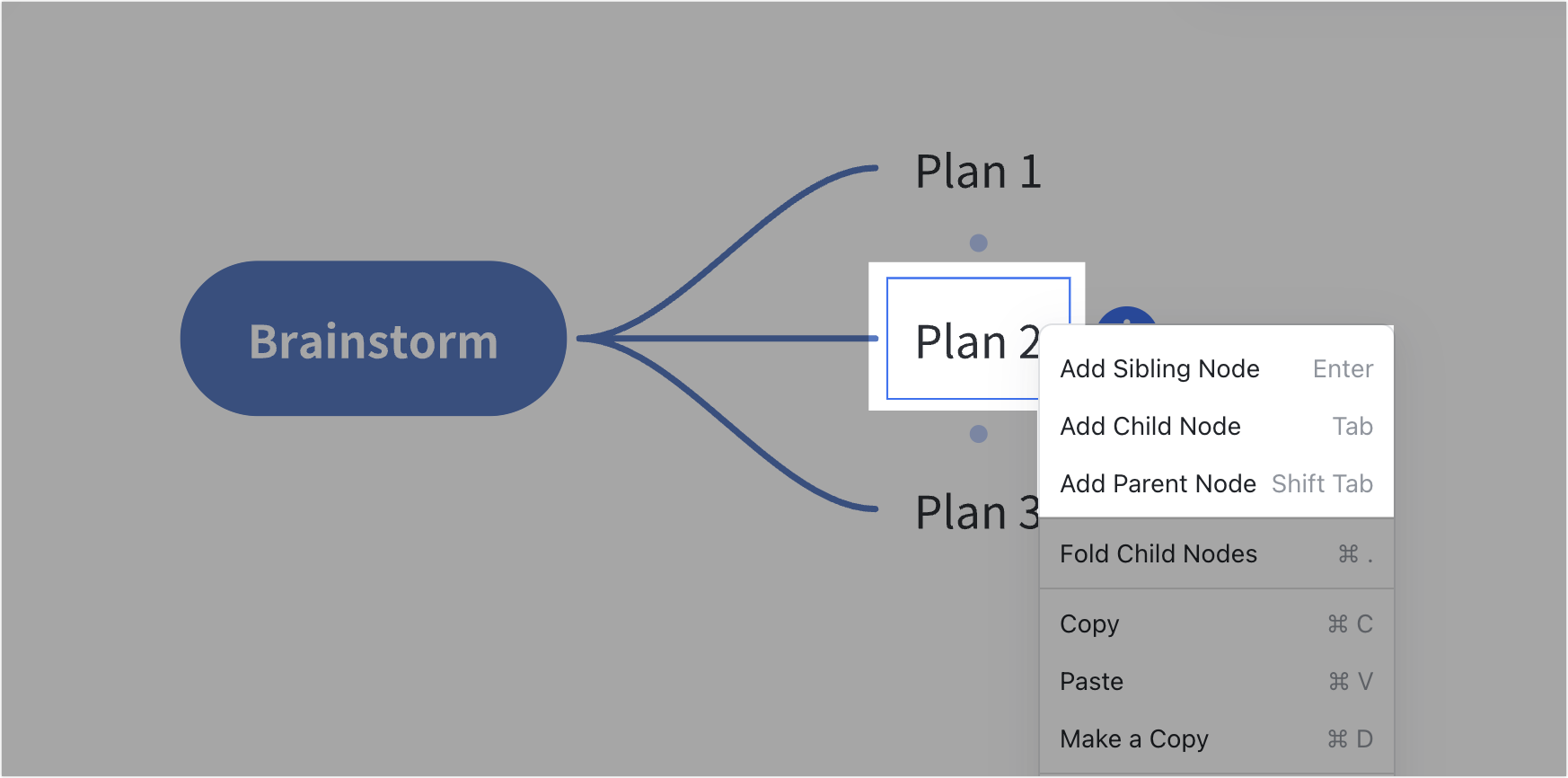
250px|700px|reset
Add a connection
Method 1: Select a node, click a Circle icon next to the node, then click the Circle icon at the target node. You can also click a Circle icon, then drag the line to the target node. To connect to a new shape instead, drag the line to the target location and drop, then select a shape.
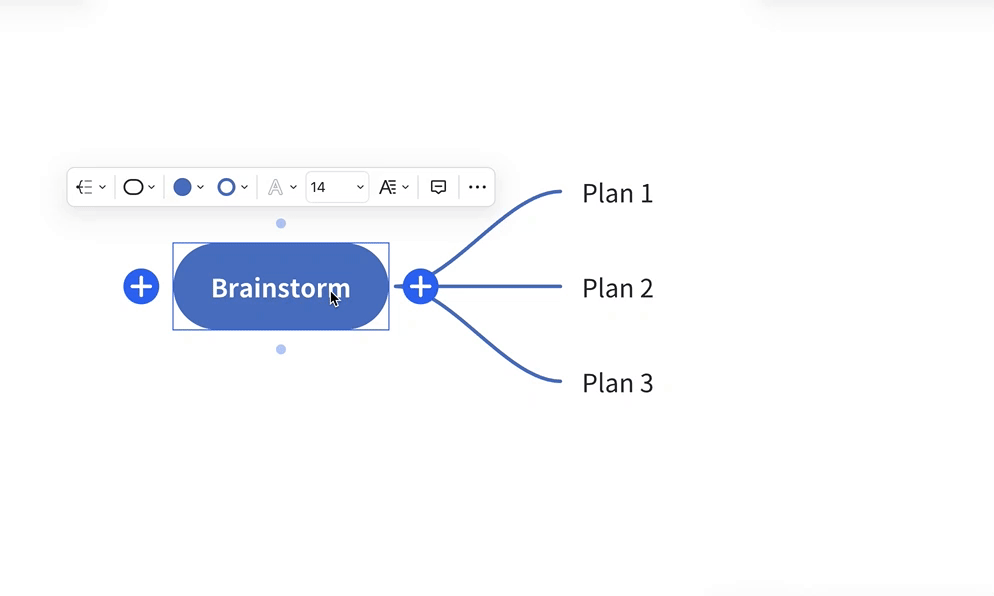
250px|700px|reset
Method 2: Click the Connection icon on the left toolbar of the board and select a line type. Click a Circle icon next to the node, and then drag the line to the target node. You can also drag the line to the target location and drop, then select a shape.
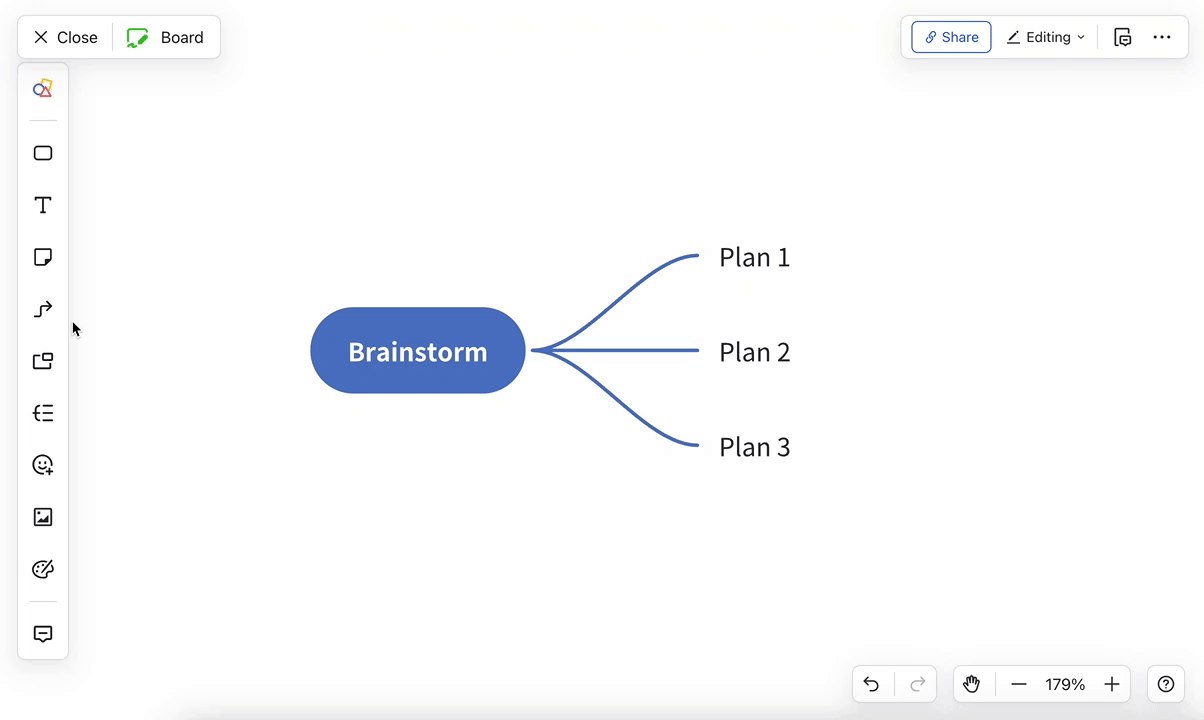
250px|700px|reset
Change the node style
There are two layouts, two branch styles, and three node shapes (text, stadium rectangle, and rounded rectangle) to choose from.
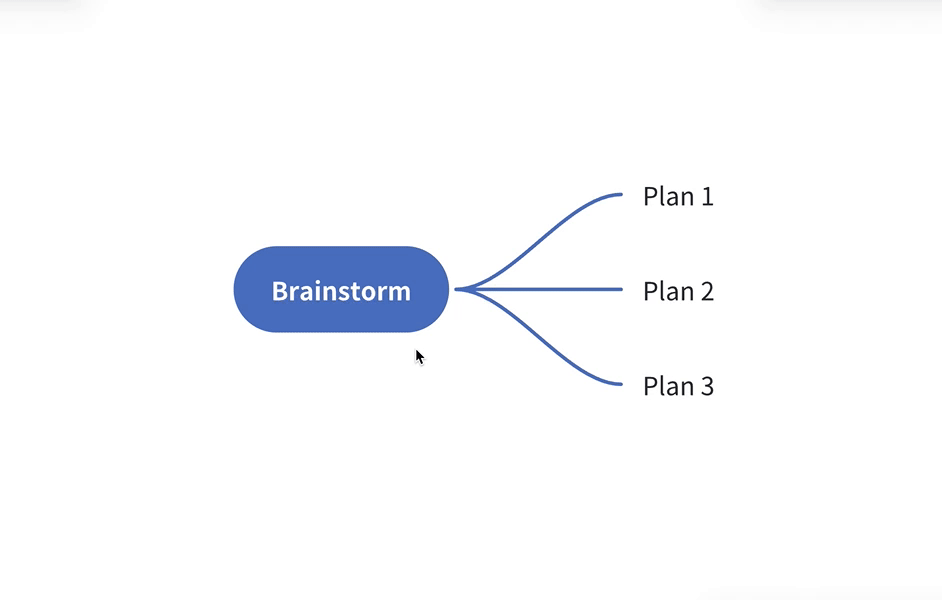
250px|700px|reset
Add a node description
Select the node, hover over the ⊕ icon, and click Add Description. You can also select the node and then press Shift + Enter.
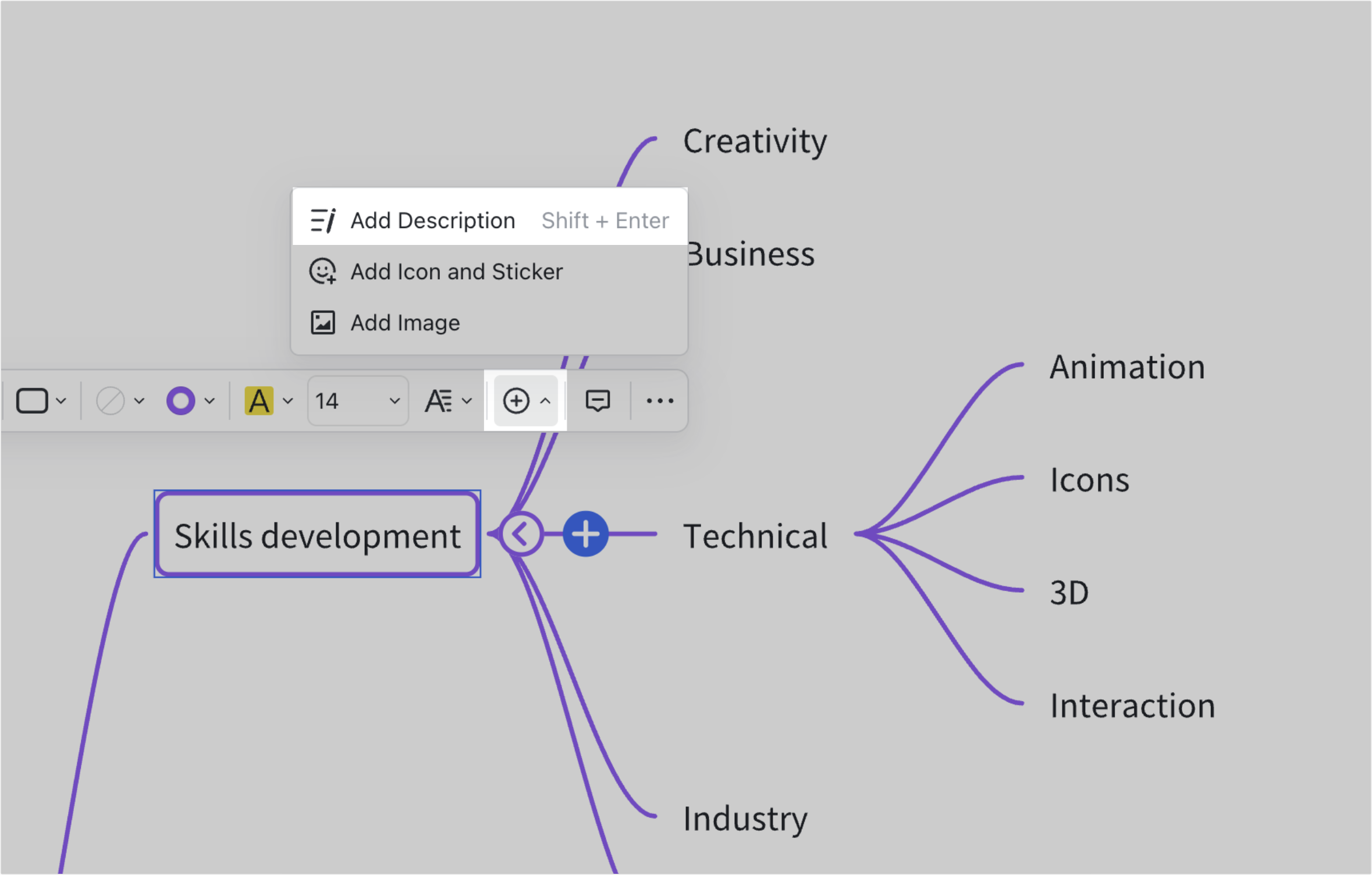
250px|700px|reset
The description will appear as gray text in the node. You can change the text size, text color, and background color of the description as needed.
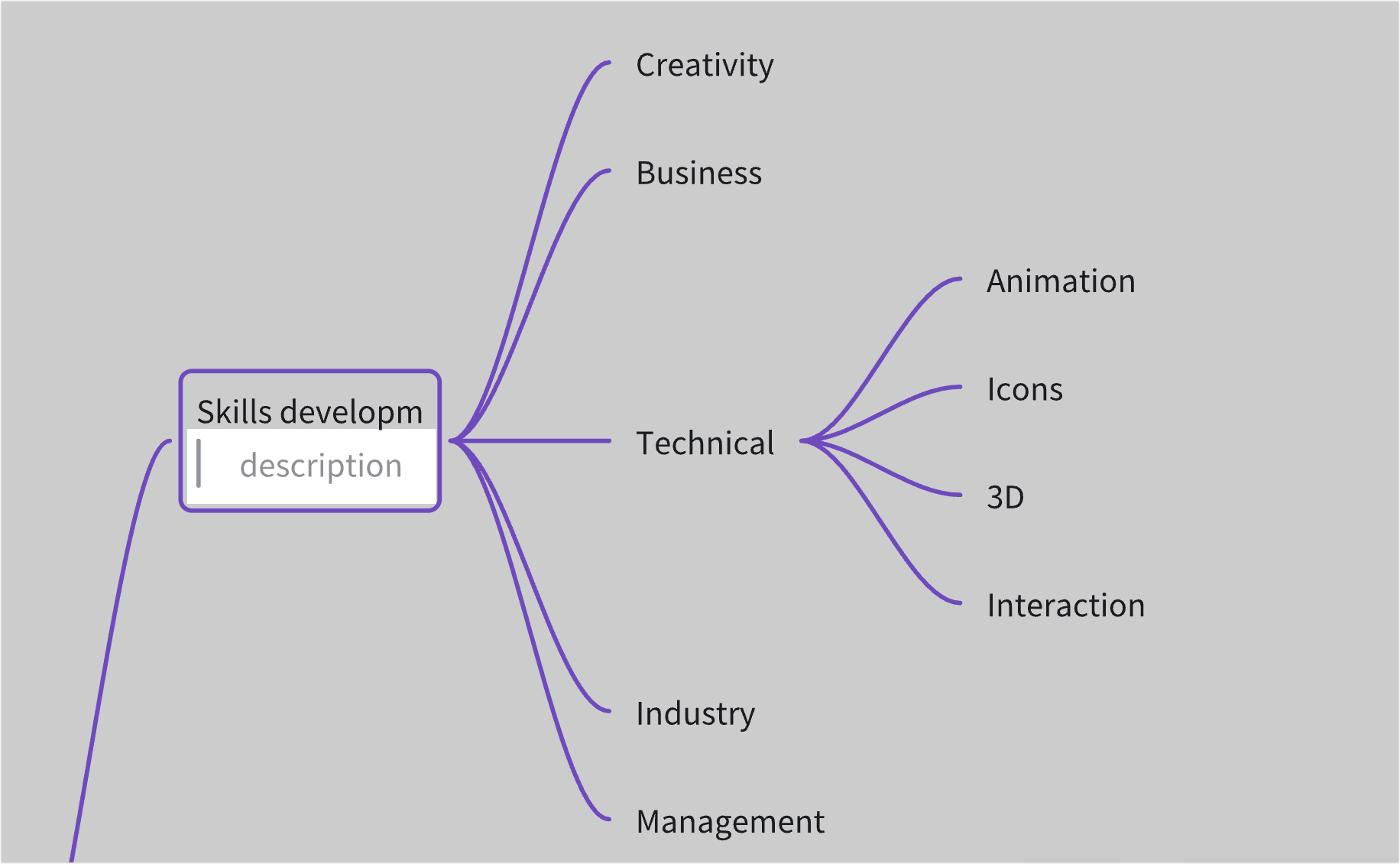
250px|700px|reset
Add icons or stickers to a node
Select the node and hover over the ⊕ icon. Click Add Icon and Sticker and select an icon or sticker.
Note: You can only add one image or one icon or sticker to a node.
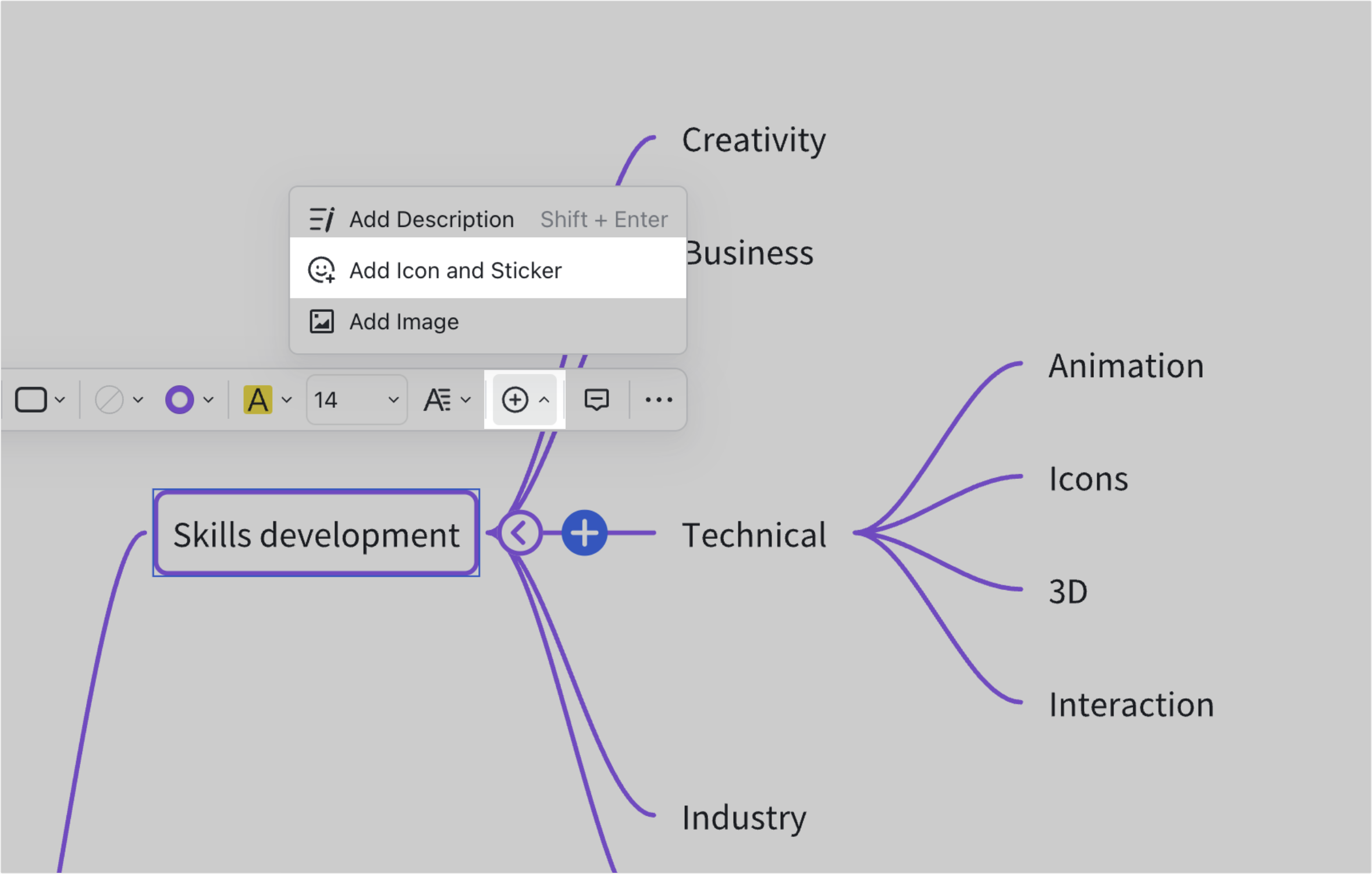
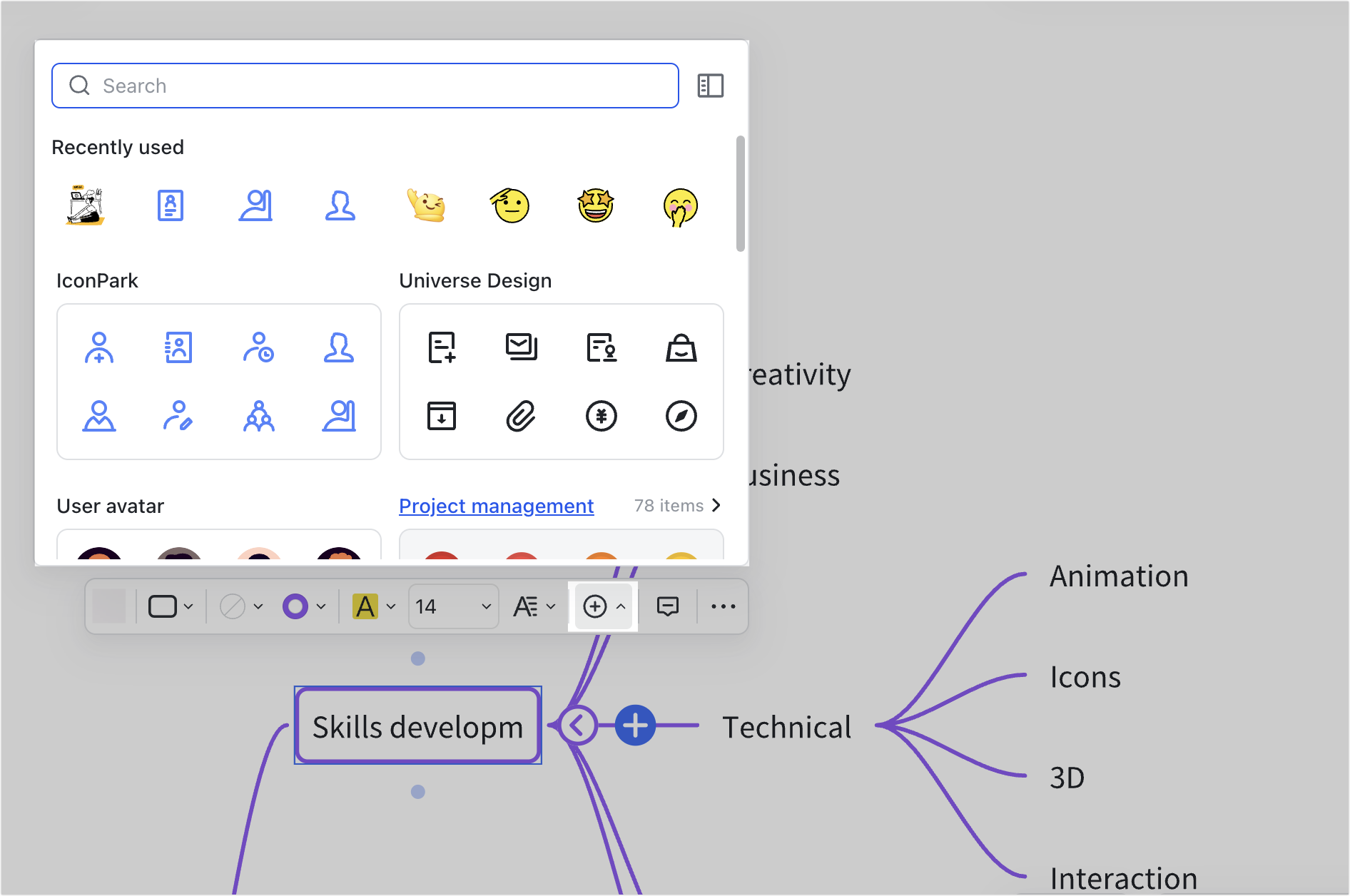
250px|700px|reset
250px|700px|reset
The icon or sticker will be added to the bottom or left of the node. Click the icon or sticker to change it.
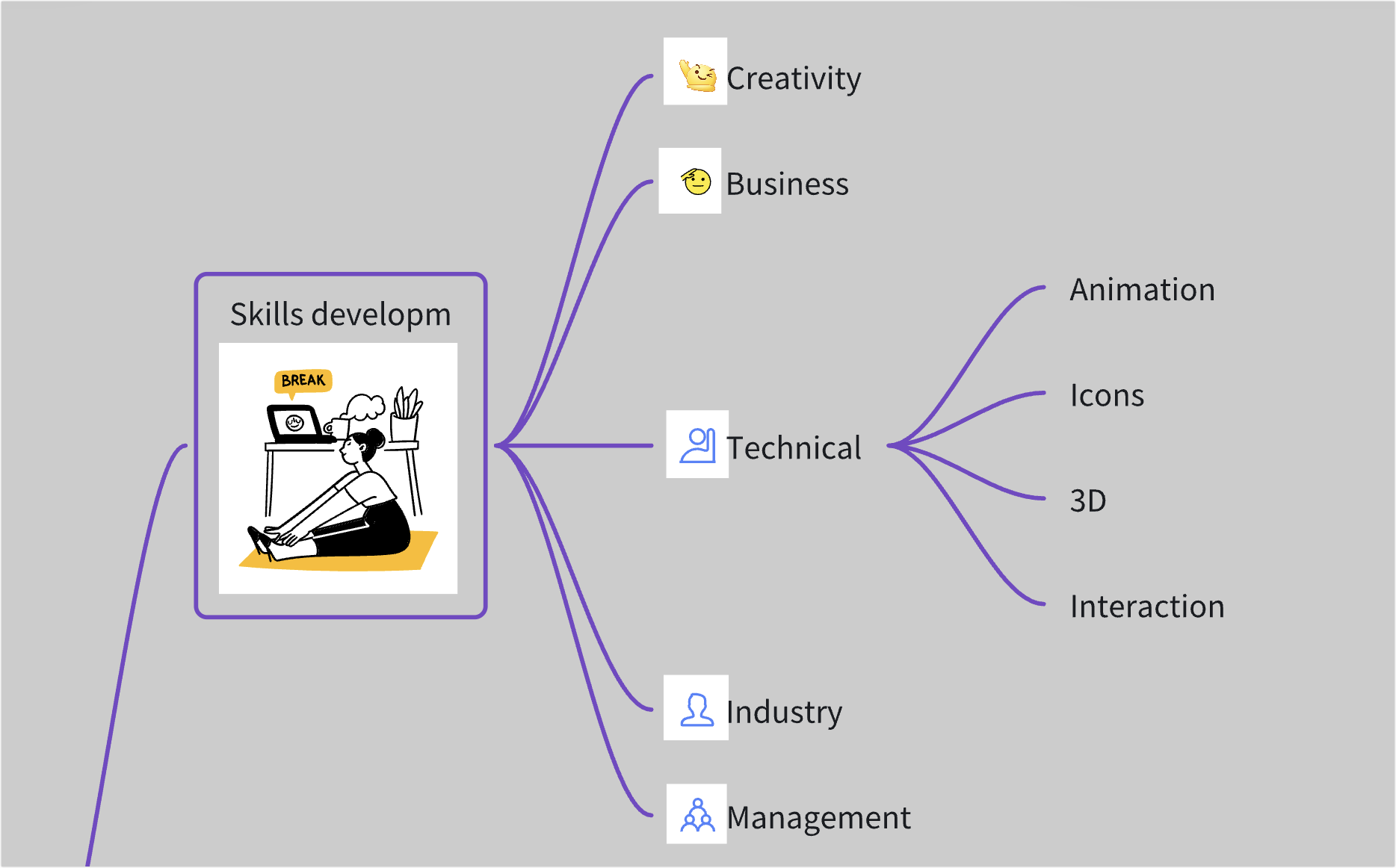

250px|700px|reset
250px|700px|reset
Select the icon or sticker and drag its corner to enlarge or shrink it.
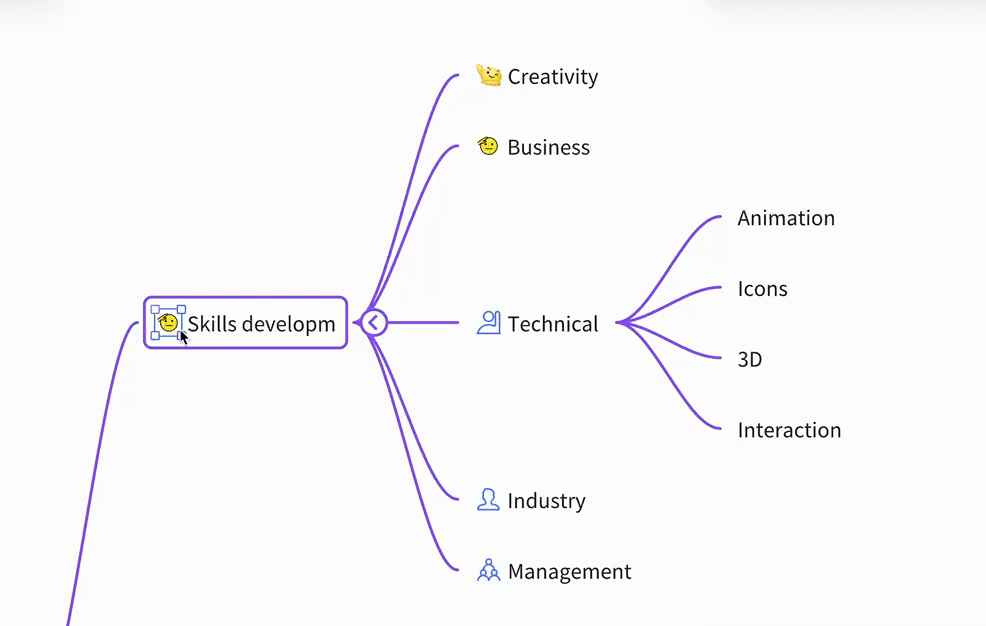
250px|700px|reset
Add an image to a node
Select the node and hover over the ⊕ icon. Click Add Image and select an image.
Note: You can only add one image or one icon or sticker to a node.

250px|700px|reset
The image will be added to the bottom of the node. Select the image to replace or download it.
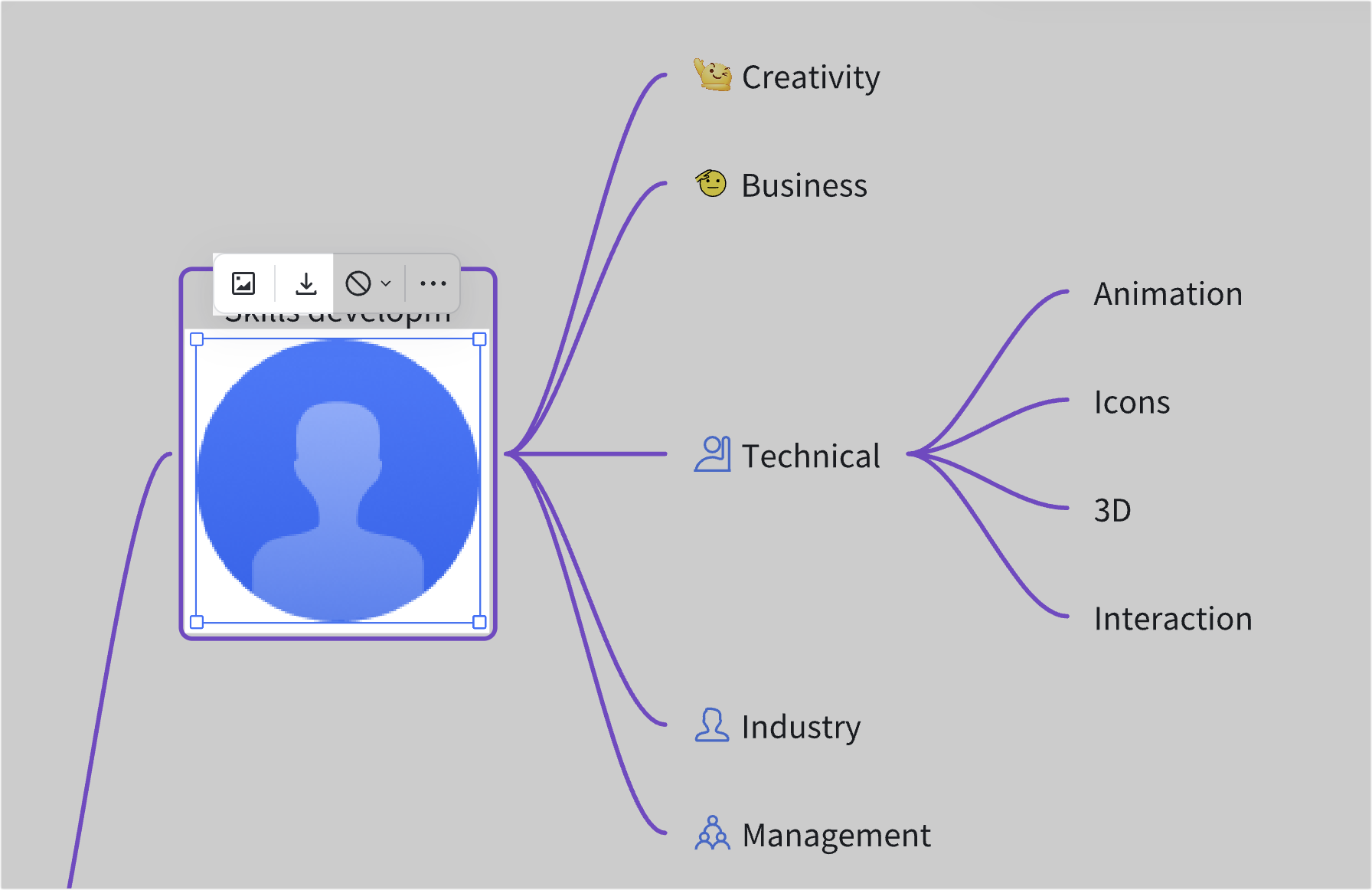
250px|700px|reset
Change the node style
There are two layouts, two branch styles, and three node shapes (text, stadium rectangle, and rounded rectangle) to choose from.
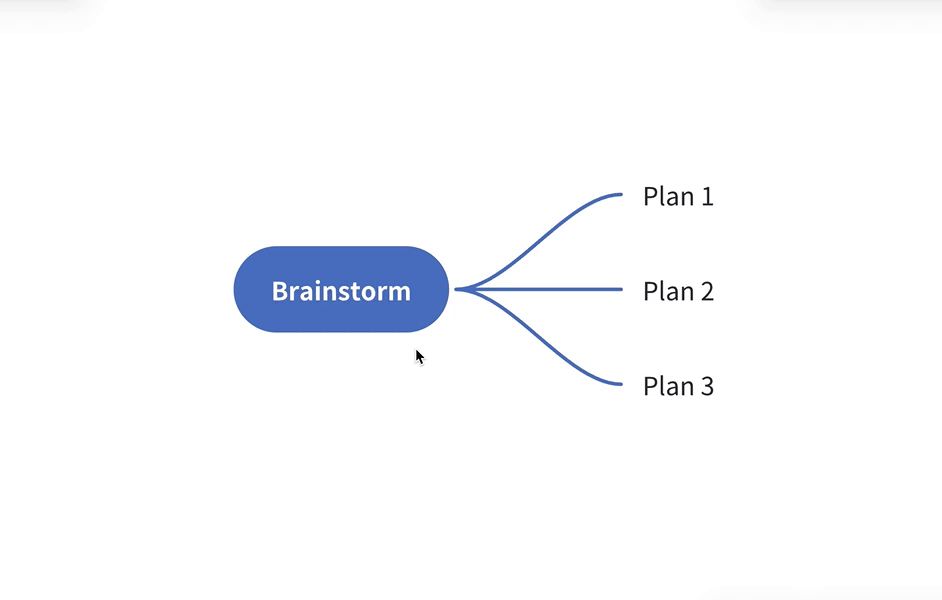
250px|700px|reset
Drag and move a node
Drag a node to move it. You'll be able to see a preview of how the mind map will change as you move a node.
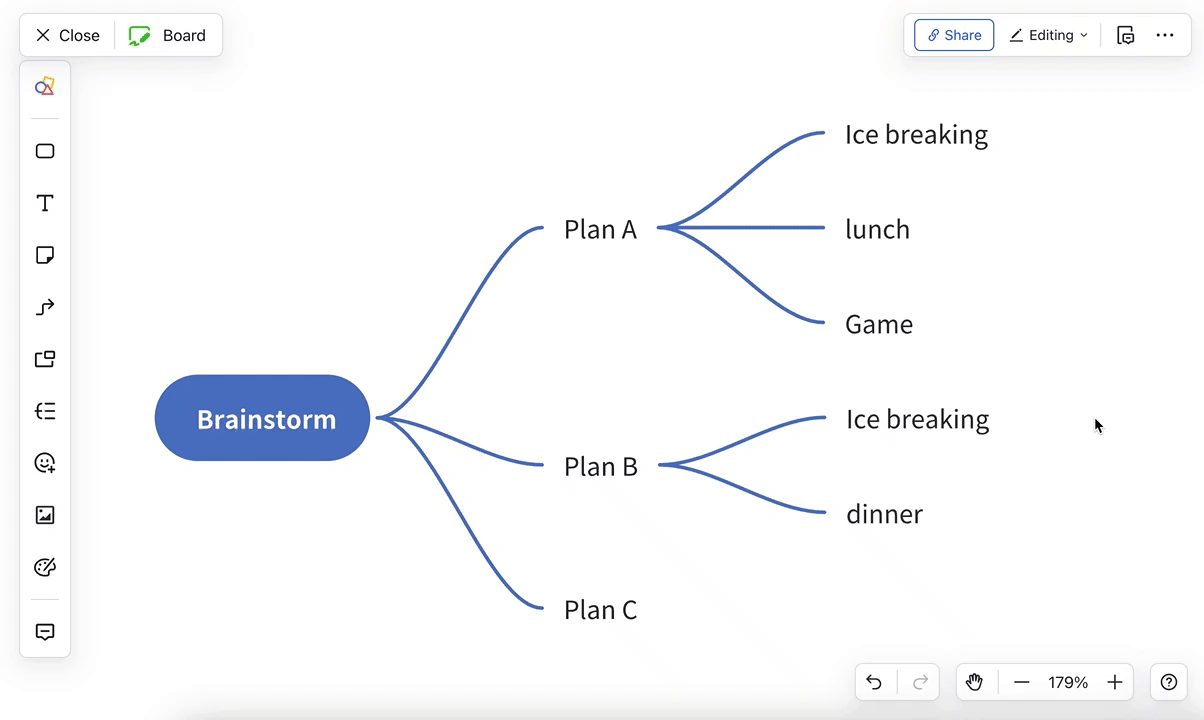
250px|700px|reset
Delete a node
Right-click the node and select Delete or select the node and press Delete or Backspace.
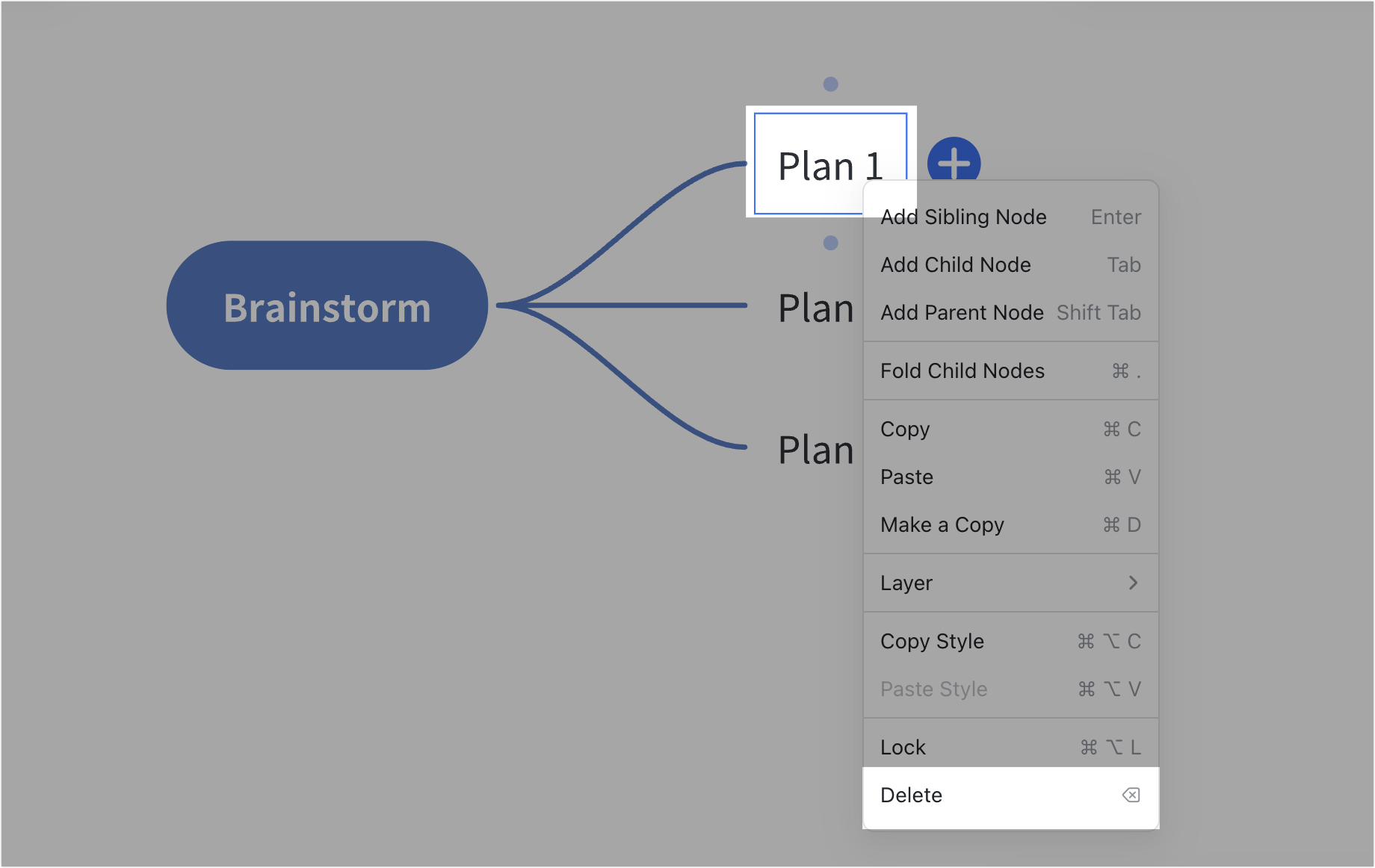
250px|700px|reset
Note: If you delete a node, its child nodes will also be deleted.
Copy and paste a mind map
- Copy: Right-click the node and select Copy; or press Ctrl + C (Windows) or Command + C (Mac).
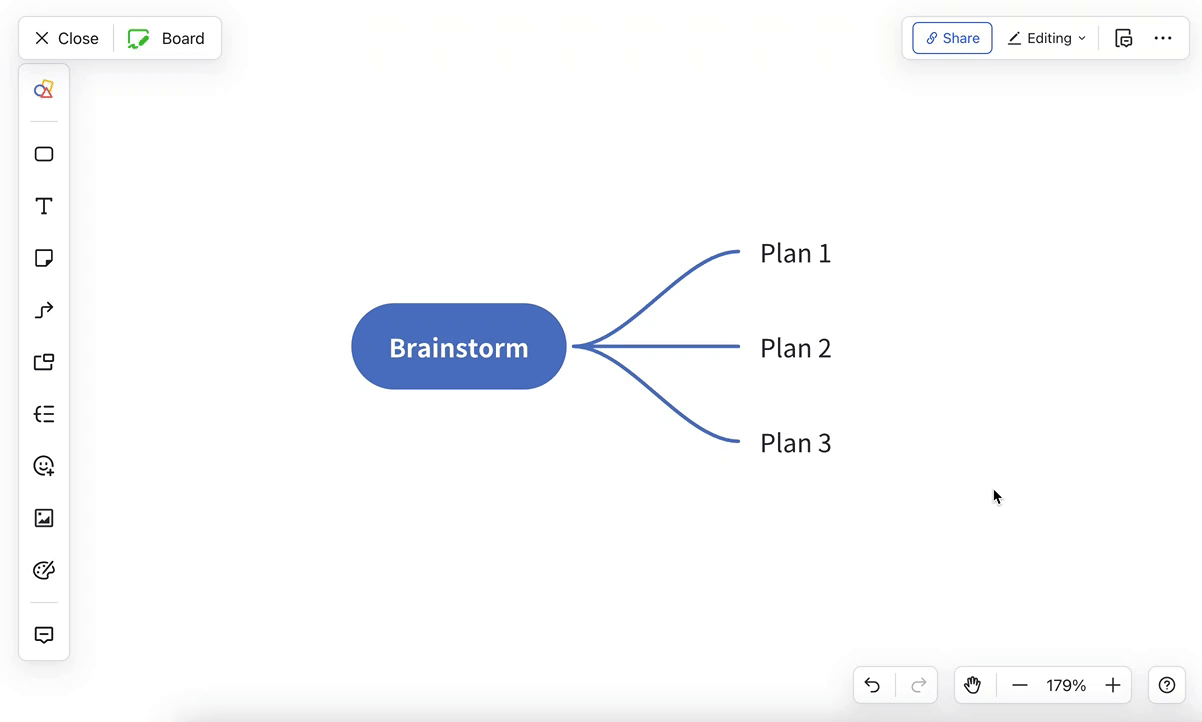
250px|700px|reset
- Paste: Press Ctrl + V (Windows) or Command + V (Mac) at the target location. If you paste into a node (select a node and then paste), then the pasted content will become its child node.
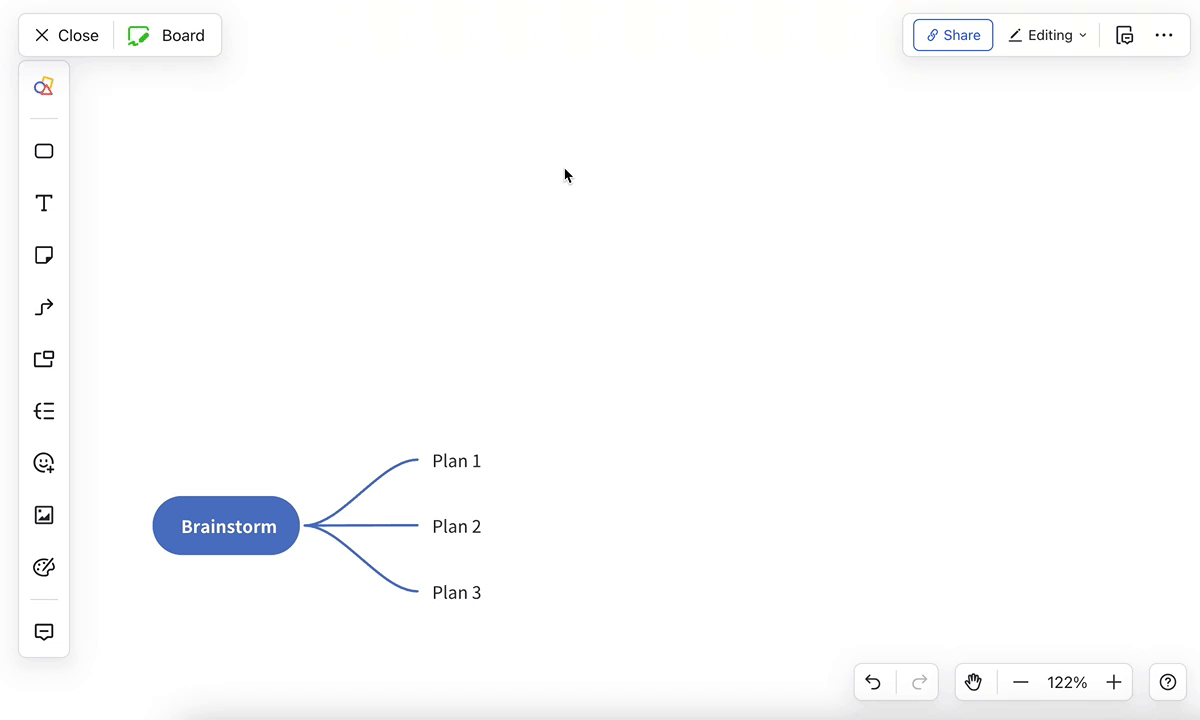
250px|700px|reset
Collapse and expand child nodes
- Collapse nodes: Right-click the parent node and select Collapse child nodes, or click the < icon to collapse all child nodes. The number of collapsed nodes will be displayed on the right side of the parent node.
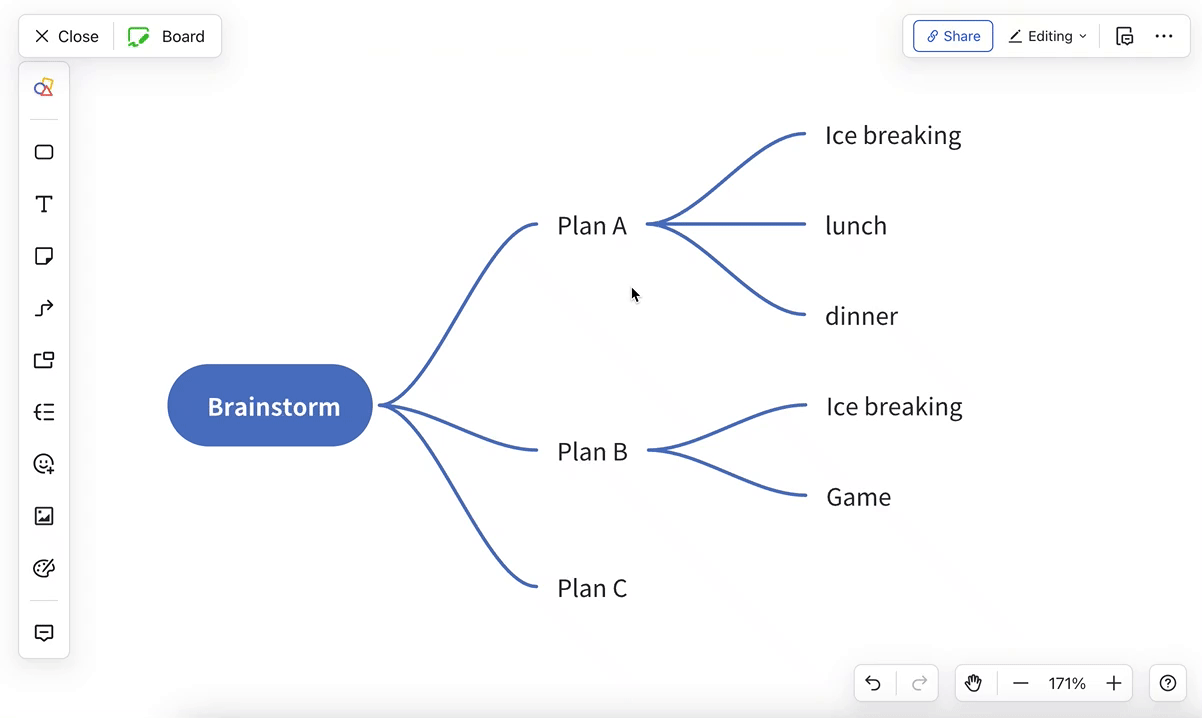
250px|700px|reset
- Expand nodes: Right-click the parent node and select Expand child nodes, or click the number on the right side of the parent node to expand child nodes.
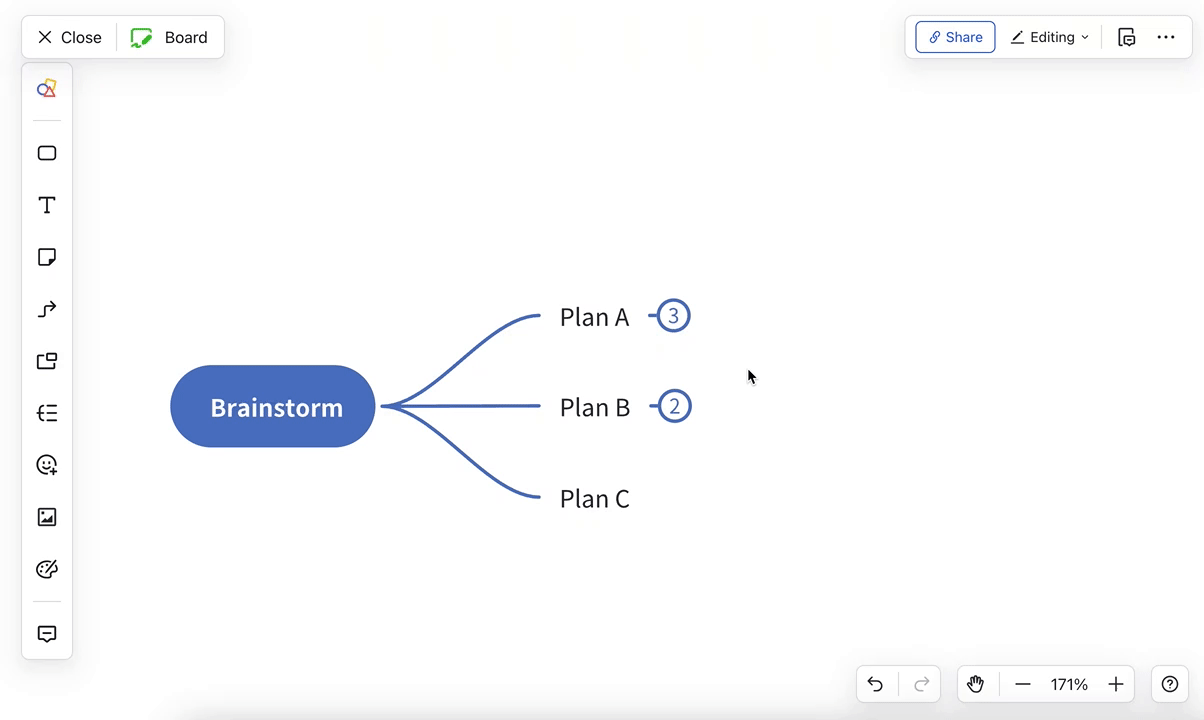
250px|700px|reset
You can also press Alt + . (Windows) or Command + . (Mac) to collapse and expand child nodes.x
