I. Intro
You can configure basic settings for a board to suit your preferences and needs. For example, you can turn on/off Collaborators' cursors, Quickadd, Grid, Precise selection, and Show dimensions. You can also rearrange the toolbar by placing frequently used tools at the top for quick access.
II. Steps
Collaborators' cursors
- Hover over the ··· icon in the upper-right corner of the board and turn on Collaborators' cursors as needed. You can also press Ctrl + Alt + \ (Windows) or ⌘ + ⌥ + \ (Mac) to turn this feature on or off.
- Once it is turned on, the profile photo of collaborators will be displayed in the upper-right corner when collaborators enter the board. If a collaborator is editing or presenting the content, their cursor will also appear. For details, see Comment and collaborate on a board.
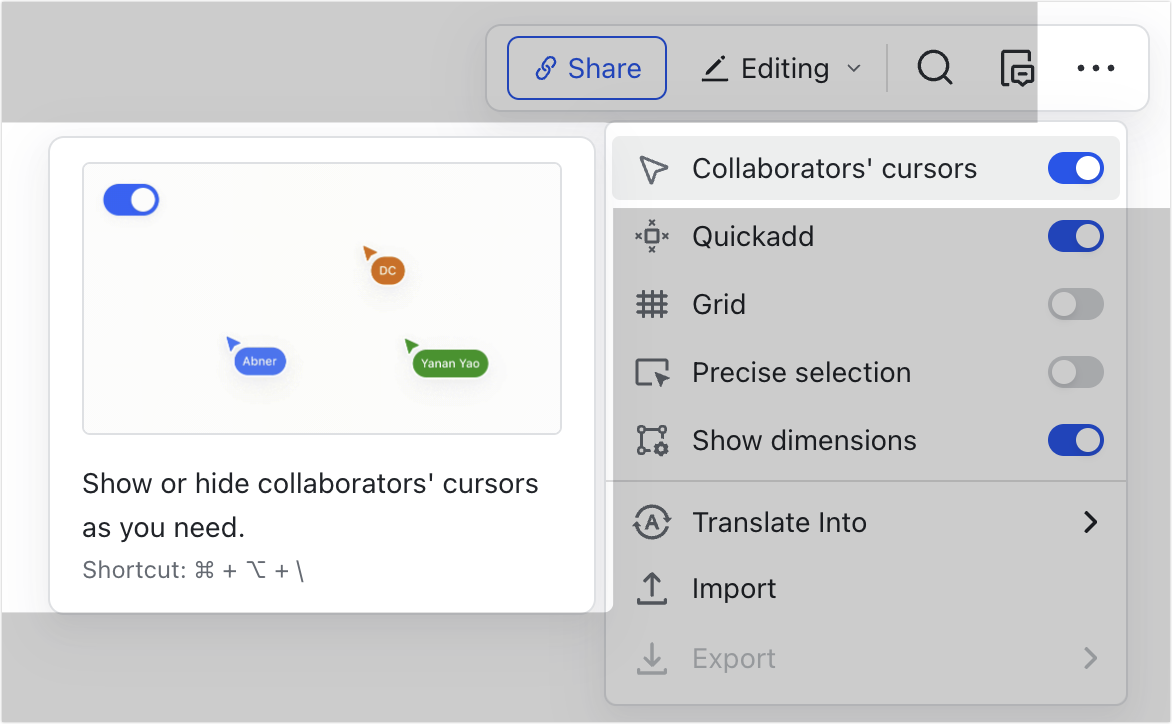
250px|700px|reset
Quickadd
- Hover over the ··· icon in the upper-right corner of the board and turn on Quickadd as needed. You can also press Shift + Q to turn this feature on or off.
- Once enabled, light blue dots will appear when you select a shape. You can then click the dots to copy the same shape to the corresponding location.
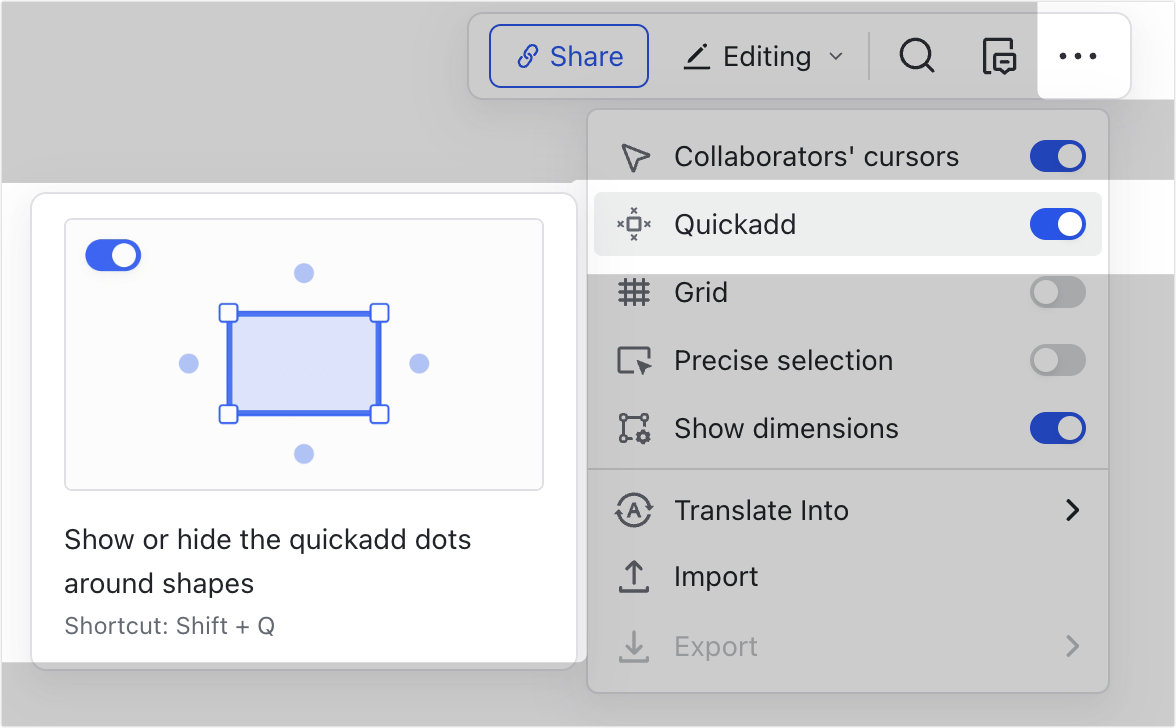
250px|700px|reset
Grid
- Turn the feature on or off:
- Hover over the ··· icon in the upper-right corner of the board and turn on Grid as needed.
- Right-click and select Show Grid from the menu to turn the feature on. Right-click and select Hide Grid from the menu to turn the feature off.
- You can also press Shift + G to turn this feature on or off.
- Once turned on, a grid will appear in the background to help you align objects and adjust the layout.
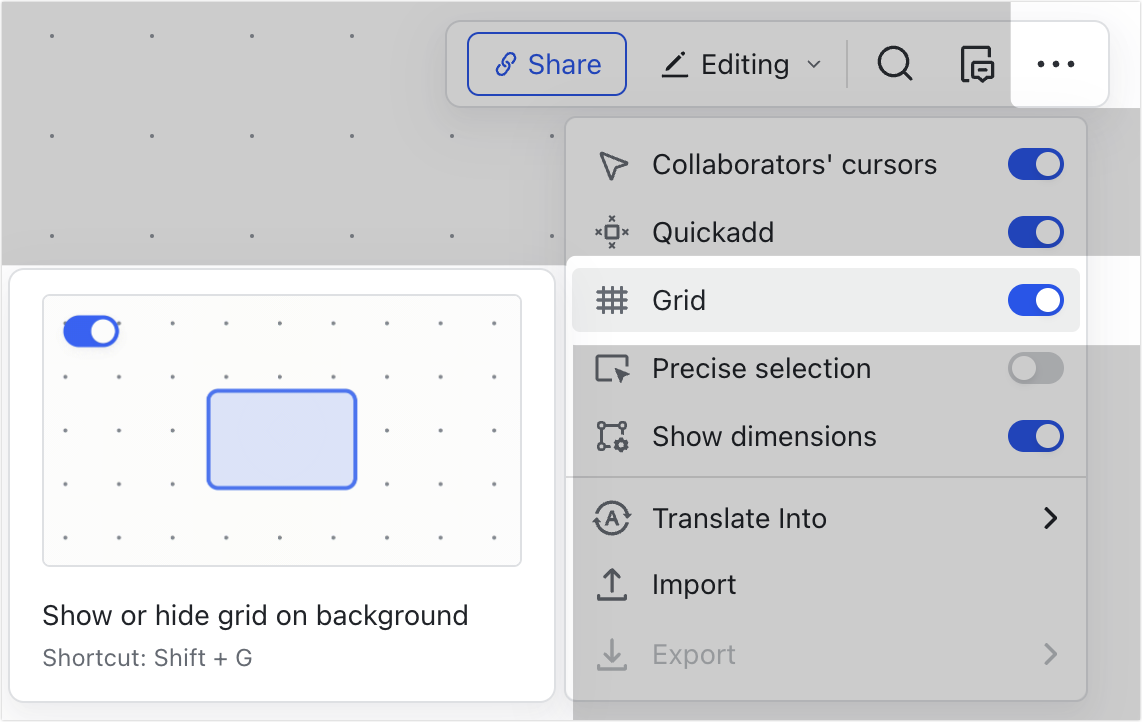
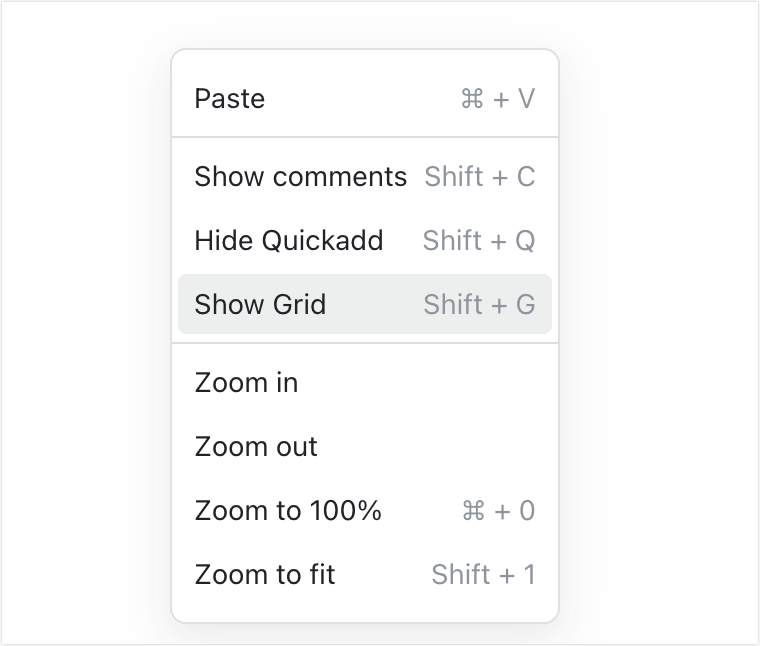
250px|700px|reset
250px|700px|reset
Precise selection
- Hover over the ··· icon in the upper-right corner of the board and turn on Precise selection as needed.
- Once turned on, your selection must cover the entire shape to select it. If your selection only covers part of the shape, it will not be selected.
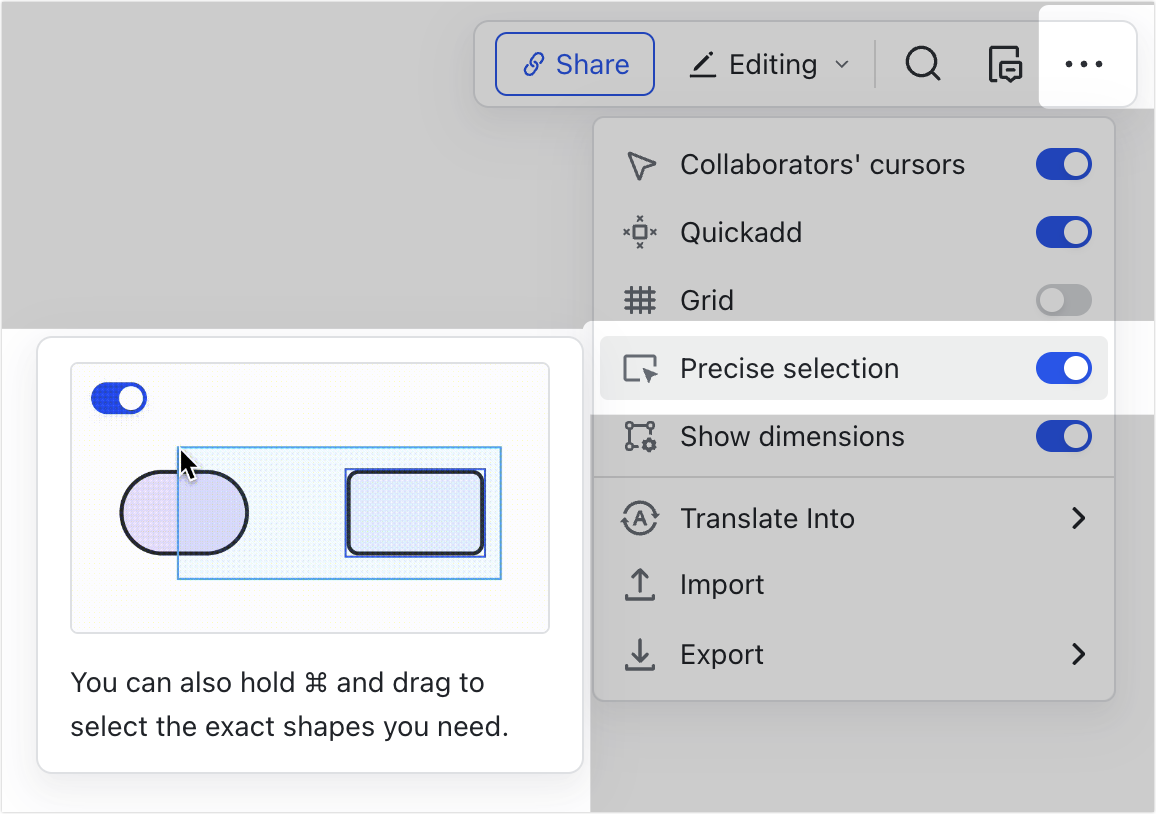
250px|700px|reset
Show dimensions
- Hover over the ··· icon in the upper-right corner of the board and turn on Show dimensions as needed.
- Once turned on, the dimensions of a shape, image, or other items will be displayed in the lower-right corner when you resize it.
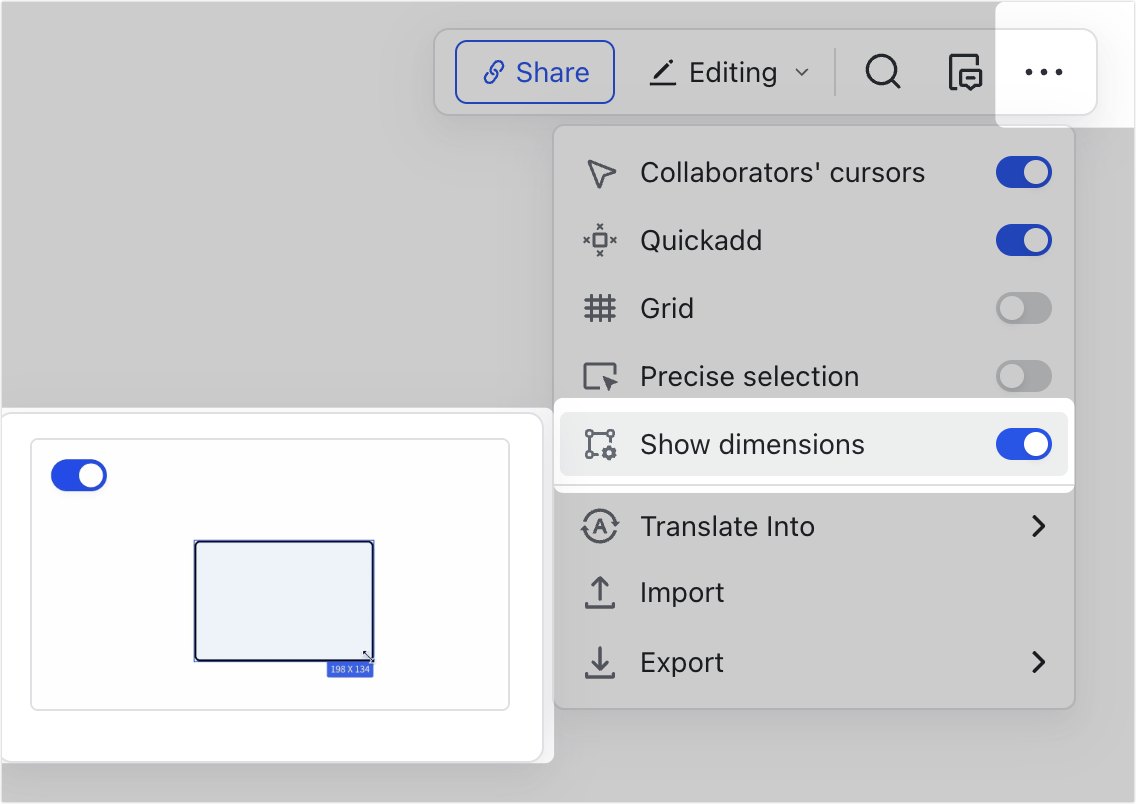
250px|700px|reset
Rearrange buttons on the toolbar
The left toolbar contains buttons for inserting shapes, text, lines, tables, and other items onto the board. You can drag and drop these buttons to rearrange their position in the toolbar.
Note: The height of the editing window determines the number of tools that can be displayed in the toolbar. Any tools that cannot be displayed can be found in the Menu button at the bottom of the toolbar.
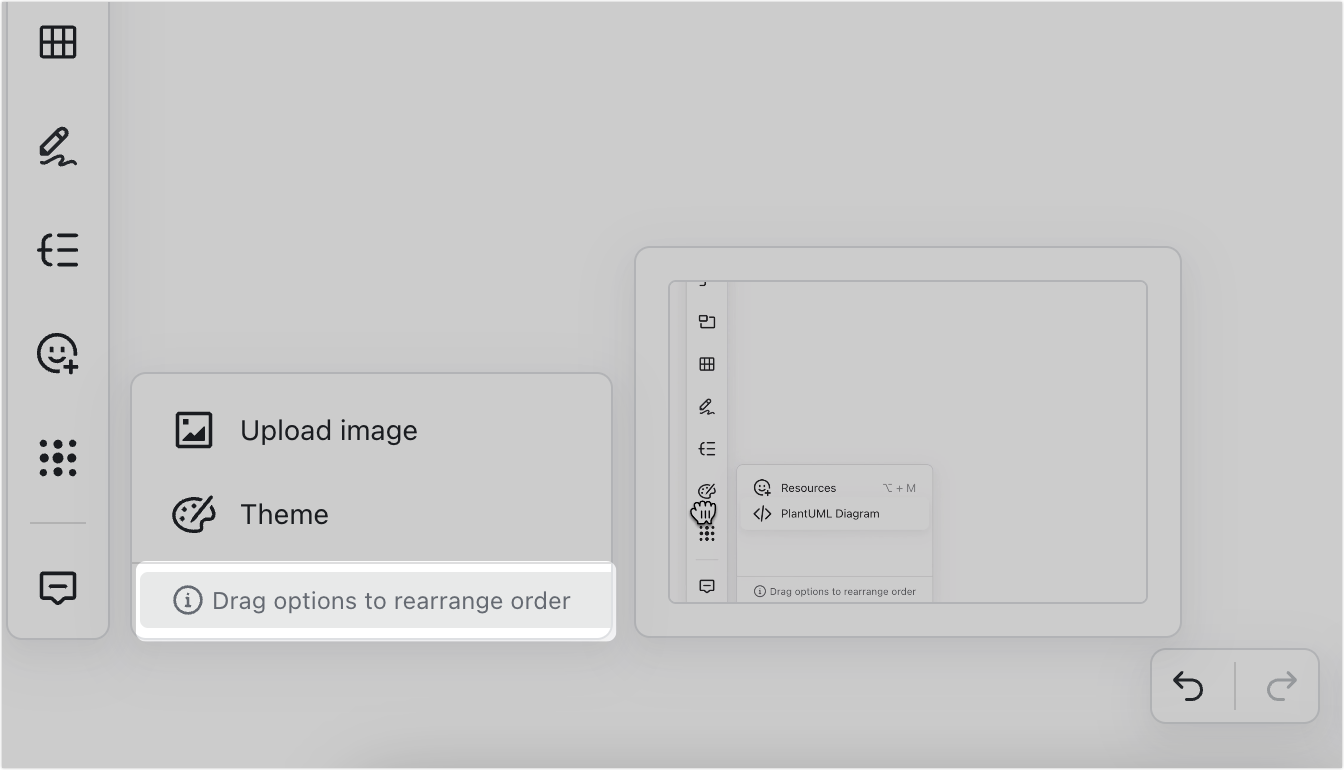
250px|700px|reset
Switch to editing or viewing mode
If you have permission to edit or manage the board, you can hover over Editing or Viewing in the upper-right corner to switch to editing or viewing mode.
- Viewing mode: When you select an item on the board, the editing buttons will not be displayed, and you can only view or comment on the board.
- Editing mode: When you select an item on the board, the editing buttons will be displayed. You can then edit or update the board content as needed.
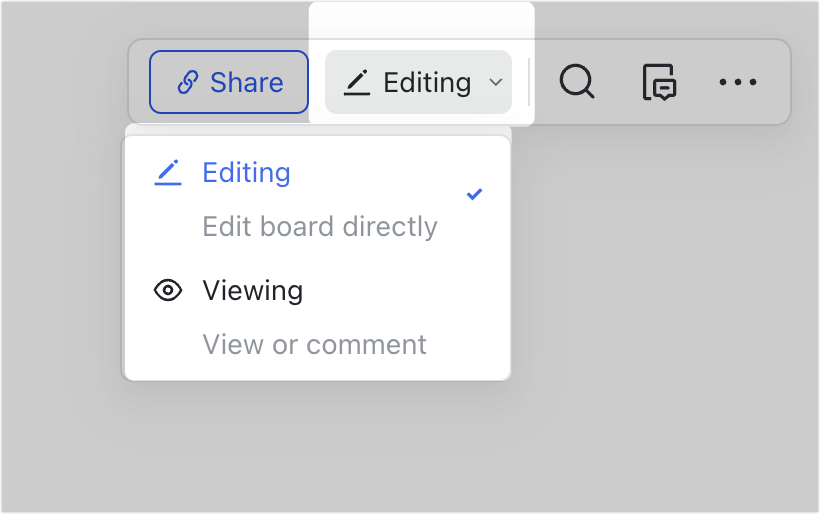
250px|700px|reset
III. FAQs
