I. Intro
You can enter @ to mention others, reference documents, and insert group cards.
- Mention users: You can mention others to show how a person relates to a piece of content, such as showing who the task owner is for a task. You can also send a notification to the mentioned person to bring their attention to the relevant content.
- Insert group cards: Users can click the group card to join the group. If they're already in the group, they can click the group card to open the group chat.
- Reference documents: Users can click a referenced document to jump to it. A bi-directional link will be created between the documents, which facilitates document management.
II. Steps
Notice: If there is text in front of the @ symbol, you need to add a space between the @ and the text in the front.
Use @ to mention others
- Open the document, enter @ in the body or comment, and click Person in the pop-up window. You can also enter @ in the body using the following methods.
- Enter /person and press Enter at the beginning of a line or after a space to enter an @ and go to the person tab.
- Hover over a blank line and click the + icon that appears on the left. Click Person to enter an @ and go to the person tab.
- Enter the name of the person you want to add, select them from the list, then click their name or click Mention.
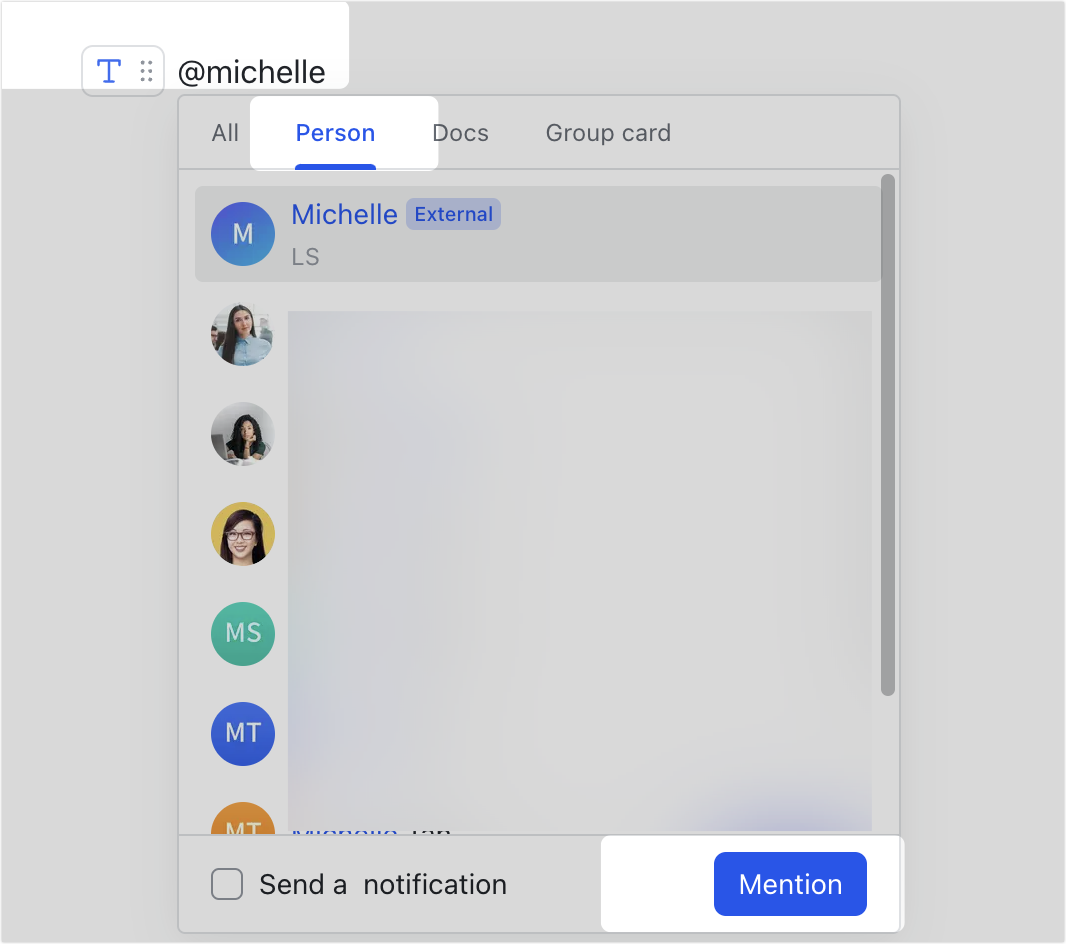
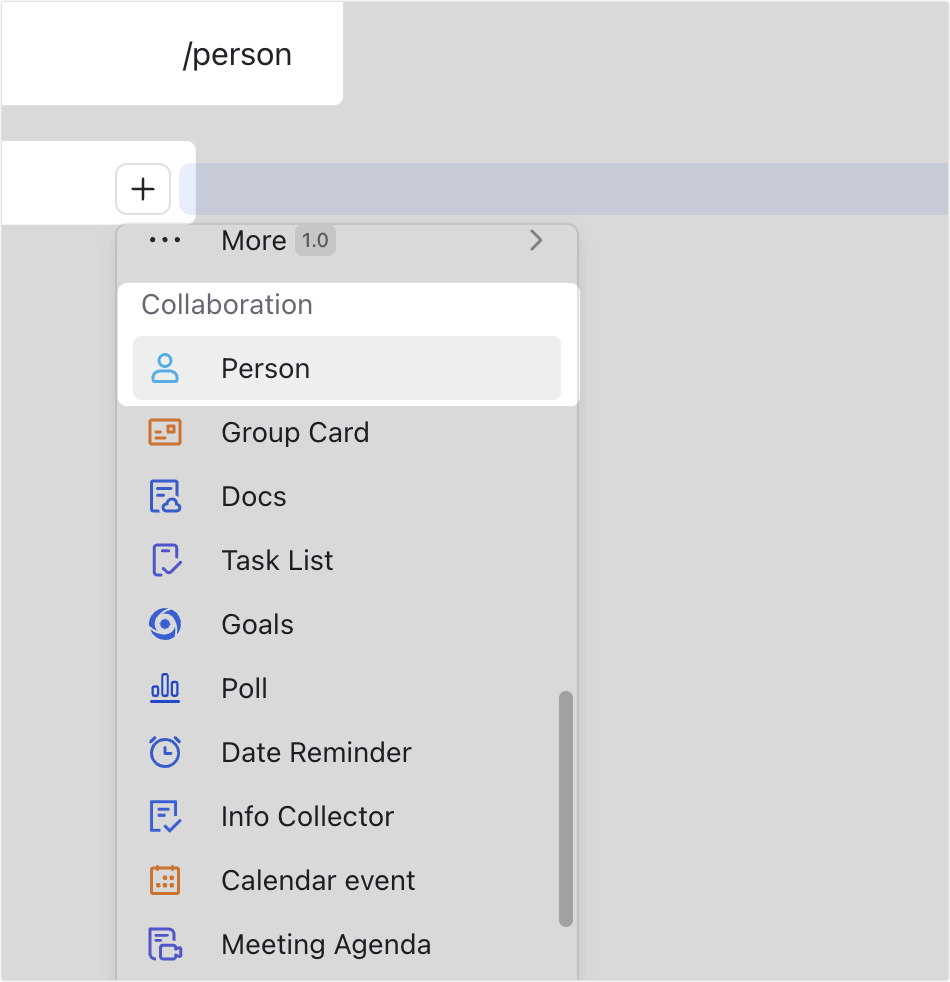
250px|700px|reset
250px|700px|reset
When you mention someone in a document, a notification won't be sent to them by default. To send a notification to them, use the following methods:
Method 1: When you @ someone, select Send a notification at the bottom of the list, then press Enter or click Mention. A notification will be sent to the person you mentioned immediately.
Method 2: To send a notification later, make sure Send a notification is not selected when you @ someone. After you've @mentioned them, hover over their name, then click Notify in the pop-up. If the person doesn't have access to the document, you need to grant them view or edit permission, then click Grant and Notify.
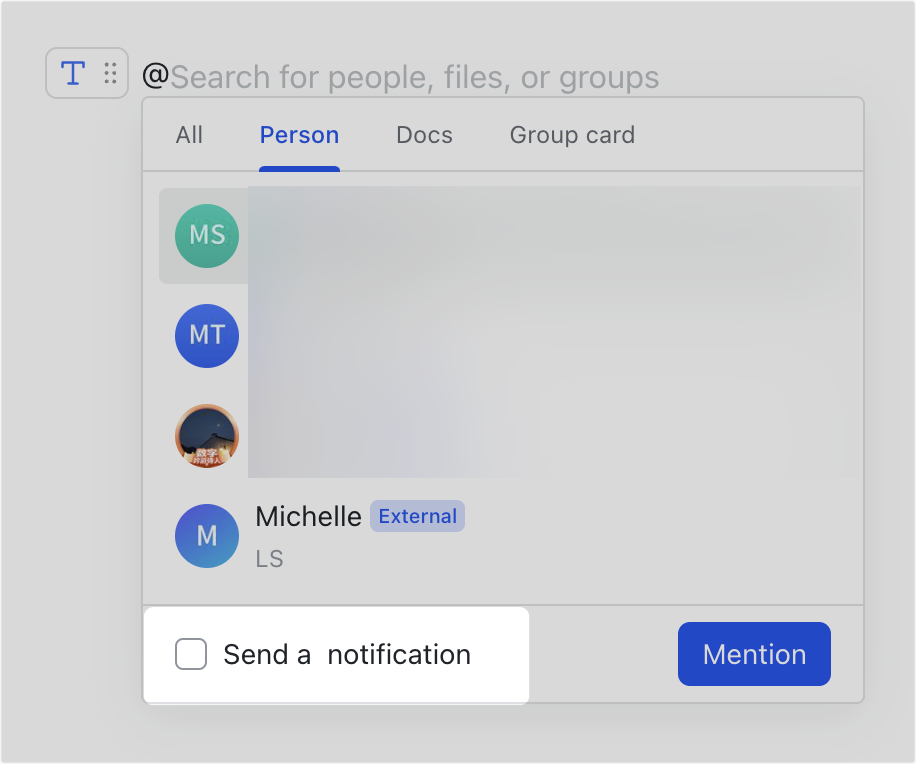
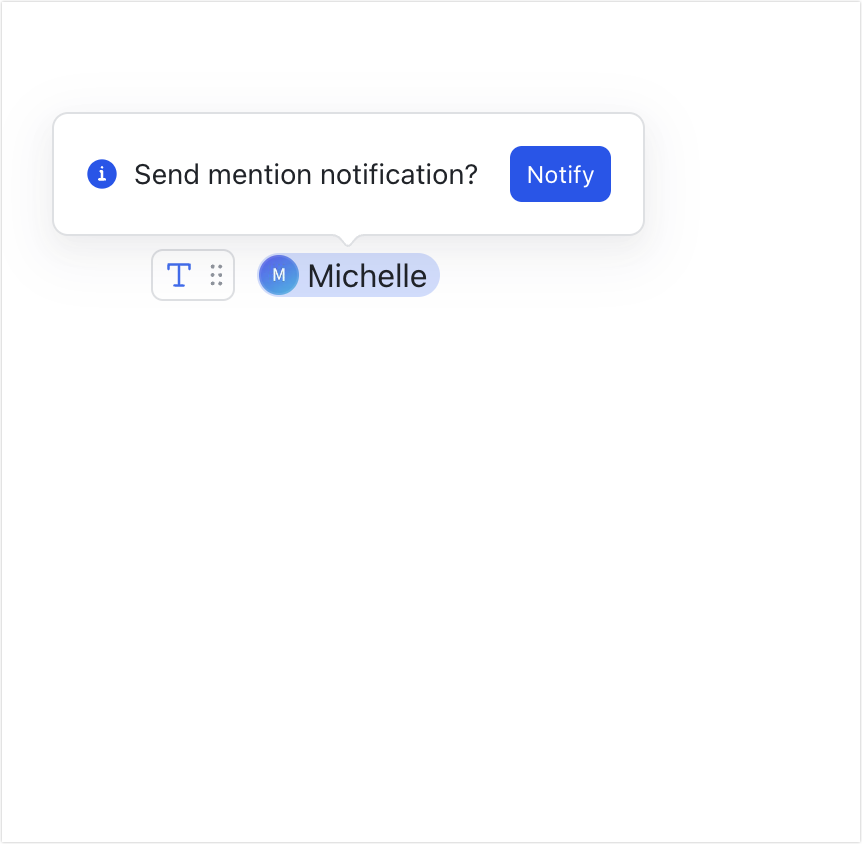
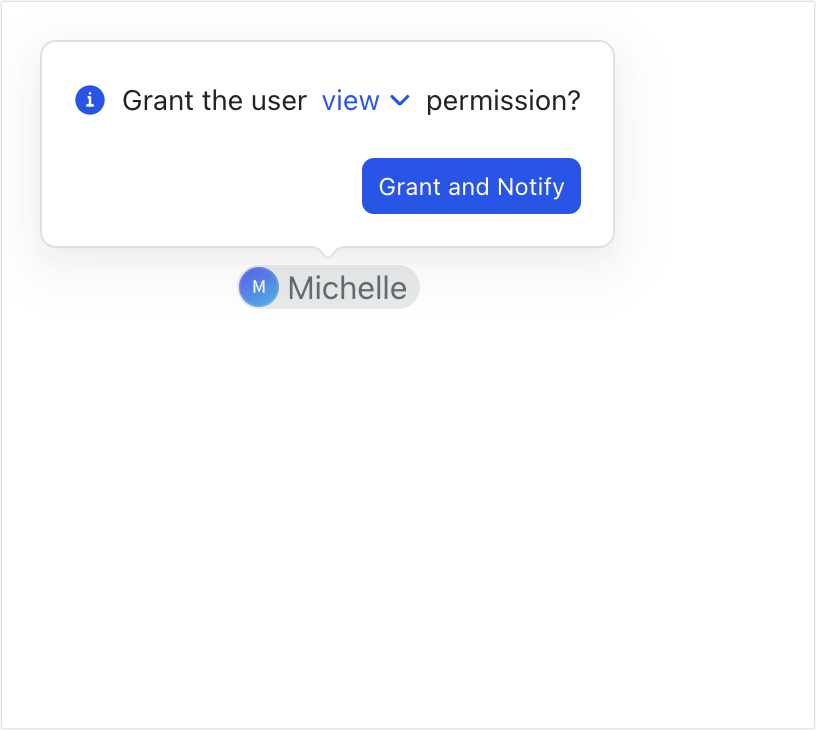
250px|700px|reset
250px|700px|reset
250px|700px|reset
Method 3: Click the ··· More icon in the upper-right corner of the document, then select People Mentioned. Click Notify next to the person your want to notify or click Notify all to notify all relevant people at once. If the person you're notifying doesn't have access to the document, they will be automatically granted view permission.
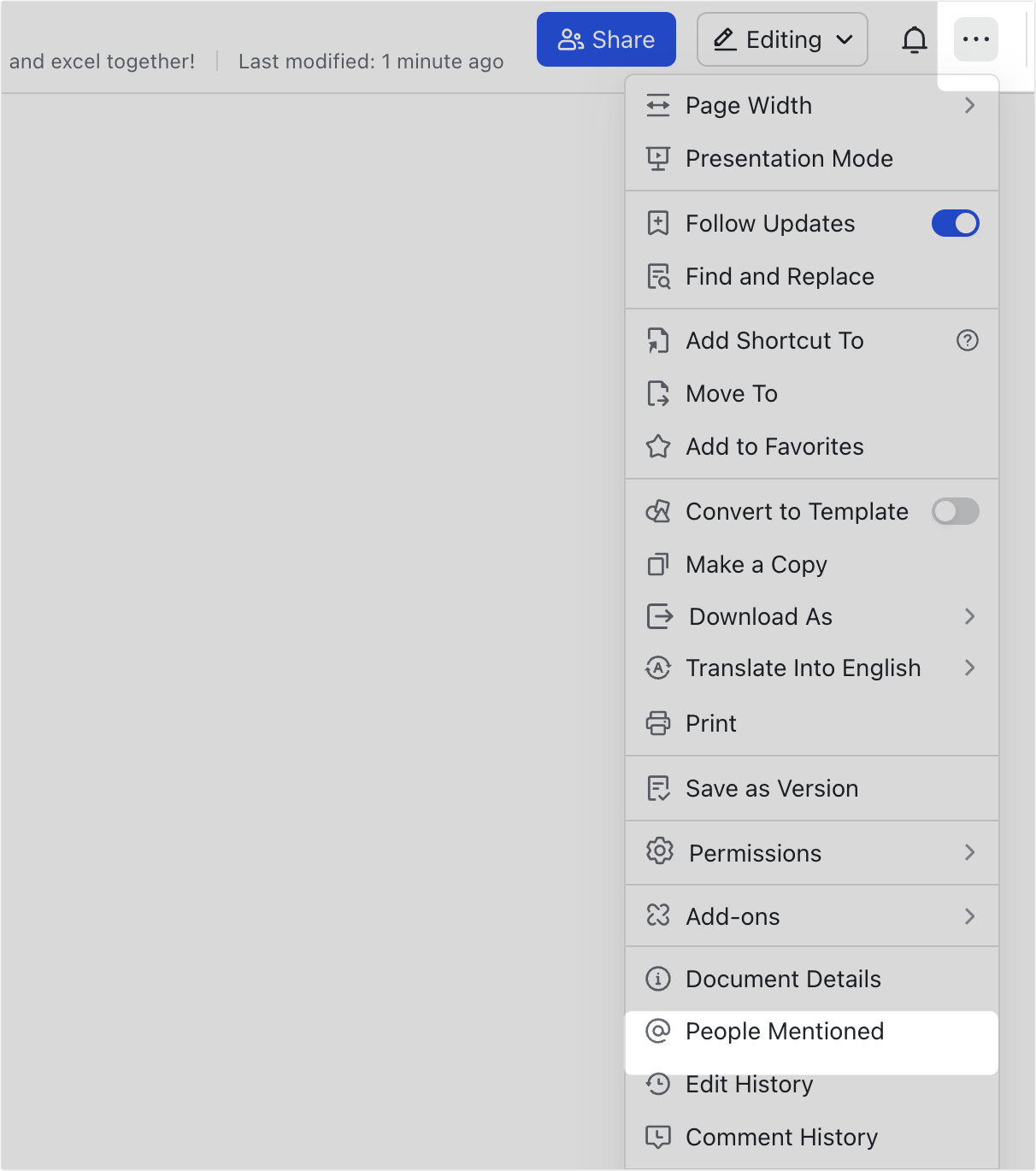
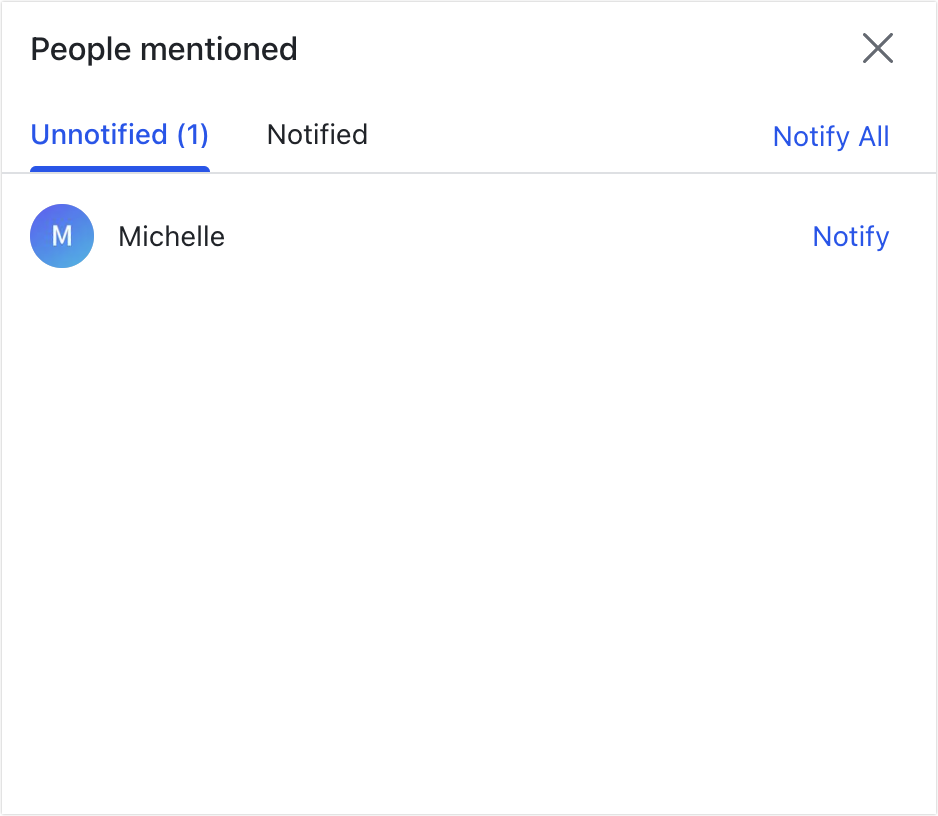
250px|700px|reset
250px|700px|reset
On Lark version 7.9 or higher, you can click the @mentioned user and click Message in the pop-up to open the chat on the right side of the document, allowing you to communicate with them while browsing the document.
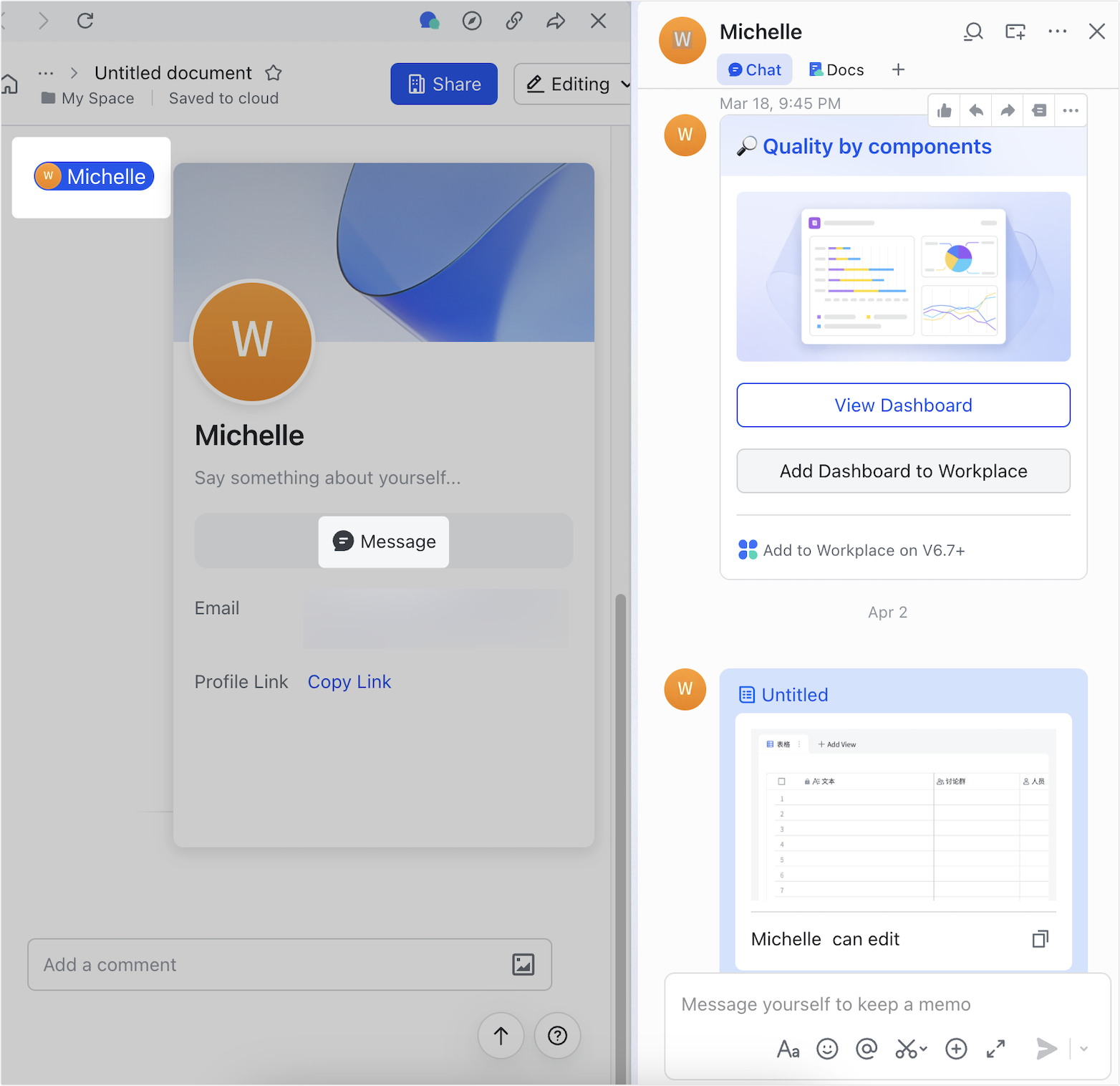
250px|700px|reset
Use @ to insert group cards
- Open the document and enter @ in the document using one of the following methods:
- Directly enter @ using the keyboard, then click Group card.
- Enter /group and press Enter at the beginning of a line or after a space to enter an @ and go to the group tab.
- Hover over a blank line and click the + icon that appears on the left. Click Group Card to enter an @ and go to the group tab.
- Enter the group name of the group you want to add, select them from the list, then click their name or click Mention.
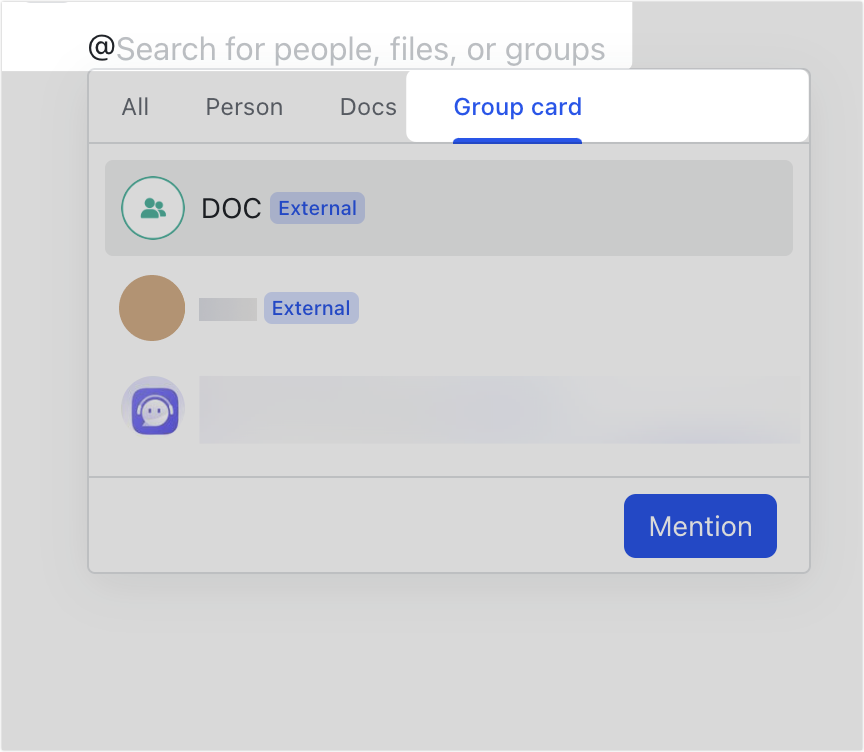
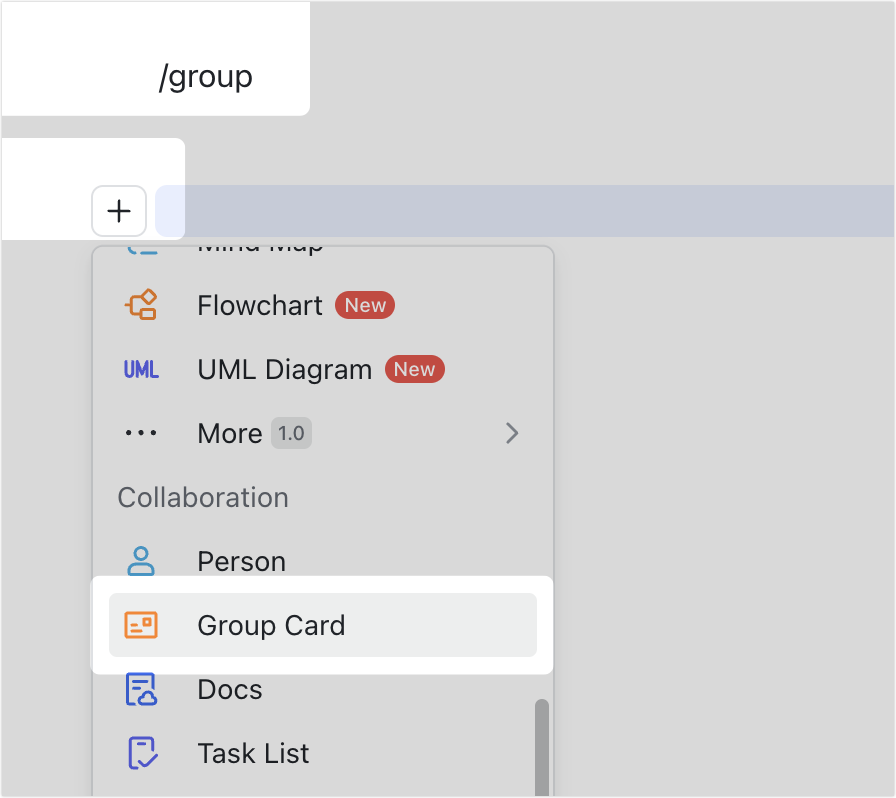
250px|700px|reset
250px|700px|reset
After inserting the group card:
- If the person reading the document has not yet joined the group, they can click Join and then click Confirm to join the group. However, if group verification is required, users won't be able to join the group in this way.
- On Lark version 7.9 or higher, if the person reading the document has already joined the group, they can click Open to open the group chat on the right side of the document, allowing them to chat with the group while browsing the document.
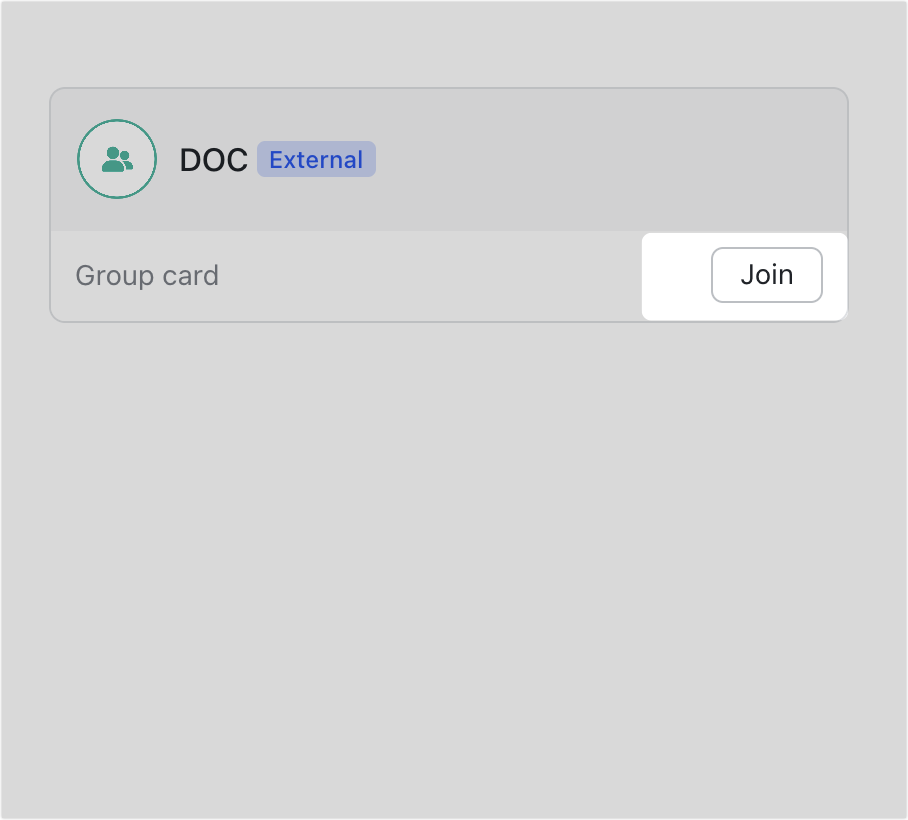
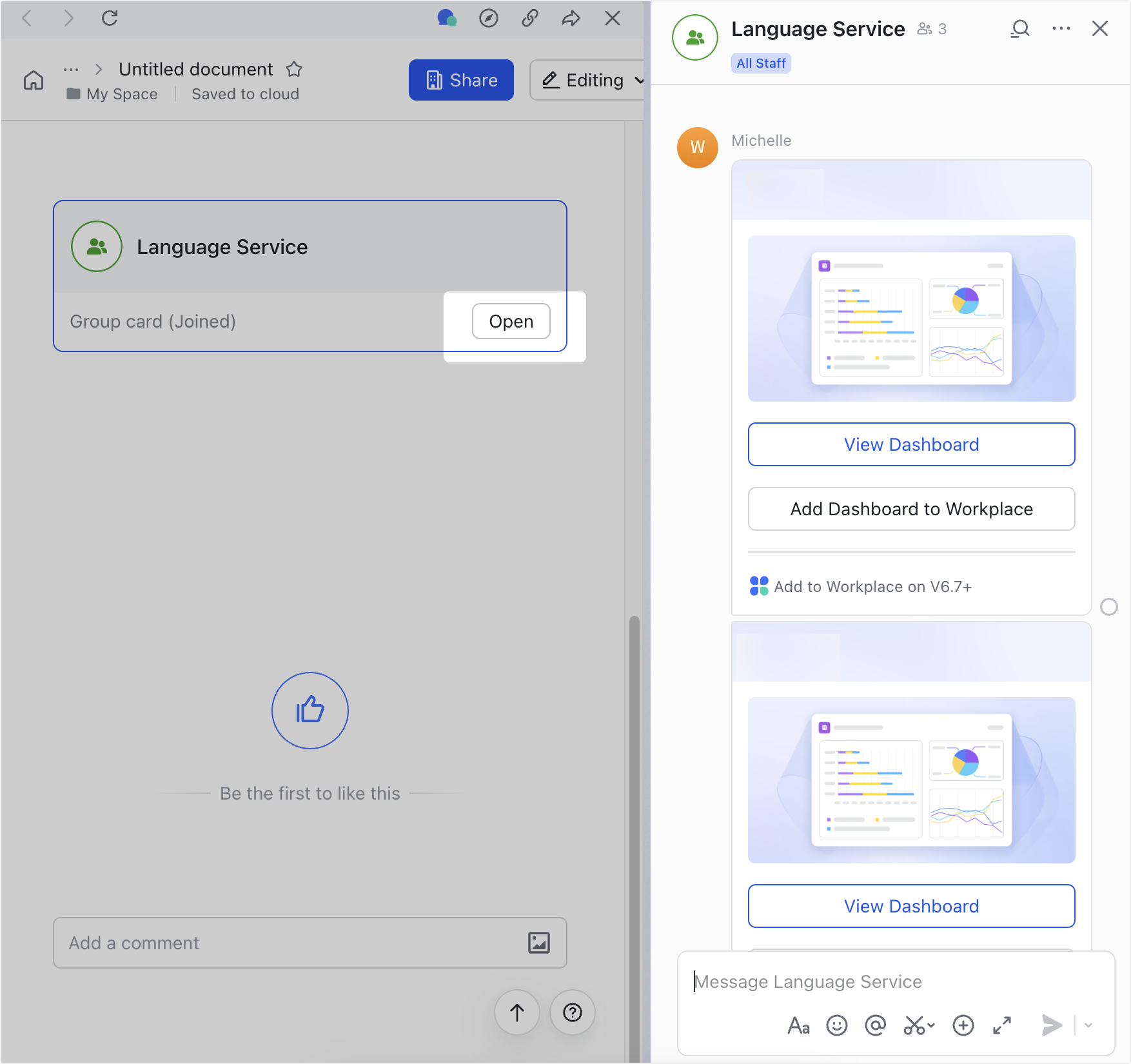
250px|700px|reset
250px|700px|reset
Use @ to reference documents
- Open the document, enter @ in the body or comment, and click Docs in the pop-up window. You can also enter @ in the body using the following methods:
- Enter /docs and press Enter at the beginning of a line or after a space to enter an @ and go to the docs tab.
- Hover over a blank line and click the + icon that appears on the left. Click Docs to enter an @ and go to the docs tab.
- Enter the name of the document you want to add, select them from the list, then click their name or click Mention.
Note: You can also simply copy the link of the document you want to reference and paste it into the current document.
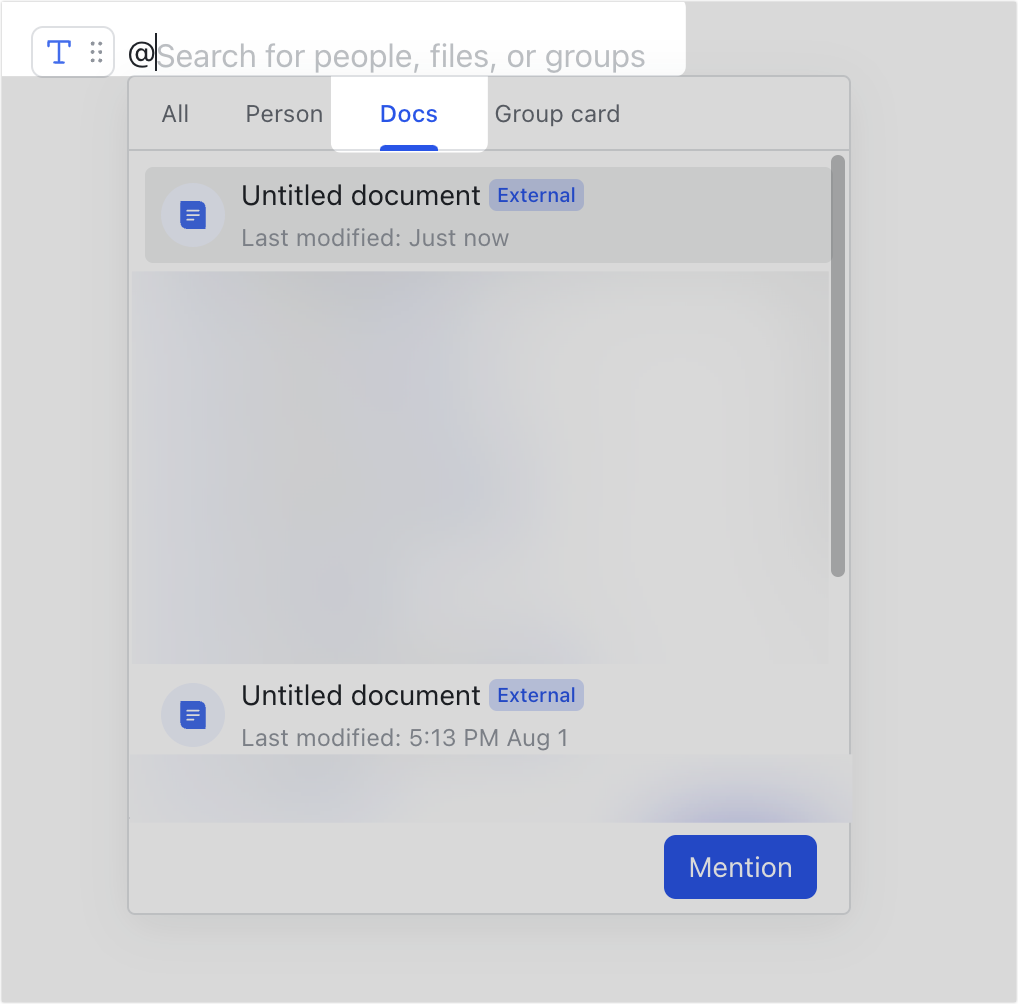
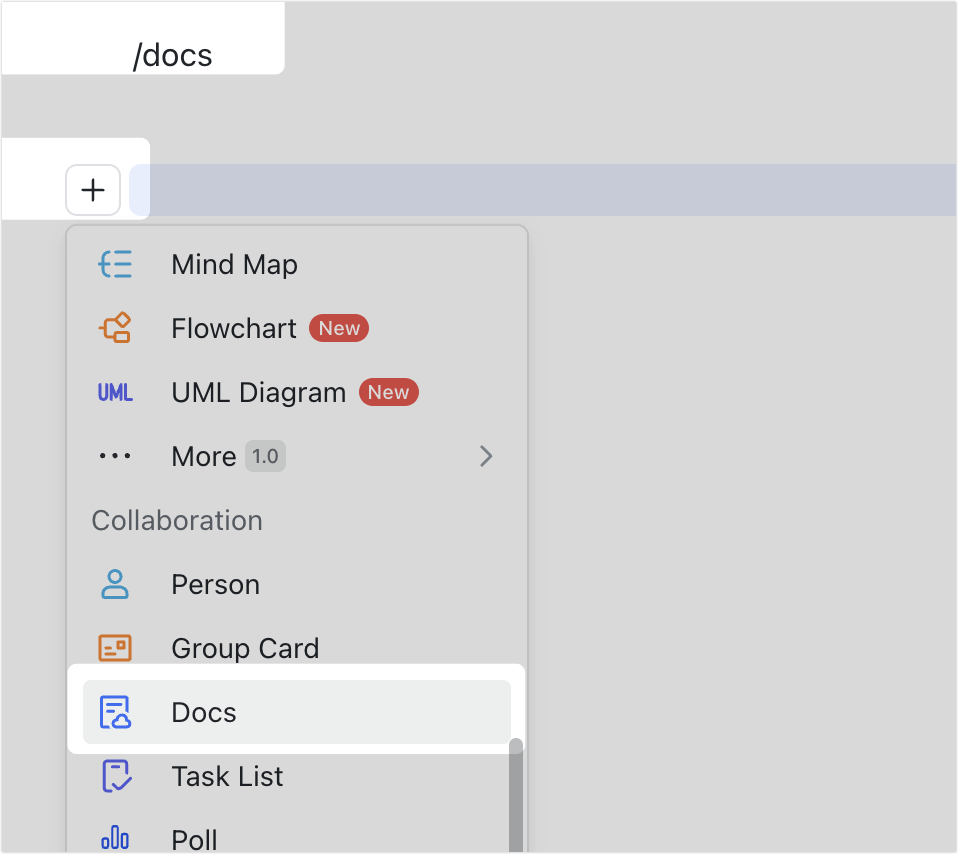
250px|700px|reset
250px|700px|reset
III. FAQs
