I. Intro
Lingo is an online encyclopedia that aggregates an organization's information in one place, where it can be edited by organization members. On the Lark desktop app, you can view, create, and edit Lingo entries in a document. For more information on Lingo, see Lingo user guide.
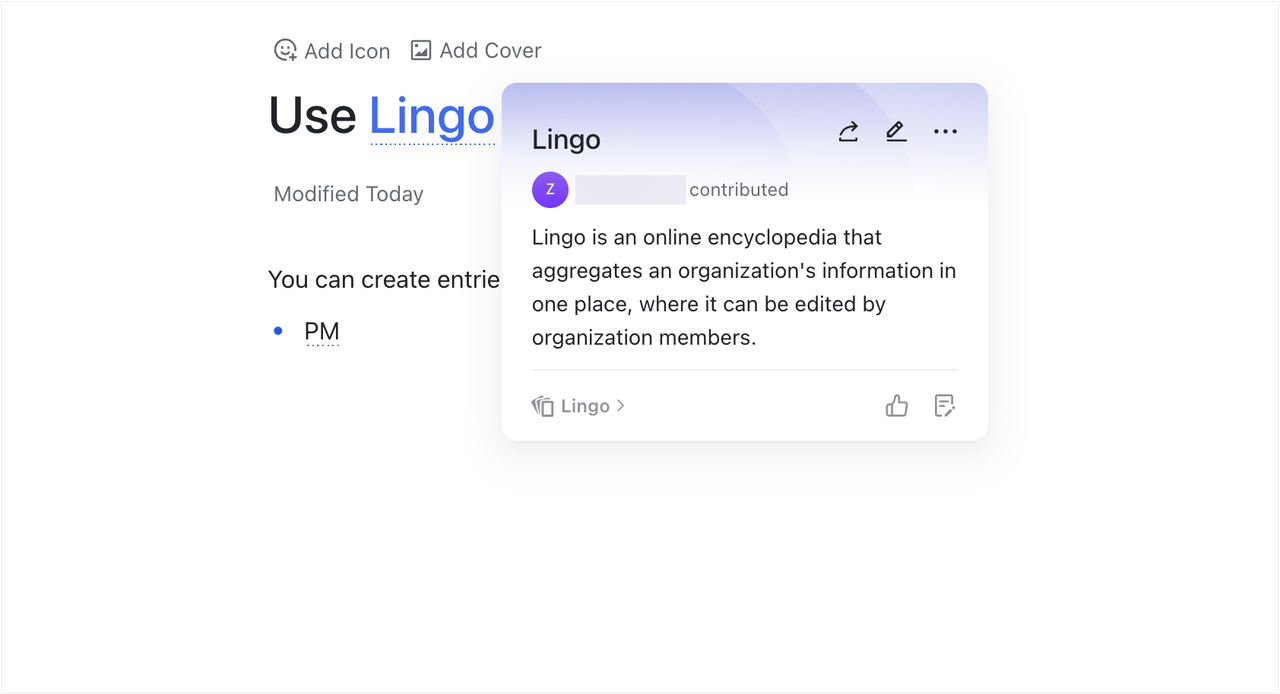
250px|700px|reset
II. Steps
View entries
- Open the document. A dotted line under a word indicates there is a Lingo entry for that word.
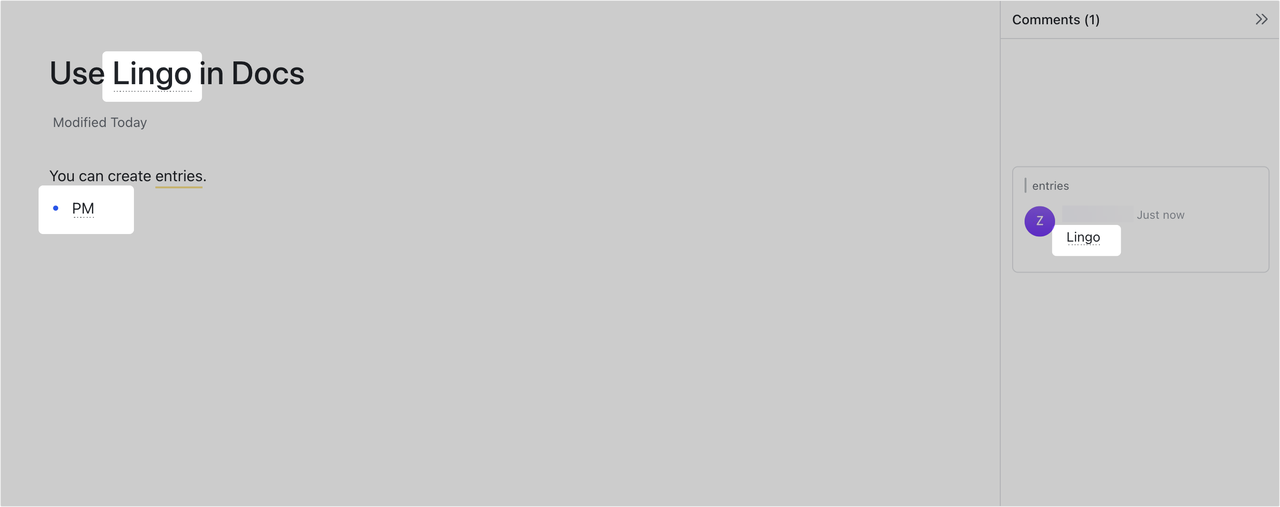
250px|700px|reset
- Click the word to bring up its Lingo card with the word's definitions. Click the ··· More icon in the upper-right corner of the card, and click View in Lingo to open it in Lingo.
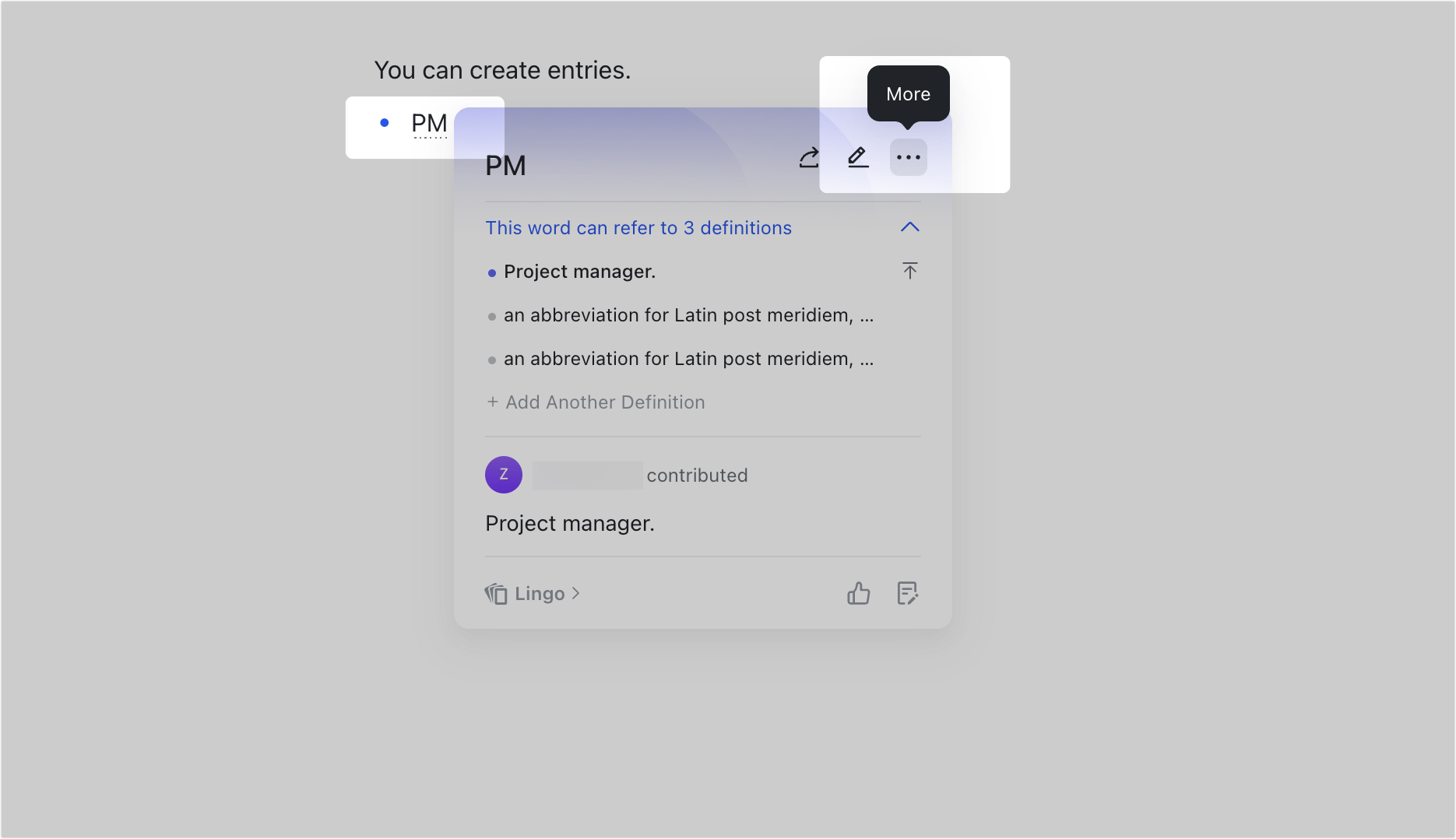
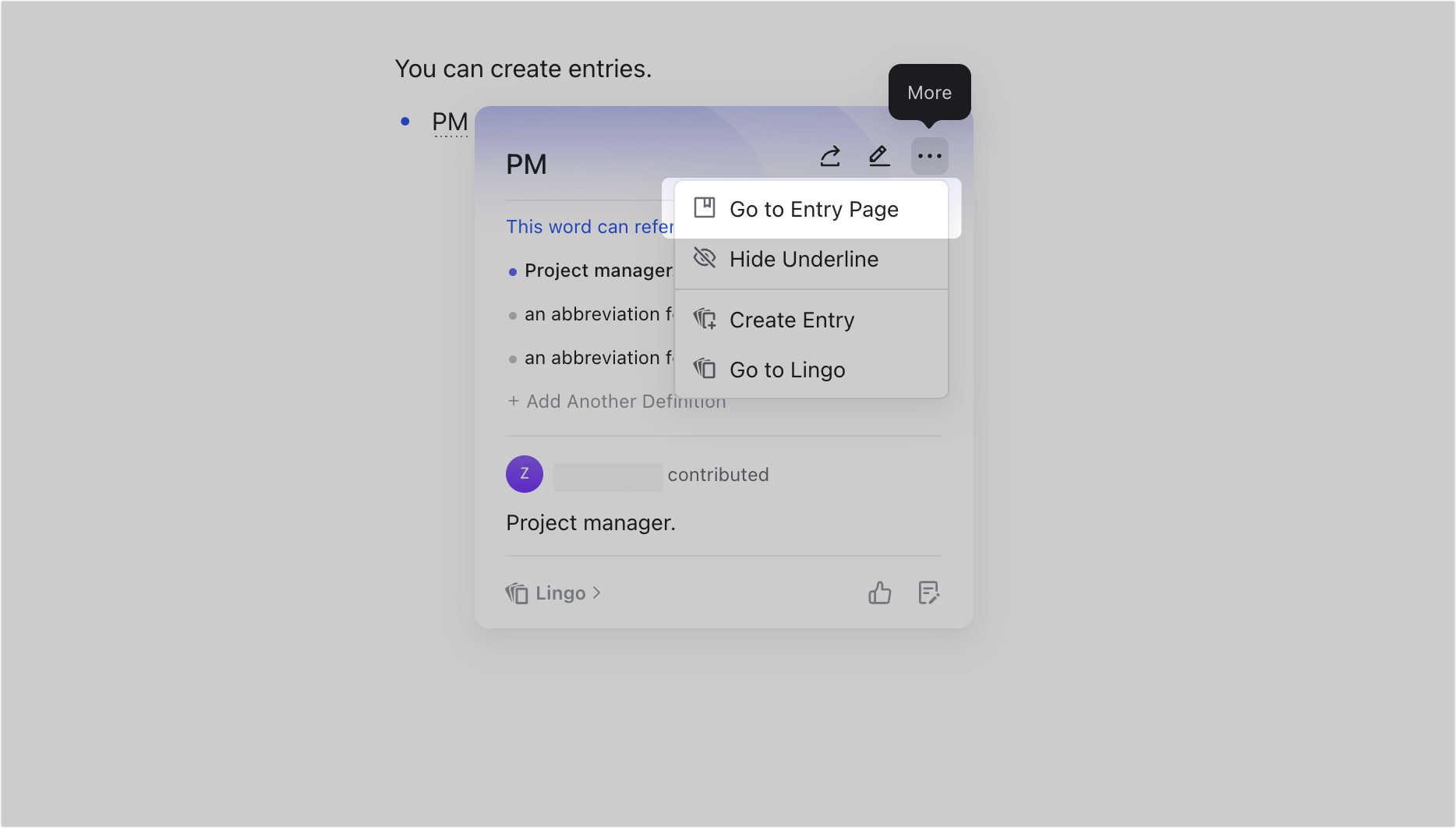
250px|700px|reset
250px|700px|reset
When there are multiple definitions for an entry, they will be displayed on the card. If you have edit permission for the document, you can click the Pin to top icon next to the definition to pin it to the top and other users will see this definition first in the document.
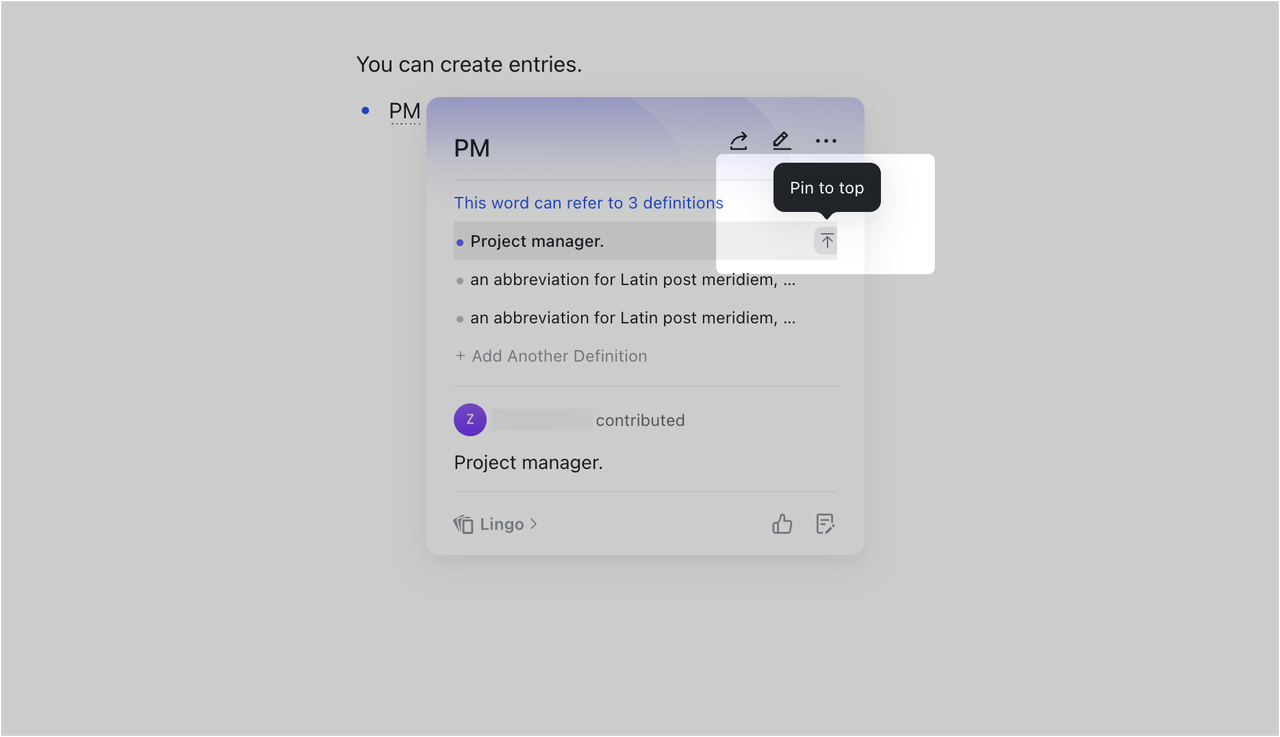
250px|700px|reset
To show multiple definitions again, click the
icon on the entry card, and then click the Unpin icon next to the pinned definition.
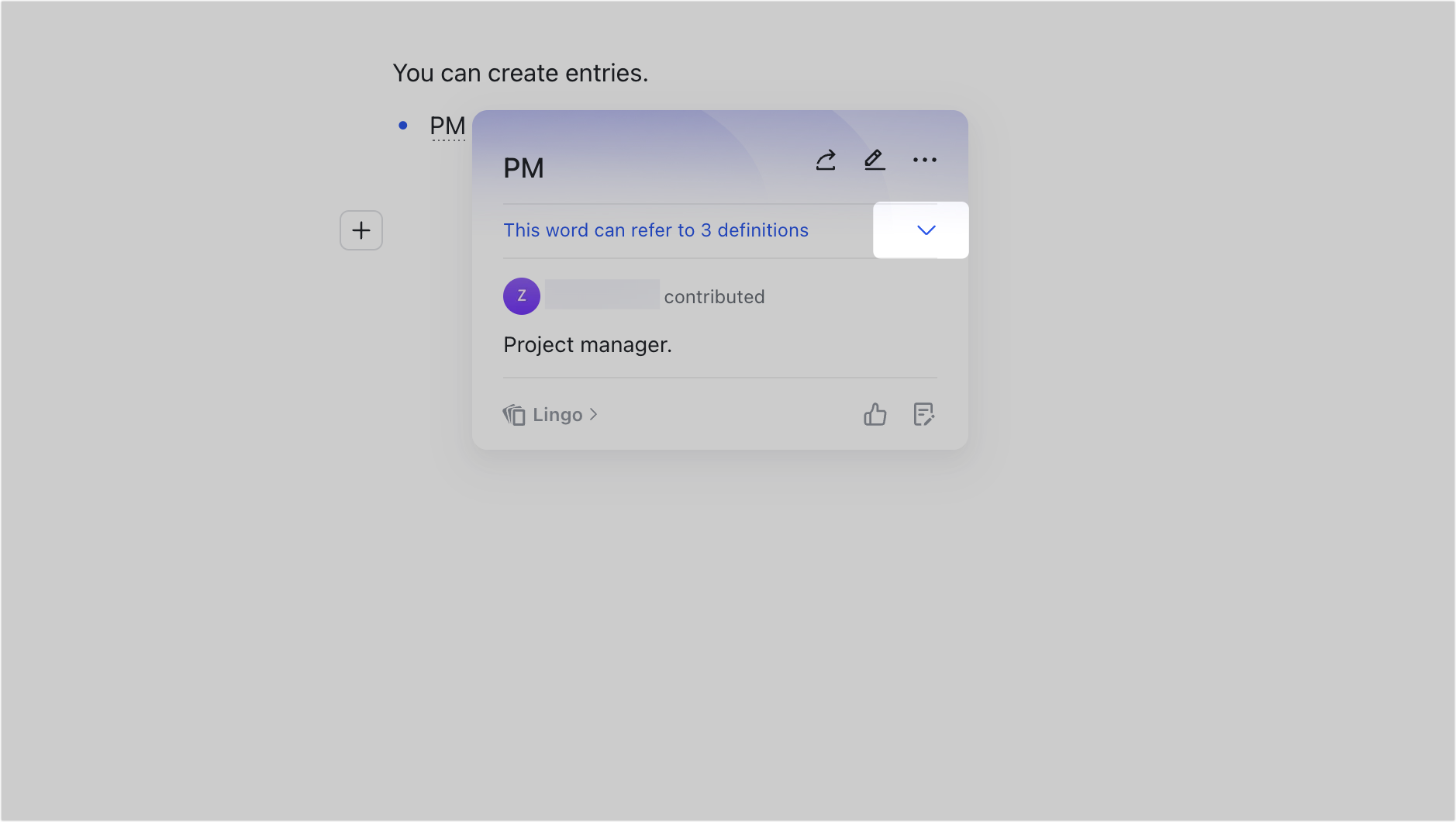
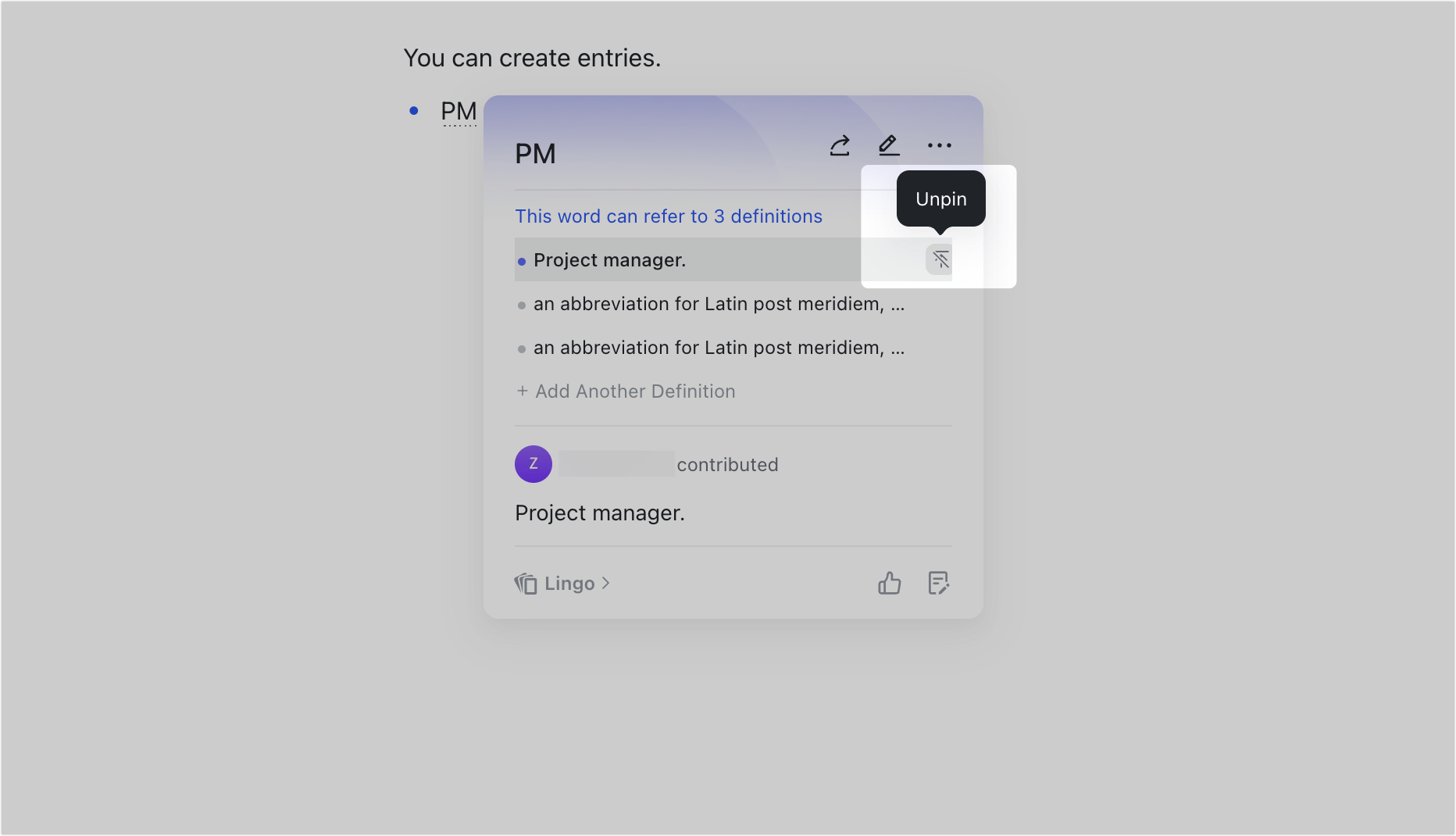
250px|700px|reset
250px|700px|reset
Create entries
You can use the following methods to create an entry:
Method 1: Hover over a word with a dotted underline to bring up its Lingo card, click the ··· More icon in the upper-right corner and click Create Entry.
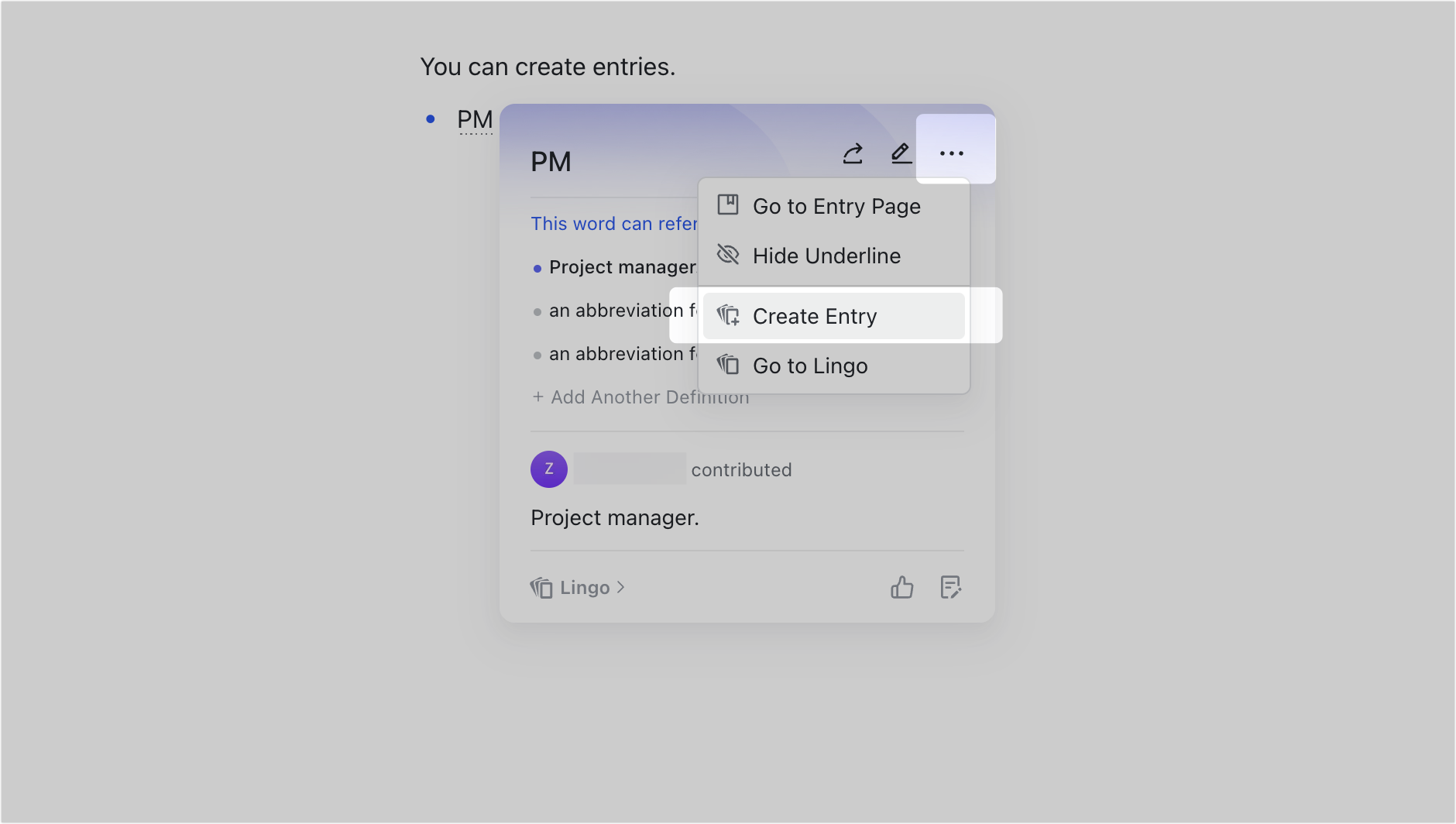
250px|700px|reset
Method 2: In a document, select the text you want to add as a new Lingo entry and click the
icon > Create Lingo Entry.
- When the selected text is fewer than or equal to 25 characters, it will be added as an entry name.
- When the selected text is more than 25 characters, it will be added as the definition.
Note:
- If you only have permission to copy the content in a document, you can only see the Create Lingo Entry option, but will not be able to add the selected text as a Lingo entry.
- If you select images or other non-text content (such as a mind map), the Create Lingo Entry option will not appear.
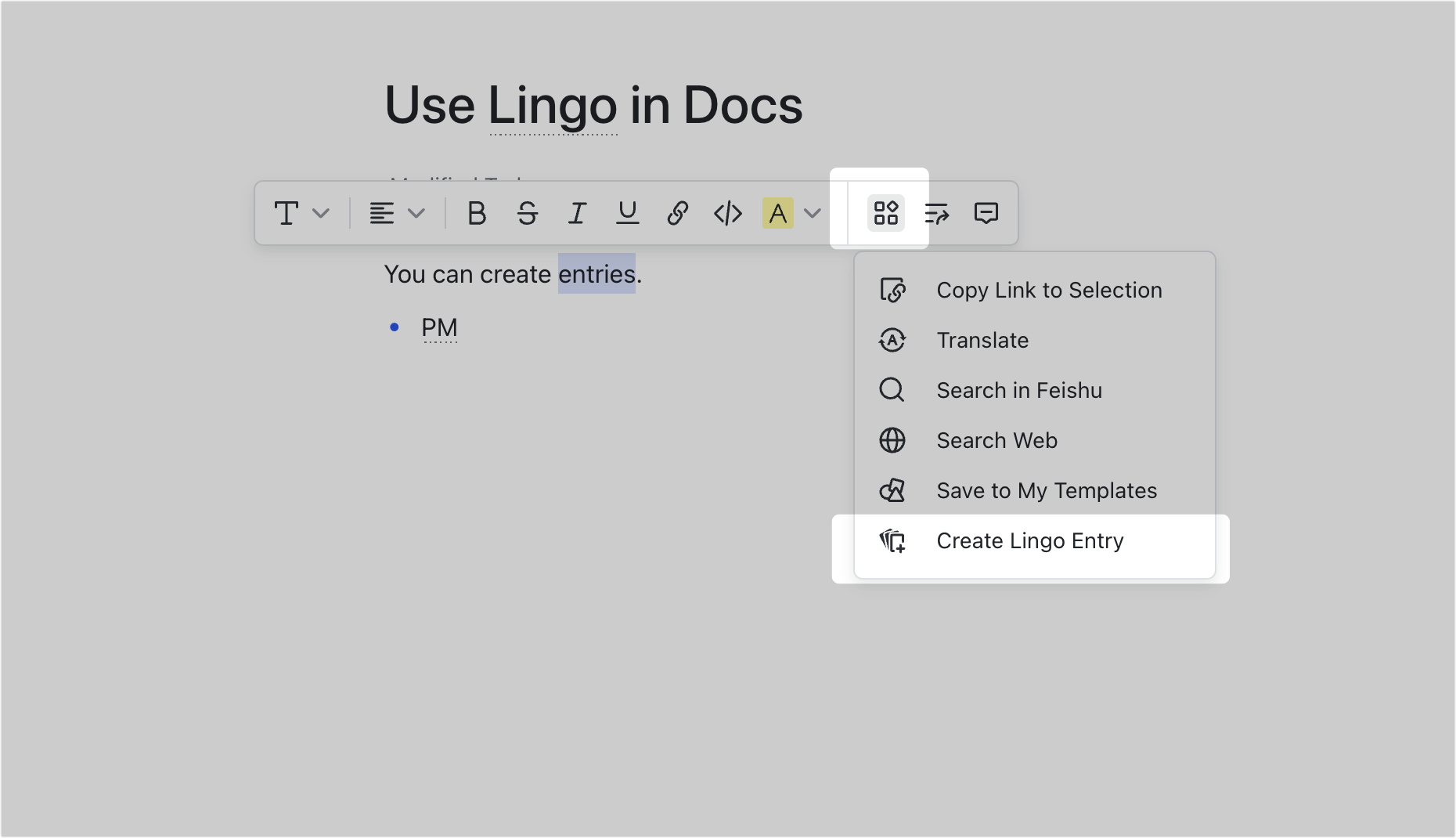
250px|700px|reset
After a Lingo entry is created, you can go to the Lingo contribution center to view your contributions.
- If the administrator approves your submission, then your entry will be added to Lingo and you'll receive a notification from the Lingo bot.
- If the administrator rejects your submission, then you will receive a notification from the Lingo bot. You have the option to revise your submission and send it again for approval.
Edit entries
Find or enter the word that has already been created as an entry in the document. Click the word, and then click the Edit entry icon on the entry card. You will be redirected to the entry editing page. Modify the entry and click Complete.
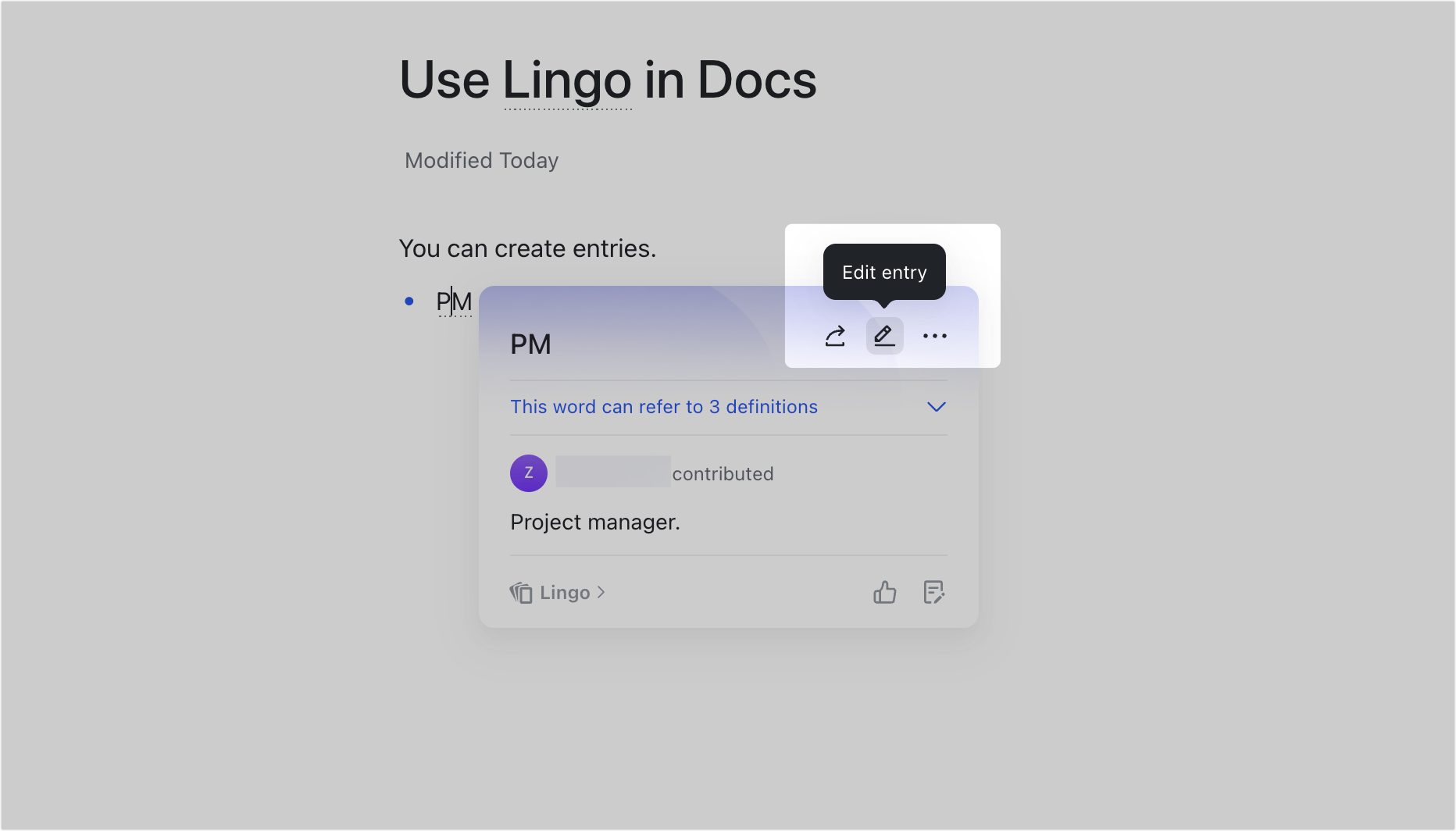
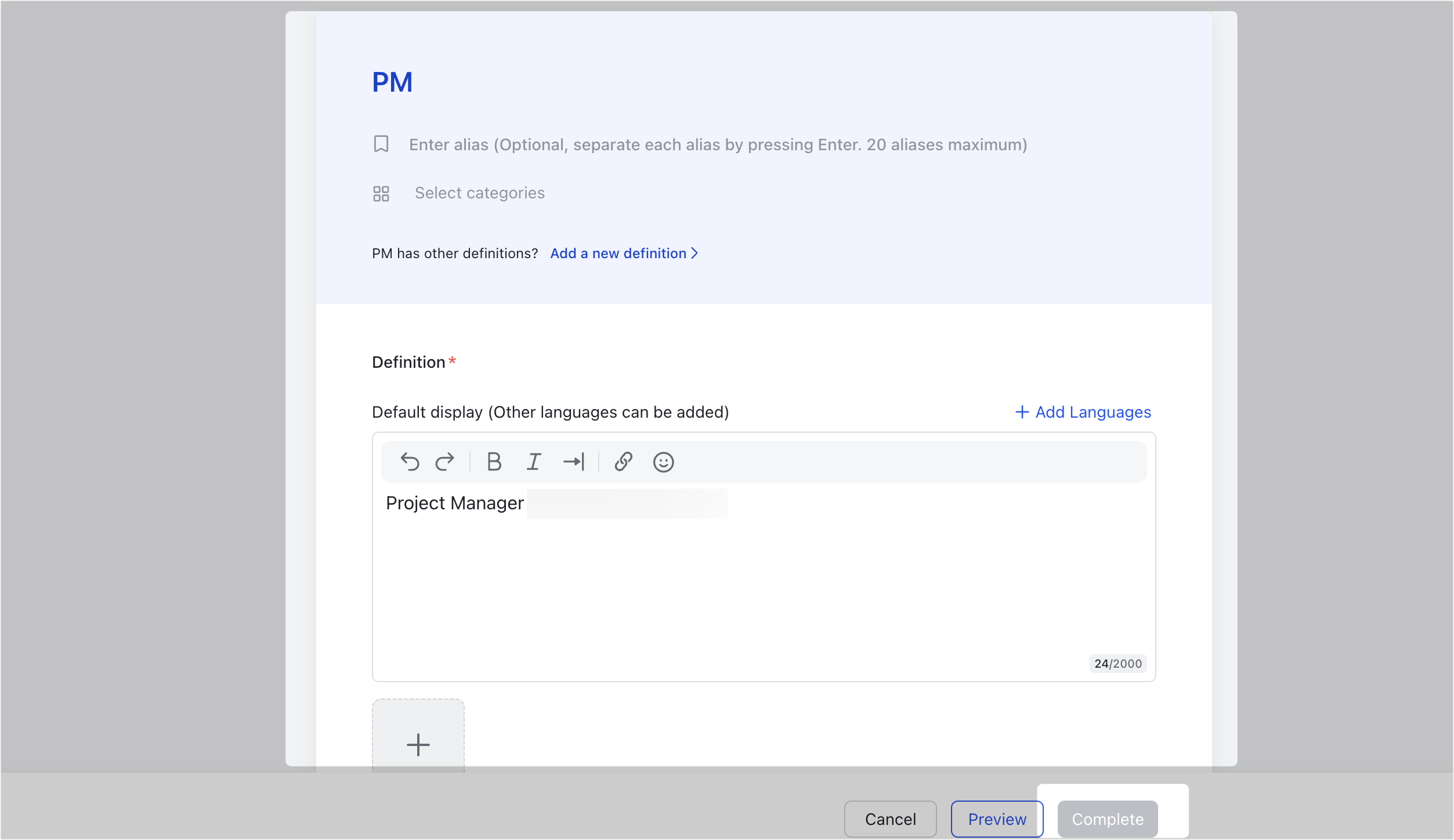
250px|700px|reset
250px|700px|reset
Ignore entries
If you don't want to see the definition of an entry, click the word, and click the ··· More icon in the entry card > Hide Underline.
The collaborators in the document will no longer see the underline and definition of the entry.
Note: You won't be able to restore the underline.
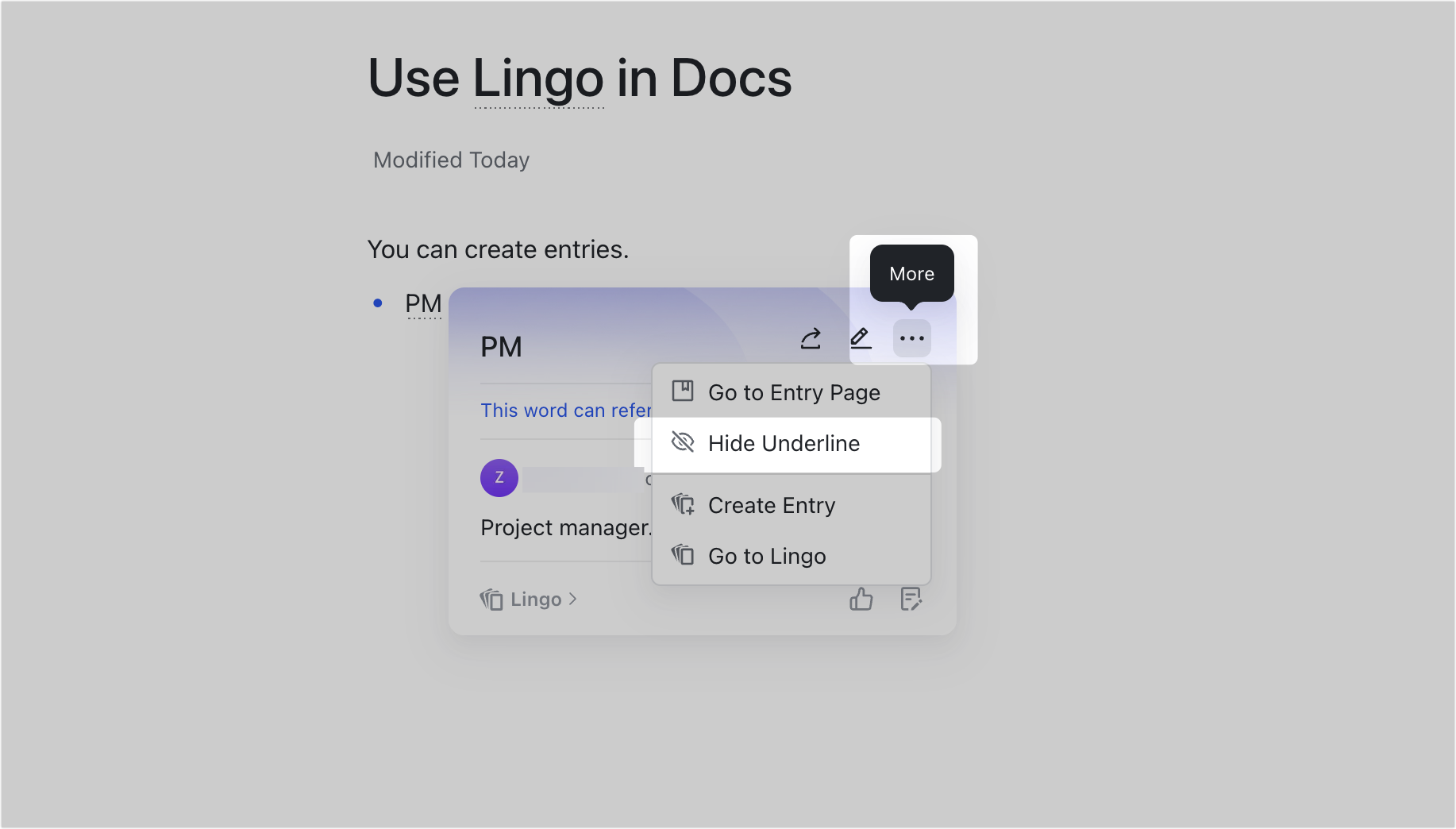
250px|700px|reset
III. FAQs
