I. Intro
There are two modes you can choose when you want to give a presentation:
- Normal mode: In this mode, both the presenter and the audience see the same view of the slides.
- Presenter view mode: In this mode, the presenter can see speaking notes, a timer, and other functions while the audience can only see the slides.
In addition, during the presentation, you can use different tools such as laser pens to improve the effectiveness of your presentation.
II. Steps
Start presentation
Normal mode
There are two options you can choose:
- To start presenting from the current slide you are on, click Present in the upper-right corner, or use the shortcut Ctrl + Enter (Windows) or ⌘ + Enter (Mac) to start presenting from the current slide you are on.
- To start presenting from the beginning, click the Downward arrow icon to the right of the Present icon in the upper-right corner and select Start From Beginning. Alternatively, you can use the shortcut Ctrl + Shift + Enter (Windows) or ⌘ + Shift + Enter (Mac)
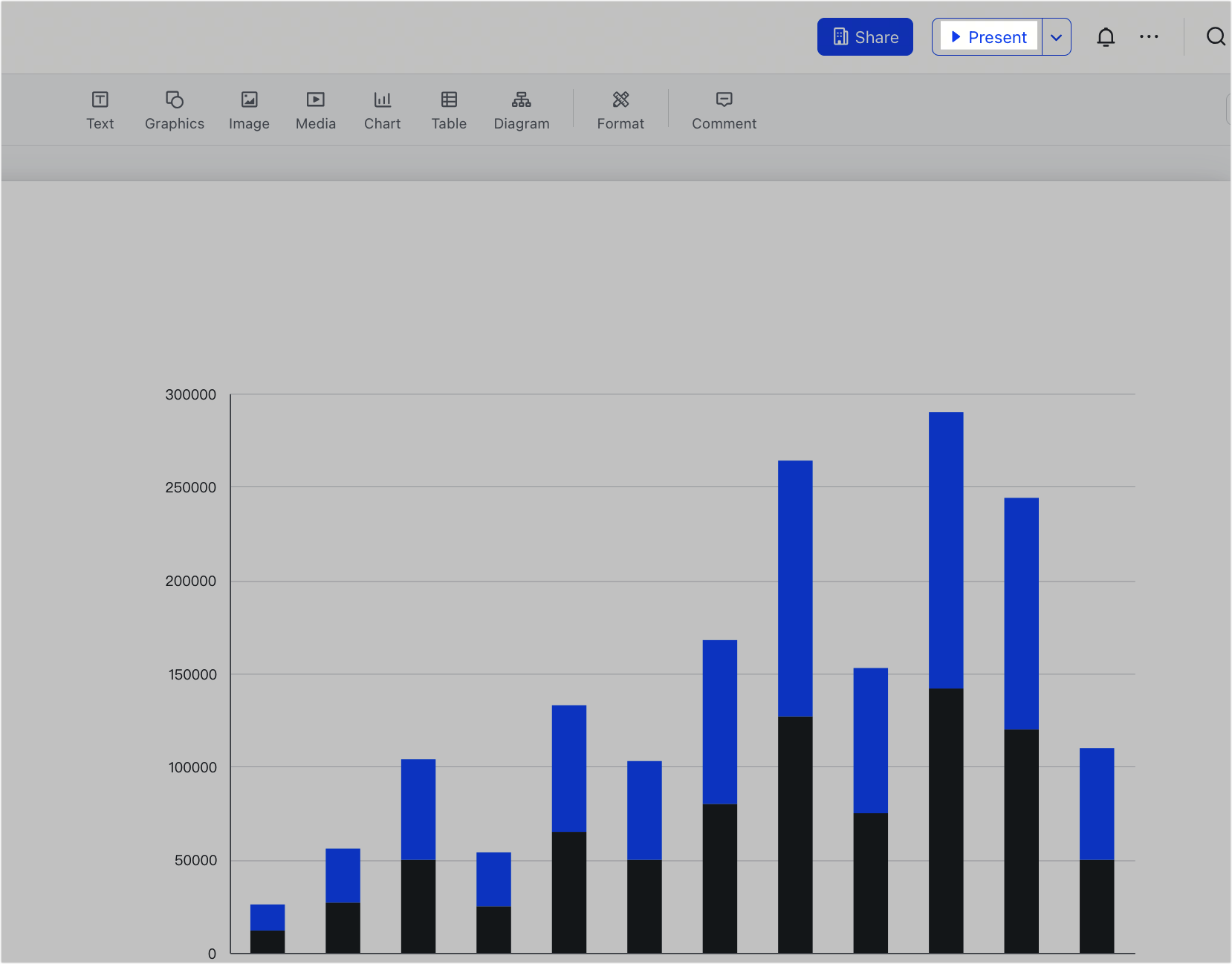
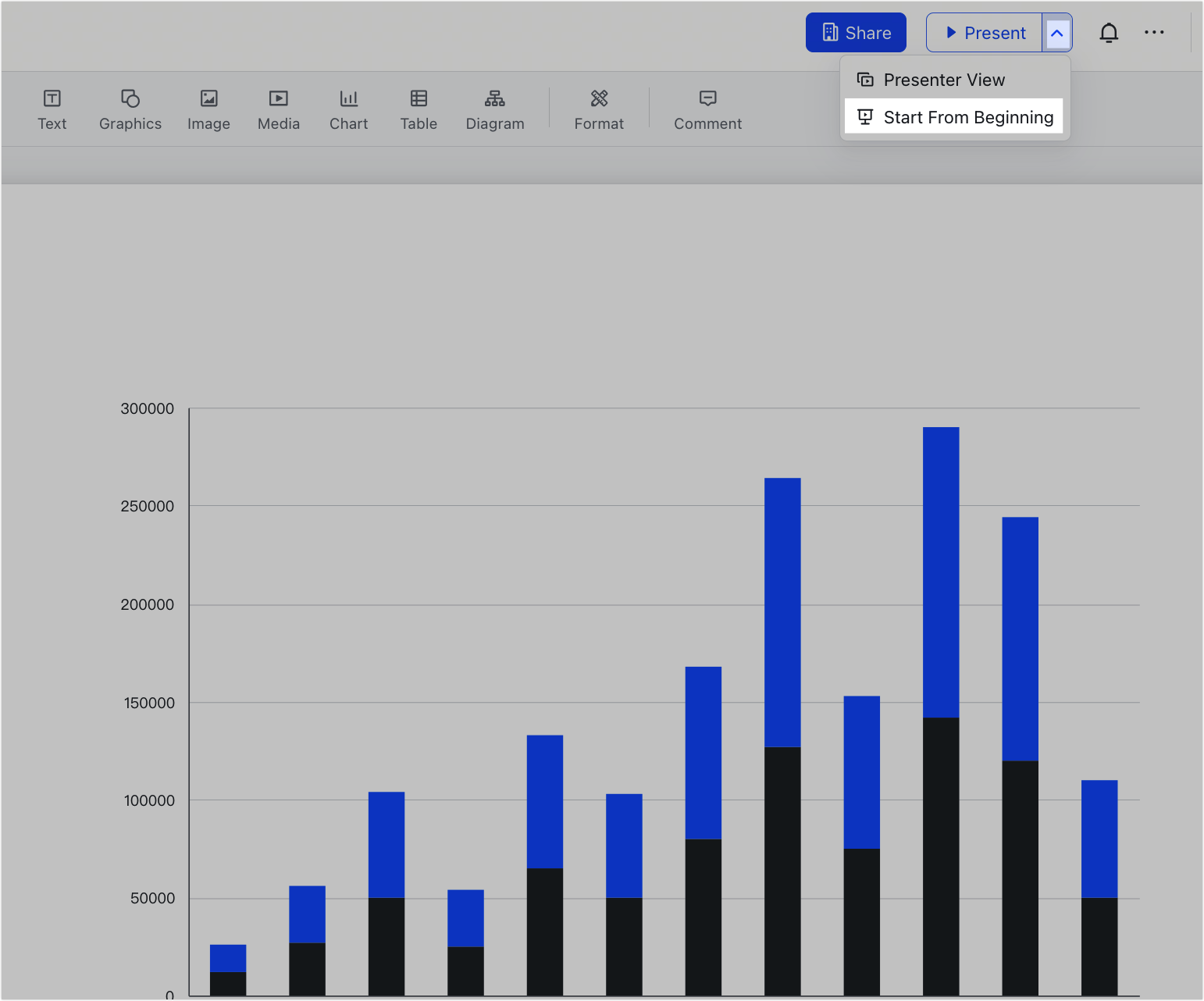
250px|700px|reset
250px|700px|reset
Presenter view mode
Click the
icon to the right of Present in the upper-right corner and select Presenter View.
Note: When you select Presenter View, it will start the presentation from the slide you're on. We recommend you connect to an additional screen before you select Presenter View, otherwise you may encounter display issues. For solutions, see the FAQs in this article.
When you start presenter view mode, the following will happen:
- A new window will open known as the Audience View. Drag this window to the screen where the audience will watch the presentation.
- The original window will become the Presenter View. Drag this window to the screen that is only visible to you.
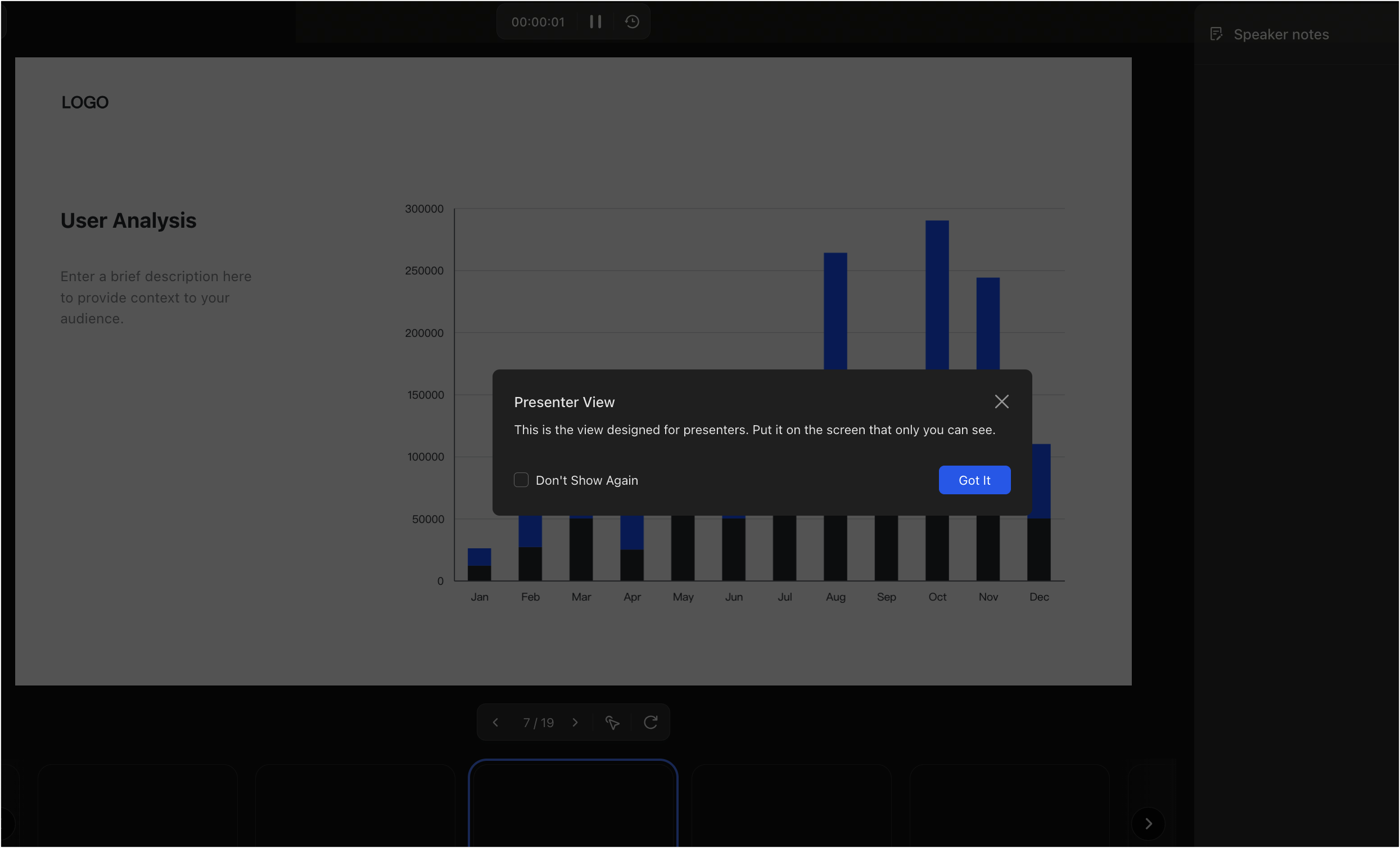
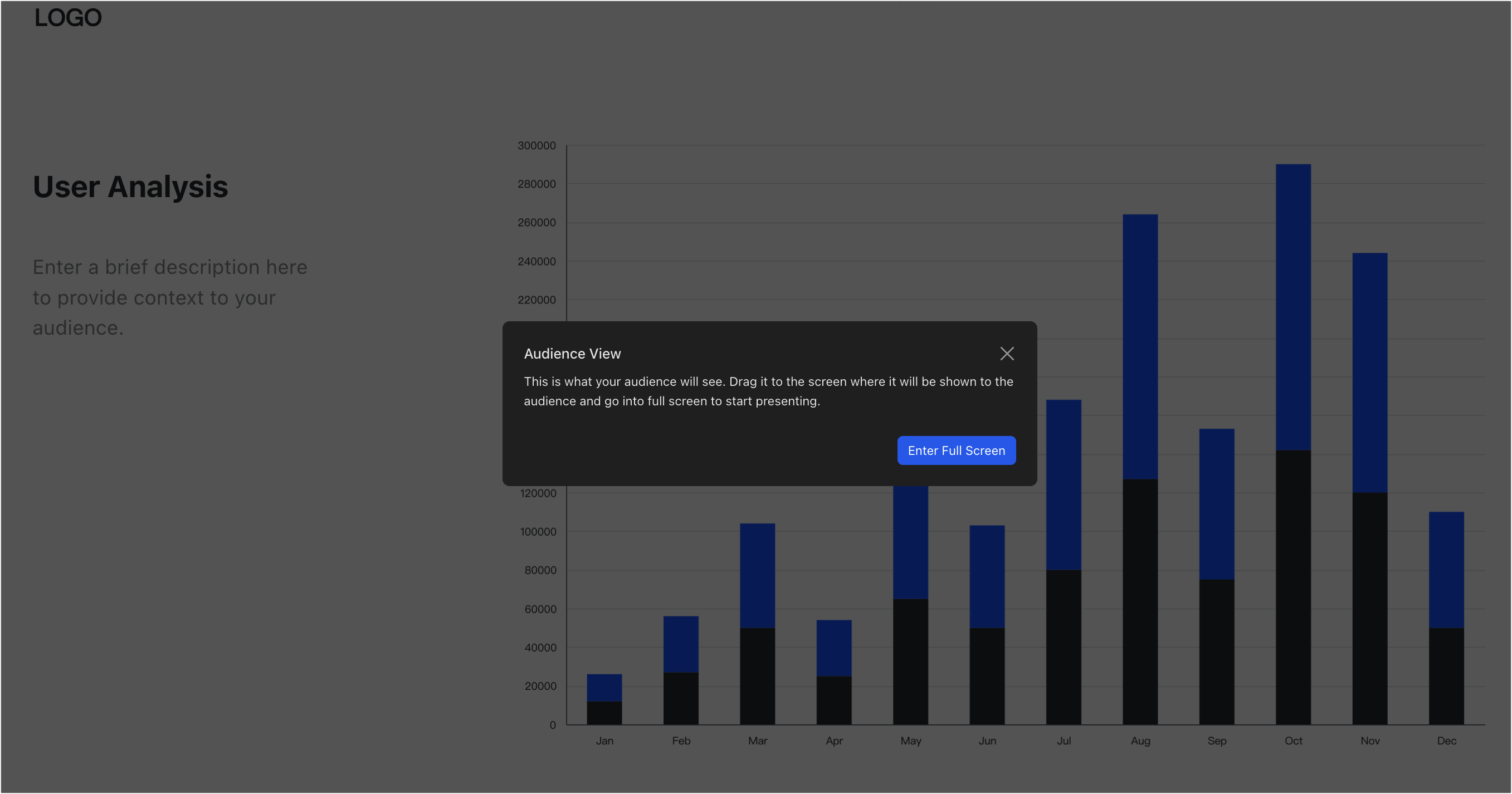
250px|700px|reset
250px|700px|reset
The presenter's view is divided into the following areas:
- Center of window: The slide that the audience currently sees.
- Right side of window: Notes you've added while creating the slides.
- Bottom of window: All the upcoming slides and where you can navigate to specific slides.
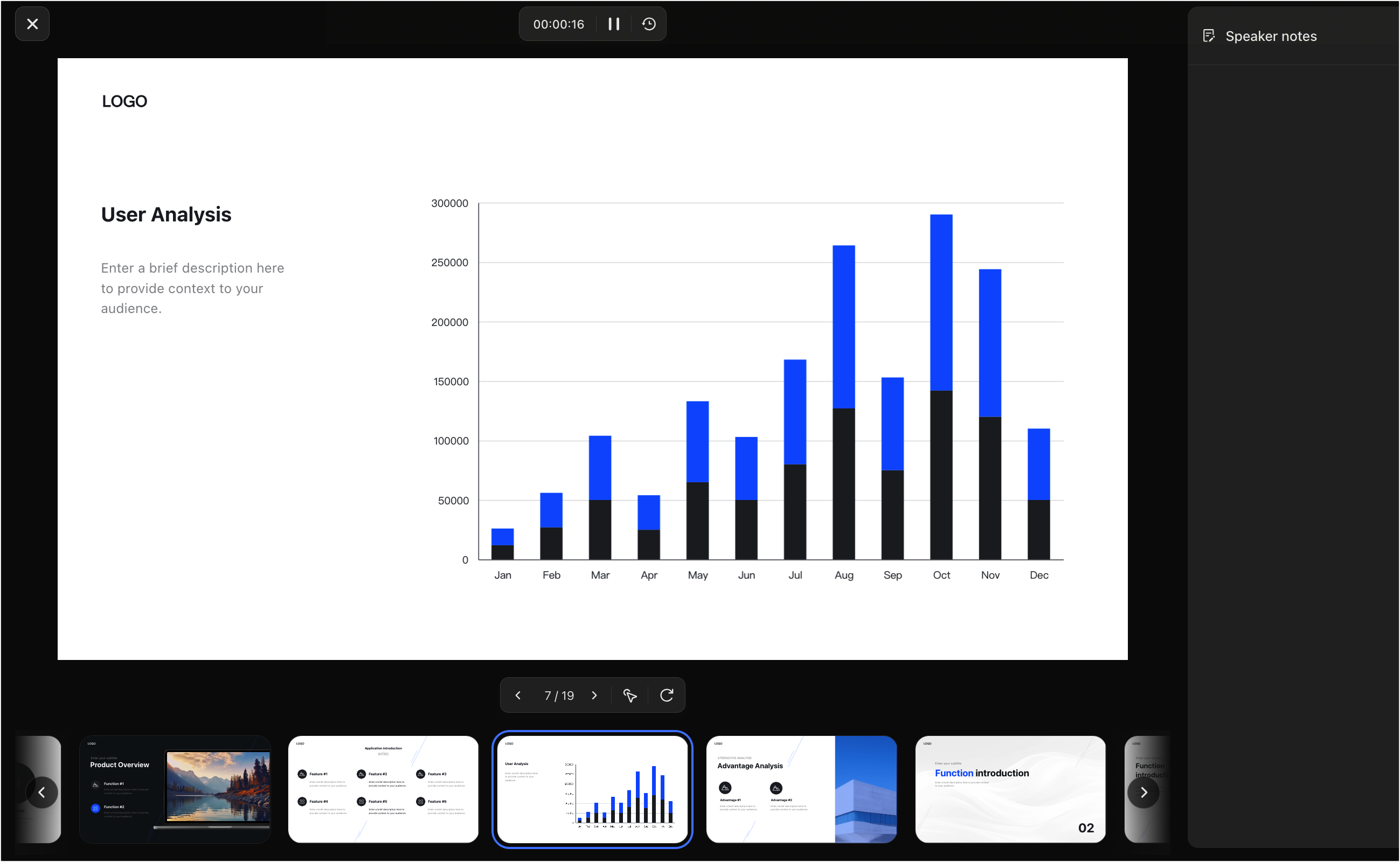
250px|700px|reset
Note: When you create a slide, you can click the blank text box below the slide to add notes. You can also drag the top border of the text box to adjust its height. In addition, if you select text, a floating toolbar appears which you can use to format the text.
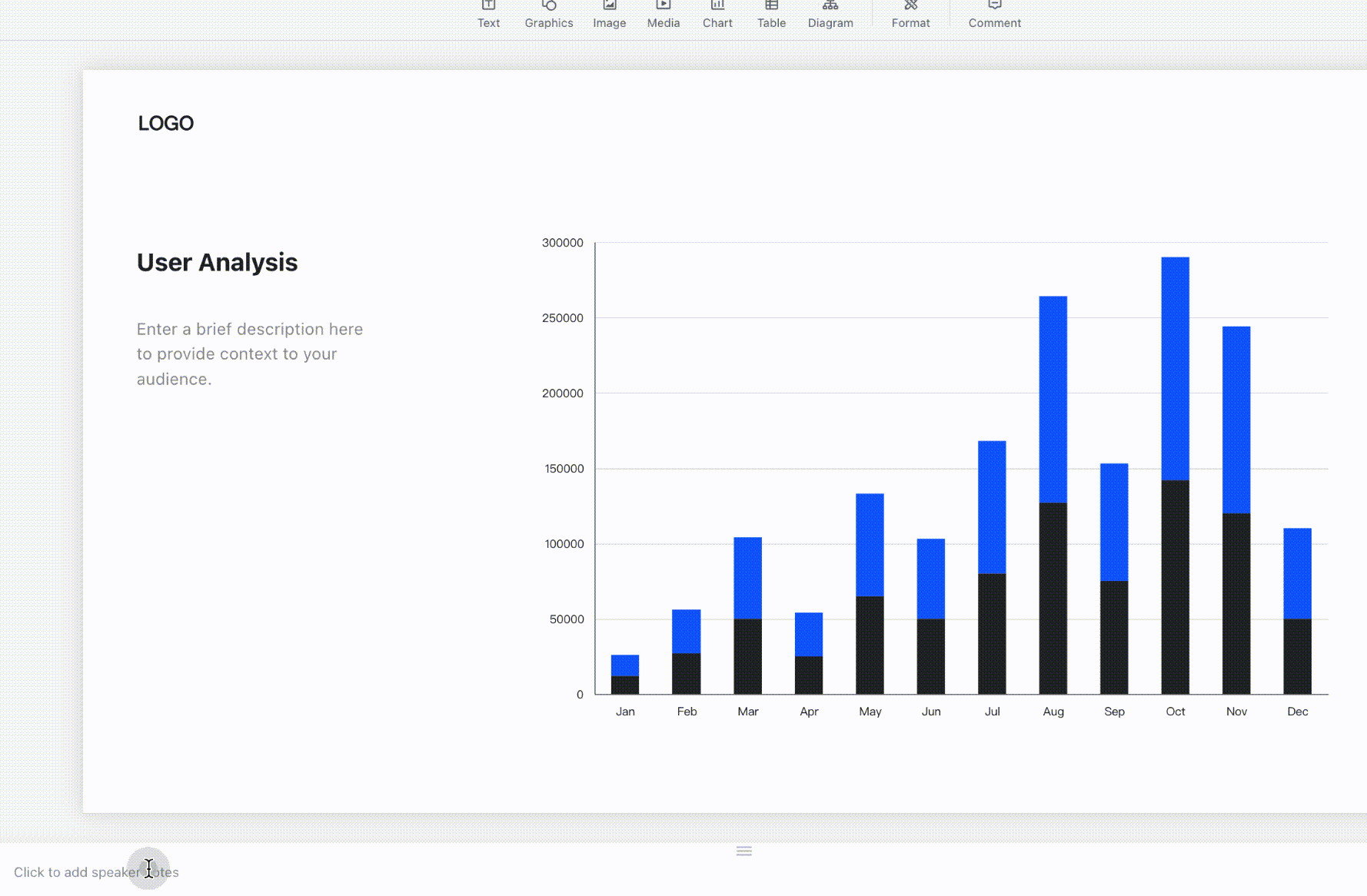
250px|700px|reset
Use presentation tools
In normal mode, you can hover over the left corner of the slide to bring up a floating toolbar. This toolbar lets you move to the previous or next slide, use a laser pointer, open speaker notes, and more. You can also right-click the slide to view the same tools.
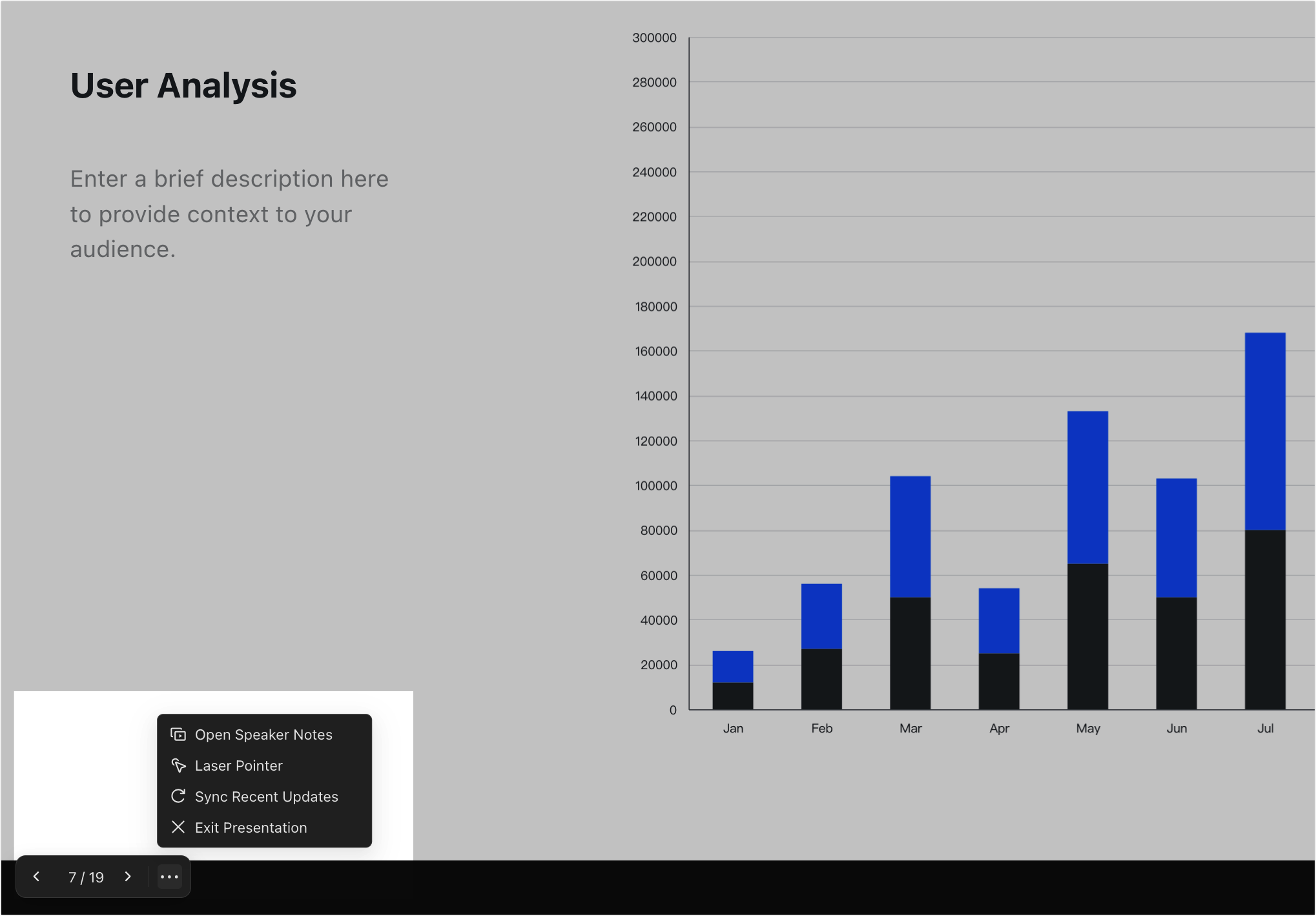
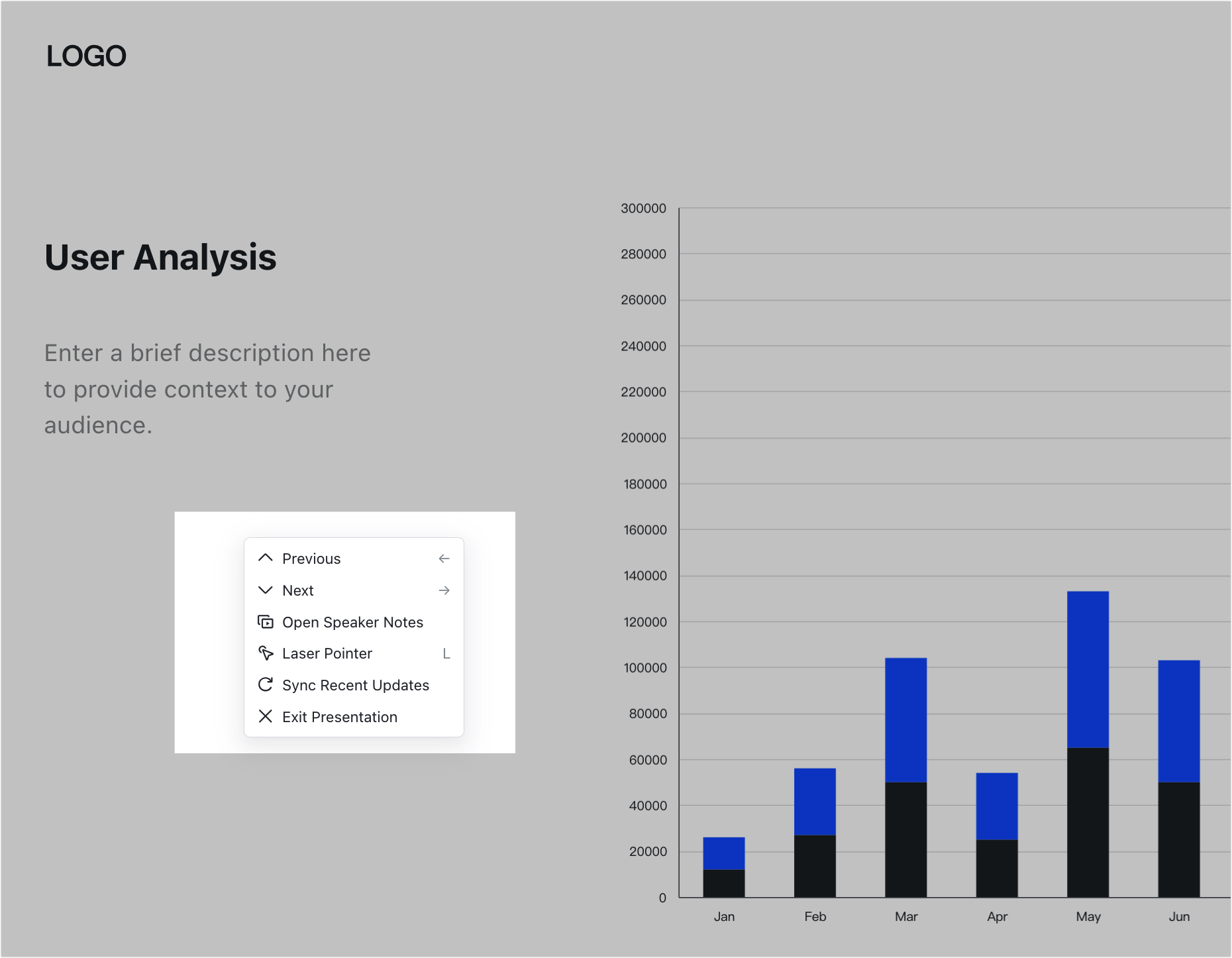
250px|700px|reset
250px|700px|reset
In presenter view mode, the same tools are available below the slide. You can also right-click the slide to view the same tools.
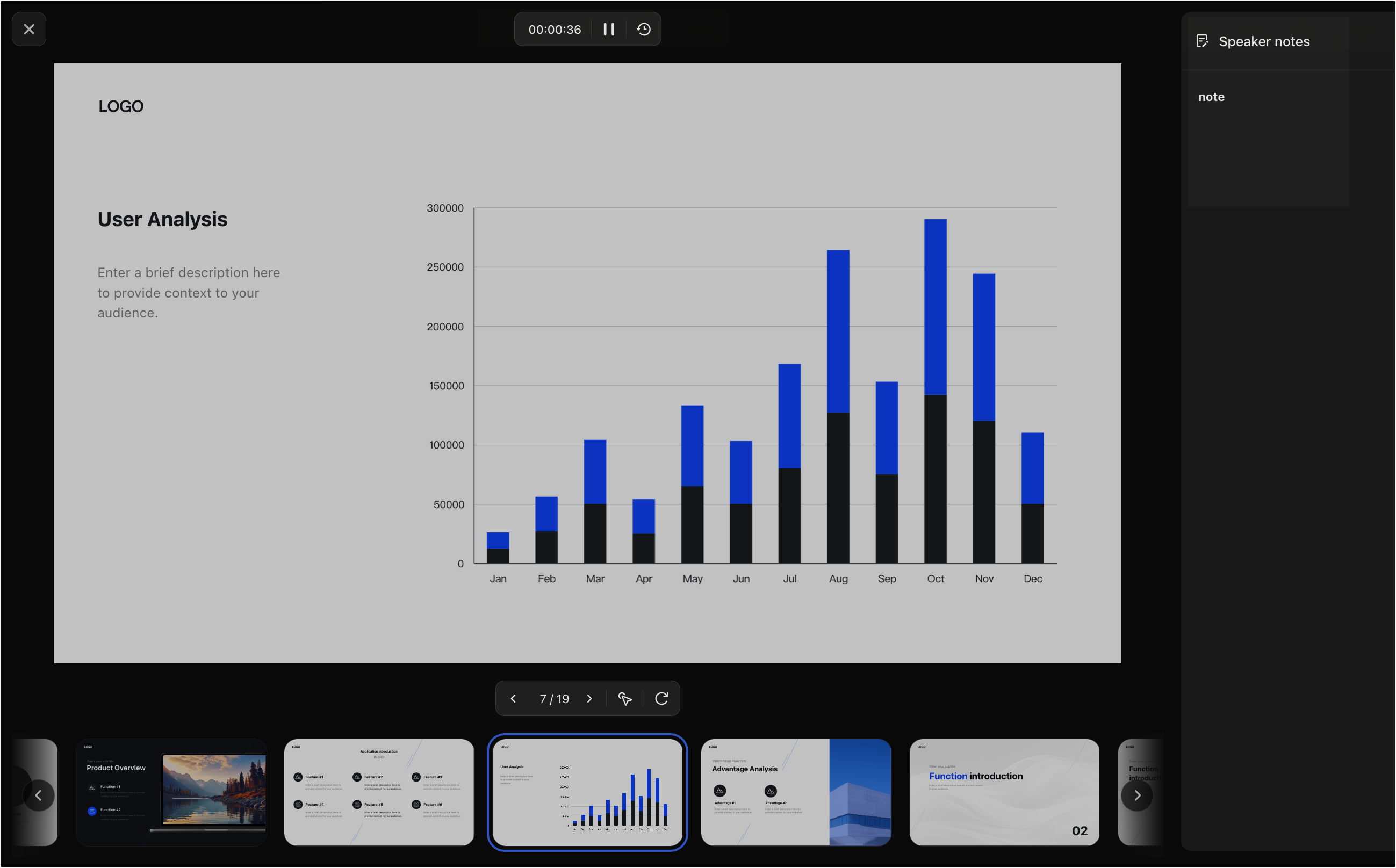
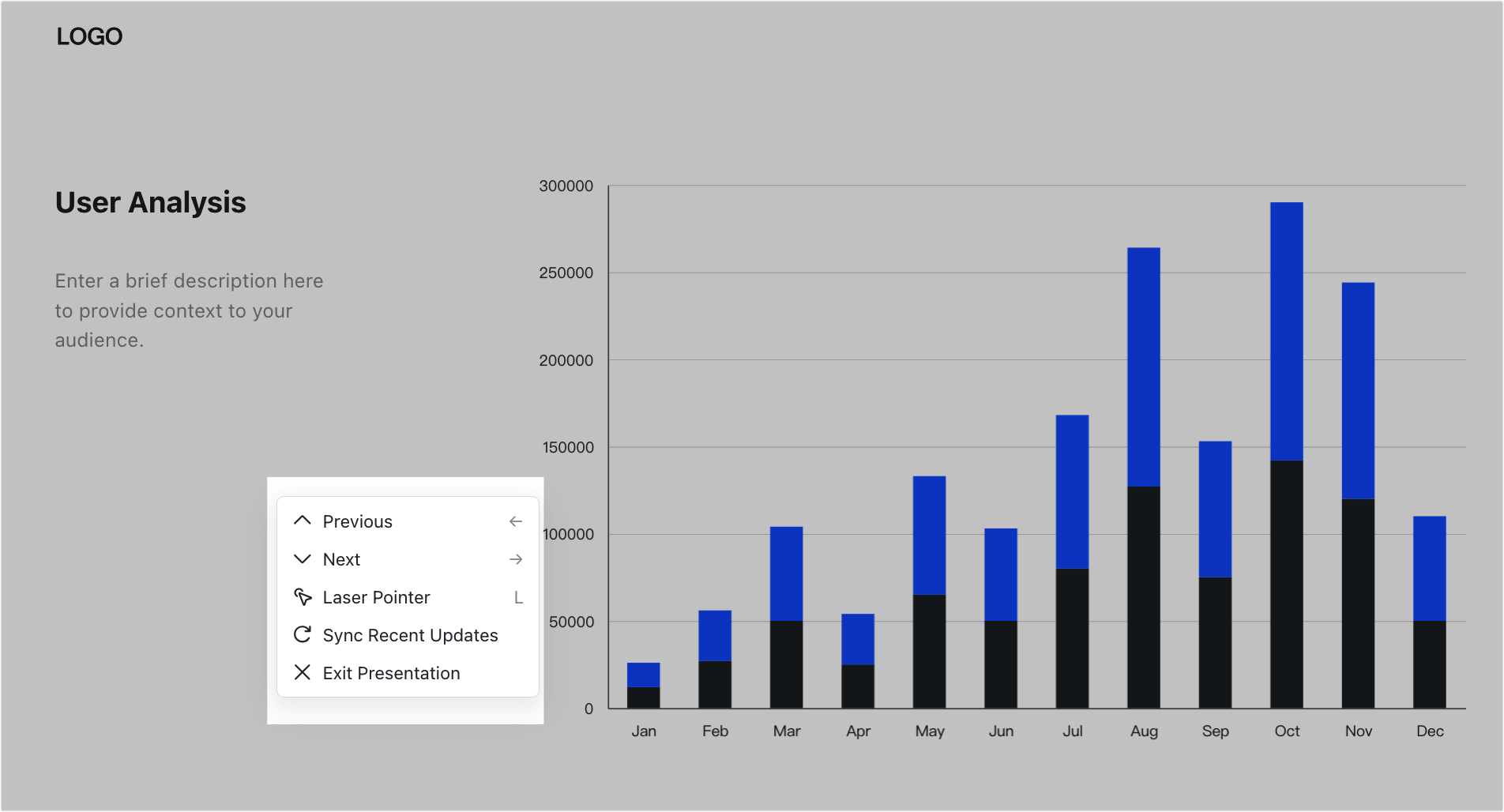
250px|700px|reset
250px|700px|reset
Tools you can use:
- Switch slides: Click Previous or Next. Alternatively, use the shortcut ↑ or ← to switch to the previous slide and space or ↓ or → for the next slide.
- Laser pointer: Click Laser Pointer and then hover over key parts of your slide to help the audience focus on it.
- Sync updates: Click Sync Recent Updates if changes were made to the slide content during the presentation and you want to sync the changes so that they appear.
- Timer: Only available in presenter view mode. The timer records the total time you're presenting. You can pause or reset the time.
- View original images: Right-click an added image and select View original image to enlarge it.
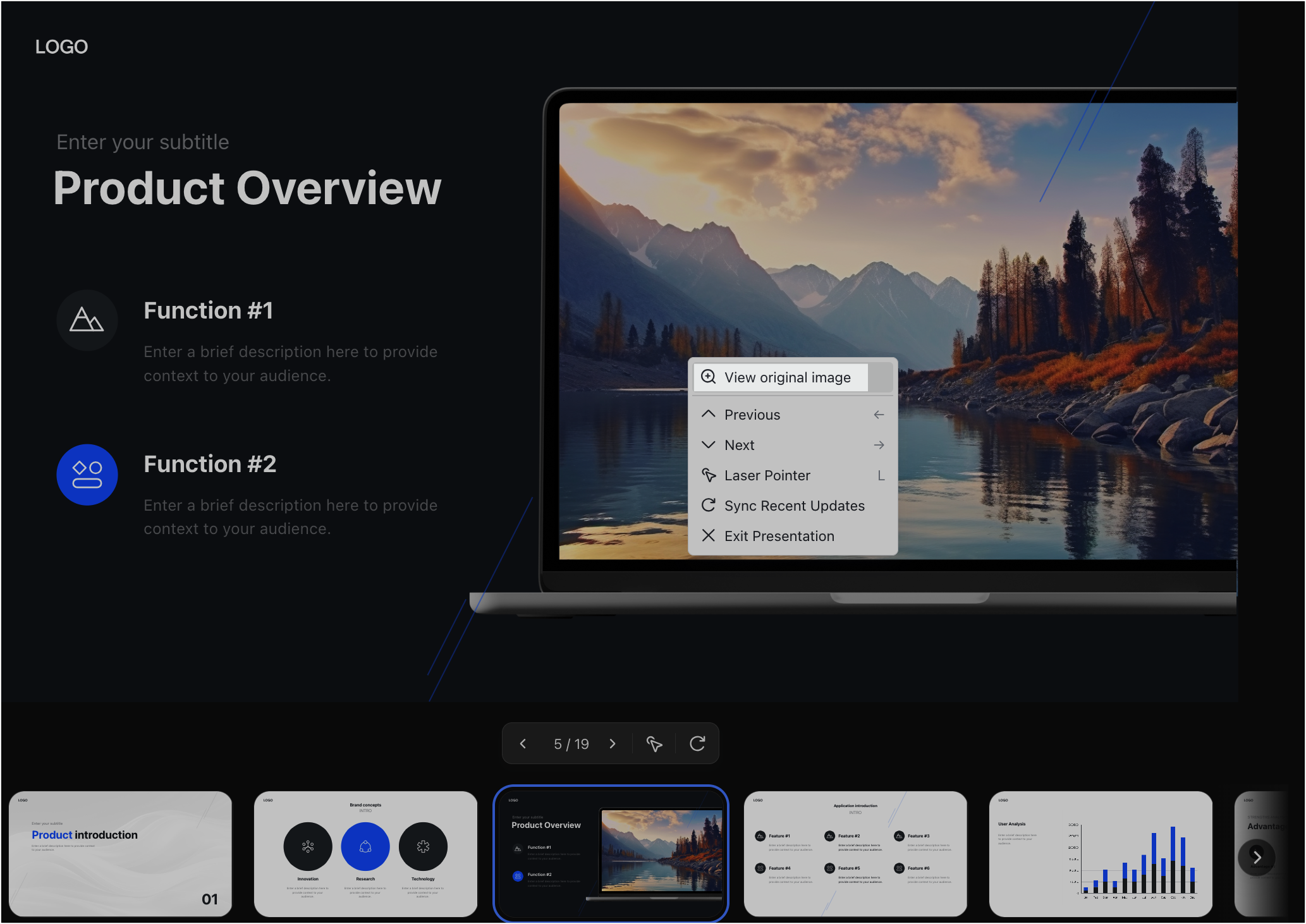
250px|700px|reset
Exit presentation
After the presentation is over, whether you are in normal or presenter view mode, you can right-click the current slide you're on and select Exit Presentation. Alternatively, press Esc.
You can also click the X icon in the upper-left corner if you're in presenter view mode.
III. FAQs
