I. Intro
Availability: Lark Drive and My Document Library are in beta and are not yet available to all users.
You can import locally saved Excel (.xls or .xlsx format) or CSV (.csv format) files as Sheets or convert Excel or CSV files on Lark Drive into Sheets.
II. Steps
Import a local Excel or CSV file as Sheets
Open any Lark document, and click the + icon in the upper-right corner > Upload or Import > Import as Docs. Choose the storage location, and select Microsoft Excel or CSV.
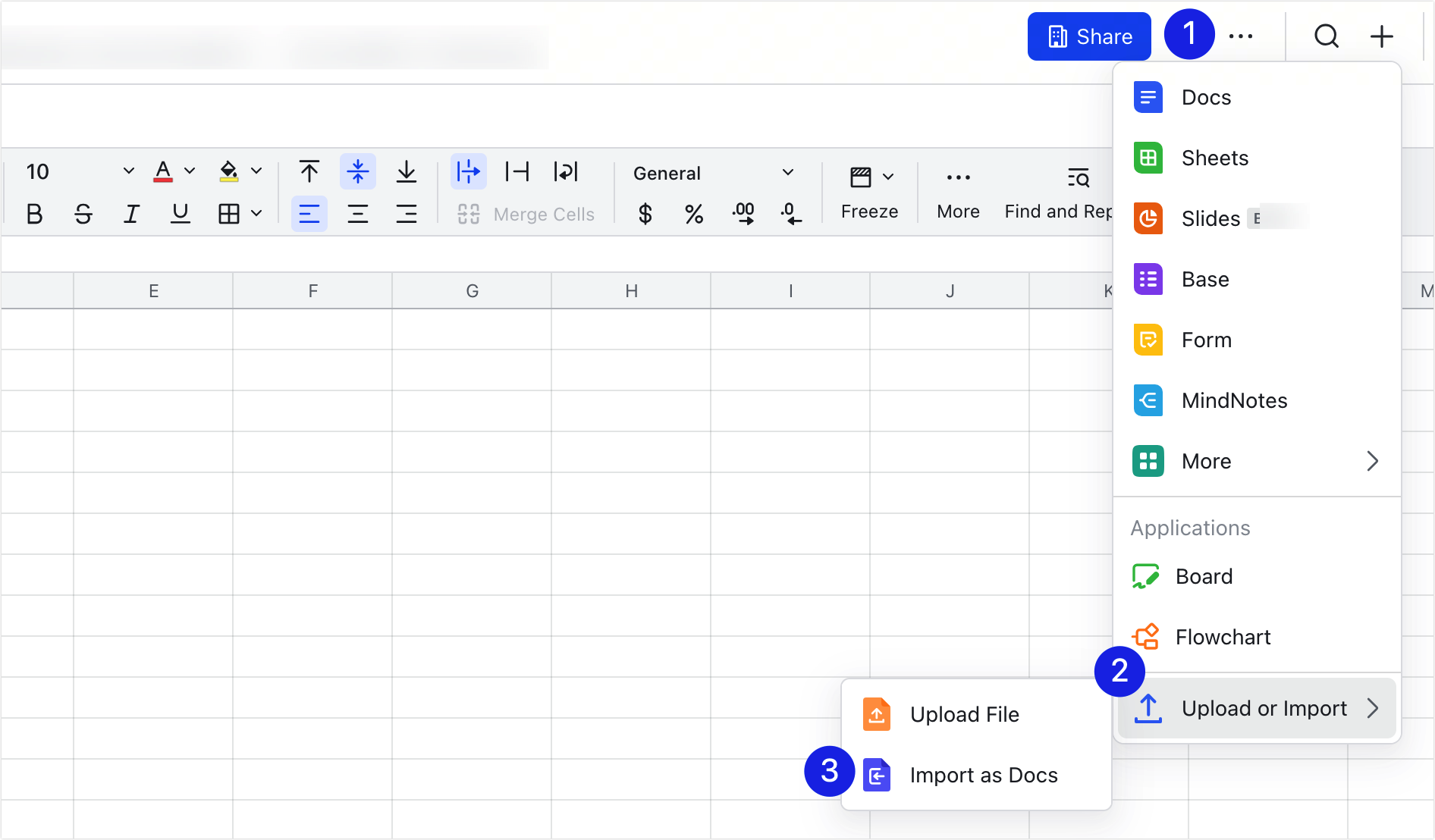
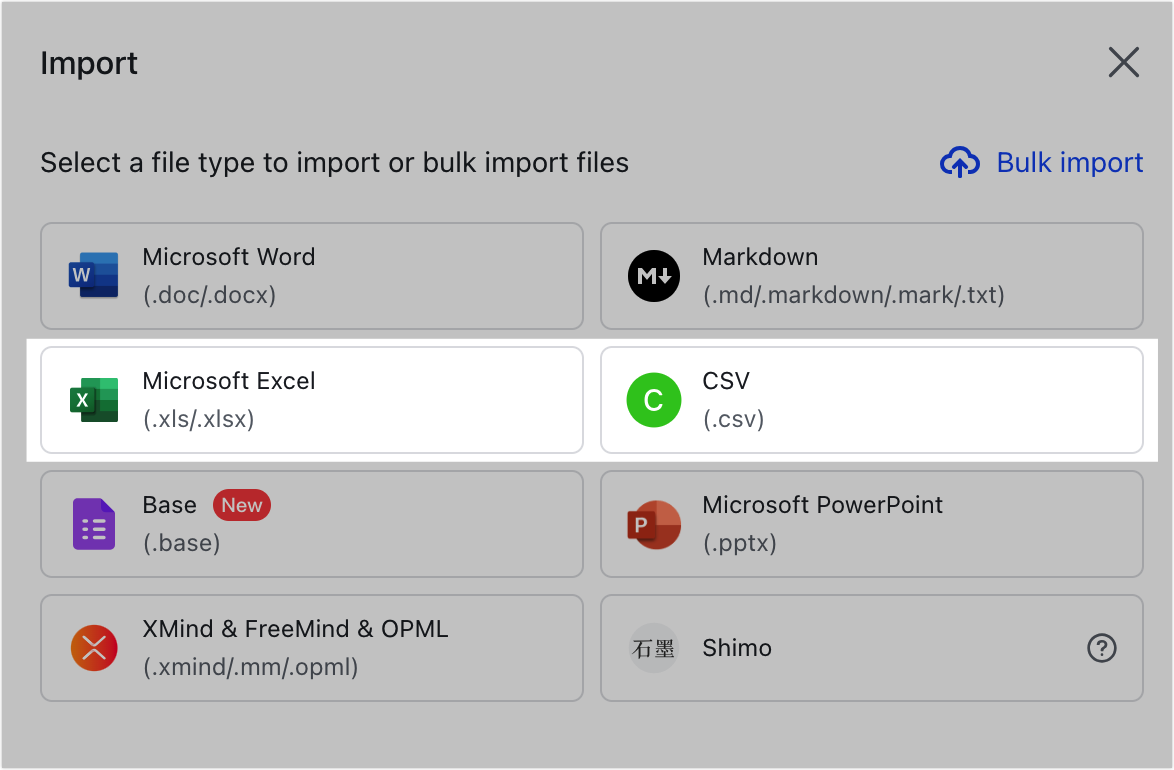
250px|700px|reset
250px|700px|reset
Convert Excel or CSV files on Lark Drive into Sheets
Open the Excel or CSV file on Lark Drive and hover over the ··· icon > Convert to Sheet. Alternatively, you can click Edit > Convert to Lark Sheets.
Note: Converting files in Wiki or My Document Library is not supported. You need to move the files to Drive first before they can be converted.
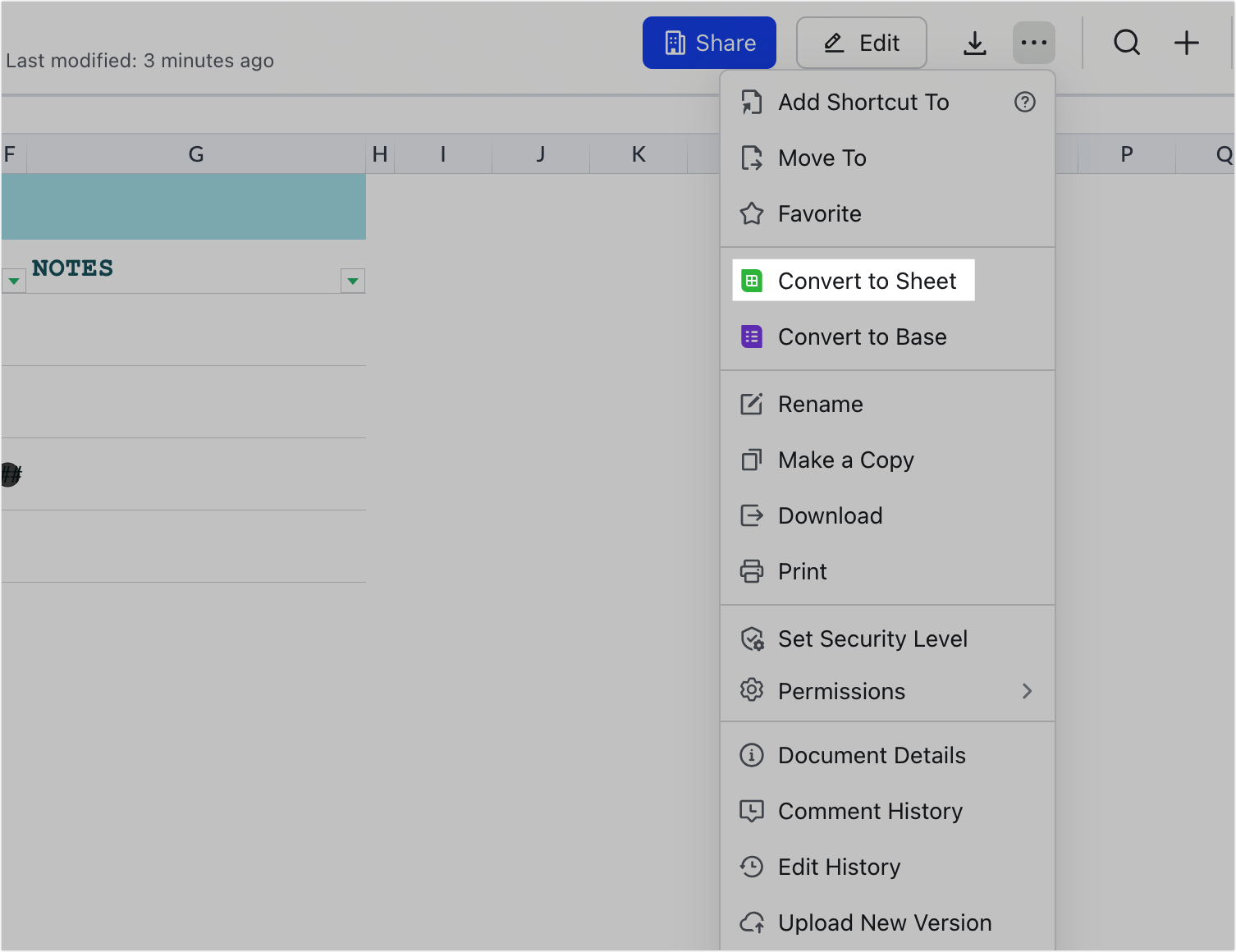
250px|700px|reset
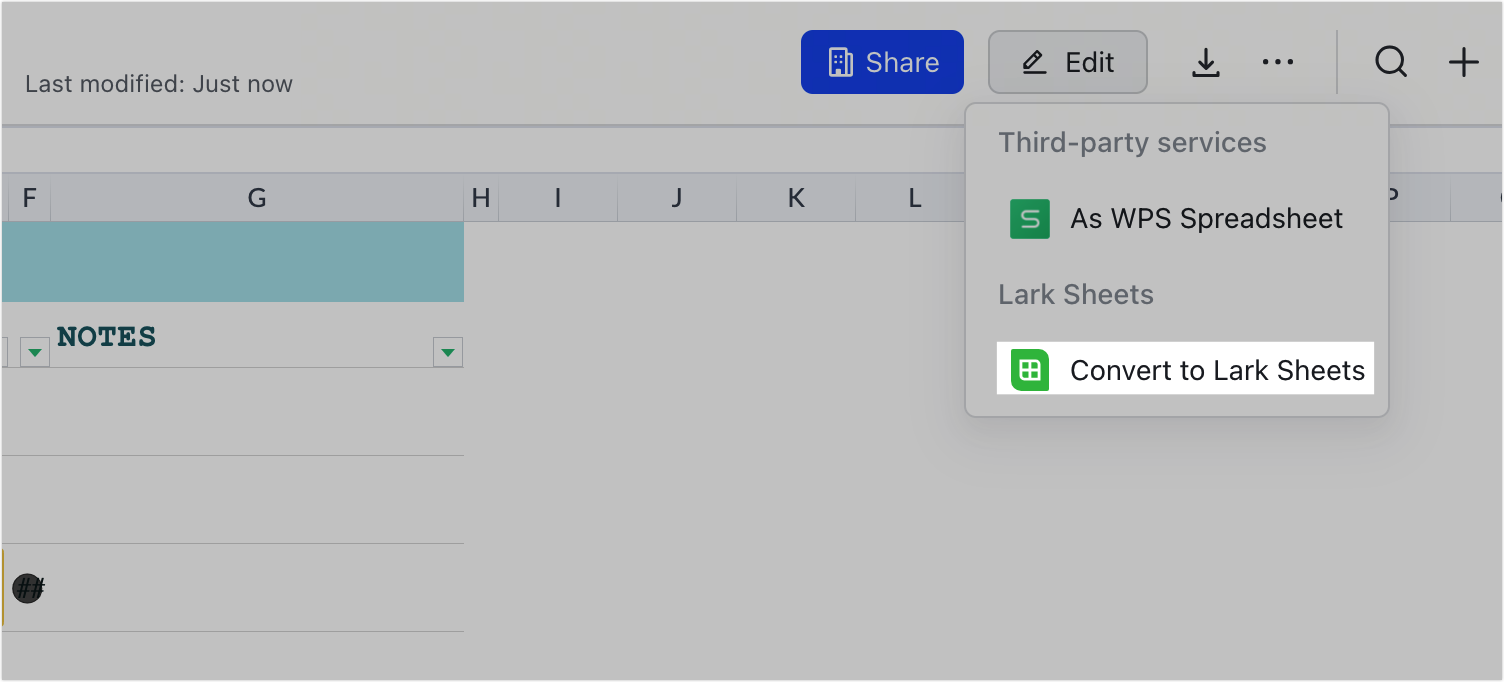
250px|700px|reset
III. FAQs
