I. Intro
The MAX function returns the largest value in a data set.
II. About the function
- Formula: =MAX(value1,[value2],...)
- Arguments:
- value 1 (required): The first value from which you want to find the largest value.
- value 2 (optional): Other values from which you want to find the largest value.
- Example:
- MAX(A2:A100,42)
- Note: MAX returns 0 if specified values are not numbers.
III. Steps
Use the MAX function
- Select a cell and click Formulas on the toolbar, then select Statistical > MAX. You can also directly enter =MAX in a cell.
- Enter the arguments in the cell.
- Press Enter to get the result.
- Drag the + icon in the lower-right corner of the cell to apply the formula to other cells.
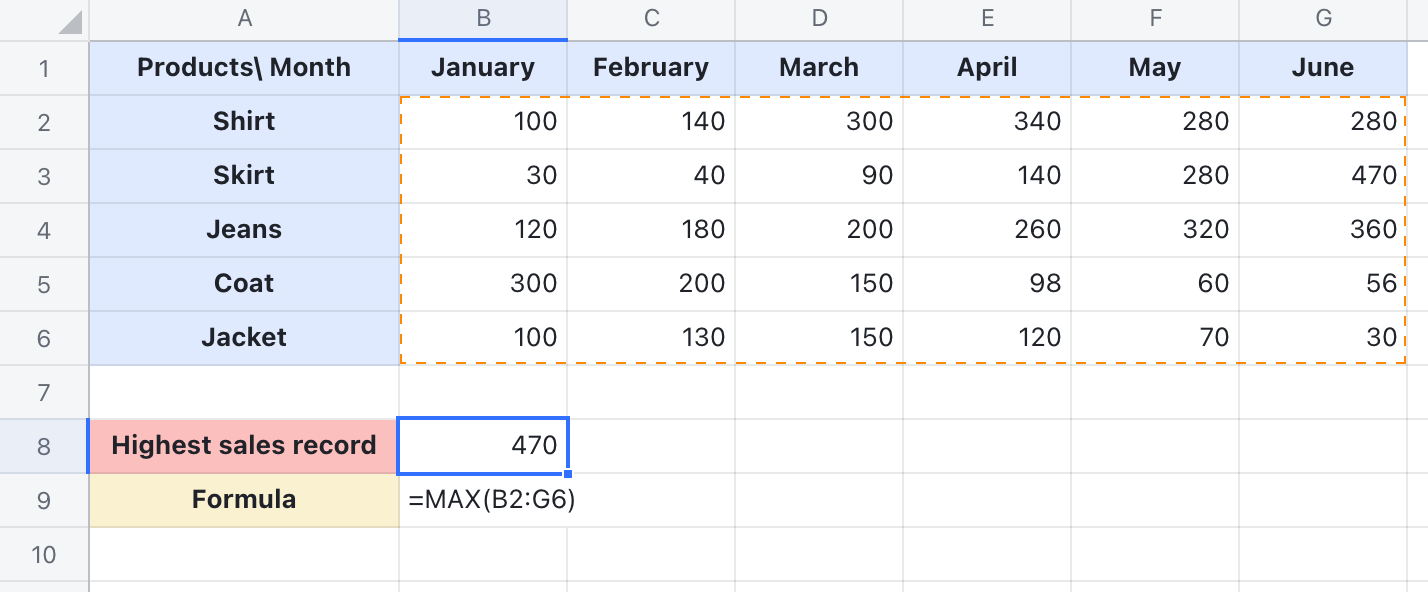
250px|700px|reset
Delete the MAX function
Select the cell with the MAX function and press Delete.
IV. Use cases
Teachers: Find the highest scores
If a teacher is being particularly generous, they may allow students to take multiple tests and only count the highest score, which can easily be found with the MAX function.
- Formula used below: =MAX(B2:E2)
- About the arguments: To find the highest score among the four tests taken, enter =MAX and select the four grades as the range.
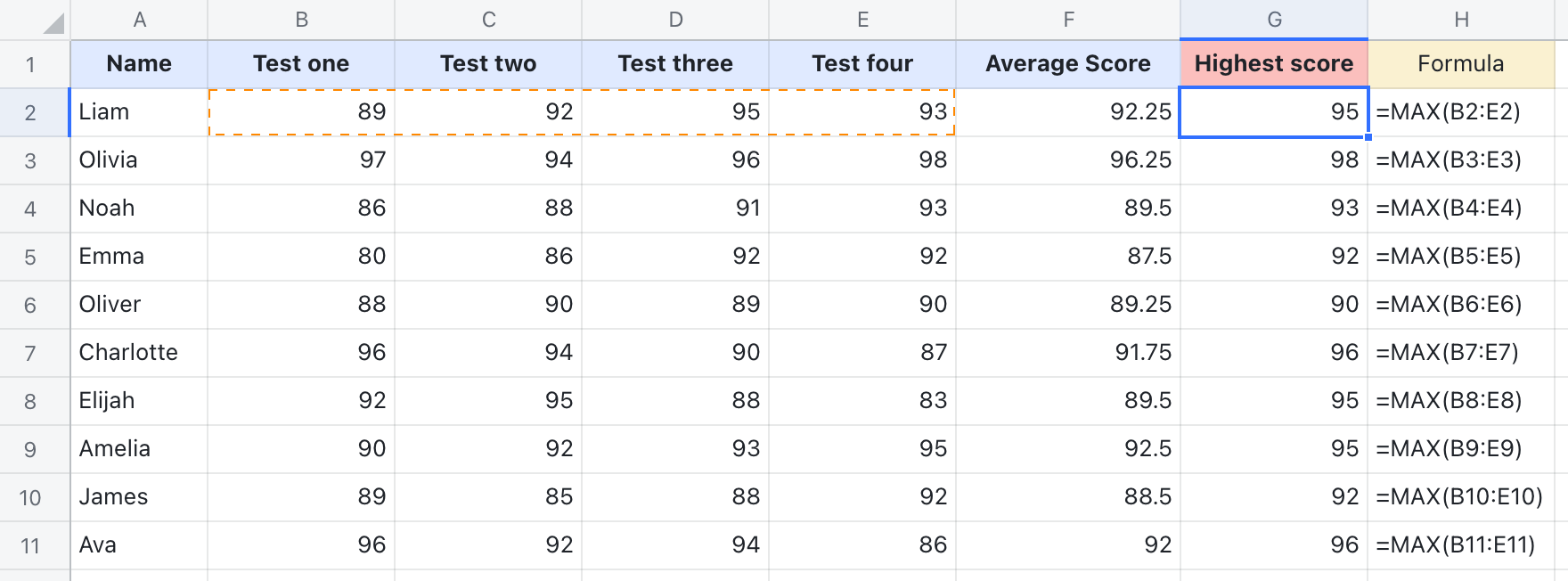
250px|700px|reset
Sales: Find the best sellers
From helping you discover what's trending to optimizing sales plans, finding the best sellers in your store can be very valuable. Use the MAX function to see what is selling well in your store.
- Formula used below: =MAX(B2:D5)
- About the arguments: To find the skirt with the highest sales below, select the range that contains all the sales figures. The most popular product turns out to be a white skirt in size M, with 400 pieces sold.
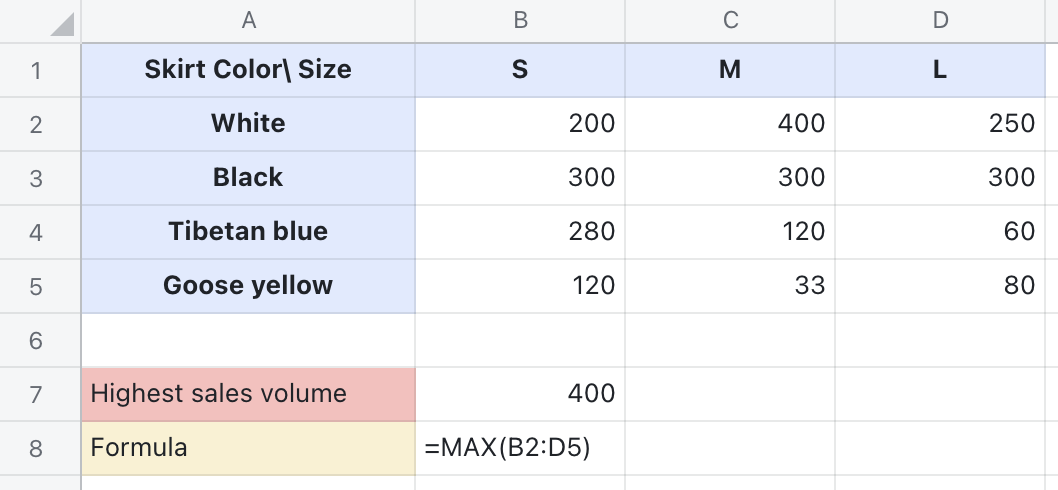
250px|700px|reset
