I. Intro
The COUNTIF function counts the number of values that meet a specified condition.
II. About the function
- Formula: =COUNTIF(range, criterion)
- Arguments:
- Range: The range to evaluate against "condition".
- Criterion: The pattern or test criteria to be applied to "range". The criterion can be numbers, text, cell references, expressions (such as >20), and wildcards (such as using * to represent the number of characters). Text, expressions, and wildcards need to be enclosed in double quotation marks.
- Note: The following wildcards are supported: * (representing any number of characters), ? (representing any single character), and ~ (converting */? into ordinary characters).
- Example: =COUNTIF(A1:A10, "mobile phone") counts the number of times the words "mobile phone" appear in the A1:A10 range.
III. Steps
Use the function
- Open the spreadsheet and enter =COUNTIF(range, criterion). You can directly select the range by selecting the cells you need.
- Press Enter to get the result.
For example, =COUNTIF(B2:B11,">60") in the image below counts the number of students with exam scores greater than 60.
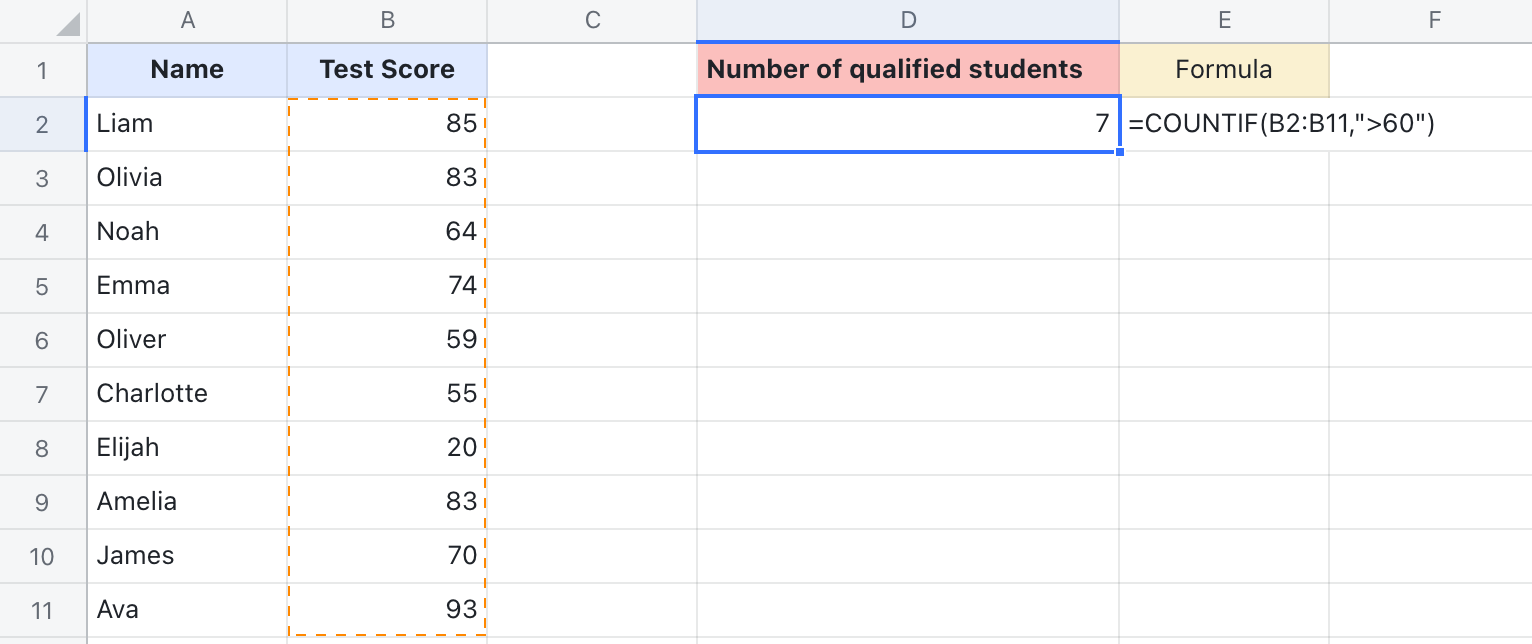
250px|700px|reset
Delete the function
Select the cell with the COUNTIF function and press Delete.
IV. Use cases
Manage finances
The COUNTIF function can be used to identify expensive items in a list.
- Formula used below: =COUNTIF(C2:C12,">=150")
- About the arguments: Identifies the number of items that cost $150 or more by counting the amount column.
- C2:C12 is the range that contains the value amount we want to look through.
- ">=150" is the criterion, and only items with value equal to or greater than $150 will be counted.
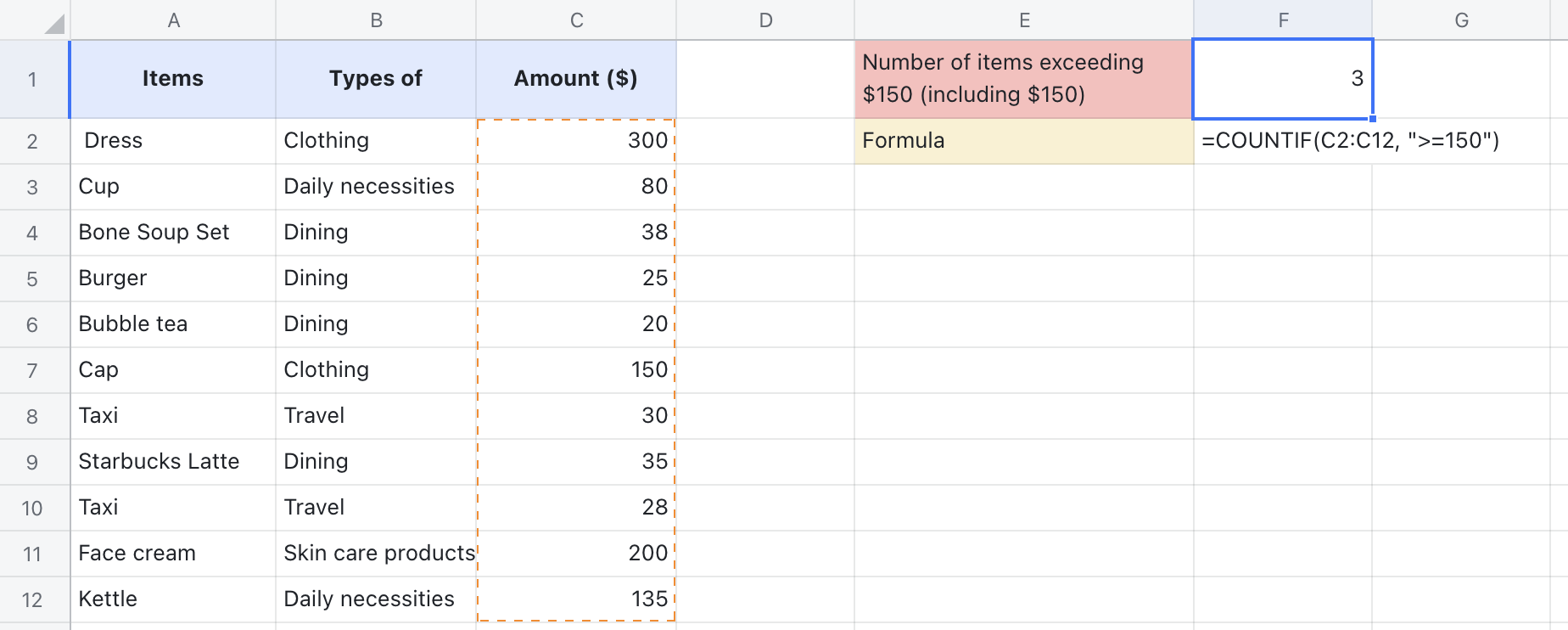
250px|700px|reset
