I. Intro
Notifications for @mentions of you, comments, or replies to your comments can be found in Current notifications. You can click a notification to jump to the location of the corresponding content in the document.
Note: Notifications that you have read in Current notifications will not change the unread status of notifications in App messages.
II. Steps
Check notifications
Docs: Click the Current notifications icon in the upper-right corner of the page.
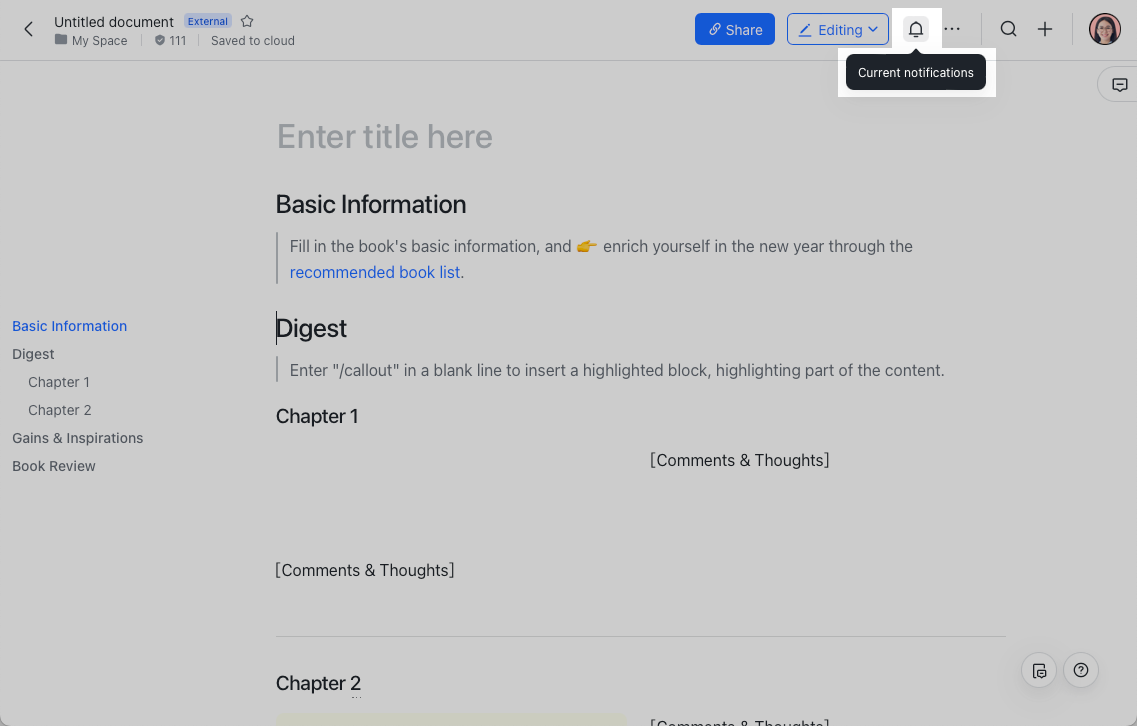
250px|700px|reset
- Magic Share: Click the Current notifications icon in the top meeting toolbar.
Unread indicators
- The number of unread notifications is shown on the Current notifications icon.
- Click the Current notifications icon to open the panel. Unread notifications are indicated by a red dot.
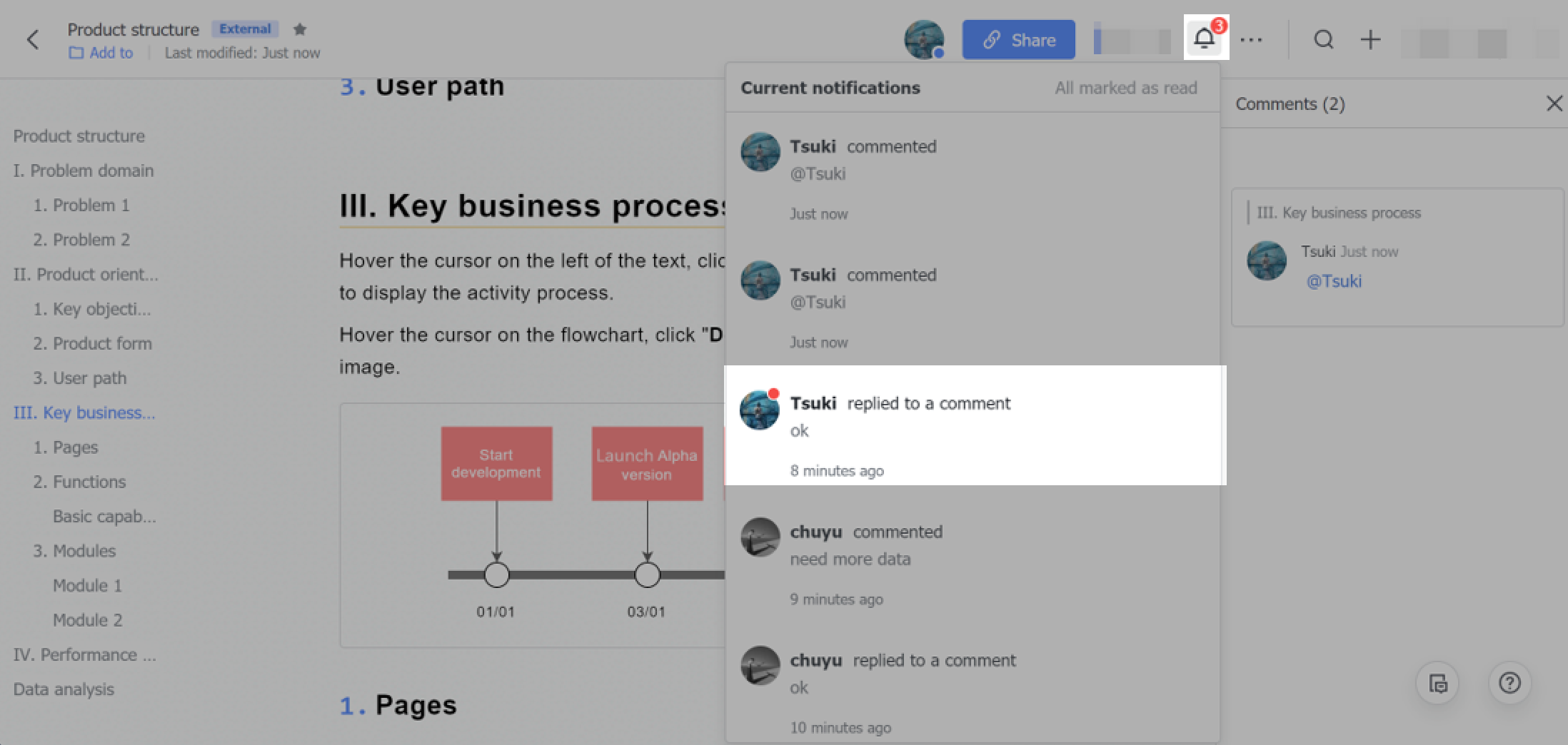
250px|700px|reset
Clear unread indicators
- After you've read the notifications in the Current notifications panel or read the corresponding content in the document, the unread indicator will be cleared
- You can also click Mark all as read in the upper-right corner to clear all unread indicators.
Note: Notifications that you have read in Current notifications will not change the unread status of notifications in App messages.
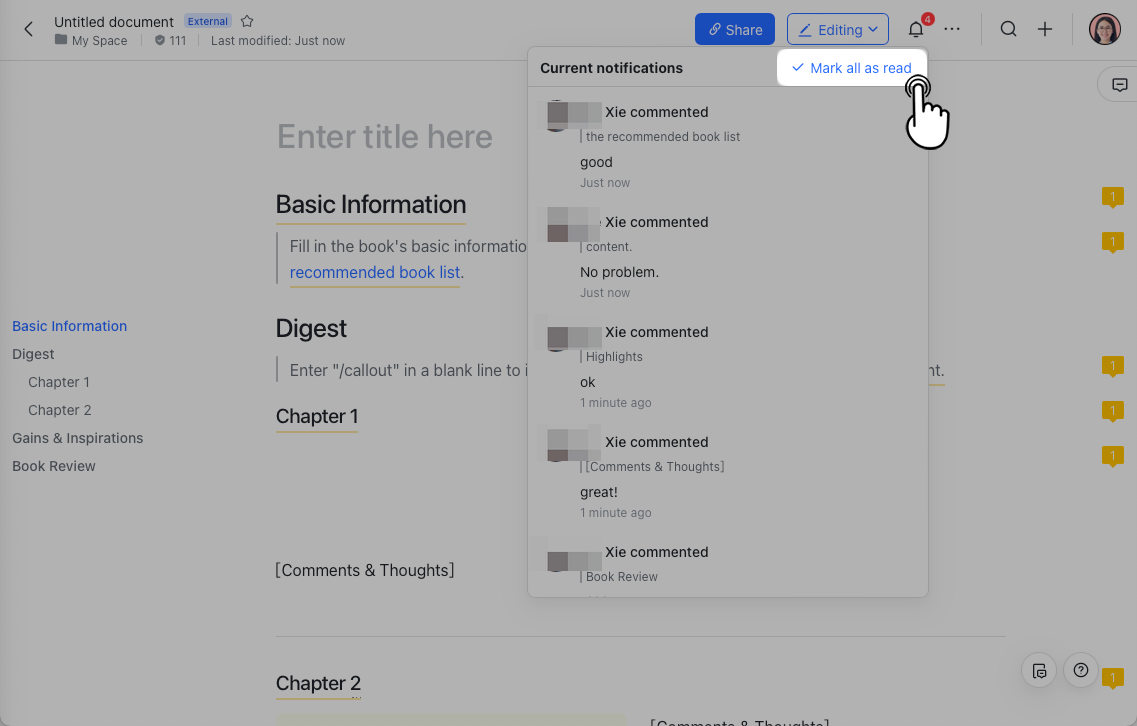
250px|700px|reset
Jump to the location of the content
- The content corresponding to the notification can be found in the Current notifications panel. Click the notification to jump to the location of the content in the document, and the content will be highlighted.
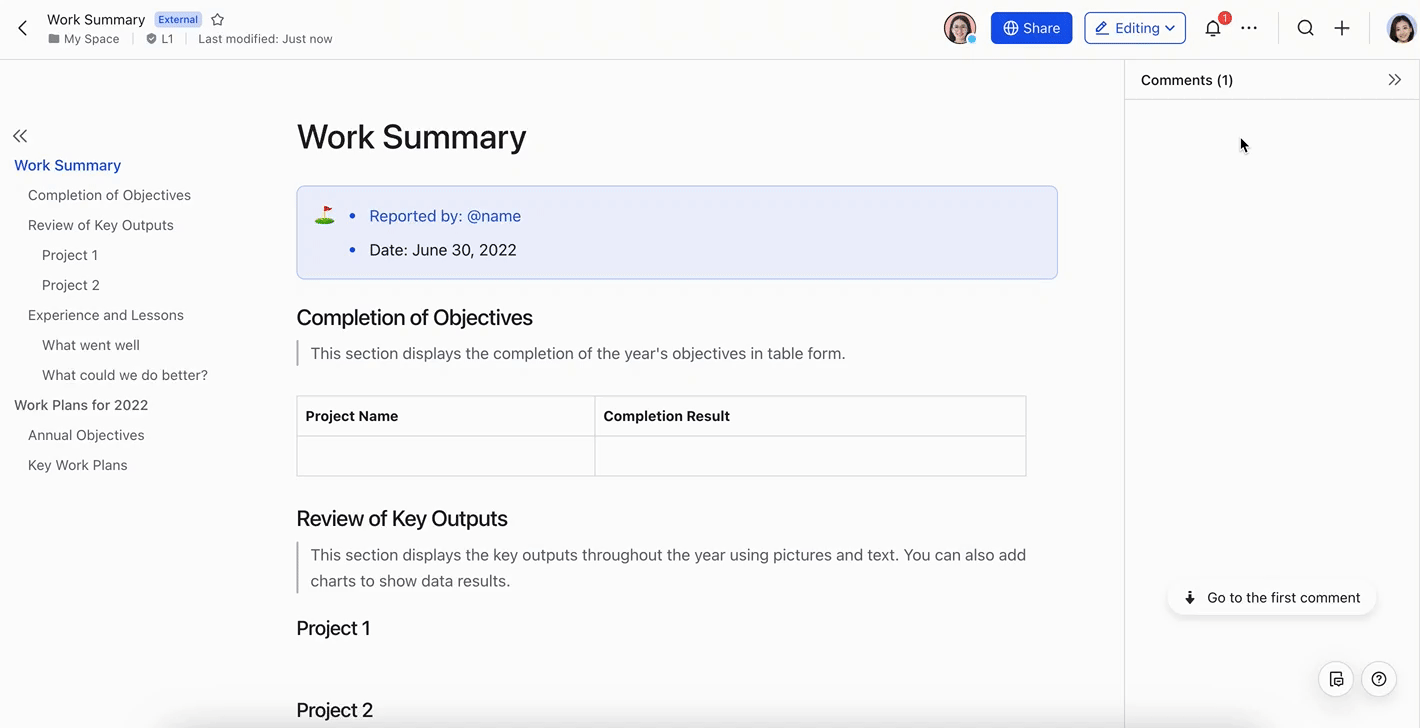
250px|700px|reset
- If the content corresponding to the notification is deleted, or if the comment is resolved, clicking the notification will not redirect you to its location in the document. You'll get a prompt about the notification's status instead.
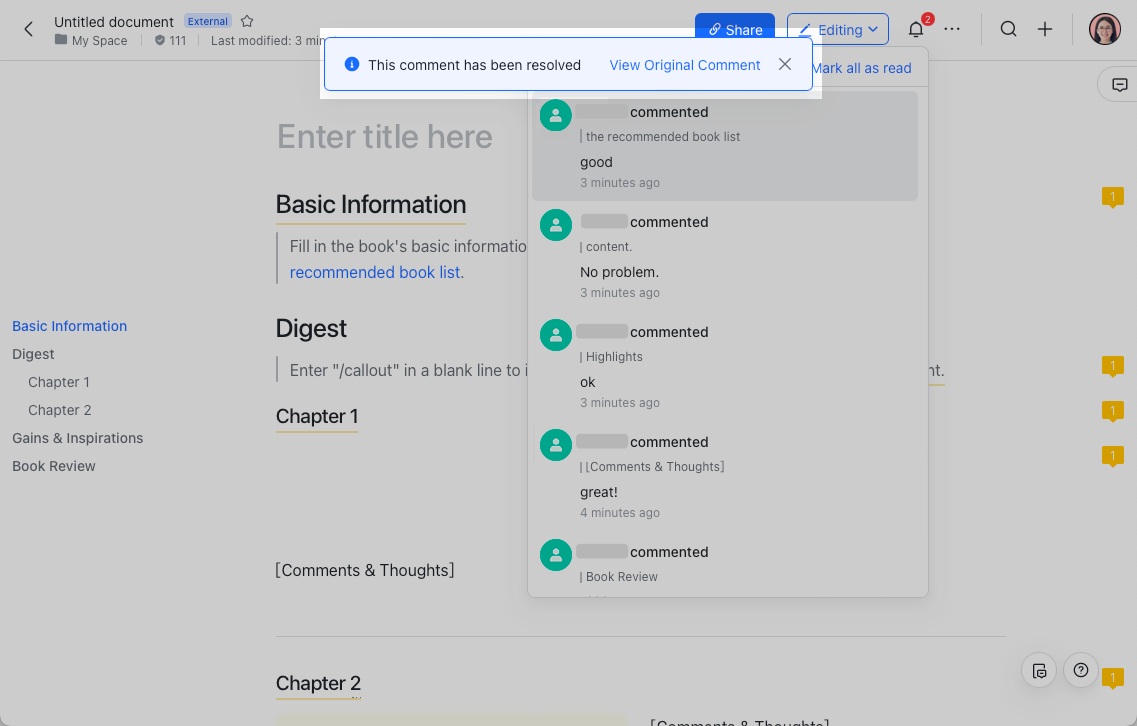
250px|700px|reset
Note: If a resolved comment is reopened, you can click the notification to jump to it. For details, see View and restore doc's historical comments.
III. FAQs
