This feature is currently in beta testing. Please stay tuned for more details.
I. Purpose
When management team knowledge bases are dispersed across different platforms, you often have to switch back and forth between them, making collaboration inefficient. By migrating Confluence data to Lark Wiki, you can gather management team knowledge in one place to boost productivity.
II. Intro
In Confluence, you can export an entire space into a .zip file and upload it to Lark Wiki. After Lark has analyzed the file, all content of this space will appear in Lark Wiki.
III. Steps
Step 1: Export a .zip file from Confluence
Export on the server version
Open the space you want to migrate. Select Space tools, and then Content Tools > Export. Check the HTML option for the export format. Click Next, then select Normal Export.
Select the space pages to be exported, then click Export. When the export is complete, click here to download the file to your local device.
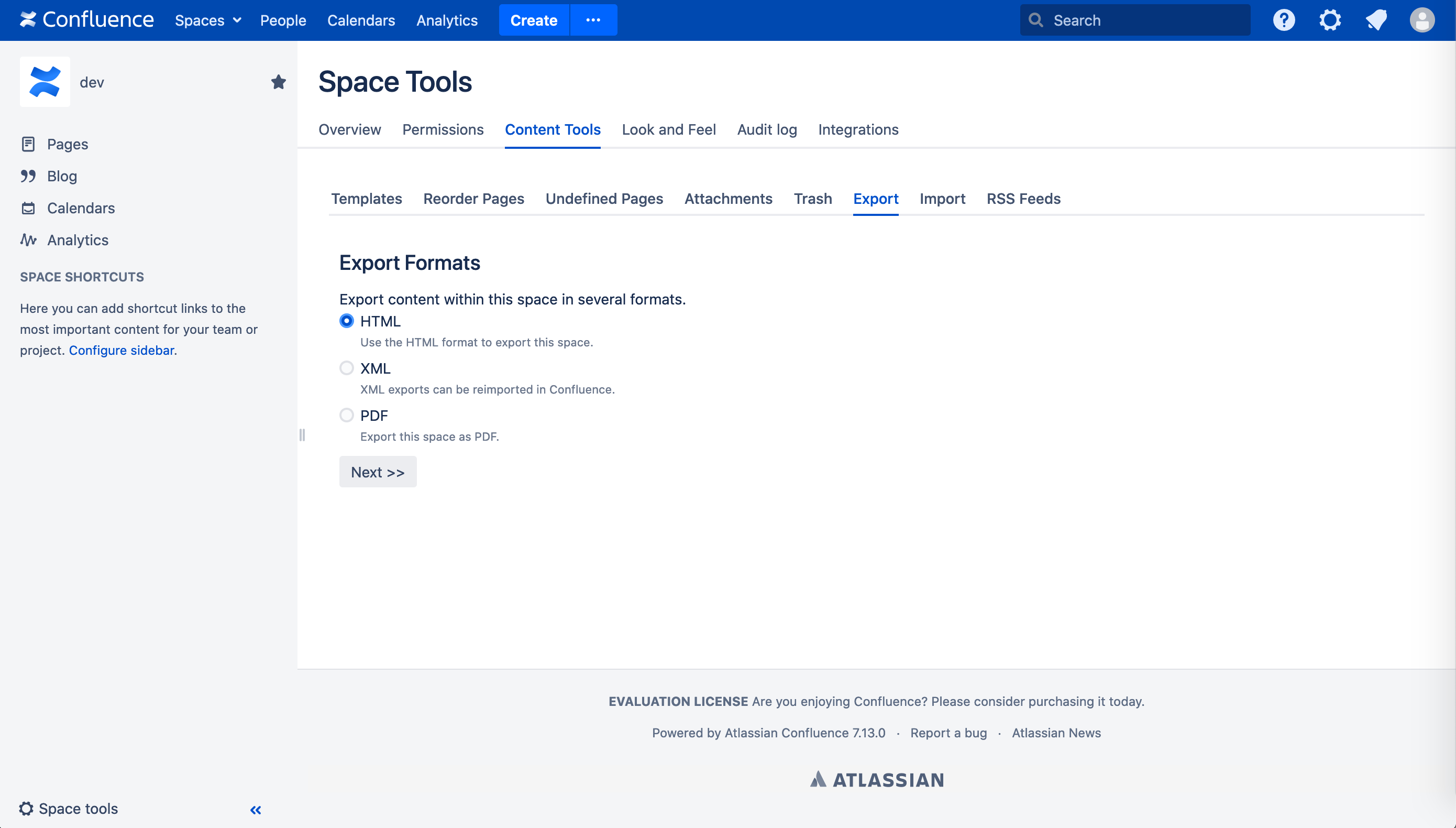
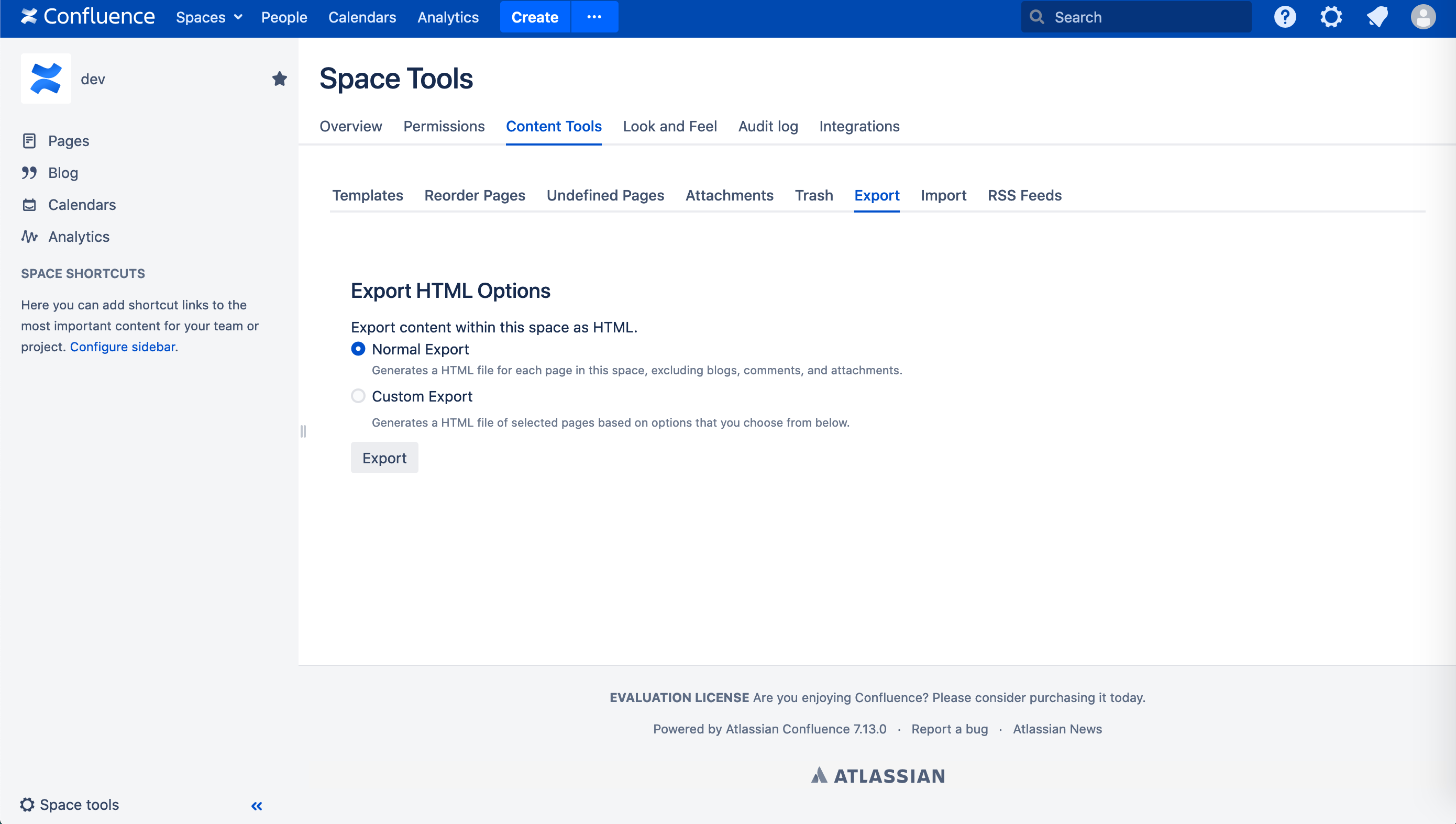
250px|700px|reset
250px|700px|reset
Note:
- Space tools is usually located in the lower-left corner of the page, but it may appear in a different position depending on your version.
- Normal Export exports the entire Wiki, and Custom Export allows you to export an individual page. If the export is interrupted, it can't be resumed.
Export on the cloud version
Open the space you want to migrate. Select Space Settings, then click Content Tools > Export. Check the HTML option for the export format. Click Next, then select Normal Export.
After submitting the export task, please wait for the Confluence to export the space. When the task is complete, click here to download the file to your local device.
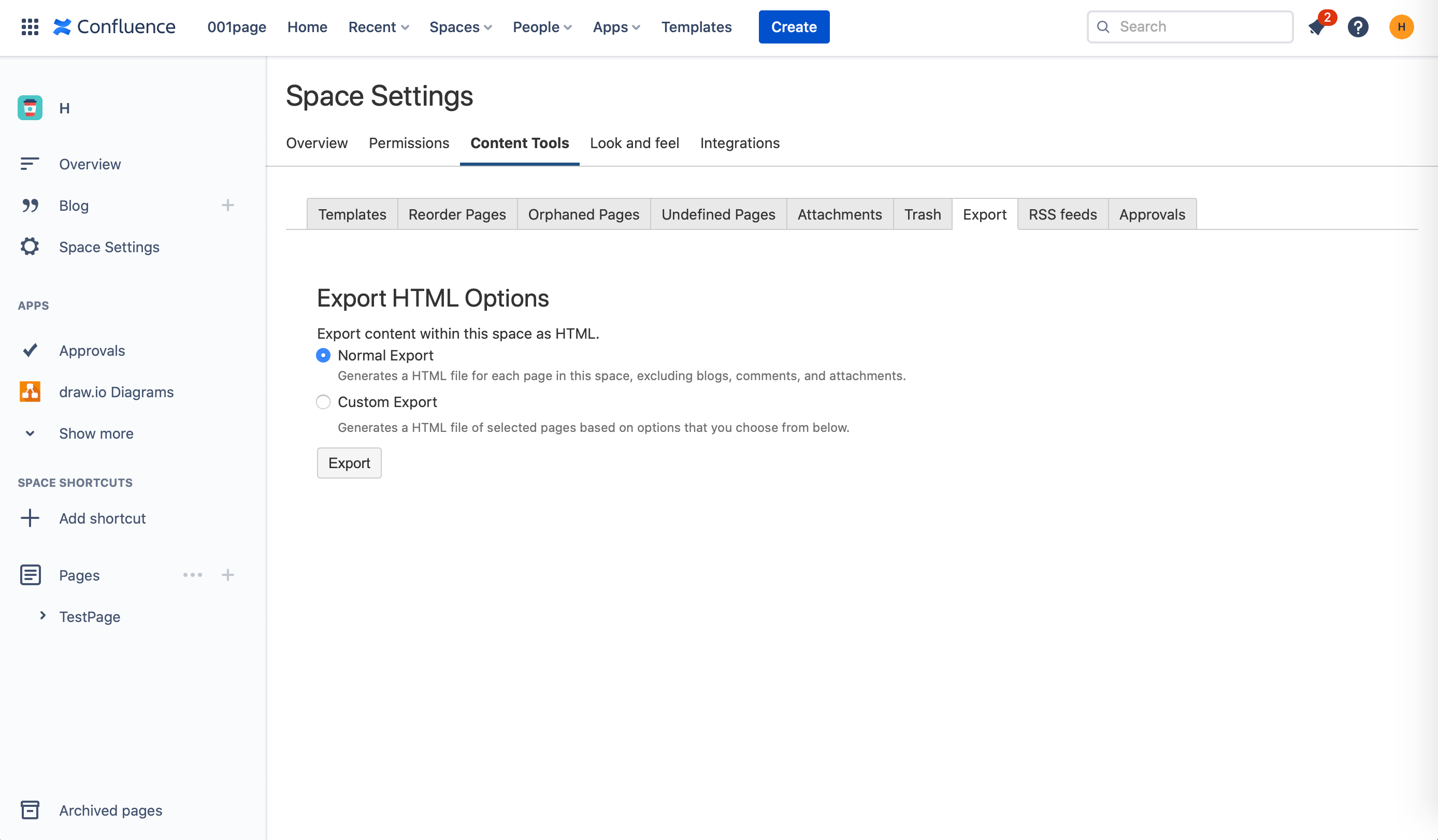
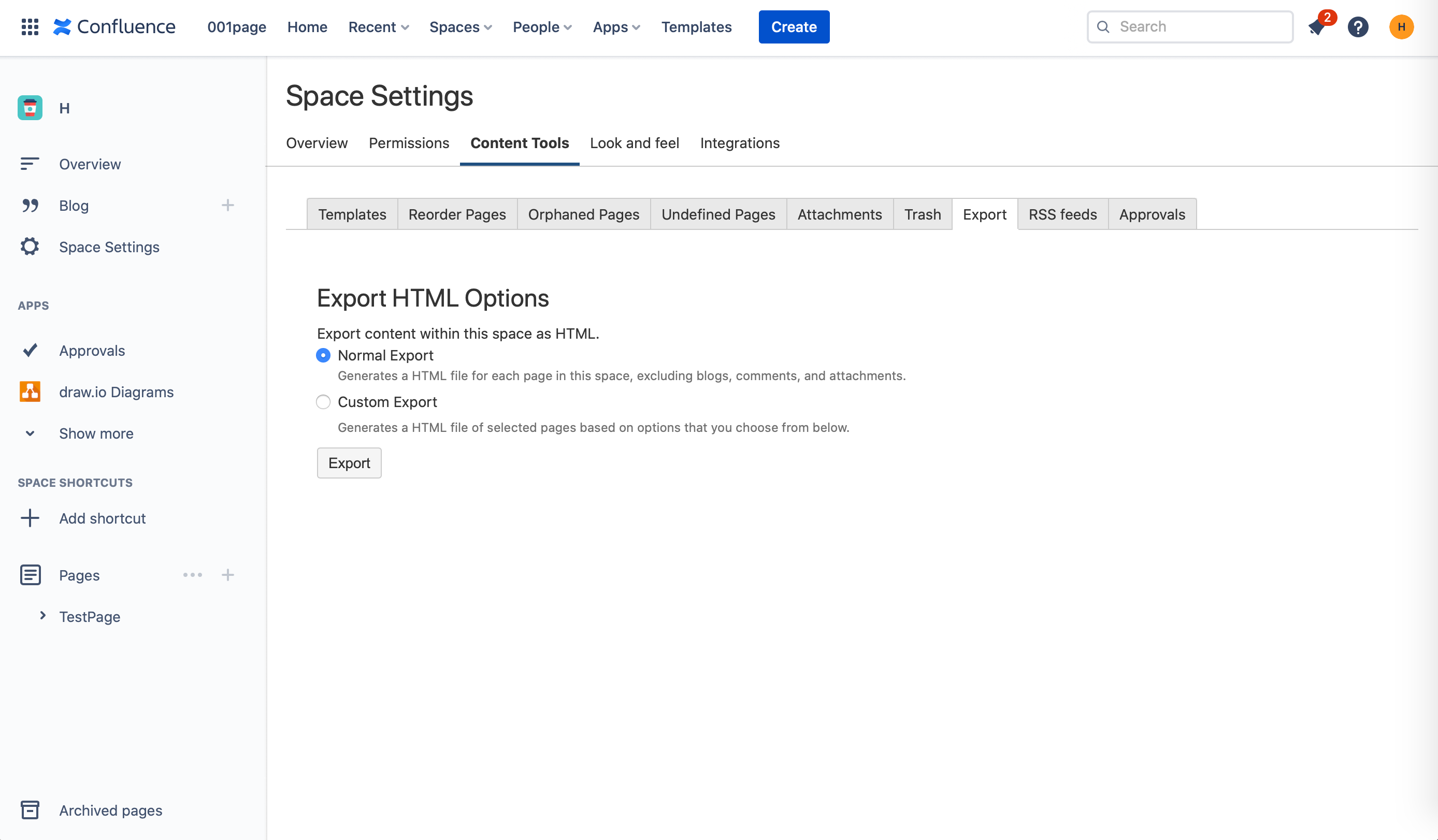
250px|700px|reset
250px|700px|reset
Note: Normal Export exports the entire knowledge base, and Custom Export allows you to export an individual page. If the export is interrupted, it can't be resumed.
Step 2: Import Confluence data to Lark Wiki
Find the space where you want to import the content or create a new space, then select where you want to import it on the page tree. Click + on the right > Import as Docs.
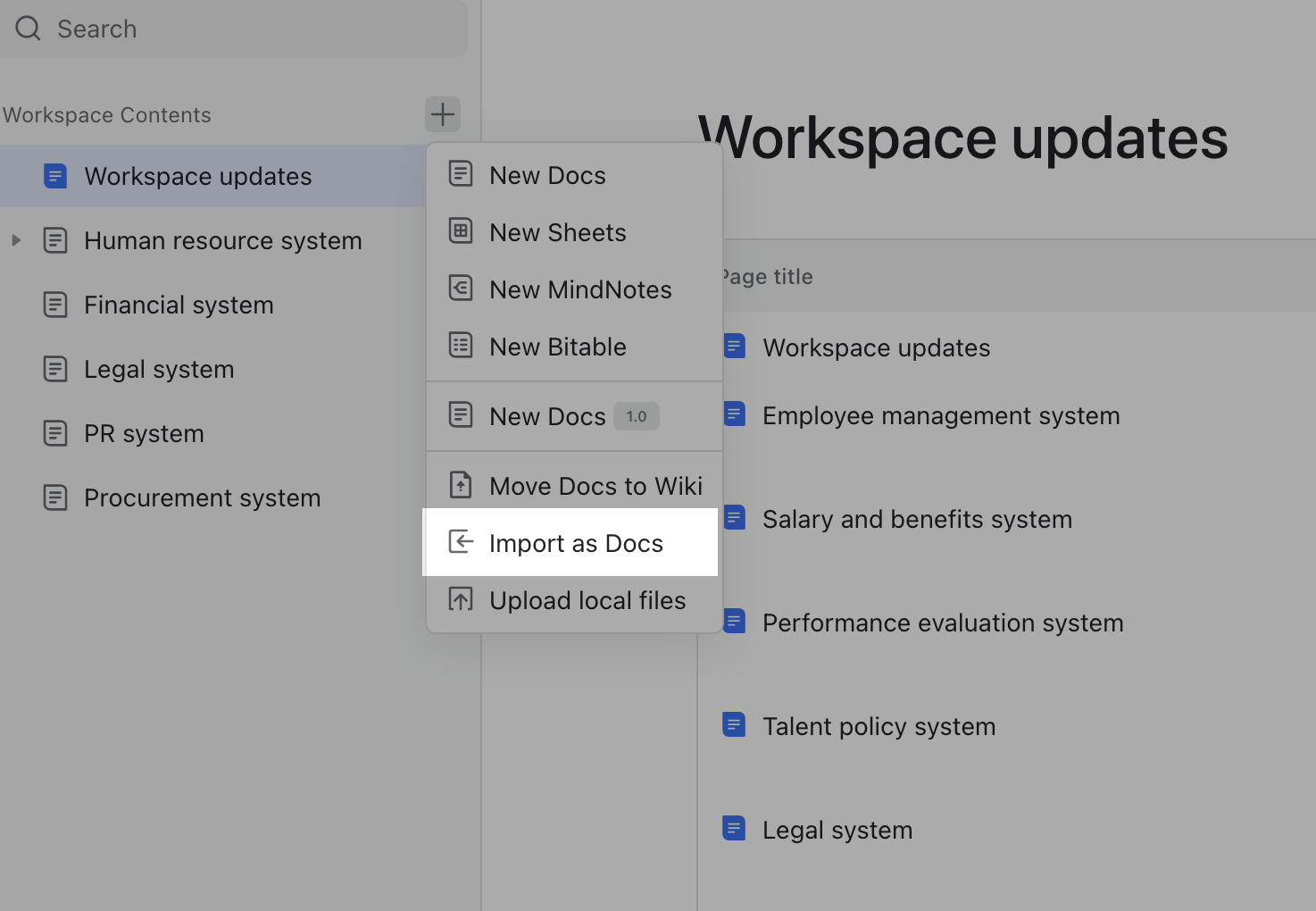
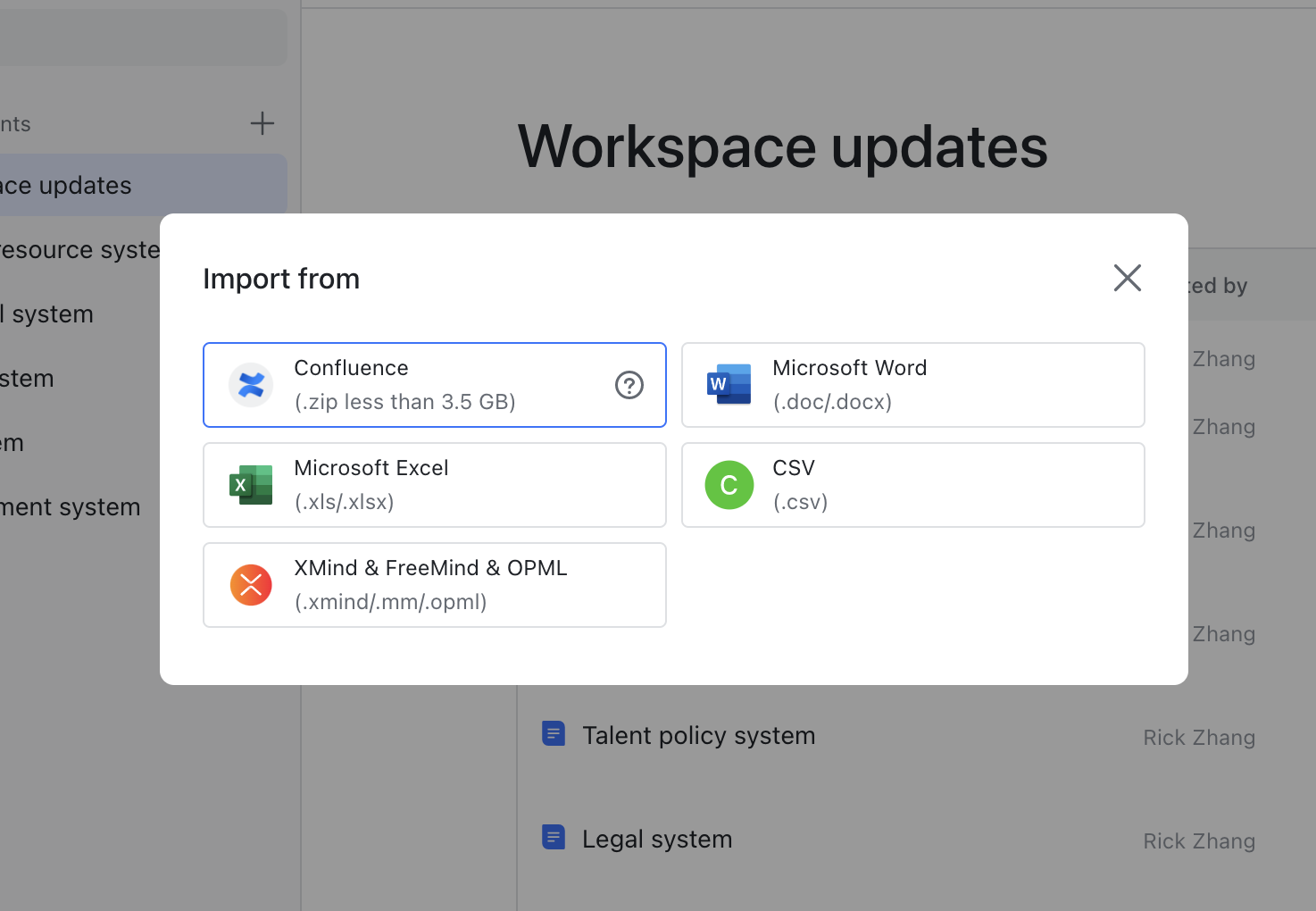
250px|700px|reset
250px|700px|reset
Select Confluence and complete the relevant settings:
- Step 1: Open the Confluence space home page and copy and paste its page address. This makes it easier to replace the cross-reference links in the original space with links to Lark Wiki.
- Step 2: Export the content from Confluence in .html format and compress it into a .zip file. For details, please refer to Step 1: Export a .zip file from Confluence.
- Step 3: Upload the .zip file exported from the previous step.
After setting up, click Import, wait for the import process to finish and you will see the corresponding Confluence pages and content in the page tree.
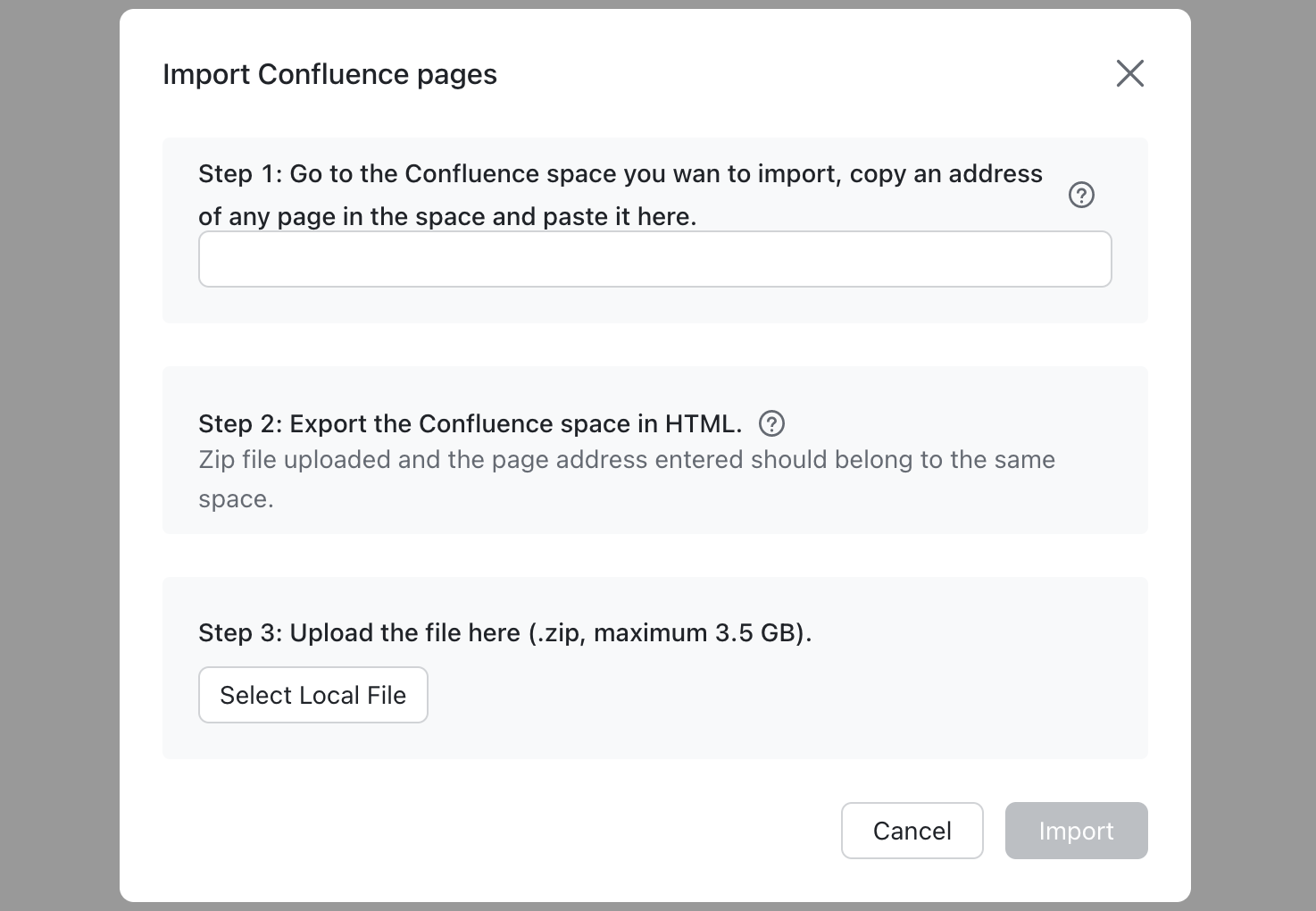
250px|700px|reset
Ⅳ. FAQs
