I. Intro
The INDIRECT function converts the cell address in text format into a real cell address and return the value of that cell address.
II. About the function
- Formula: = INDIRECT(cell_reference_as_string, [is_A1_notation])
- Arguments:
- cell_reference_as_string: The cell address to be referenced needs to be in text format.
- is_A1_notation: Optional. Specifies the type of cell referencing to use.
- TRUE or omitted: Specifies the reference style as A1, where columns are represented by letters, and rows are represented by numbers. For example, the cell in the first row and first column is written as "A"&"1".
- FALSE: Specify the reference style as R1C1, that is, columns are represented by C (Column), and rows are represented by R (Row). For example, the cell in the first row and first column is written as "R1"&"C1".
- Example: =INDIRECT("A"&"1") uses the A1 style to reference the data in the first row and first column of the sheet and returns the value of A1, which is the word "B1".
Note: If you directly reference cell A1 through the formula =INDIRECT(A1), the function will convert the value "B1" in the A1 cell into a cell address and return the value of the B1 cell. In this way, you can change the cell reference in the formula without changing the formula itself. For example, you can change the value in A1 to B3, and the formula will return the value of B3.
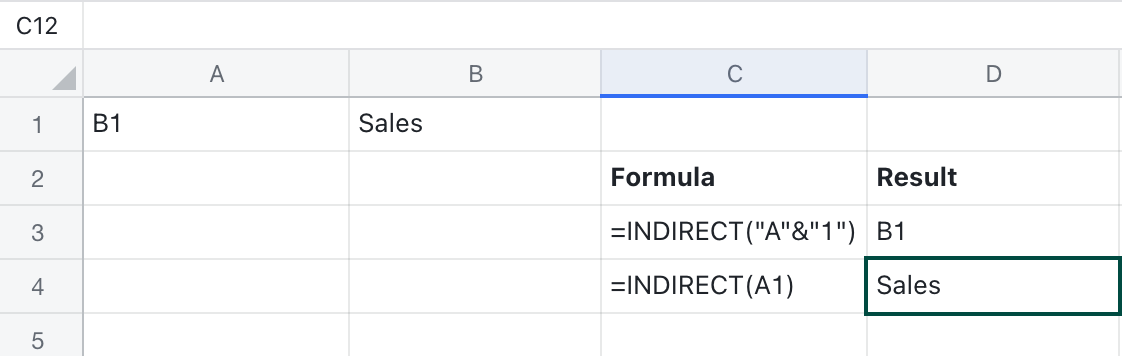
250px|700px|reset
III. Steps
Use the function
- Open the spreadsheet, select a cell, and enter the formula. For example, =INDRIECT("A"&"2") as shown in the image below.
- Press Enter to get the result.
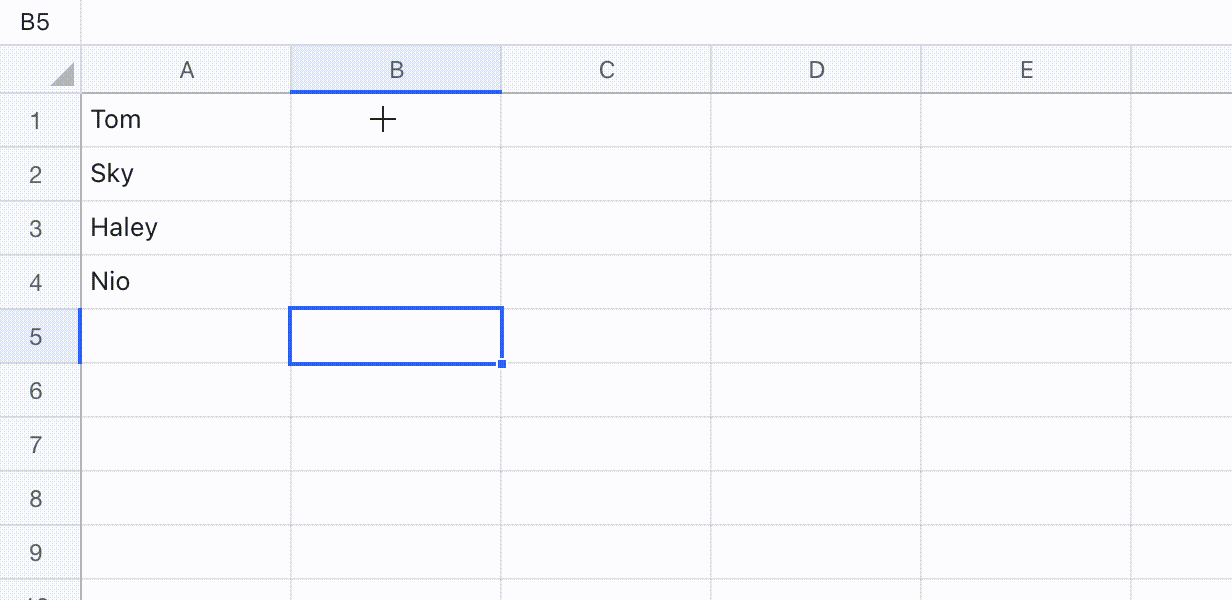
250px|700px|reset
Delete the function
Select the cell with the function and press Delete.
