I. Intro
You can configure the horizontal and vertical alignment of text in cells according to your needs.
II. Steps
Horizontal alignment
- Align left: Aligns the text to the left side of the cell. Select the cell or cell range and click the Align Left icon from the toolbar. Alternatively, you can press Ctrl + Shift + L (Windows) or ⌘ + Shift + L (Mac).
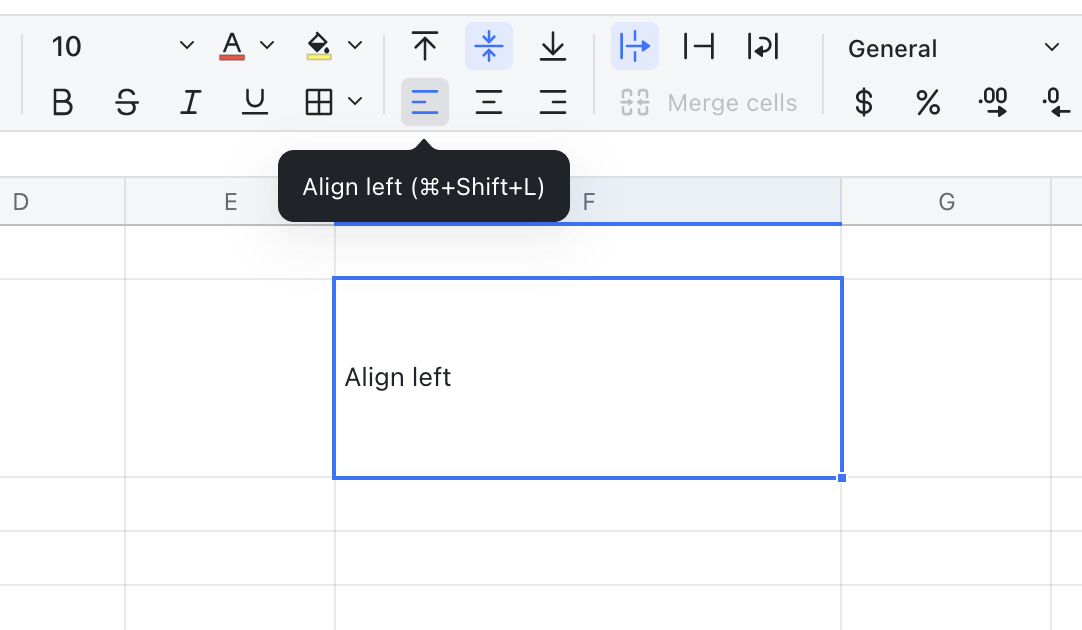
250px|700px|reset
- Align center: Aligns the text to the center of the cell. Select the cell or cell range and click the Align center icon from the toolbar. Alternatively, you can press Ctrl + Shift + E (Windows) or ⌘ + Shift + E (Mac).
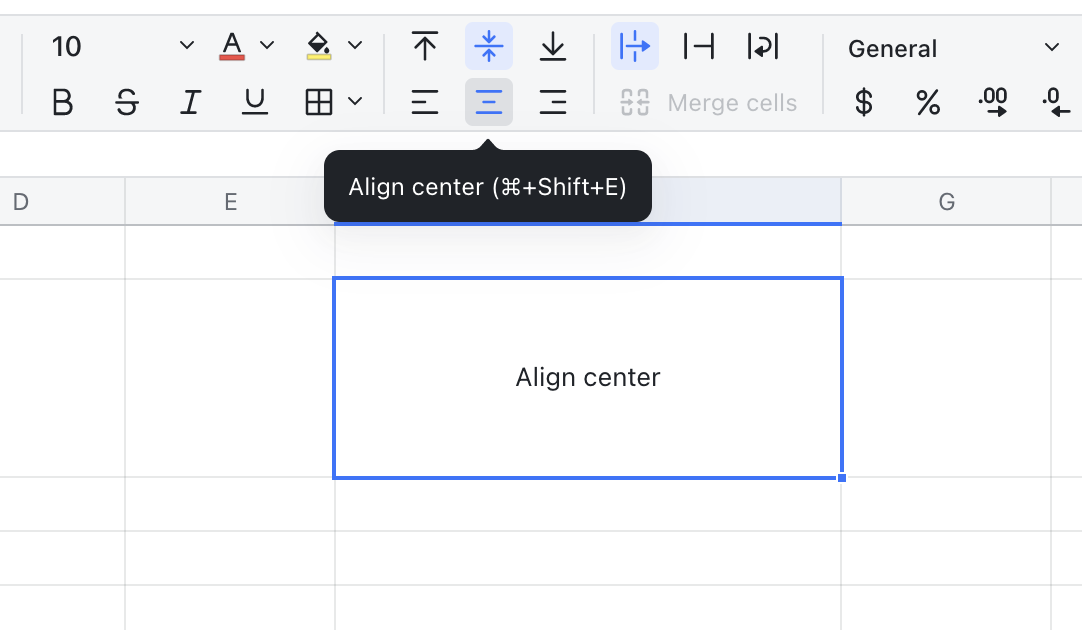
250px|700px|reset
- Align right: Aligns the text to the right side of the cell. Select the cell or cell range and click the Align Right icon from the toolbar. Alternatively, you can press Ctrl + Shift + R (Windows) or ⌘ + Shift + R (Mac).
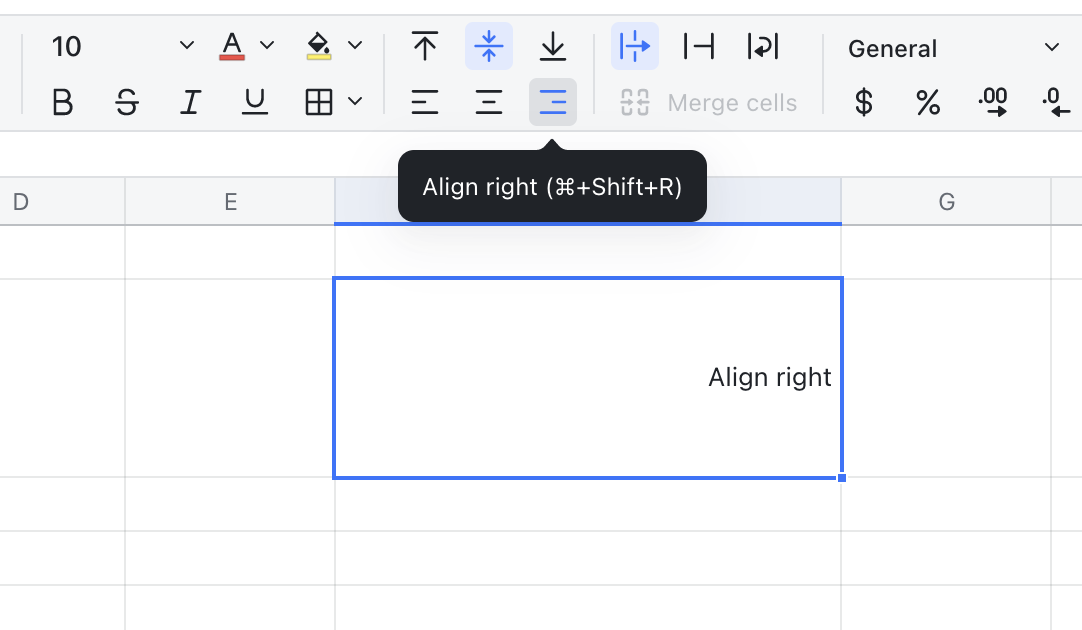
250px|700px|reset
Vertical alignment
- Align top: Aligns the text to the top of the cell. Select the cell or cell range and click the Align top icon from the toolbar.
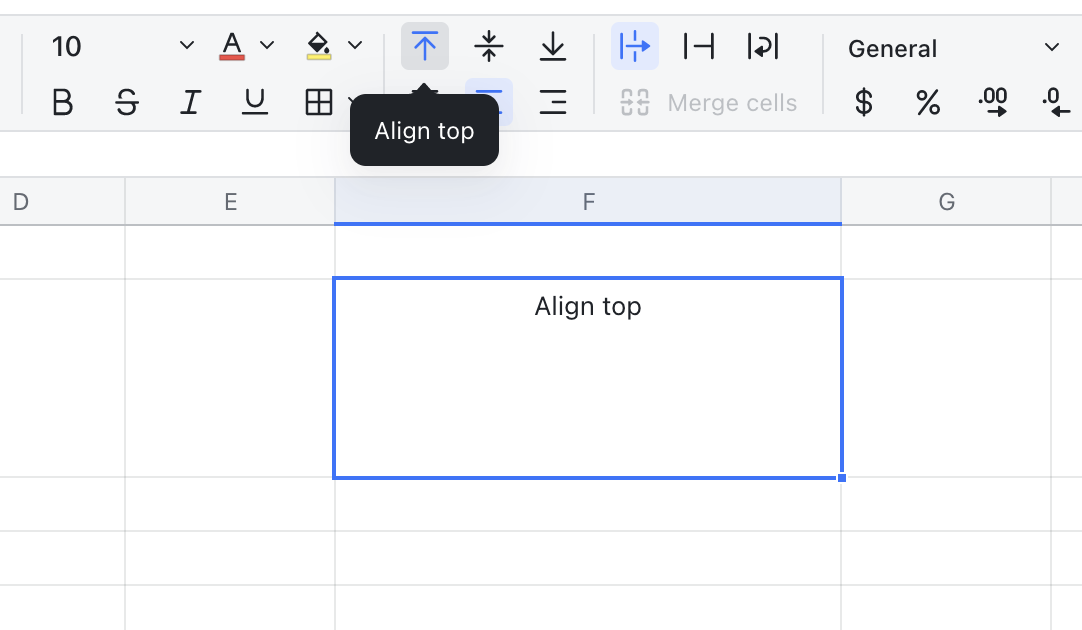
250px|700px|reset
- Align middle: Aligns the text to the middle of the cell. Select the cell or cell range and click the Align middle icon from the toolbar.
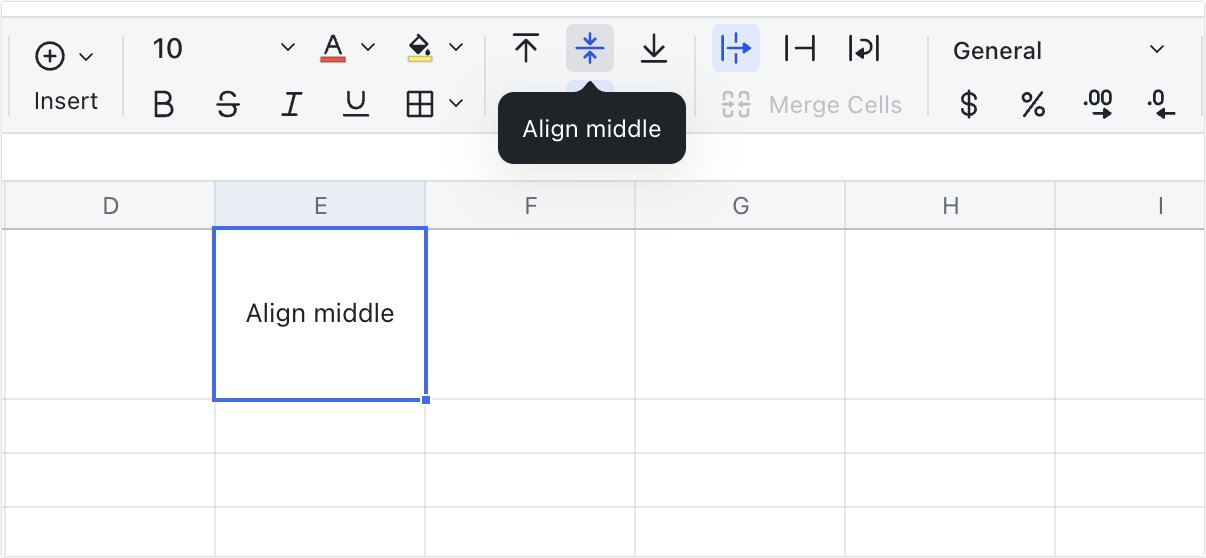
250px|700px|reset
- Align bottom: Aligns the text to the bottom of the cell. Select the cell or cell range and click the Align bottom icon from the toolbar.
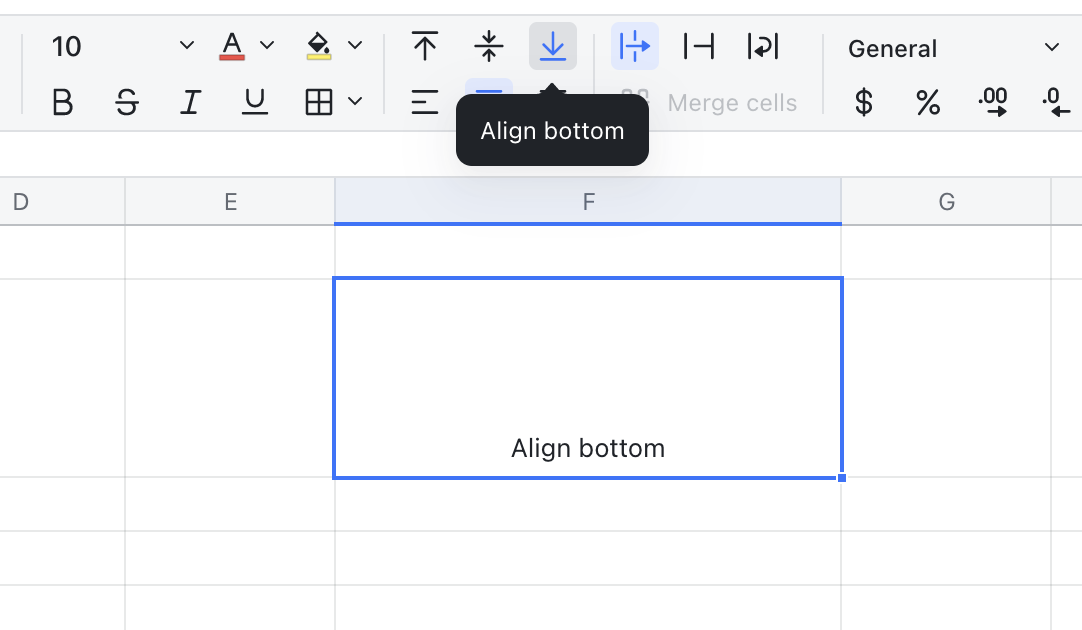
250px|700px|reset
