I. Intro
Crosshair highlighting highlights the row and columns of selected cells, so you can easily see which row and column a cell belongs to. Different highlight colors are available to suit your needs.
II. Steps
- Turn on cross highlighting
Click the Crosshair highlighting icon in the lower-right corner of a spreadsheet to turn on this feature. Once turned on, the rows and columns of selected cells are highlighted, which are only visible to you.
- Turn off crosshair highlighting
Just click the Crosshair highlighting icon again to turn it off.
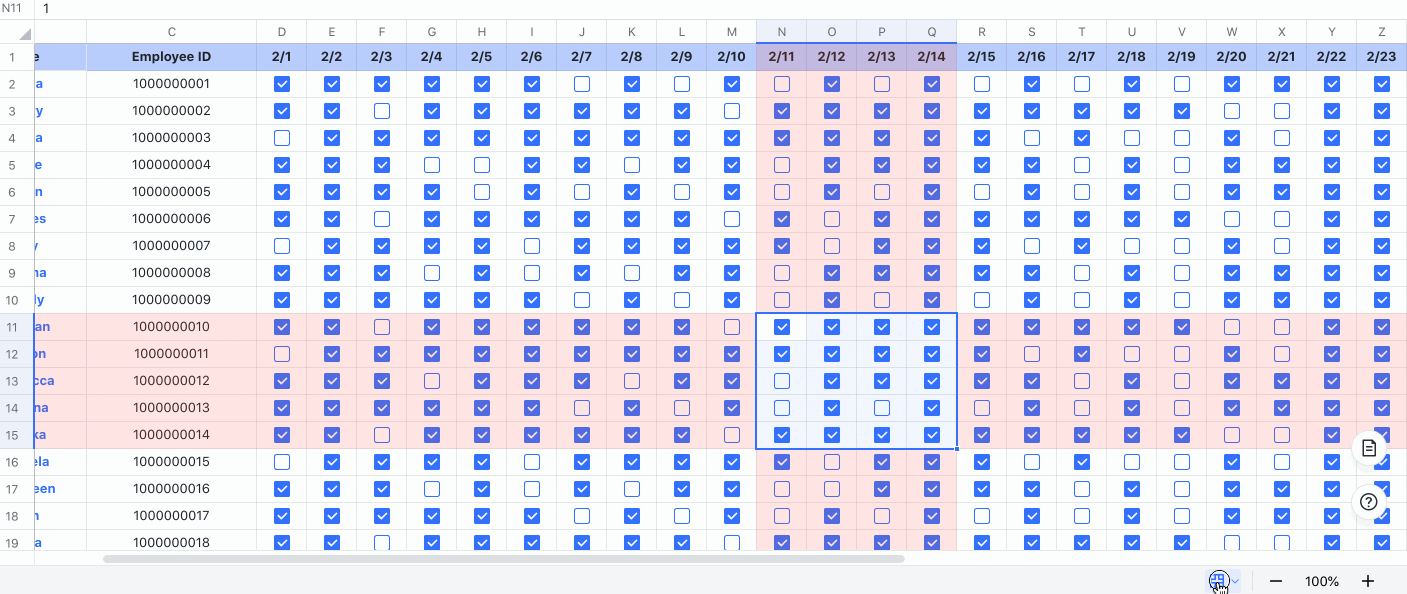
250px|700px|reset
- Set highlight colors
Click the arrow icon within the Crosshair highlighting button to open the color panel where you can select the highlight colors. Currently, 12 colors are available.
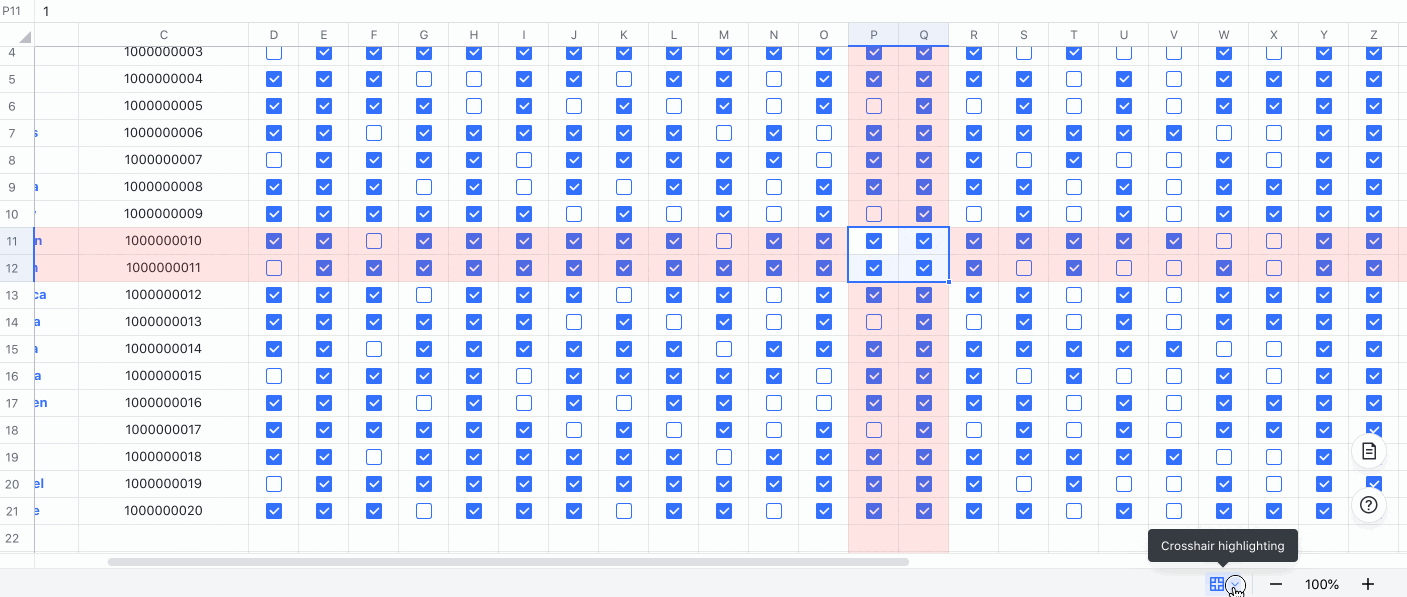
250px|700px|reset
III. Use cases
When a spreadsheet contains massive amounts of data, it can be difficult to see what row or column a cell belongs to. Crosshair highlighting can solve this problem and boost the efficiency of data processing.
- Project management
Gantt charts can get quite long, especially for bigger projects involving multiple team members. Crosshair highlighting helps you check task schedules and their corresponding owners with ease.
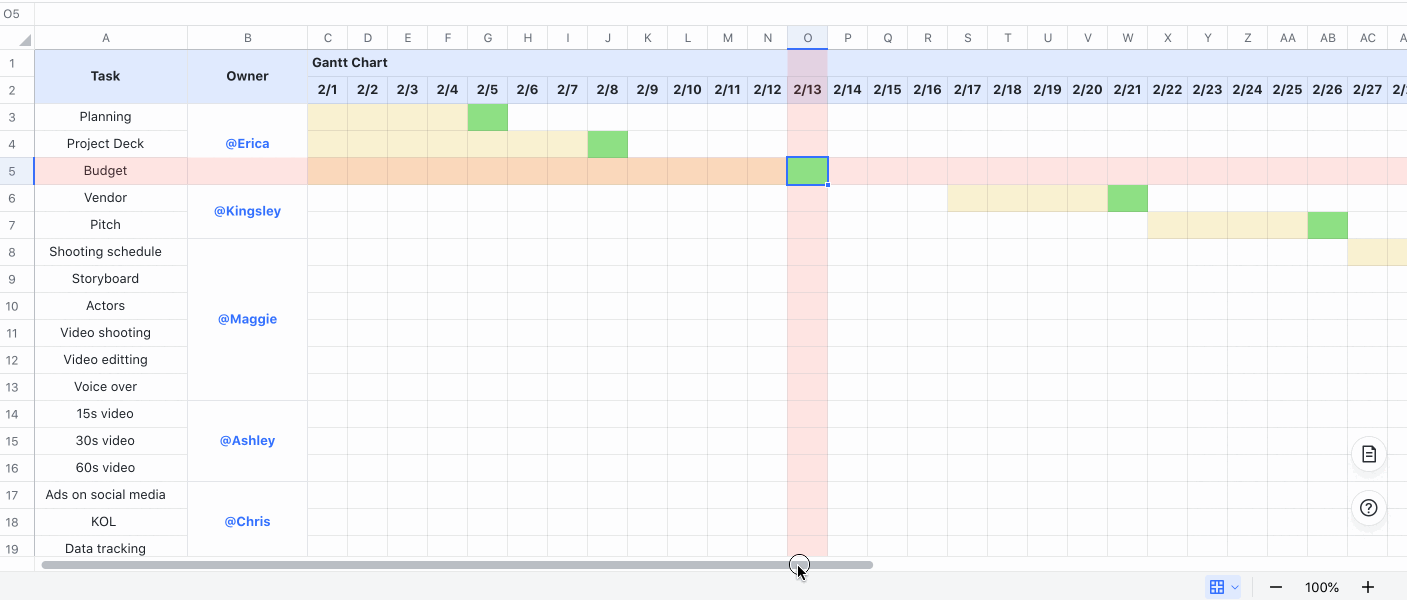
250px|700px|reset
- Data analysis
Use crosshair highlighting to help you pinpoint the exact data point you need among the endless rows and columns.
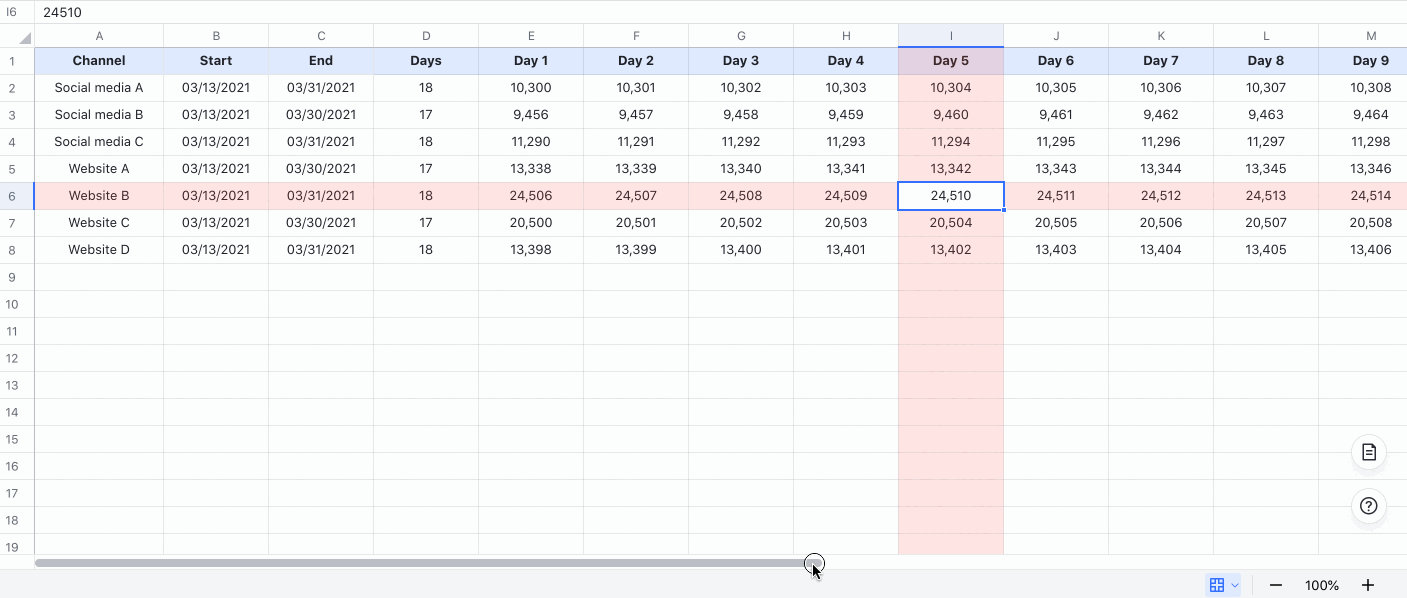
250px|700px|reset
IV. FAQs
