I. Intro
Platform requirement: These steps can only be performed on the desktop app.
You can convert Sheets into a Base view to better organize your data, perform analysis from different perspectives, add tags, and manage processes and tasks.
Use cases
- Categorize data: The R&D team can convert its spreadsheet for user feedback into a base to group data into different categories, such as Bugs, Requests, and Improvements, to dive deeper into the different aspects of the project.
- Manage projects: The project manager can convert a task management spreadsheet and use the kanban view in Base. Tasks can then be grouped by status, such as To be started, In progress, and Done, which can be updated through drag and drop.
- Standardize formats: The marketing team can convert their customer management spreadsheet and use grid view in Base. Every column has a standard format, which means only the right data type, such as numbers, dates, options, and person, can be entered in the respective columns, keeping data organized.
Note: Only users with edit permission for the spreadsheet can convert the spreadsheet into a base.
II. Steps
- Open the spreadsheet. Select the area in the sheet you'd like to convert to a base view and click Menu in the upper-left corner, then Data > Convert to a base.
- Select a Base view you want to convert to.
Note: The base view is added as a new tab in the spreadsheet.
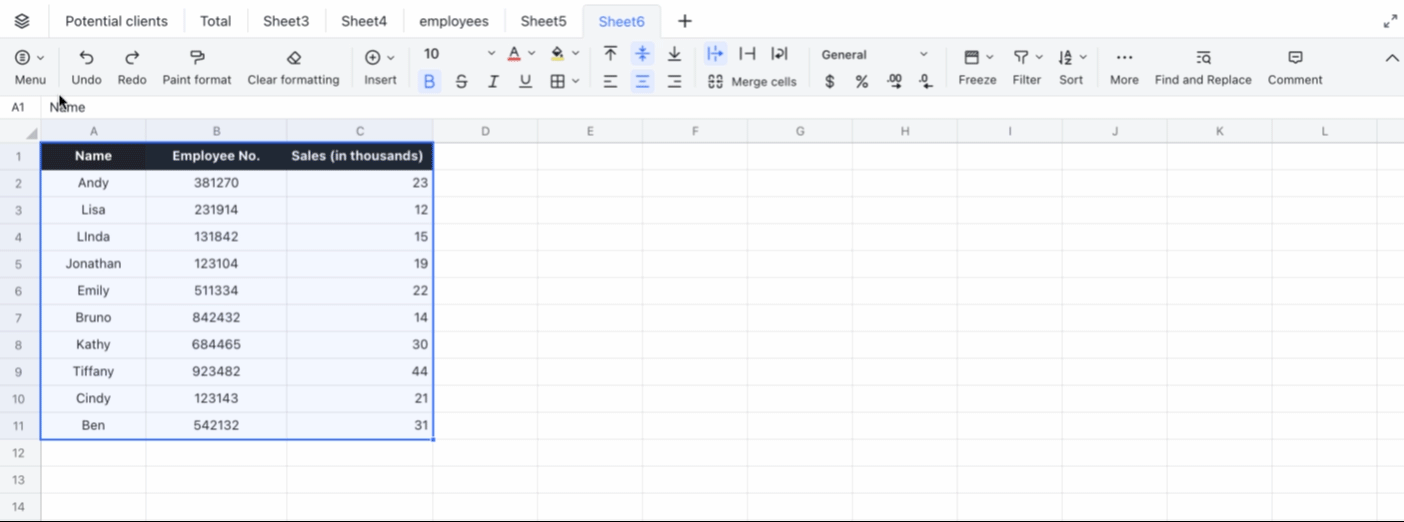
250px|700px|reset
III. FAQs
