I. Intro
Availability: Some of the features described in this article are in beta.
Applicable scope: Instructions in this article apply to all document types in Lark Docs, including Docs, Sheets, Base, Slides, MindNotes, and uploaded files.
You can share Lark documents with users within your organization or on the internet by sharing a link, and grant read or edit permissions to the users within the link sharing scope. For example, you can use a Lark document for your personal blog, and allow anyone with the link to read it.
When you use a link to share your document, if you allow all members of your organization to view or edit the document, you can also specify which members can search for the document in Lark. For example, you can make the document searchable only by collaborators and members that have visited the document, or by all members of your organization.
Note: Only users with manage permission for the document can configure its link sharing settings.
II. Steps
- Open the sharing panel
Open the document and click Share in the upper-right corner to open the sharing panel.
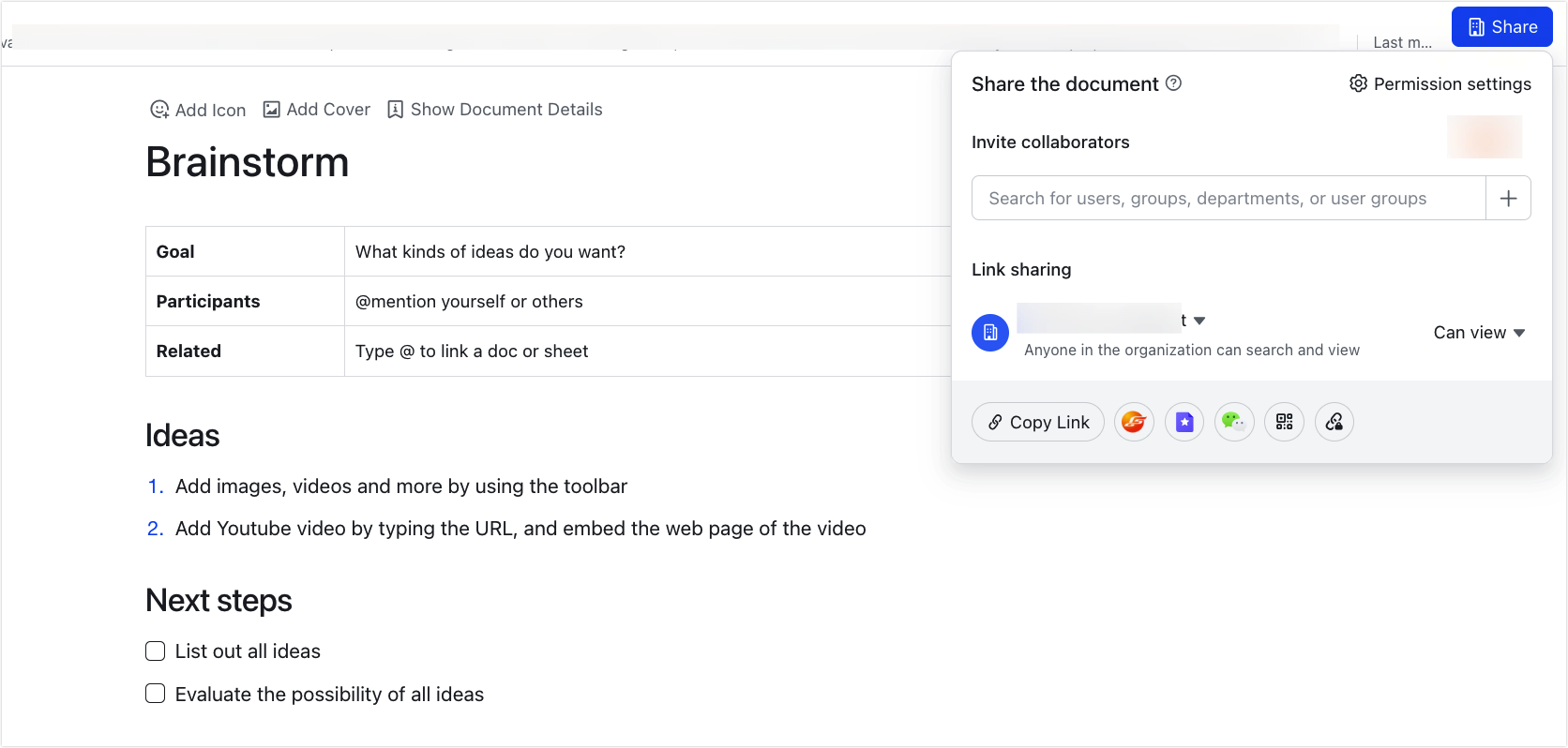
250px|700px|reset
- Set the link sharing scope and permissions
Under Link sharing, you can set the link sharing scope and the corresponding permissions as needed. If you don't change anything, the default link sharing scope and permissions will apply, which are set by the administrator in the Lark Admin Console. For more information, see Admin | Configure default permissions for Docs.
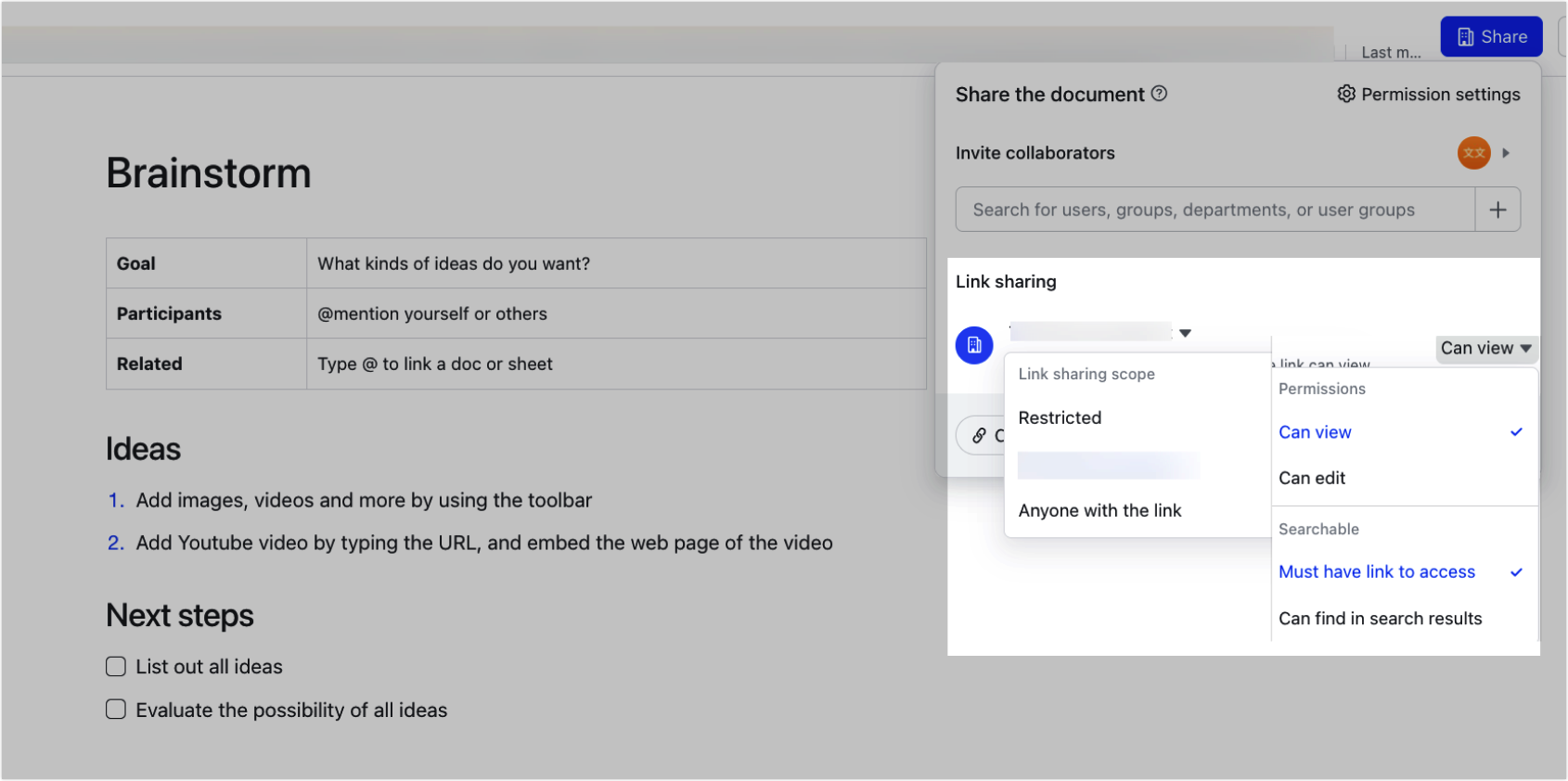
250px|700px|reset
Note: The link sharing scope can be changed, but only to the extent permitted by the document's security level. You can change the document's security level if needed. For example, if the security level prohibits the external sharing of the document, you will need to downgrade the security level to one that allows external sharing. For more information, see Set security levels for documents.
- Set who can find the document in searches
Notice: This feature is in beta and is not yet available to all users. Application for the beta is not currently open.
There can be several cases of the searchability of a document:
- When the link sharing scope is Restricted or Anyone with the link, only the collaborators or users who have accessed this document can search for the document title and body text in Lark. The searchable range is not modifiable.
- When the link sharing scope is your organization, the default scope of who can search for the document depends on the settings in the Lark Admin Console. For more information, see Admin | Configure default permissions for Docs.
- You can change the default scope as needed:
- If you select Must have link to access, only collaborators (external and internal) or members that have accessed this document can search for the document content in Lark.
- If you select Can find in search results, all members of your organization will be able to search for the document content in Lark.
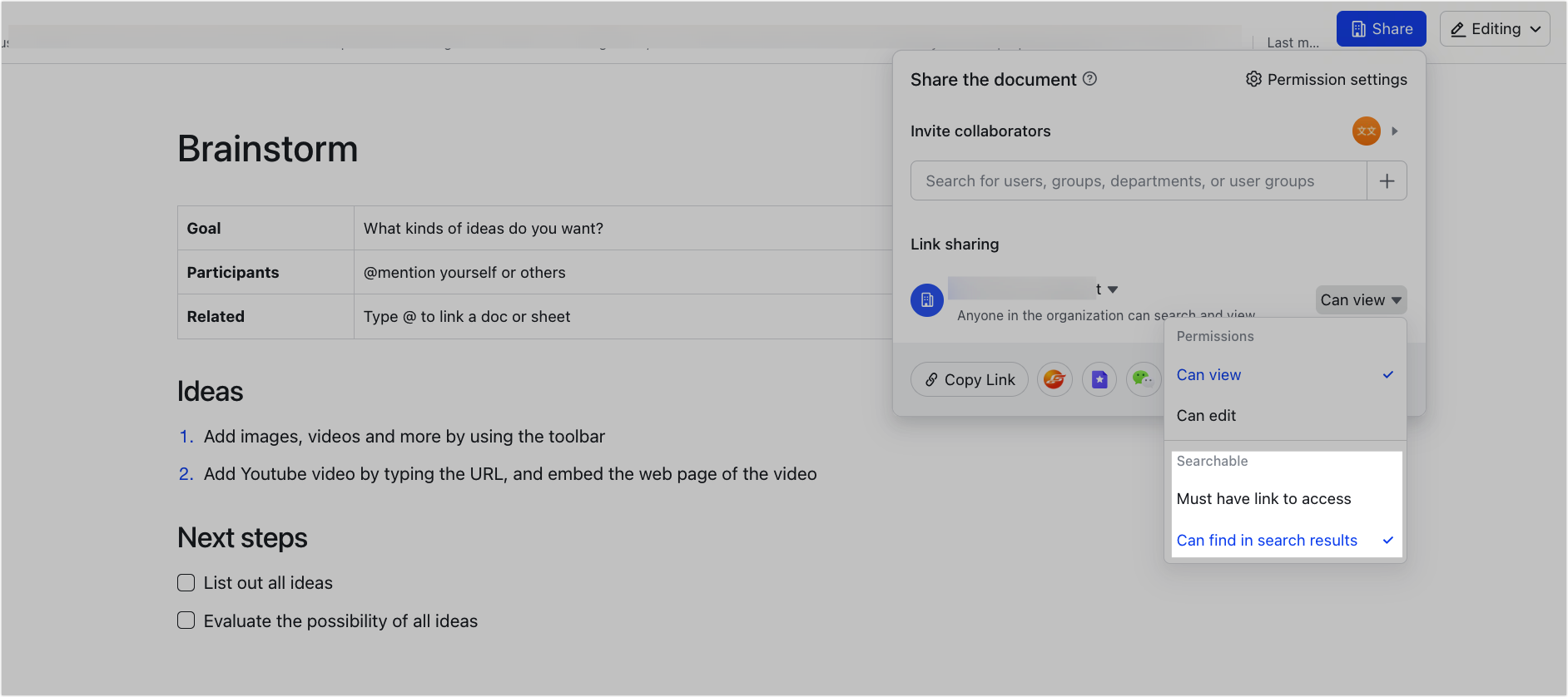
250px|700px|reset
Note: If the administrator has restricted search permissions for the corresponding document security level to only members with the link and previous access history, you'll only be able to see the option Must have link to access under Searchable, and the other option won't be available. For more information, see Set security levels for documents.
- Share the document link
Click Copy Link at the bottom of the sharing panel, or copy the document link from the address bar of the browser. Send the link to chats or embed it in documents or announcements. Users within the link sharing scope can click the link to view or edit the document.
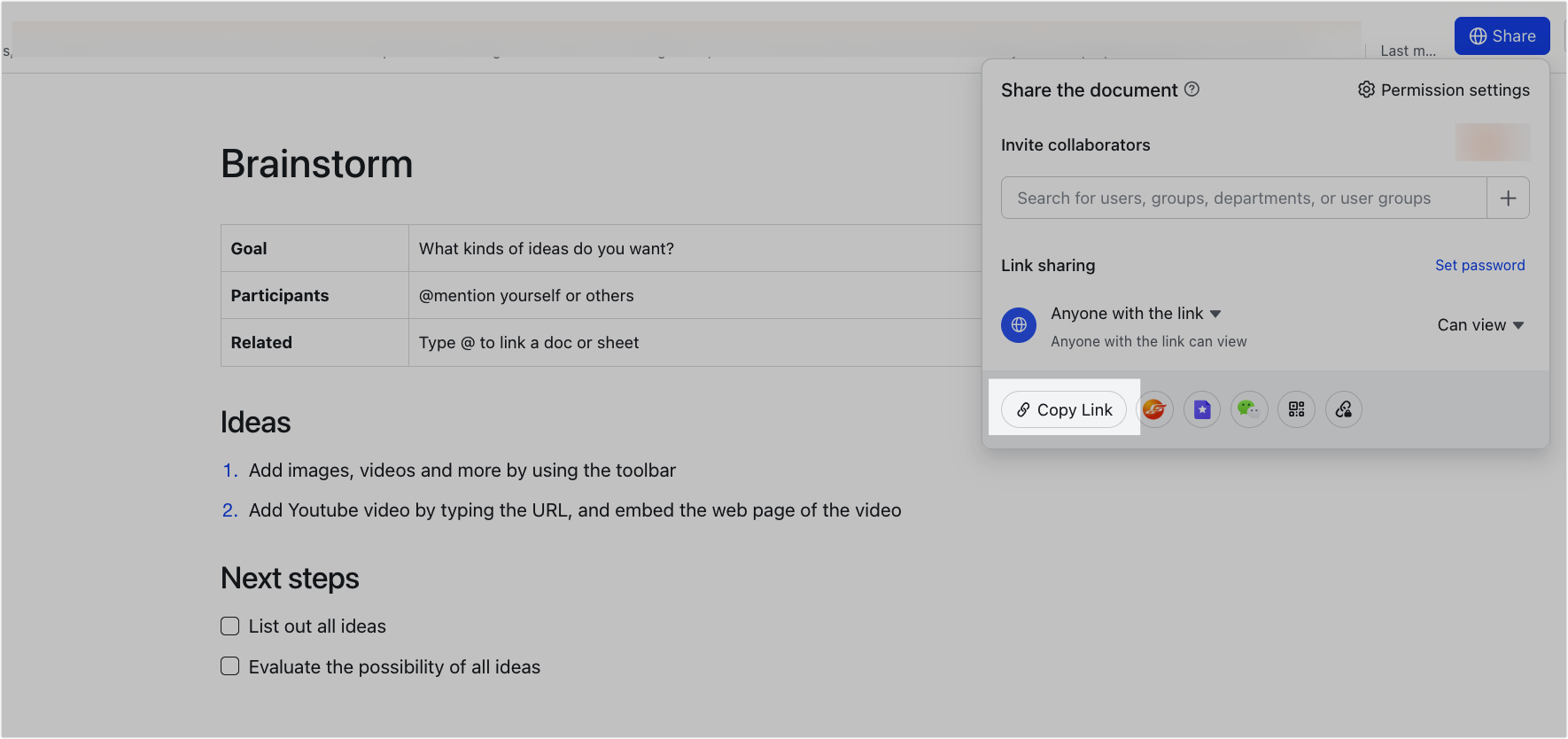
250px|700px|reset
III. FAQs
