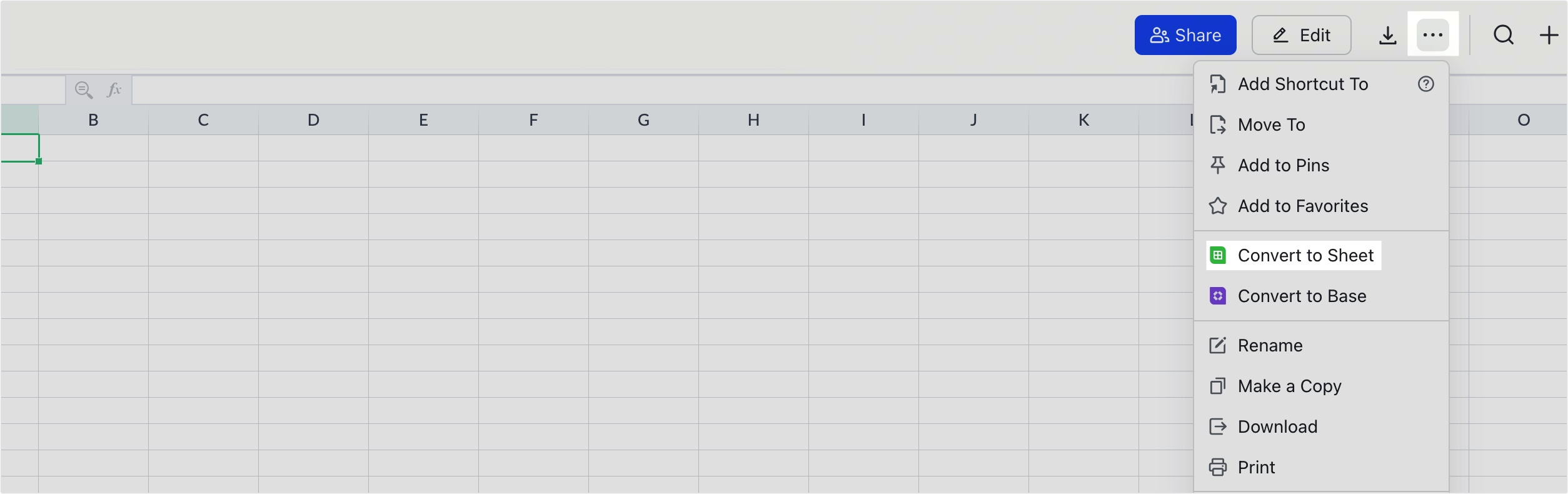Available with these plans:
Starter
Basic
Pro
Enterprise
100 GB
5 TB
15 TB
15 TB + purchased seats x 30 GB
The above storage capacity is shared by Lark Docs, Messenger, Mail, and Minutes. To upgrade your Lark Plan or for more information, contact Support or your Customer Success Manager. The Lark Basic plan supports only specific countries and regions.
I. Intro
Availability: My Document Library is in beta testing and is not yet available to all users.
You can upload local files and folders to Lark Docs. Lark Docs supports a wide range of formats including .doc, .ppt, and .pdf, which you can preview before opening. You can also convert your local documents, spreadsheets, and more into Lark documents.
By selecting the upload location, you can save local files to My Space (My Folders), folders, Wiki, or My Document Library. After uploading, you can also move the files to other locations if needed.
Note: The storage location of local files or folders may vary on different devices.
II. Steps
Upload files
Upload files from chats
If you receive a file while using the desktop app, click the Save to My Space icon on the file card. This will save the file to Lark Docs > My Space (My Folders).
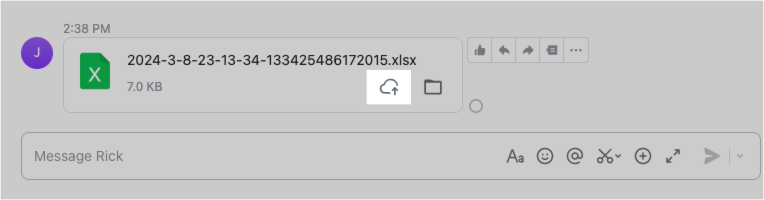
250px|700px|reset
Upload to the Lark Docs homepage
- Click Docs in the left navigation bar of the desktop app, or go to larksuite.com/drive/home to open Docs in your browser.
- There are two methods you can use to upload files:
Method 1: Drag files or folders to the Lark Docs homepage.
Method 2: Hover over Upload and then select Upload Files or Upload Folders. Select the files or folders you wish to upload
Note:
- You can use the same methods above to upload files to My Space (My Folders) or individual folders.
- You need edit permission for a folder before you can upload content into it.
Upload to Wiki or My Document Library
- Click Docs in the left navigation bar of the desktop app, or go to larksuite.com/drive/home to open Docs in your browser.
- Click Wiki in the sidebar to enter the target Wiki, and find the location where you need to add a page in the Wiki table of contents. Alternatively, find the target location in My Document Library in the sidebar.
- Hover over a page title, click the + icon, and select Upload or Import > Upload Local File.
Note:
- You need to have edit permission for the target location.
- You cannot upload folders to Wiki or My Document Library.
- For more information on uploading to Wiki or My Document Library, see Add pages to a wiki space and Manage My Document Library.
View uploaded files
After uploading a file, you can preview the content of certain file formats online and view information such as the number of visitors and the number of visits.
Preview files
The supported file types and formats for preview are as follows:
Type | File format |
Document | doc, docx, dot, dotx, txt, rtf, pages, key |
Programming | C, JSON, JAVA |
Spreadsheet | xls, xlsx, xlsm, csv, numbers |
Presentation | ppt, pptx, pps, ppsx, pot, keynote |
PDF | .pdf |
Image | png, jpg, jpeg, gif, bmp, sketch, psd, psb, heic, heif |
Video | mp4, m4v, mov, avi, flv, mkv, wmv |
Audio | mp3, aac, ogg, wav, flac |
Compressed file | tar, gz, bz2, zip, rar, 7z |
Note:
- You can only preview the first page/sheet/slide of Pages, Numbers, and Keynote files.
- When you preview uploaded documents, sheets, slides, and other content, the way they look might not be the same as their original formatting and layout.
- For preview formats of files inserted into documents as attachments, see Size and format requirements for uploading or previewing files.
View file details
Open the file and click the ··· icon > Document Details to view the owner, creation time, size, number of views/viewers, and other details.
III. Related
IV. FAQs