I. Intro
You can use filters to quickly find the data you're looking for, regardless of the size of your data set.
II. Steps
Filter data
Select the data you want to filter and click Filter > Filter in the toolbar. The filter area will be marked by a blue border and Filter icons will appear in the first row. Click a Filter icon to open the filter pane.
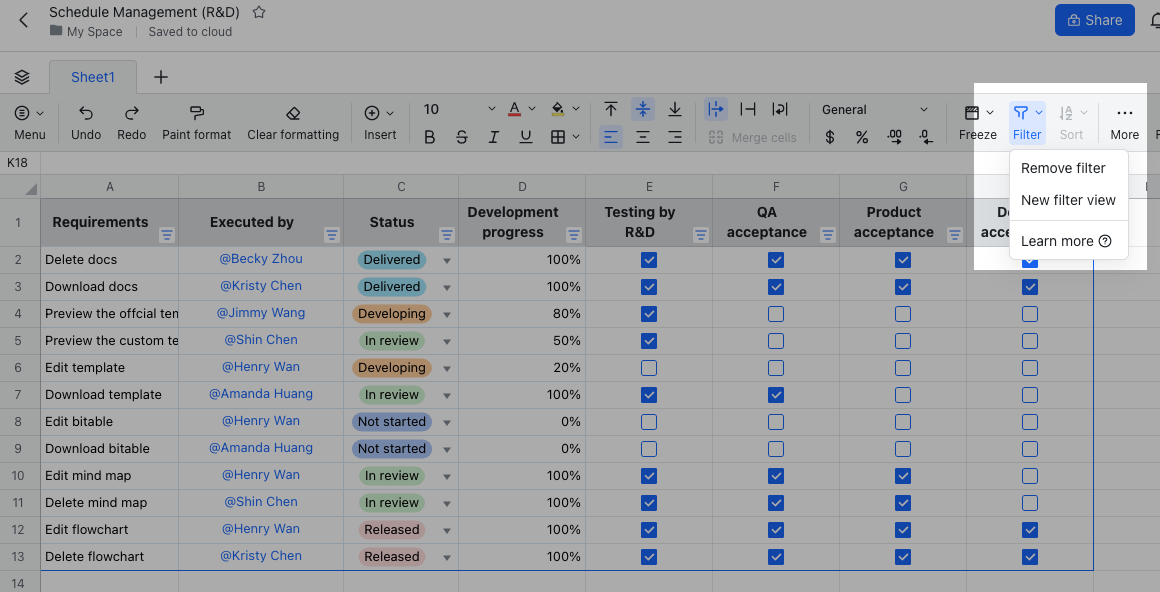
250px|700px|reset
In the filter pane, you can select filter by value or filter by condition:
You can turn on Filter only for me, and your filter results will not be visible to others and the results will be cleared once the page is refreshed. If you want to keep filter results, use filter view instead.
Modify filter range
In the top toolbar, click Filter > Remove filter, then select a new filter range and click Filter > Filter.
Clear filter results
Click the Filter icon on the right side of the cell, and then click Clear Filter in the lower-left corner of the filter panel. The filter results will be cleared, but the filter will remain.
Remove filter
Select any filtered cell and click Filter > Remove Filter.
III. Related
IV. FAQs
