I. Intro
Synced blocks allow you to sync information in different locations of the same document or across documents. Just make the update in one place, and other locations will be synced in real time, saving you time and effort.
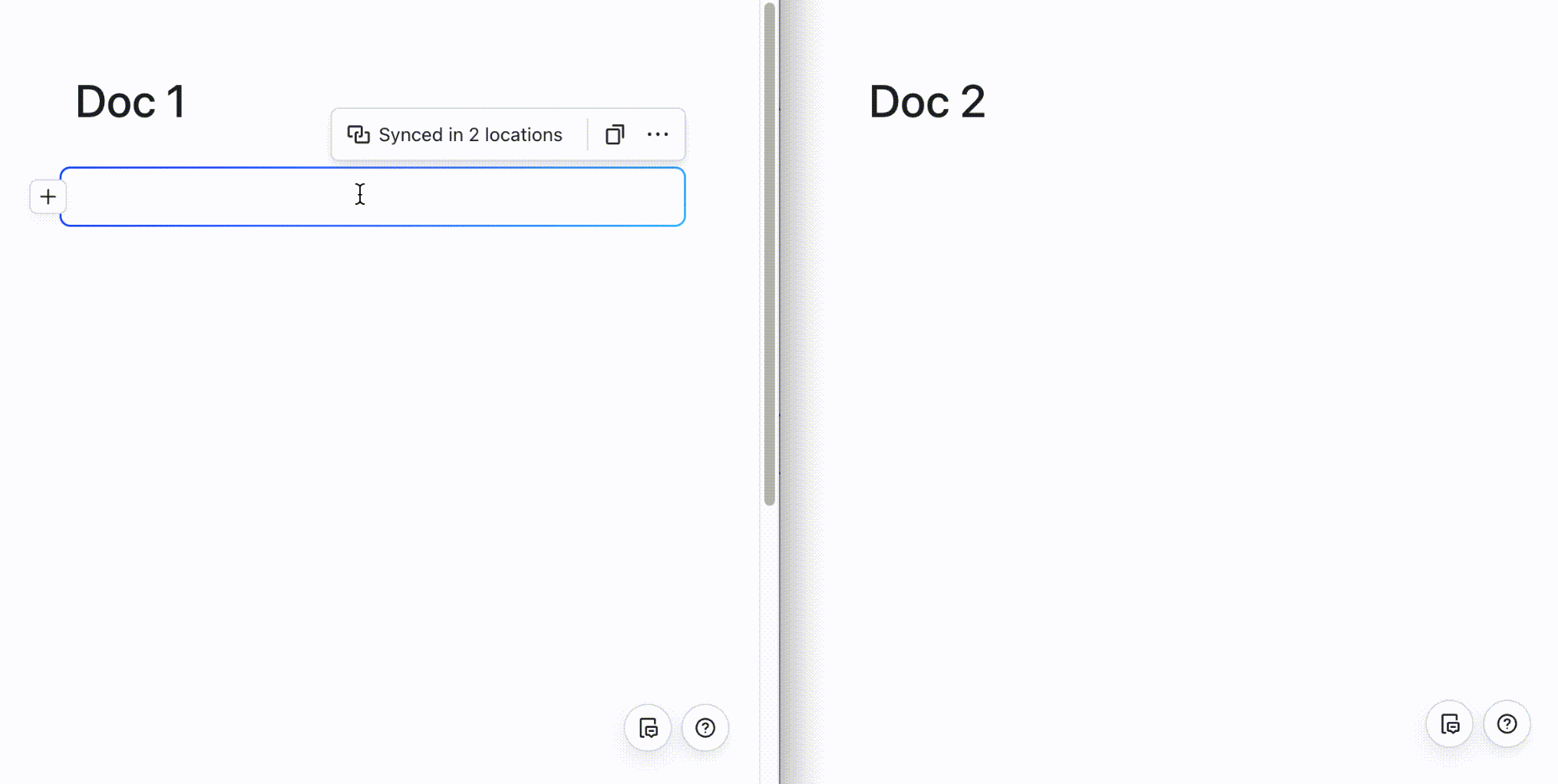
250px|700px|reset
II. Steps
Create a synced block
You can insert a blank sync block or convert existing content into a synced block.
- Insert a blank sync block
Method 1: Hover over a blank line and hover over the + icon on the left side of the document, then select Synced Block.
Method 2: Enter /synced block at the beginning of a blank line and select it from the floating toolbar.
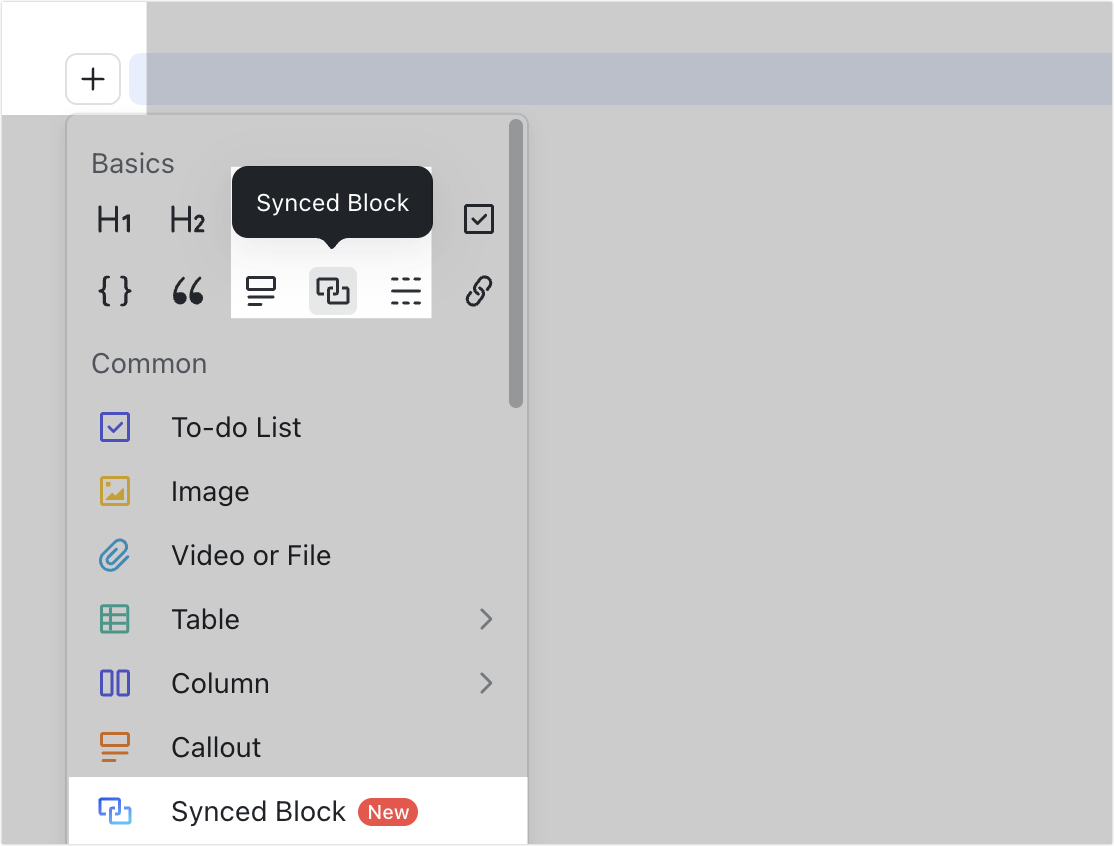
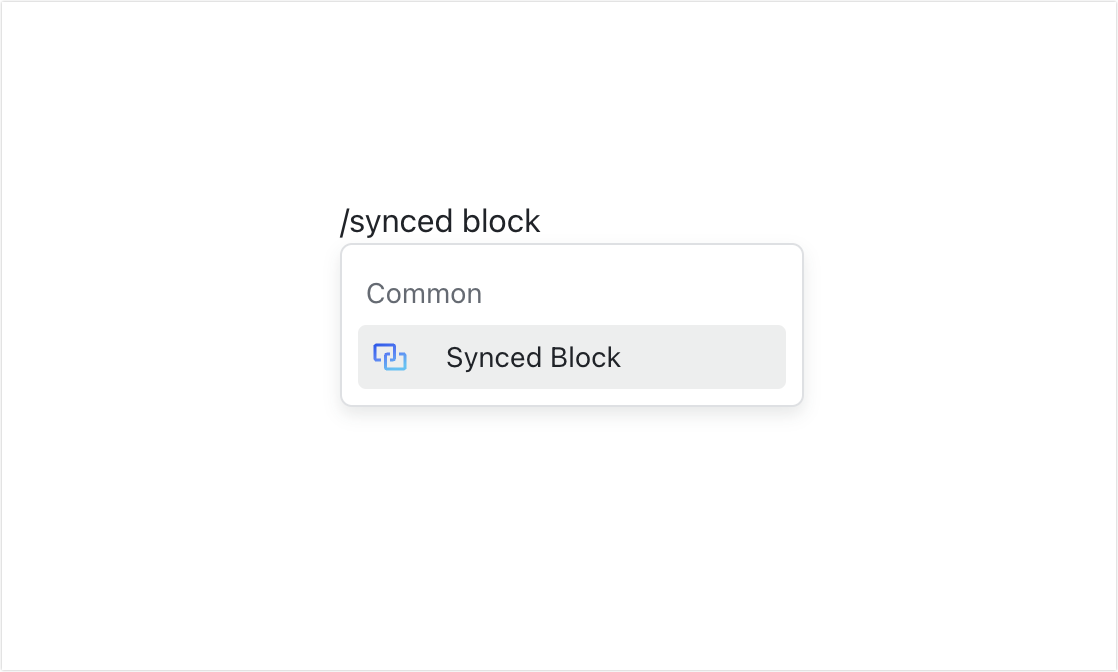
250px|700px|reset
250px|700px|reset
- Convert existing content into a synced block
Method 1: Hover over the ⋮⋮ icon on the left side of the content and click the Synced Block icon.
Method 2: Select the content, click the T icon on the floating toolbar, and click Synced Block from the drop-down menu.
Method 3: Enter /synced block at the beginning of the line with the content and click Synced Block from the floating toolbar.
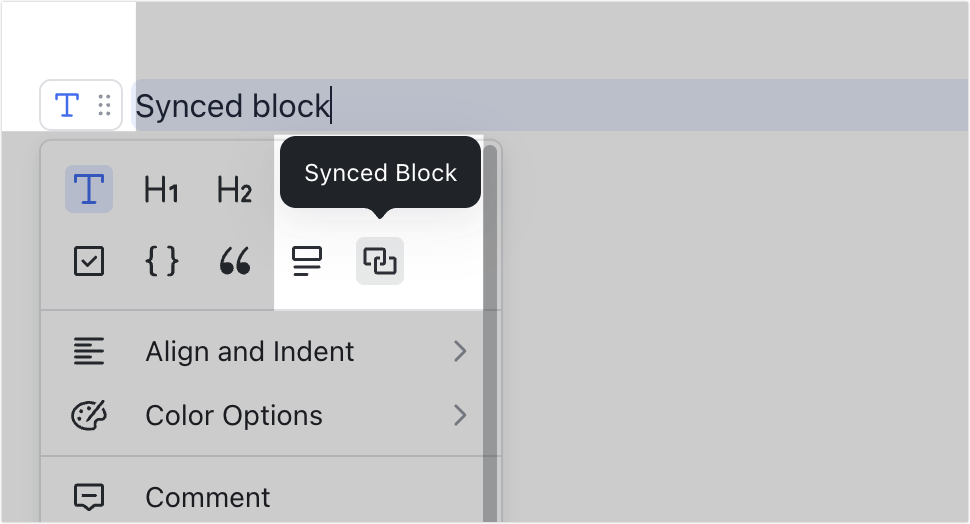
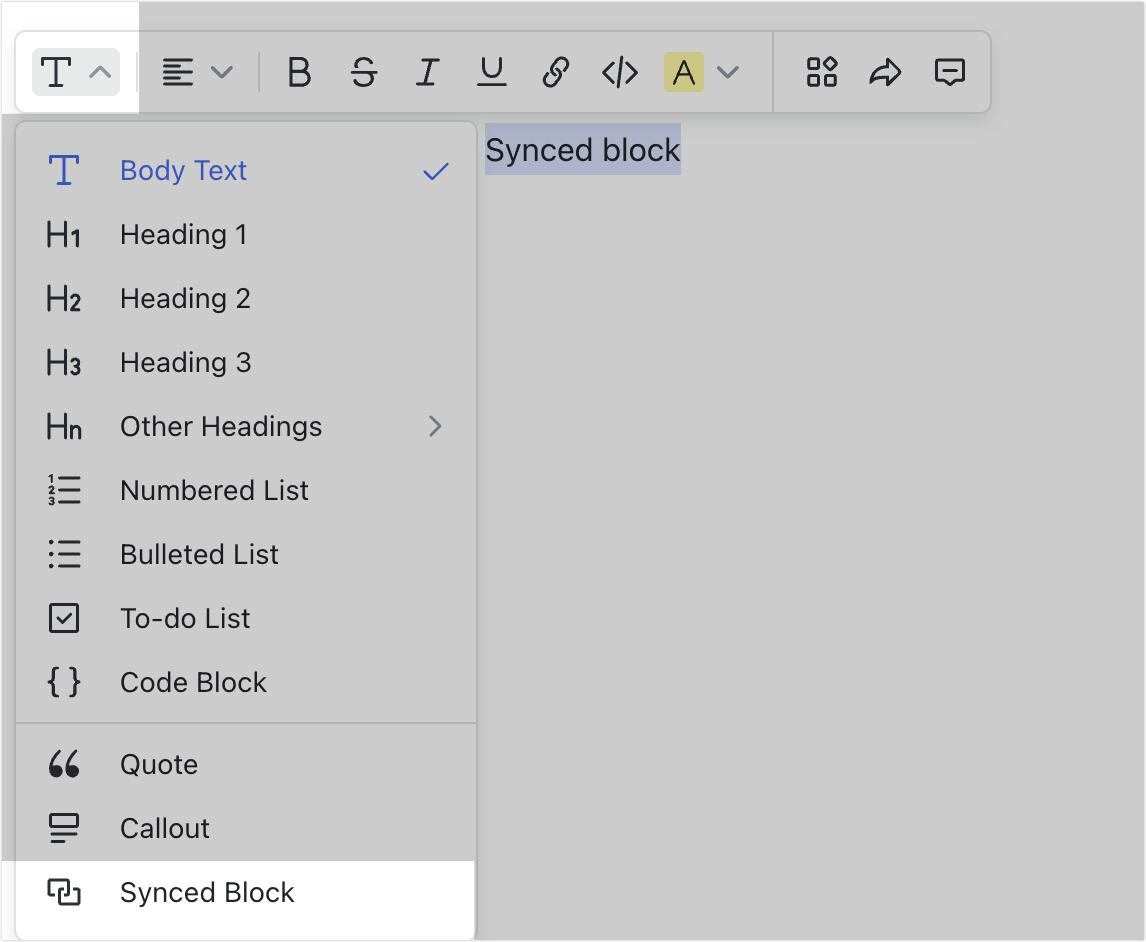
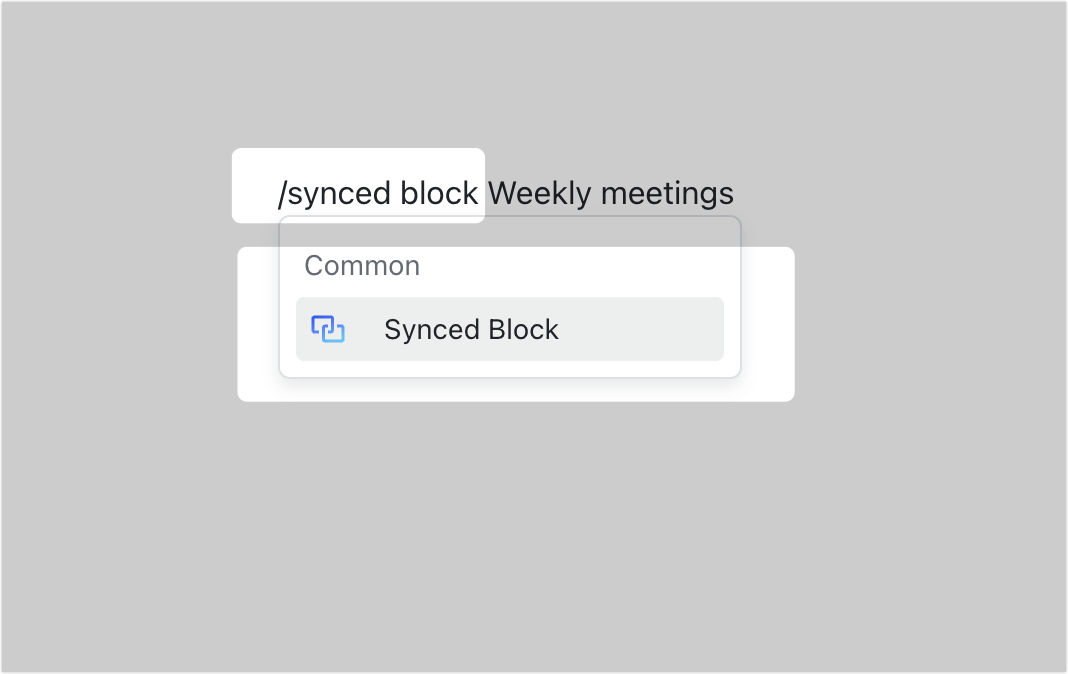
250px|700px|reset
250px|700px|reset
250px|700px|reset
- In addition, when you paste a regular block, you can click Paste and Sync in the lower-right corner to convert it into a synced block. This will convert both the source text and the pasted text into synced blocks.
- Note: This option will only appear when copying and pasting the entire block (it will not appear when pasting selected text).
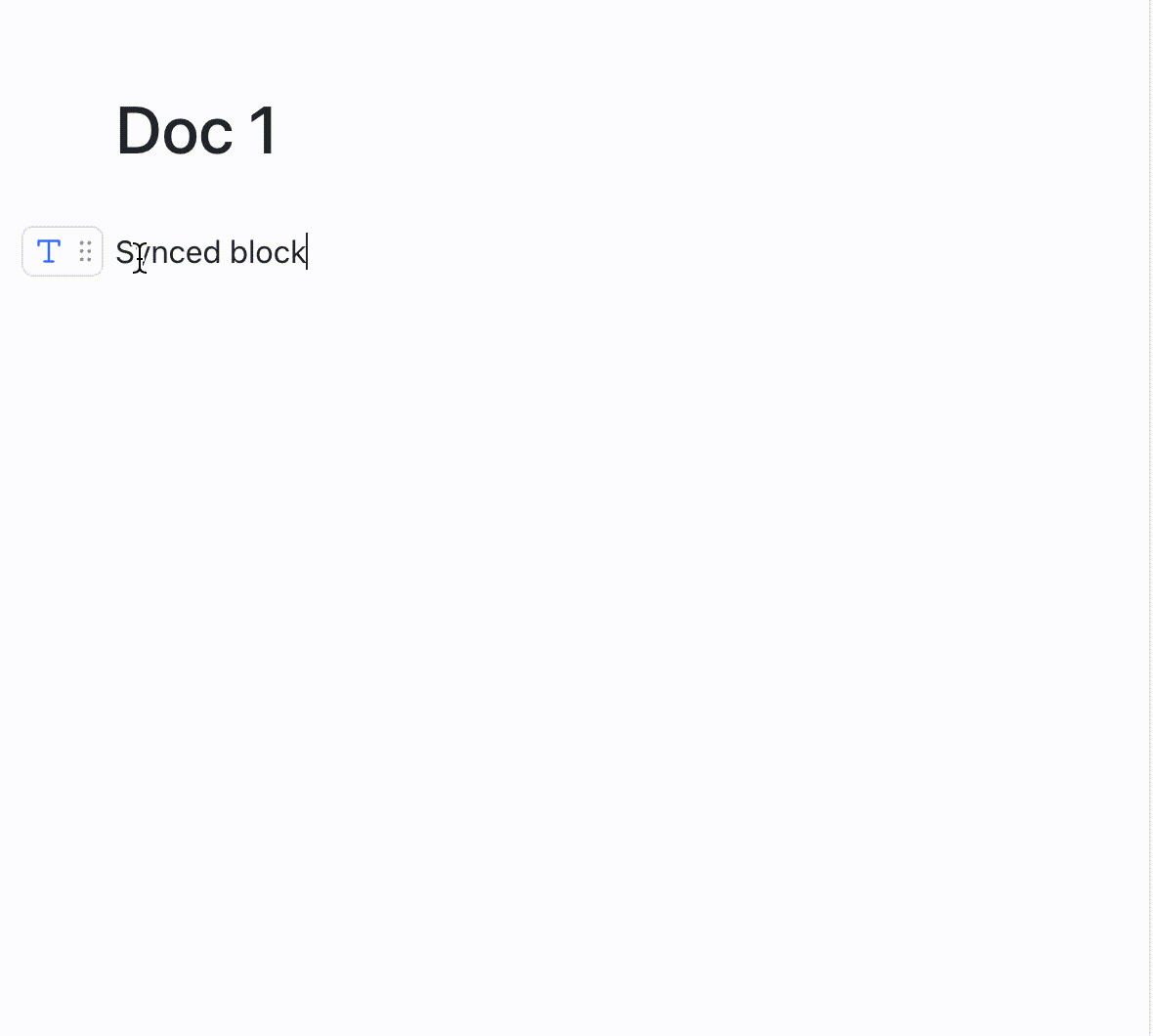
250px|700px|reset
Copy and paste synced blocks
- Hover over the synced block, and click the Copy and sync icon in the upper-right corner of the block. In this article, the first synced block from the source document will be referred to as the "source synced block".
- Right-click at the target location and select Paste, or press Ctrl + V (Windows) or Command + V (Mac).
Note: When you copy and paste a synced block into a new document, the collaborator scope of the synced block may change. For more details, see Method 3 in the "Share synced blocks" section below.
After pasting the content, you can hover over the synced block and a toolbar will appear in the upper-right corner, where you can view the number of sync locations. Click Synced in [number] locations to see the details of the locations.
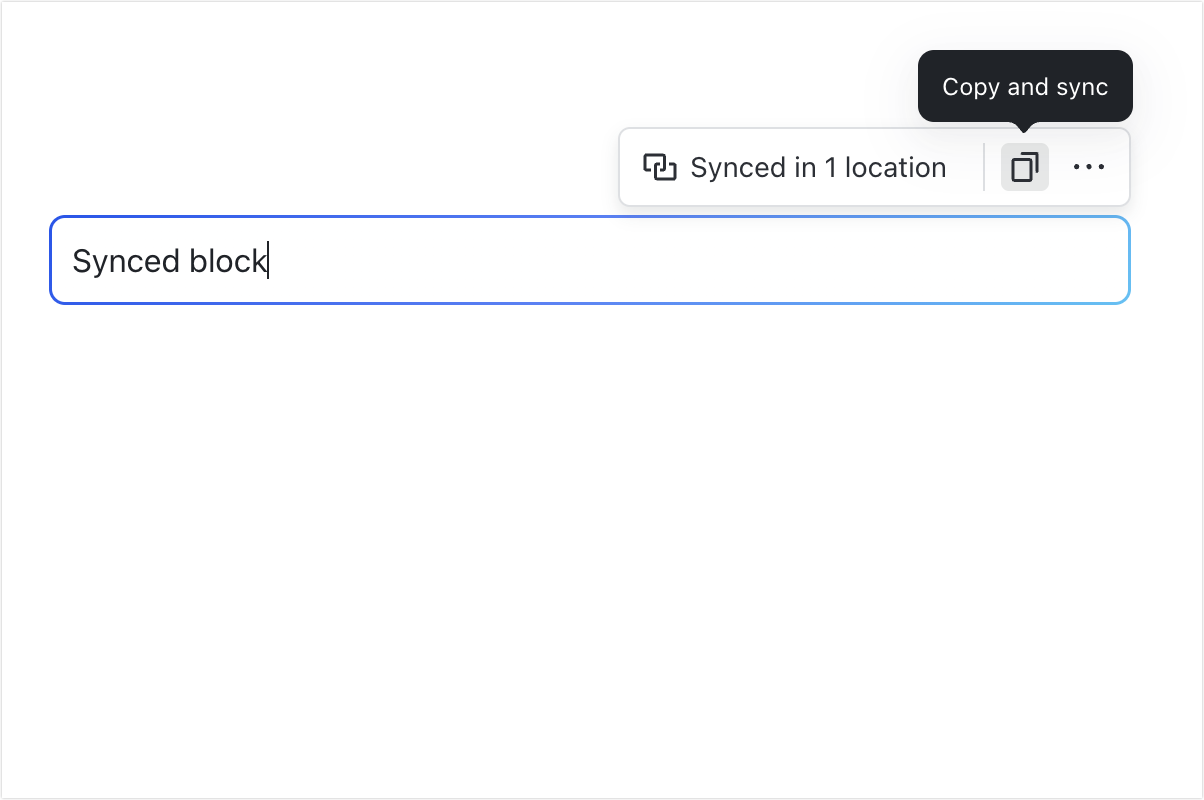
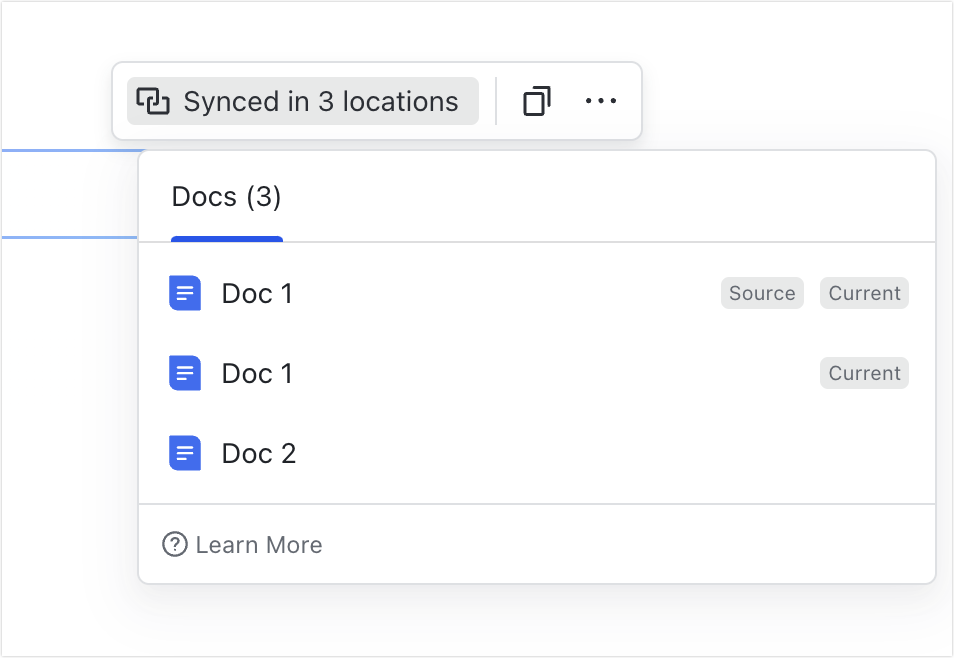
250px|700px|reset
250px|700px|reset
Note:
- When you copy and paste the source synced block into the document where the source synced block is located, then the synced location count will increase by one, but subsequent pasting into the document will not increase the synced location count.
- When you copy and paste the source synced block into a different document, the synced location count will increase by one, but subsequent pasting into the same document will not increase the synced location count.
- When viewing sync locations, users can only see the documents they have permission to access, so the list of documents that are visible varies from person to person.
Share synced blocks
You can share a synced block without sharing the source document where the synced block is located. Only the content in the synced block is shared without exposing other details in the source document, ensuring data security.
You can share synced blocks using the following methods:
Method 1: Add collaborators to the synced block
- Check whether you have sharing permission for the synced block, which is required for sharing the synced block using this method. The sharing permission of the synced block refers to people with manage permission for the synced block and those with permission to view, add, and remove collaborators for the document where the source synced block is located.
- Hover over the synced block you want to share and click Share in the toolbar that appears to open the sharing panel.
- Search for and add collaborators in the search box of the sharing panel. You can grant collaborators permission to view, edit, and manage the content of the synced block as needed.
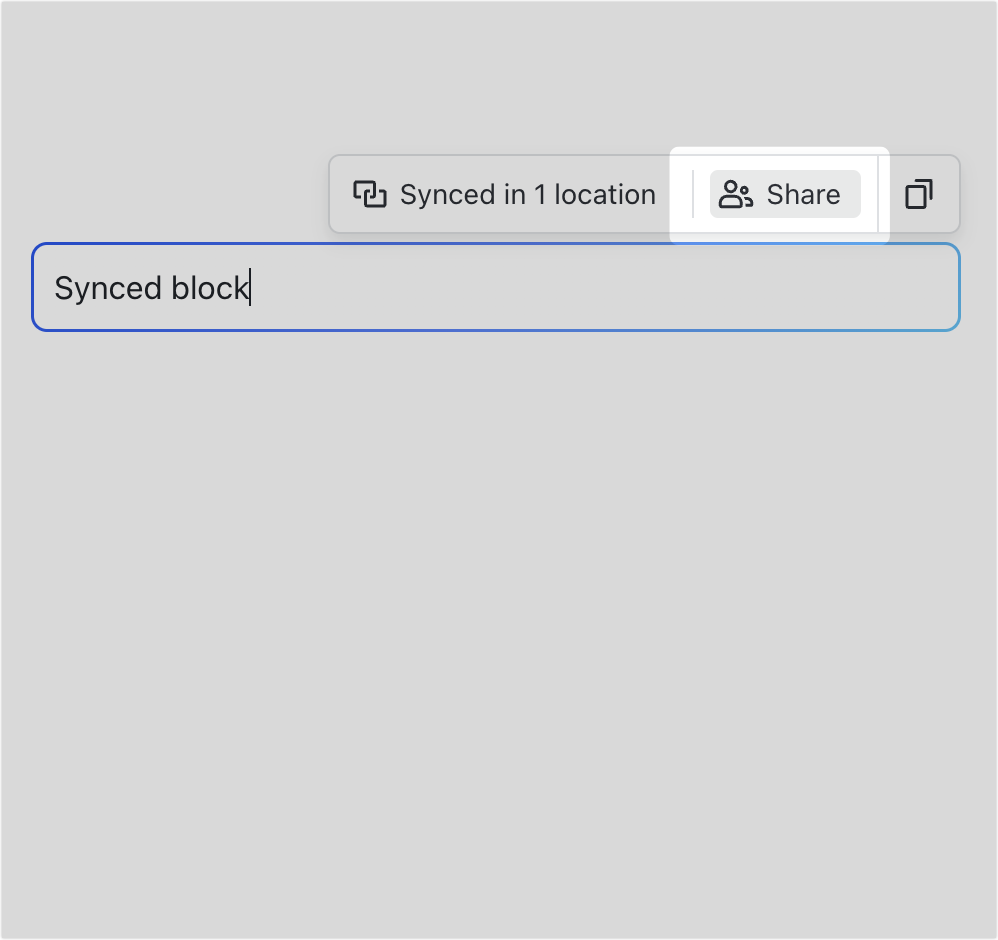
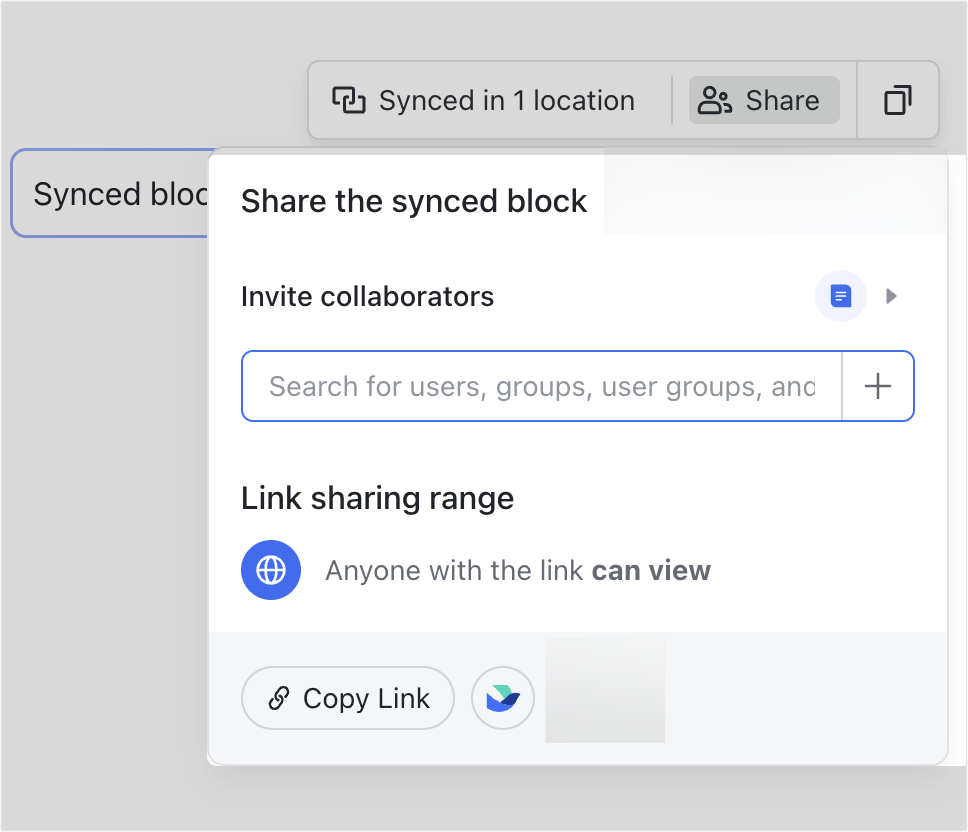
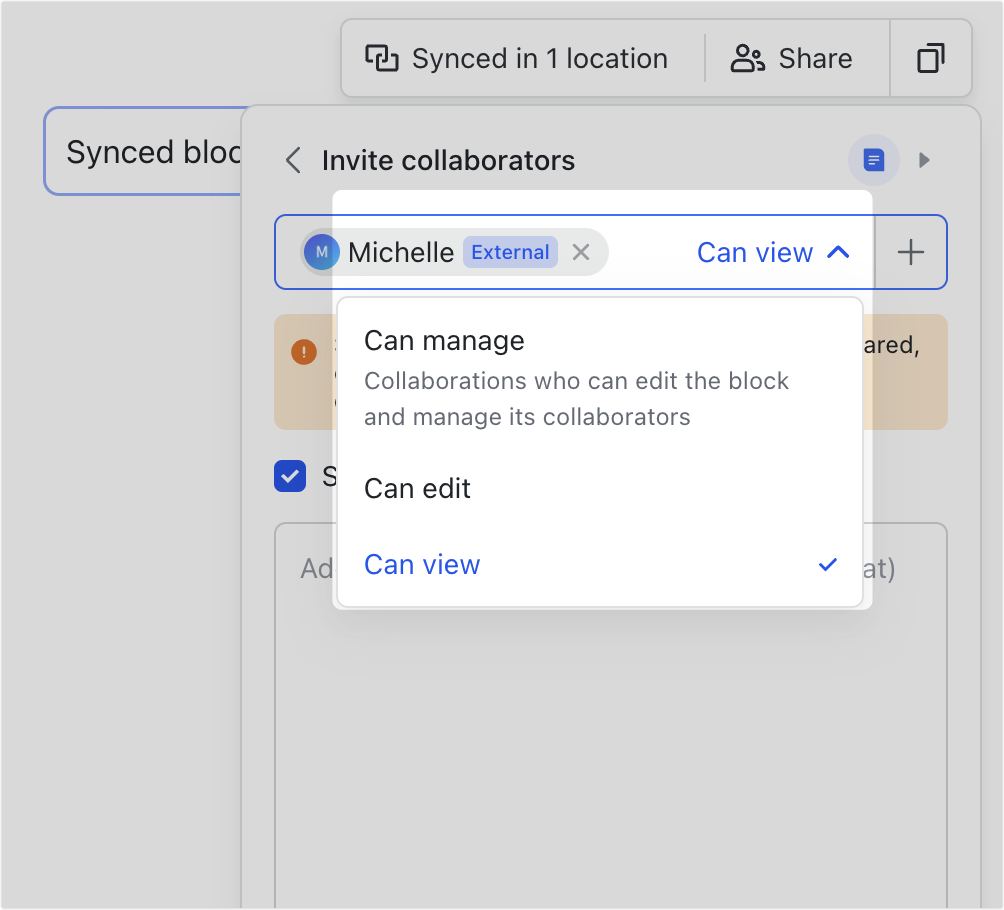
250px|700px|reset
250px|700px|reset
250px|700px|reset
Method 2: Copy and share the link of synced blocks
- Hover over the synced block you want to share and click Share in the toolbar that appears to open the sharing panel.
- Click Copy Link, and send the link to your collaborators or groups, or paste it into documents. Users can view the content of the synced block by clicking the link. Click can also click the Lark icon, and follow the prompts to send the link to Lark.
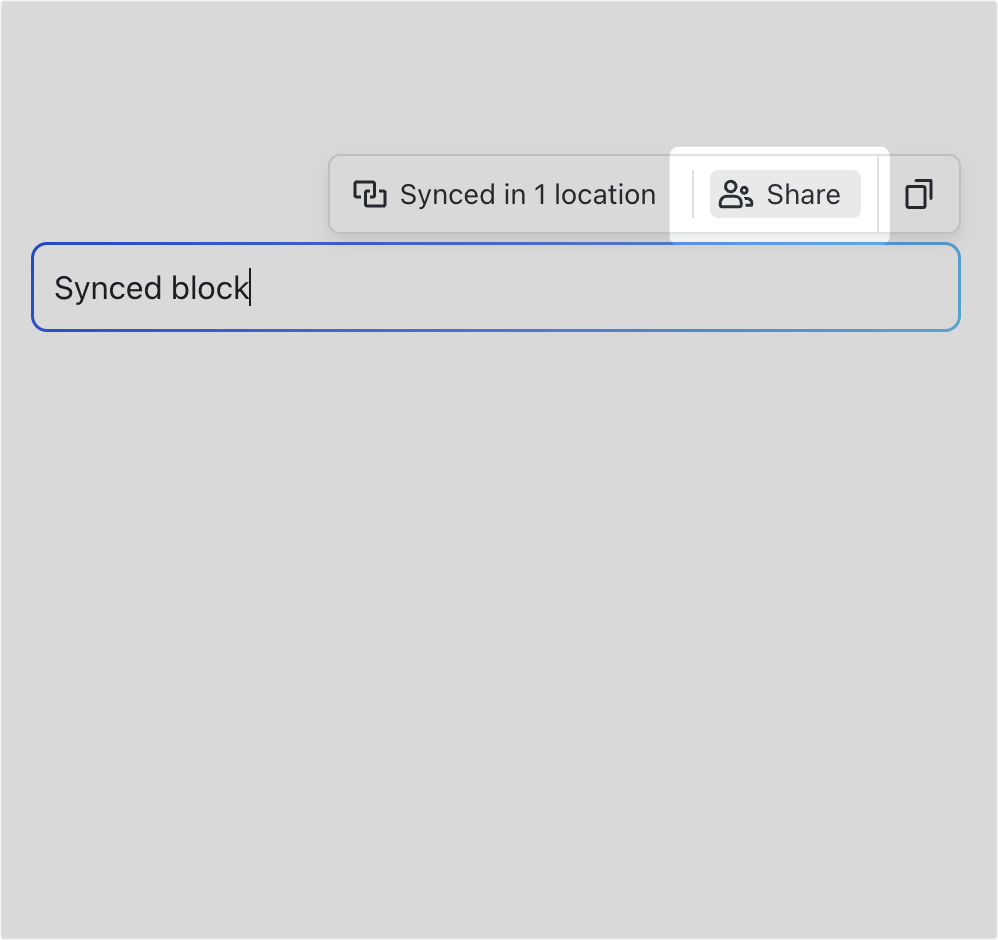
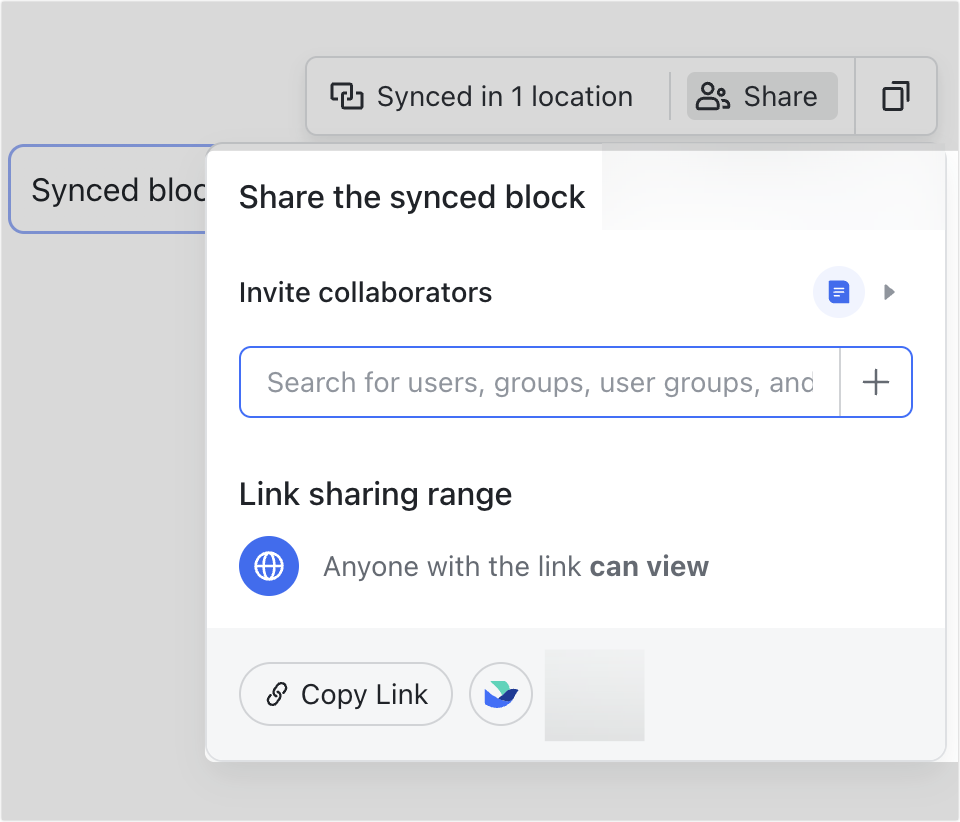
250px|700px|reset
250px|700px|reset
Note: When sharing a synced block using this method, the permissions that the recipients will be granted will be based on your permissions.
- If you have sharing permission for the synced block, then the users you shared with will have view permission for the synced block. Permission to share with users outside the organization and whether the users you shared with can edit depend on the link sharing range of the synced block. The link sharing range of the synced block is consistent with the corresponding permissions of the source document. To change the link sharing range of the synced block, you need to change the settings for the source document.
- If you only have view permission for the synced block and not sharing permission, then the users you shared with may not be able to view the content of the synced block.
- If the user you shared with is a collaborator of the source document, then they will be able to view the content of the synced block.
- If the link sharing range of the source document is set to Anyone with the link can view, then the users you shared with can view the content of the synced block.
Method 3: Copy and paste the synced block to other documents
- Hover over the synced block and click the Copy and sync icon that appears in the upper-right corner.
- Right-click at the target location and select Paste, or press Ctrl + V (Windows) or Command + V (Mac).
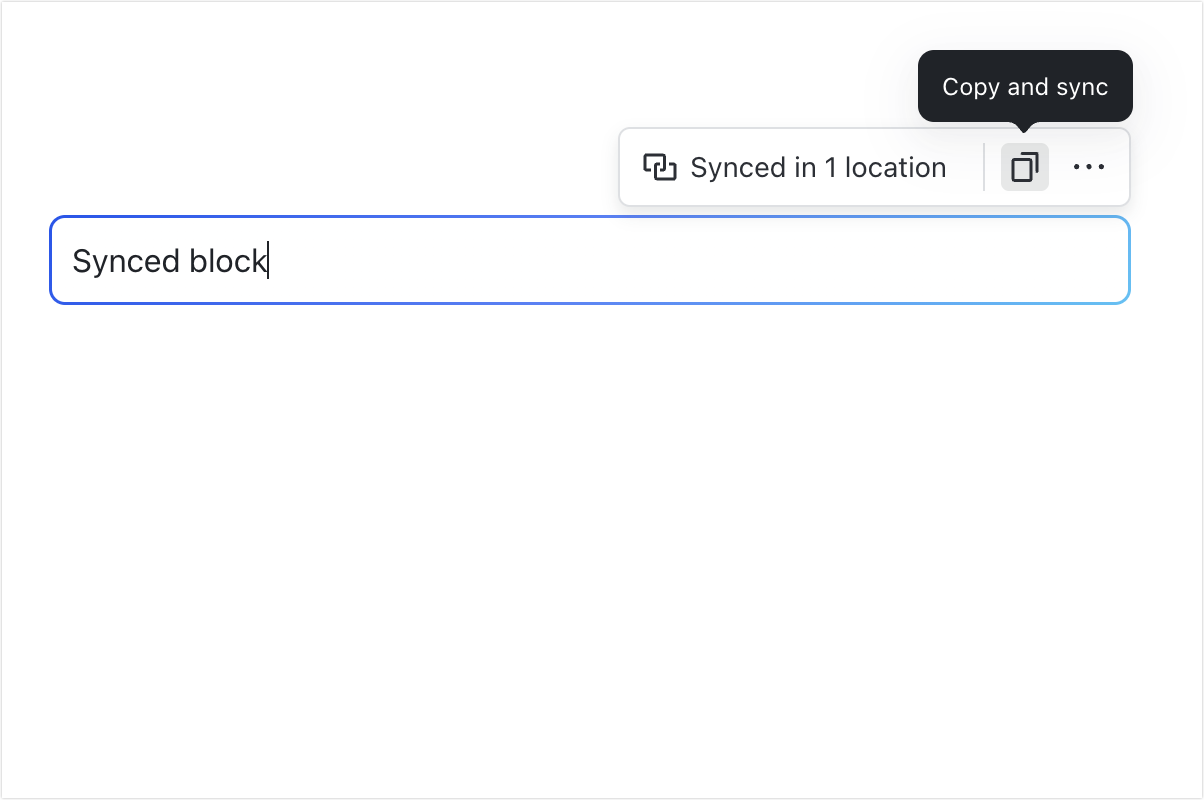
250px|700px|reset
Note: When sharing a synced block using this method, the permissions that collaborators will be granted will be based on your permissions.
- If you have sharing permissions for the synced block, all collaborators of the document will automatically get view permission for the synced block. To remove permissions, follow the steps in Method 1 above.
- If you have view permission but not sharing permissions for the synced block, collaborators of the document won't automatically get view permission for the synced block.
Unsync blocks
Unsync a block
- Hover over a synced block copy and click Synced in [Number] locations.
- Click the ··· icon in the upper-right corner of the pop-up window, and select Unsync.
Note: After unsyncing, the number of collaborators of the source synced block will decrease since the collaborators of the document will no longer be collaborators of the source synced block.
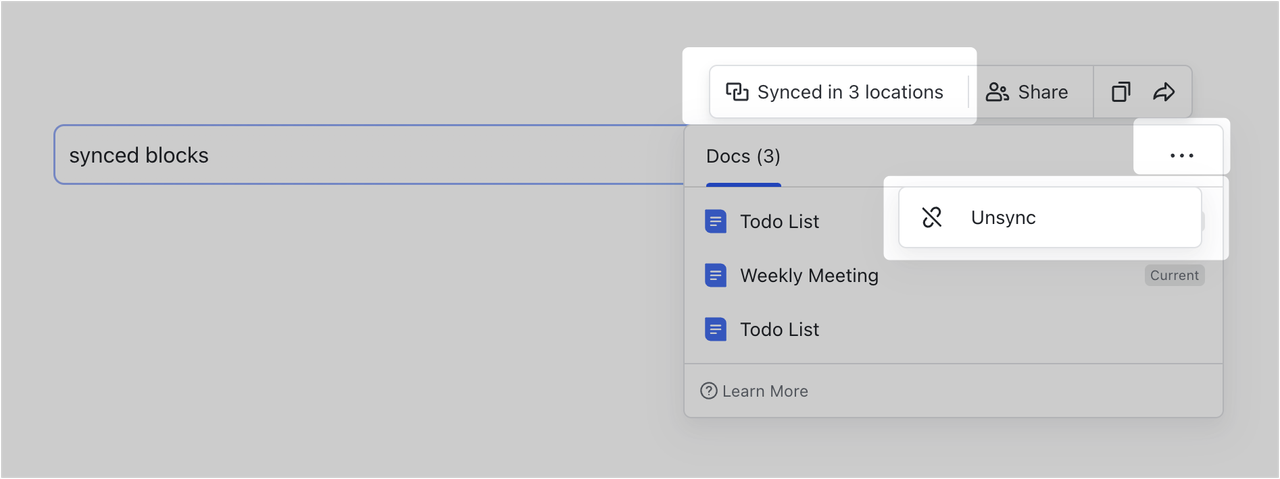
250px|700px|reset
Unsync all blocks
- Hover over the source synced block copy and click Synced in [Number] locations.
- Click the ··· icon in the upper-right corner of the pop-up window, and select Unsync All. The source synced block will become a regular block and other synced blocks will show Synced block deleted in the source document.
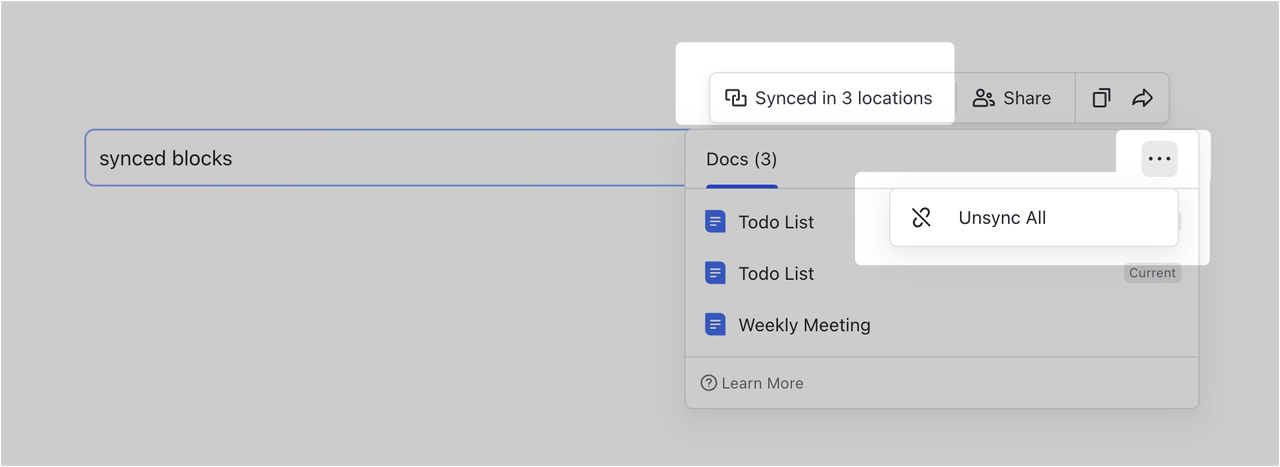
250px|700px|reset
Delete a synced block
Warning: After deleting a synced block, the content in the synced block will also be deleted. If you delete the source synced block, content in other synced blocks will also be deleted and the synced blocks will show Synced block deleted in the source document....
You can use the following methods to delete a synced block:
Method 1: Select the entire synced block and press Backspace (Windows) or Delete (Mac).
Method 2: Hover over the synced block, hover over the ⋮⋮ icon, and select Delete.
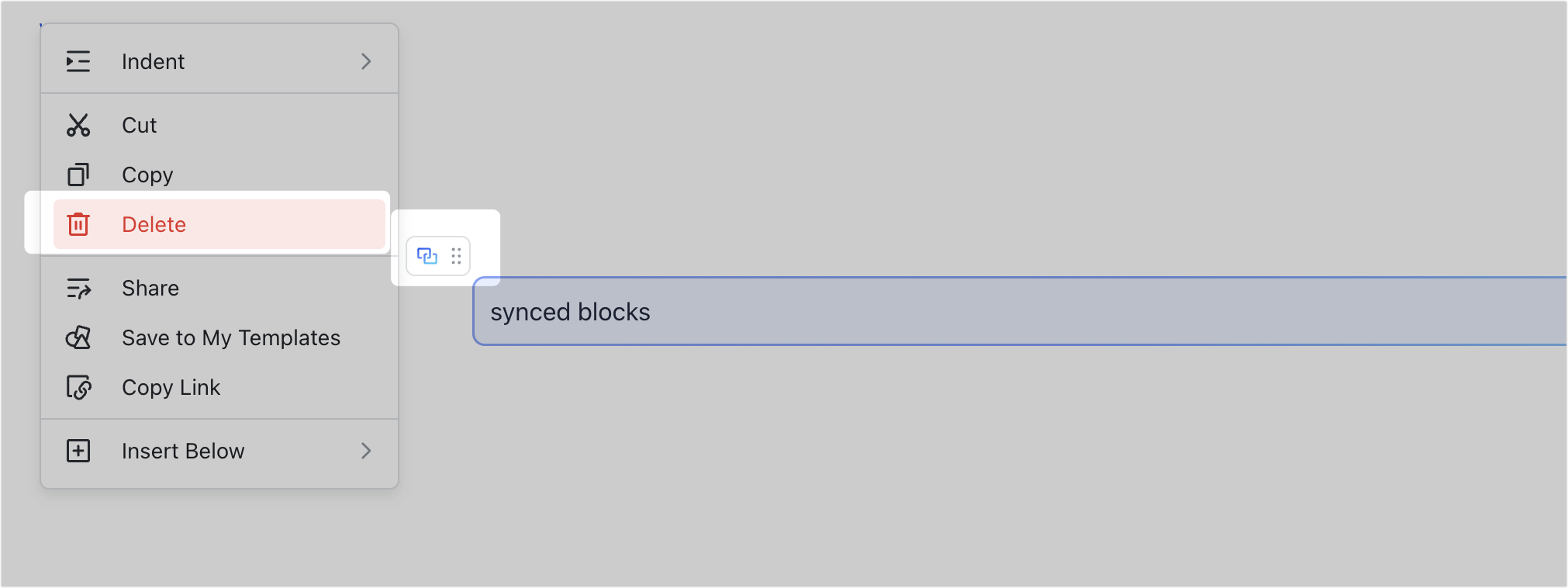
250px|700px|reset
Note:
- After deleting a synced block, the number of collaborators for other synced blocks will decrease. After deleting a synced block in a document, the collaborators of the document will no longer be collaborators of other synced blocks.
- When you delete the source synced block, you need to confirm the action on the pop-up window.
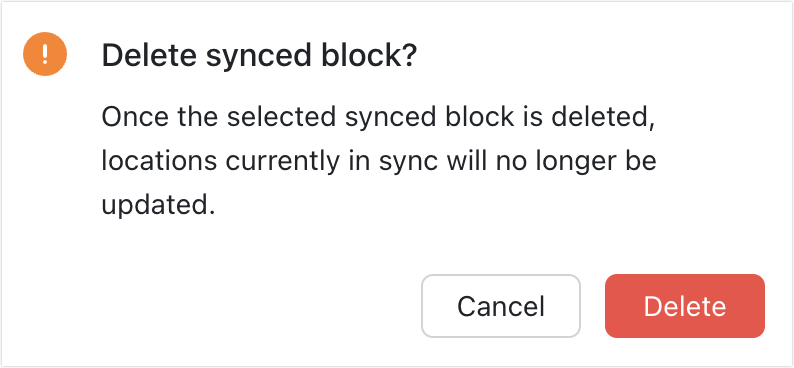
250px|700px|reset
III. FAQs
