I. Intro
Applicable scope: Instructions in this article apply to all document types in Lark Docs, including Docs, Sheets, Base, Slides, MindNotes, and uploaded files.
You can share documents with others by giving them view, edit, or manage permissions.
There are multiple ways to share a document. You can share with specified users and groups, or the entire organization, or even make the document accessible to anyone.
When you share with users or groups, they become collaborators and can view, edit, or manage the document, depending on the permission you've assigned them. They can also share the document with other users.
II. Steps
Share from the sharing panel
Open the document you want to share, then click Share in the upper-right corner to open the sharing panel.
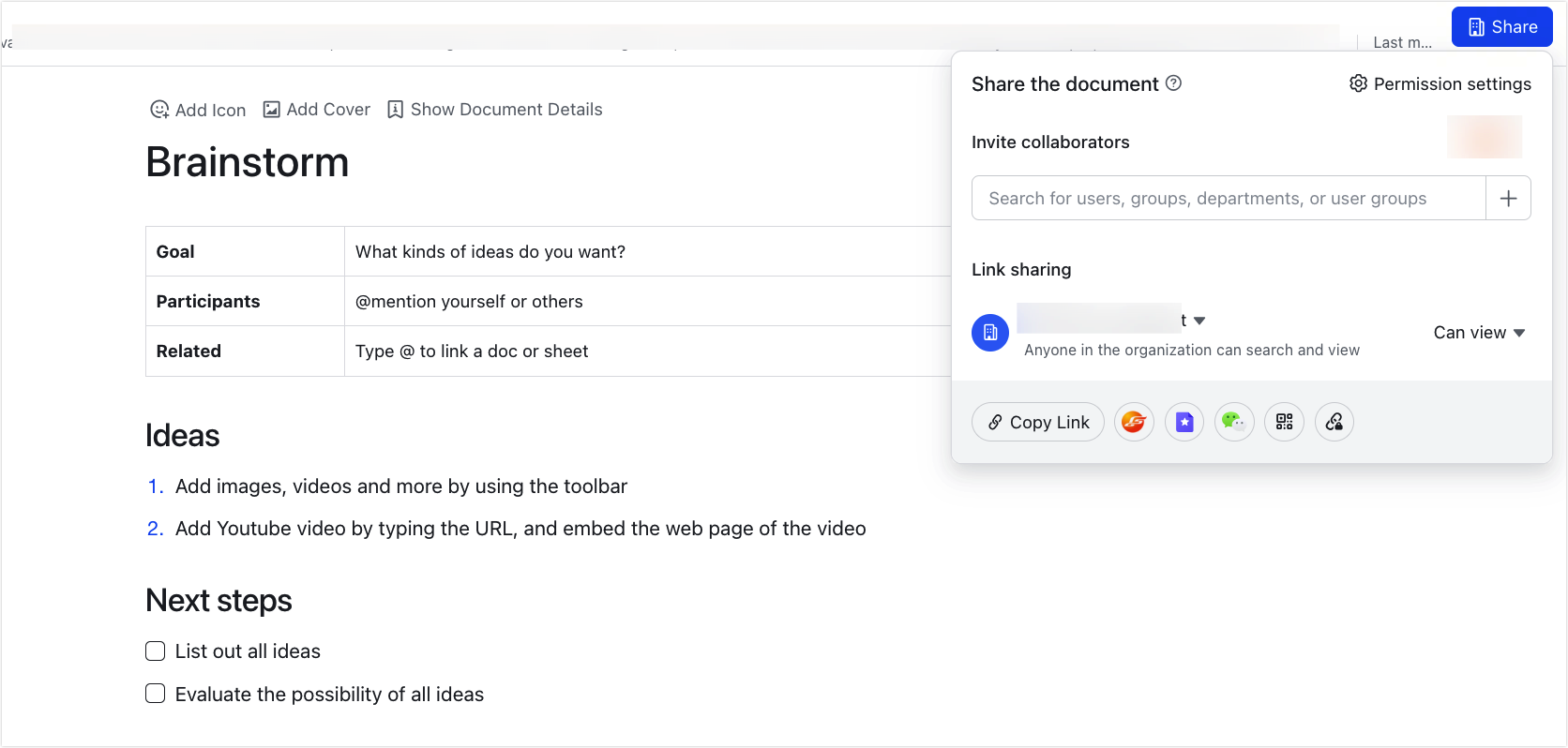
250px|700px|reset
- Search and select users, groups, departments, or user groups as needed in the input box for inviting collaborators in the sharing panel. To learn more about collaborators, see Introduction to document and folder collaborators.
- Assign collaborators view, edit, or manage permissions. If you're the owner of the document, you can also set a collaborator within your organization as the document owner.
- Select whether to notify the collaborators that they are now collaborators, then click Send.
- (Optional) After you add collaborators, you can set different permissions for the collaborators or remove the collaborators by clicking the profile photos on the right of the sharing panel. This opens the collaborator management window where you can make collaborator adjustments. You can only grant permissions to collaborators that are the same or less than those.
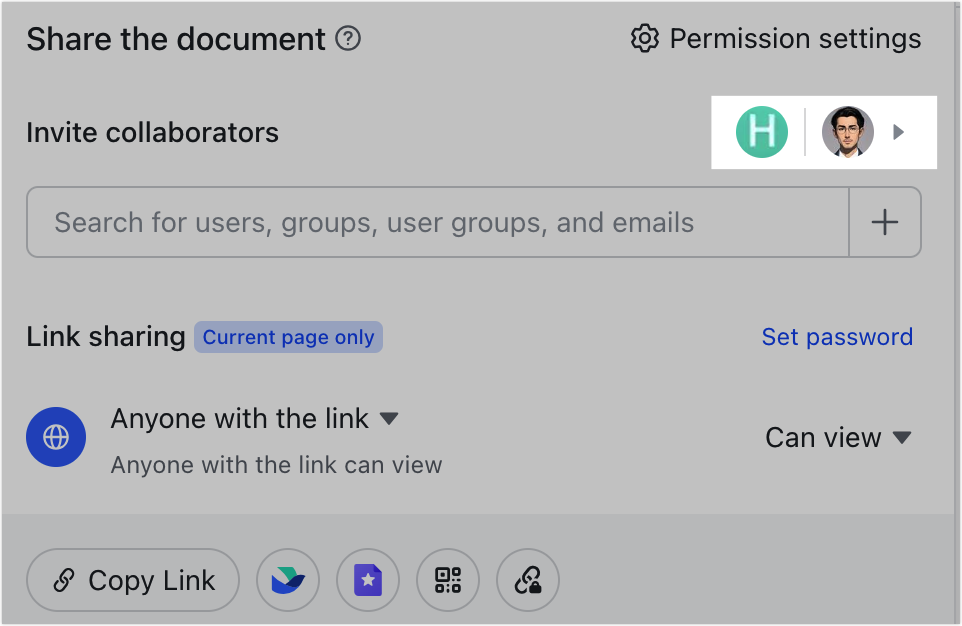
250px|700px|reset
If you have manage permission for the document, you can share the document with people within a specific range by sharing the link. For example, you can share the document with the entire organization so that everyone in the organization who has the link can view the document. To learn more, see Share your document through a link.
Notice: If a user is both a collaborator and within the link sharing range, they will have permissions that are higher of the two.
For example, if a document is set to allow anyone in the organization to edit after obtaining the link, and Member A has been granted view permission as a collaborator, Member A will still be able to edit the document.
Share to chat
Open Messenger, then send the document link in a chat. Lark will automatically grant view permission to chat members. You can modify the permissions in the chat. However, you can only grant chat members permissions that are the same or lower than yours.
Note: If a the other party already has edit or management permissions for the document, these permissions will be displayed in the chat.
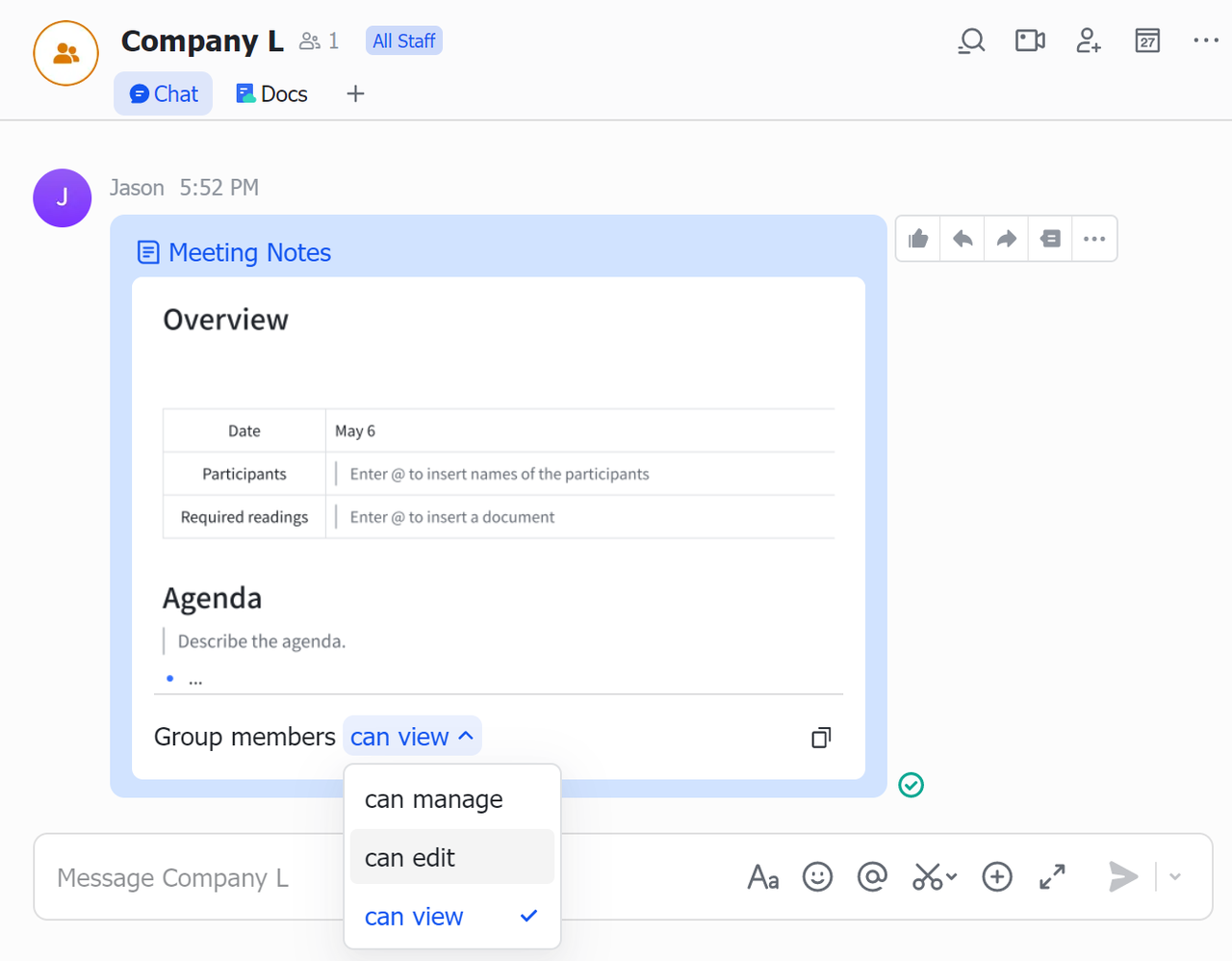
250px|700px|reset
Note:
- After you send a document link to a private chat, the other party will automatically become a document collaborator. After you send the link to a group chat, the group as a whole will be granted permissions and become a document collaborator.
- If you are sharing a document and the document also references other documents, you can click Grant Access below the card, select the documents you want to grant to the user, or grant access to all at once. If you do not have the sharing permissions for the referenced documents, the grant button will be gray and unclickable.
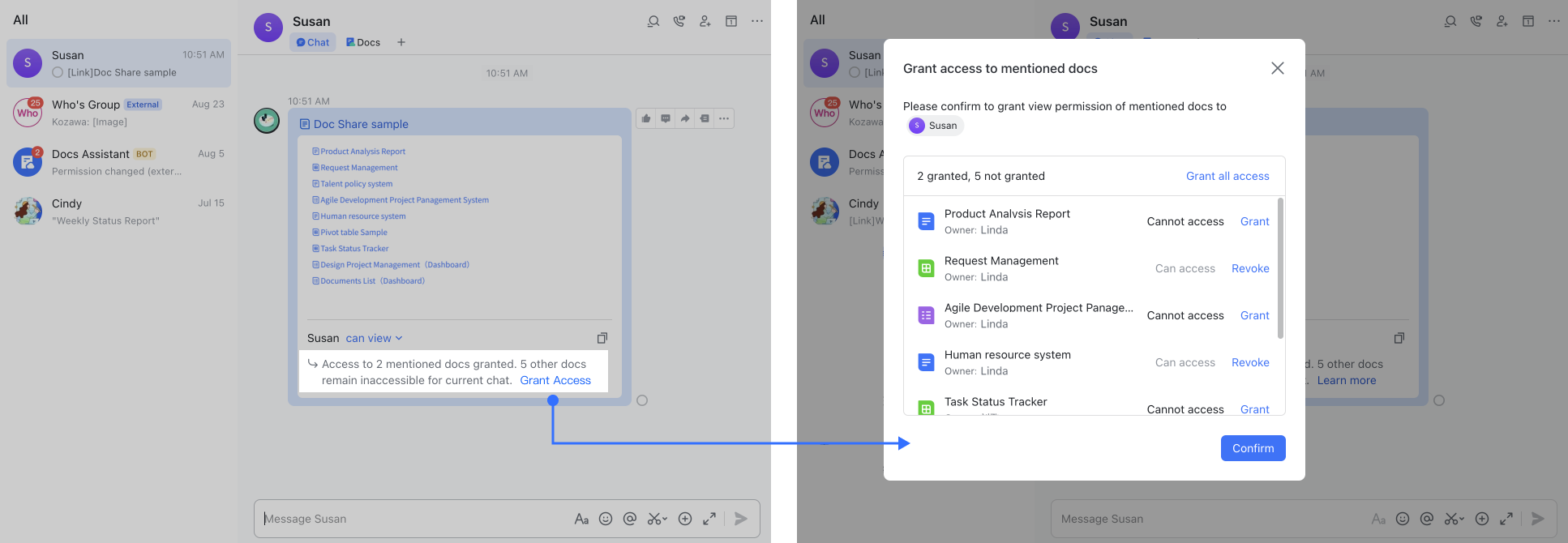
250px|700px|reset
- After granting permissions in the chat, recalling the message or editing the message to delete the document link will nullify the permissions granted. For example, if you granted manage permission to a group chat and you recalled the message, the group members' permissions will revert back to before the message was sent.
Other ways to share
- When sharing documents in a meeting, you will temporarily grant the meeting participants view permission. For more information, see Use Magic Share.
- By pasting the document in the event description, all event participants can open and access the document through the event description. For more information, see Add a document to an event description.
III. FAQs
