I. Intro
Using columns in a document, you can arrange the content in a more structured way. Columns make your document layout more compact and the content presentation more flexible. With columns, you can also achieve a mix of text, images, charts, and other content in the document.
Note: This feature is not available on the mobile app.

250px|700px|reset
II. Steps
Add columns
There are four ways to add columns. Up to 10 columns can be added to a single row.
/ Quick Insert
Enter / at the beginning of any line, or press Space and enter / anywhere in the text to bring up quick insert, then select Column or type Column.

250px|700px|reset
+ toolbar
Hover over the + icon on the left side of the document, select Column, and select the number of columns to insert.
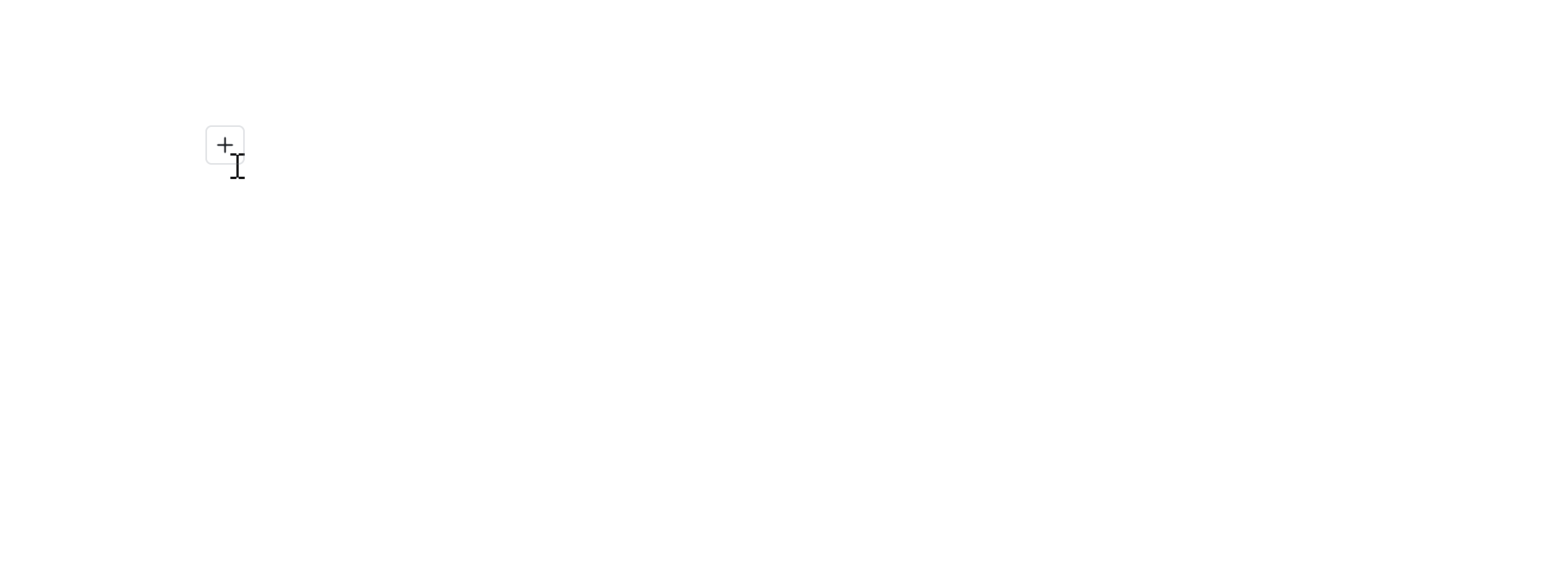
250px|700px|reset
Drag and drop
You can drag a line to the right side of another line to insert a column.
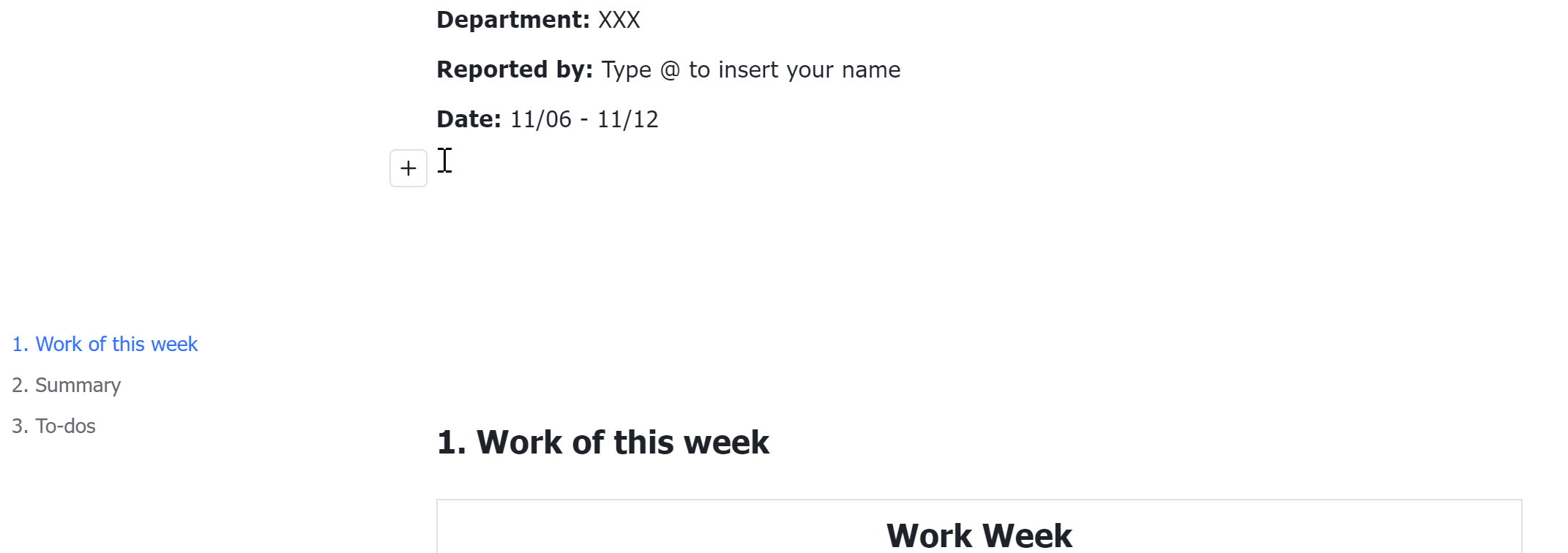
250px|700px|reset
Plus icon
Hover over the space between columns and click the Plus icon.

250px|700px|reset
Adjust column width
Hover over the space between columns and drag the blue line that appears to adjust the column width.

250px|700px|reset
Other columns actions
When adjusting column width, your modifications will only take effect on that line. To quickly change content to fit the column width, you can do the following:
Drag content into a column
Drag the ⋮⋮ icon in front of the content you want to adjust and drop it right above or below the column.
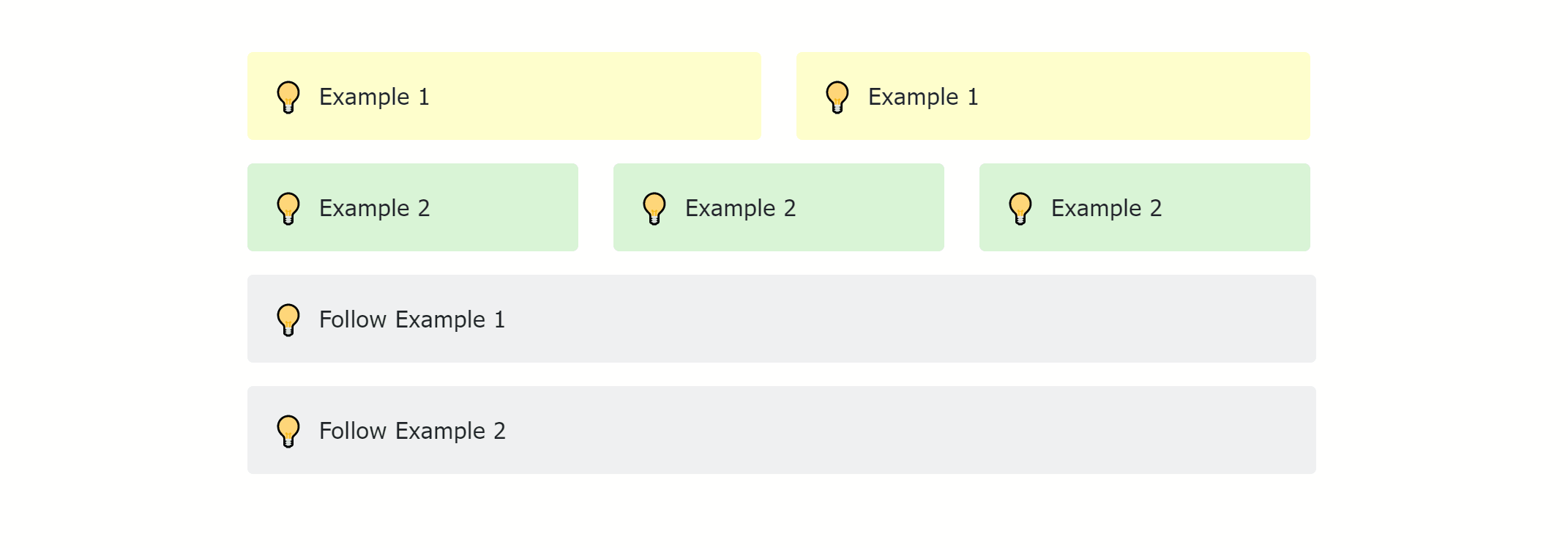
250px|700px|reset
Press "Enter"
Press Enter in the column to make the column longer and add content as needed.
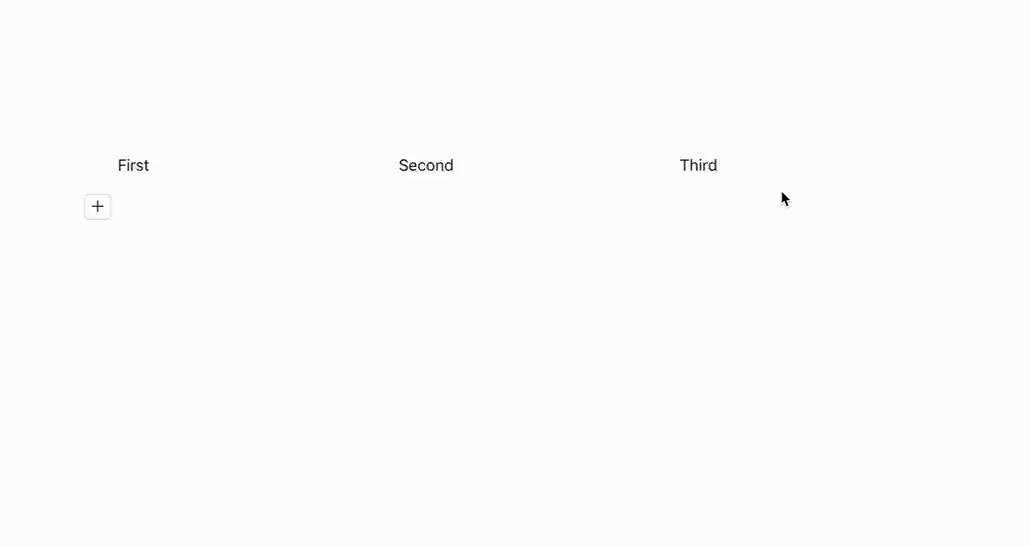
250px|700px|reset
Delete columns
Select the columns you want to delete and press Backspace.

250px|700px|reset
III. FAQs
