I. Intro
The SEARCH function is used to find the position in which a character first appears.
II. Explanation
- Formula: =SEARCH(search_for,text_to_search,[starting_at])
- Parameters:
- Search for (required): The text string you want to search for.
- Text to search (required): The string that will be searched.
- Starting at (optional): The ranking of the character from which the search starts. This can be omitted when searching from the first character. Actually, no matter what you enter, the search will start from the first character, and will skip the character from the start to the string right before the location represented by the number you have entered.
- Note:
- You can use wildcard characters when searching for a string. Wildcard characters include question marks (?) and asterisks (*). Question marks refer to any single character, and asterisks refer to any string.
- To find a true question mark or asterisk, enter a tilde (~) in front of a string. If the question mark in the original sentence is in Chinese characters, you don't need to add the tilde (~).
- The difference between the SEARCH function and the FIND function is that the SEARCH function is classified as a fuzzy search and the FIND function is classified as an exact search.
- Example:
III. Steps
Use the SEARCH function
- Select a cell and enter =SEARCH, or click Formulas on the toolbar. Select Text, then select the SEARCH function.
- Enter the formula parameters into the cells.
- Press Enter to display the results in the cells.
Delete the SEARCH function
Select the cell with the SEARCH function applied, and press Delete to clear the formula from the selected cell.
IV. Scenarios
Use the SEARCH function to quickly find words with identical suffixes
When learning a language, it's hard to avoid studying prefixes and suffixes of words. It is often difficult to distinguish between two words. When this happens, we can use the SEARCH function to quickly filter the prefixes that we need.
- Formula used in the figure below: =SEARCH("able",A1)
- Formula parameter explanation: In the figure below, the suffix is found by confirming the position of the string "able". Once "able" has been filled in for search_for, you will see that "breakage" in row 5 is regarded as an incorrect value. For this reason, we know that "able" is not its suffix.
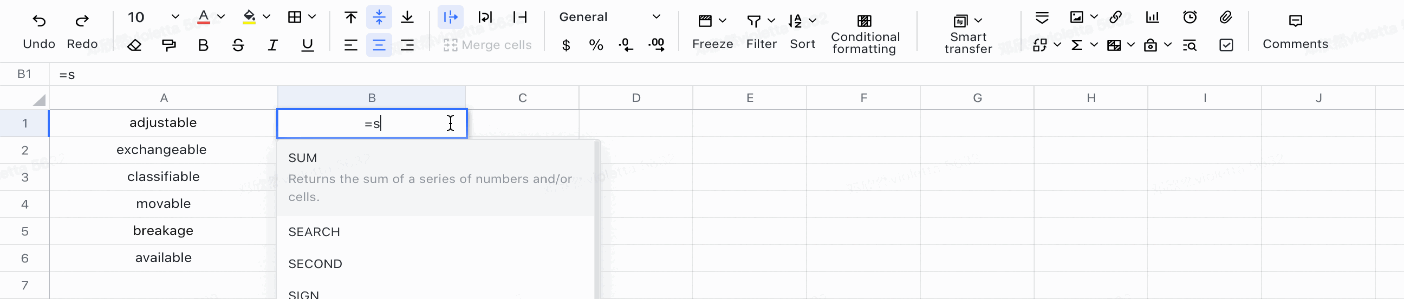
250px|700px|reset
