I. Intro
Applicable scope: Instructions in this article apply to all document types in Lark Docs, including Docs, Sheets, Base, Slides, MindNotes, and uploaded files.
You can adjust the appearance and language of documents to suit your personal preferences. You can also choose whether to enable features such as automatic translation, capitalization, and first-line indentation, as well as modify the default permissions and privacy settings.
II. Steps
Change appearance
- Desktop and mobile app: For more details, see Change appearance and themes.
- Web version:
- Go to the Lark Docs homepage or open a document.
- Click the profile photo in the upper-right corner of the page, click Appearance, then select a mode. You can choose between dark mode, light mode, or follow system settings.
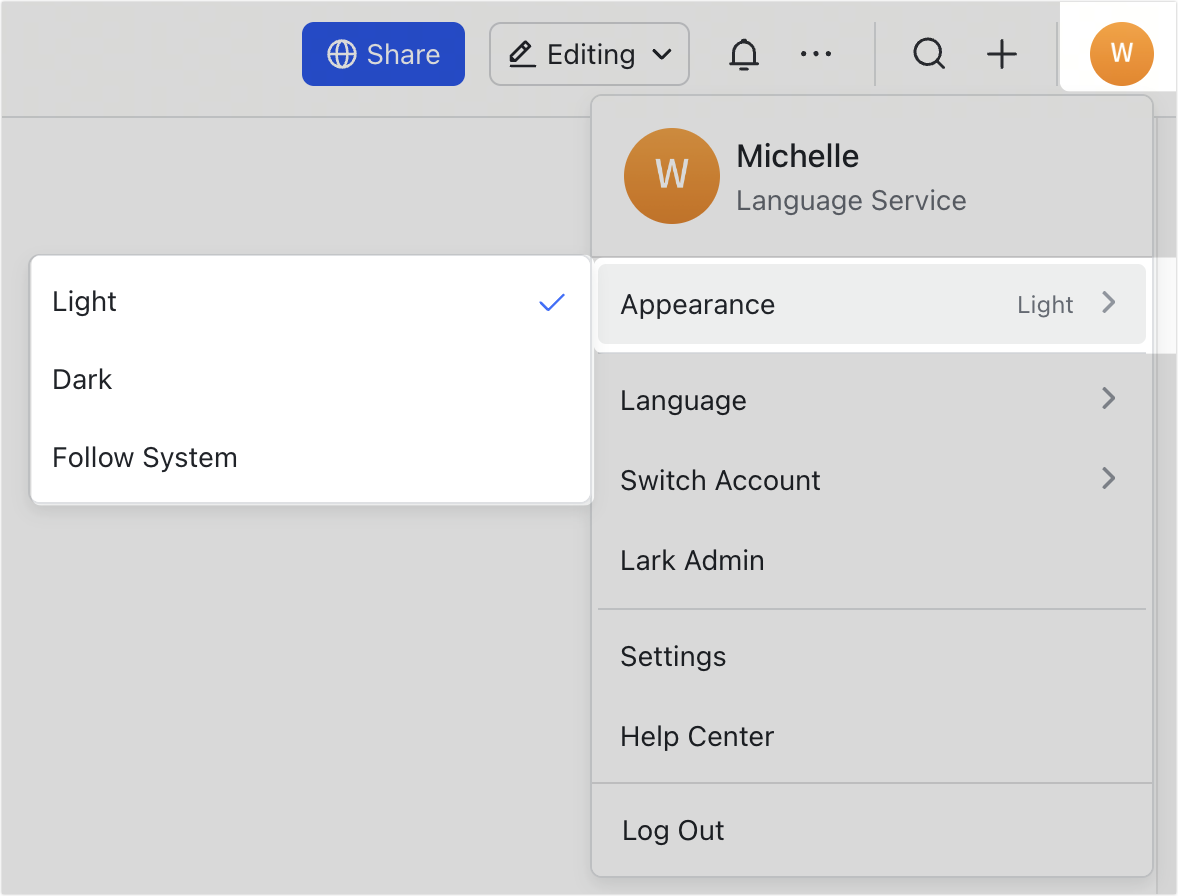
250px|700px|reset
Change display language
After changing the display language, all text will be displayed in the new language, except for the table of contents, body text, and comments. For example, if you change the display language to English, the modification time and creation time under the document title, the Share and Edit buttons in the upper-right corner, the options in the ··· More menu, and the options that appear after you click your profile photo will all be displayed in English.
- Desktop and mobile app: For more details, see Change the display language.
- Web version:
- Go to the Lark Docs homepage or open a document.
- Click the profile photo in the upper-right corner of the page, then click Language and choose a language.
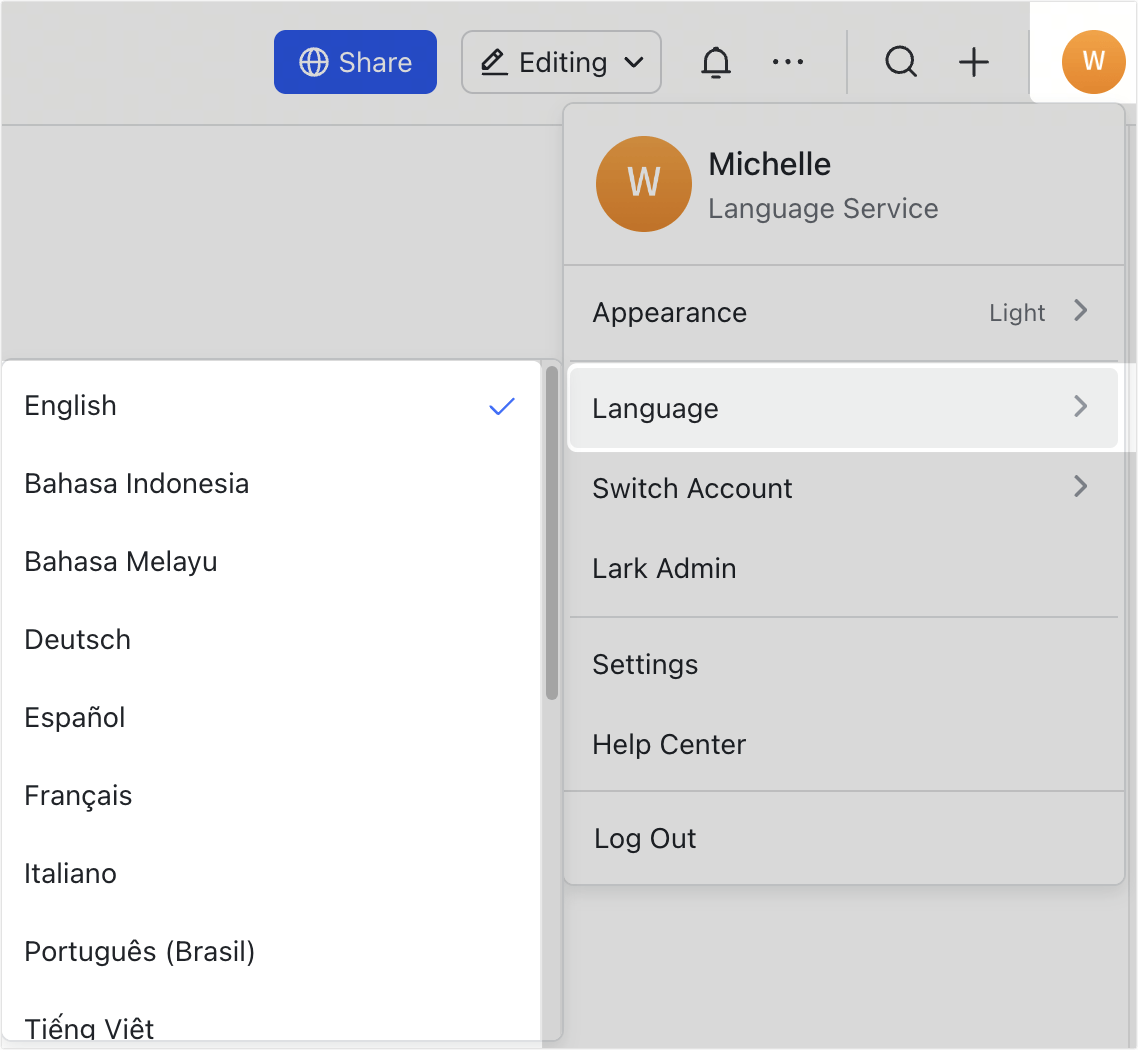
250px|700px|reset
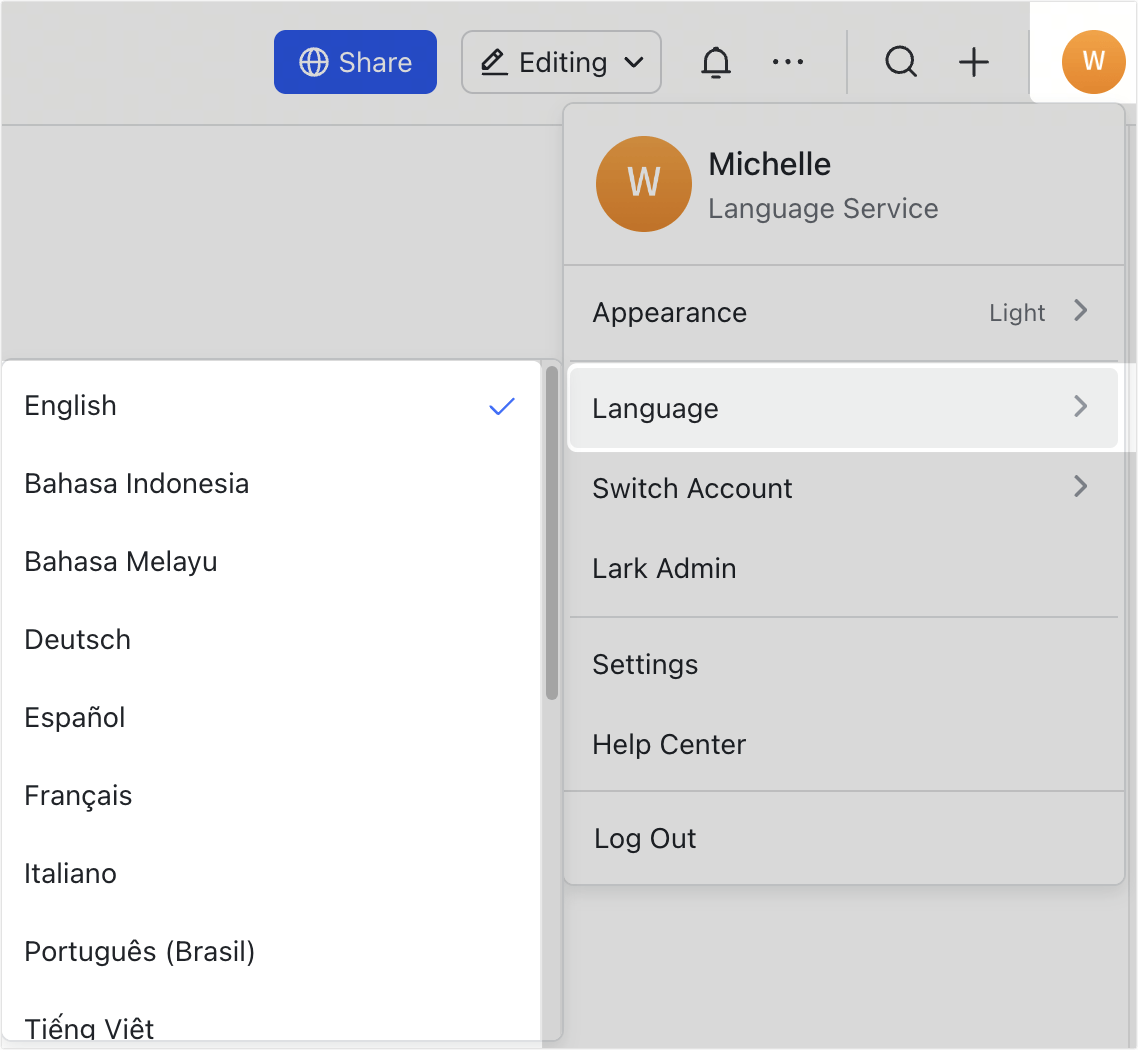
Desktop app
- Go to the document settings page.
- Desktop app: Open a document, then click the Settings icon in the upper-right corner.
- Web version: Go to the Lark Docs homepage or open a document. Click your profile photo in the upper-right corner and select Settings.
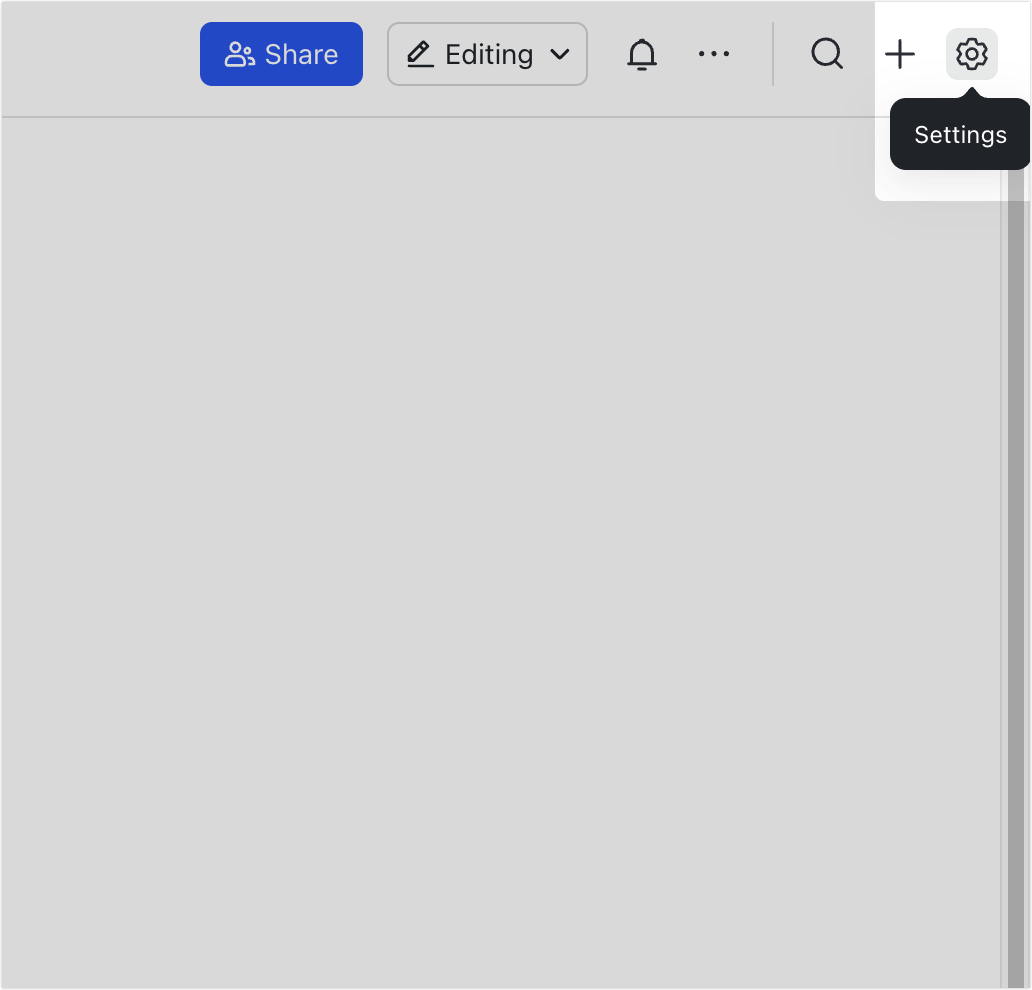
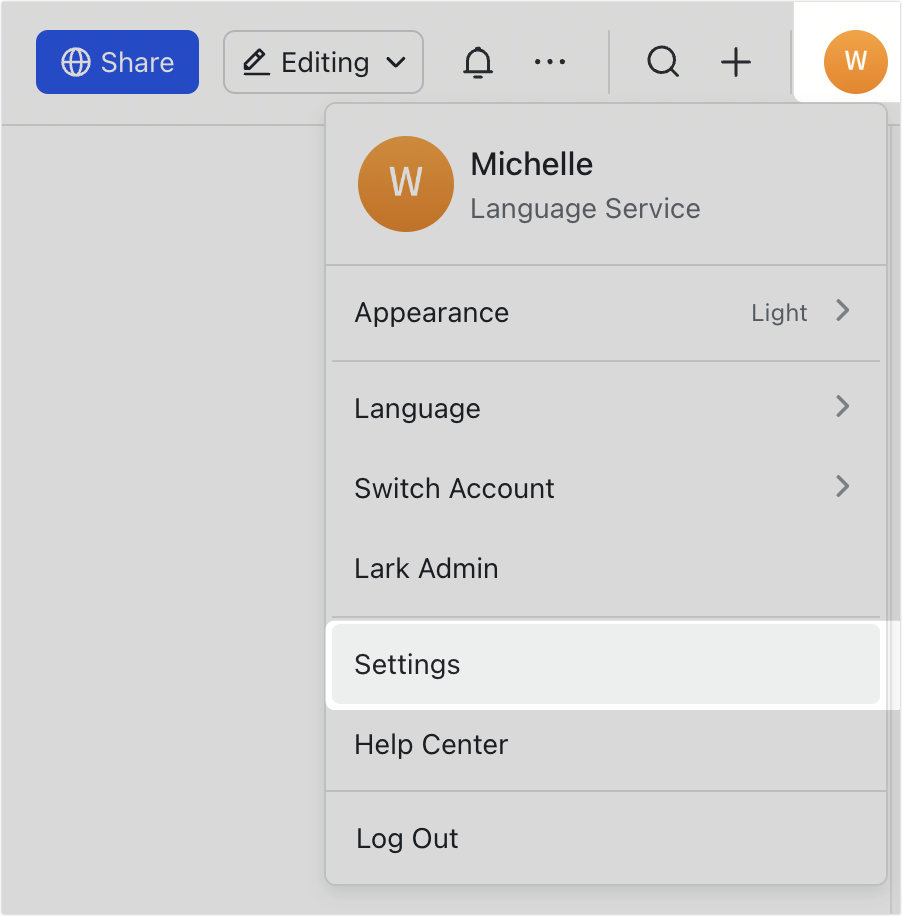
250px|700px|reset
250px|700px|reset
- Refer to the following steps and configure the relevant settings as needed:
- Translation preferences: You can choose to only display the translated text or display the original text and translated text side-by-side, as well as whether to enable automatic translation. For more details, see Use the translation function in Docs.
- Lingo: Once turned on, you will be able to view detailed explanations of entries or terms while viewing documents. For more details, see Use Lingo in Docs.
- Auto-capitalize the first letter of each sentence: Once turned on, the first letter of each sentence will be automatically capitalized when you enter text.
- First line indent: Once turned on, pressing Tab at the beginning of a line will indent the first line of the paragraph. If this feature is turned off, pressing Tab at the beginning of a line will indent the entire paragraph.
- Grammar check: Once turned on, typos will be identified based on the context and suggestions will be given. For more details, see Correct mistakes with Smart Correction.
- Smart compose: Once turned on, suggestions will appear while you type. You can simply press Tab to enter the suggested content. For more details, see Turn on Smart Compose.
- Default access permissions for new documents: You can allow only invited users or any user within the organization with the link to access new documents. For more details on permissions, see Docs permissions overview.
- Show view history and Show me in real-time: Once turned off, others won't know when you access their documents. For more details, see Check document information and configure privacy settings.
Note: Editing preferences such as auto-capitalization of the first letter of each sentence, first line indent, grammar check, and Smart compose are only available in Docs, and not other products such as Sheets, Slides, and MindNotes.
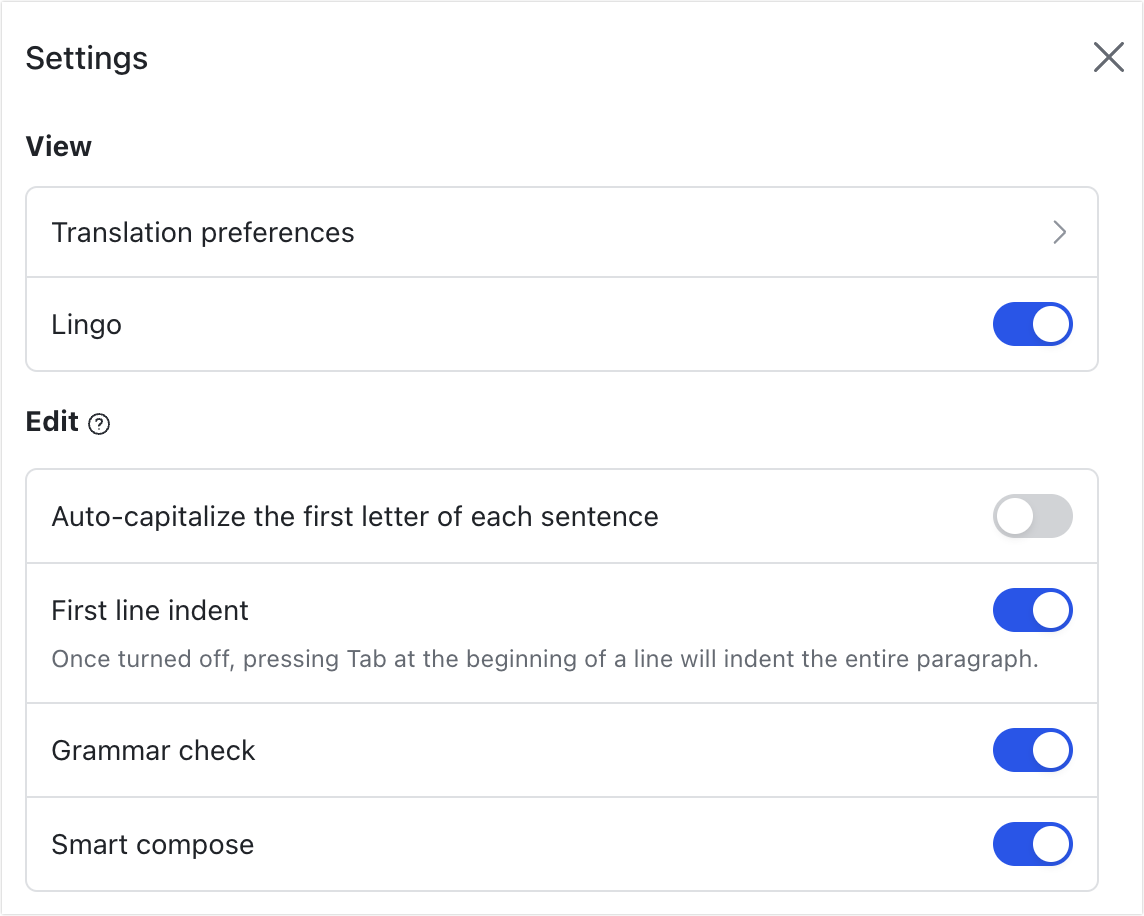
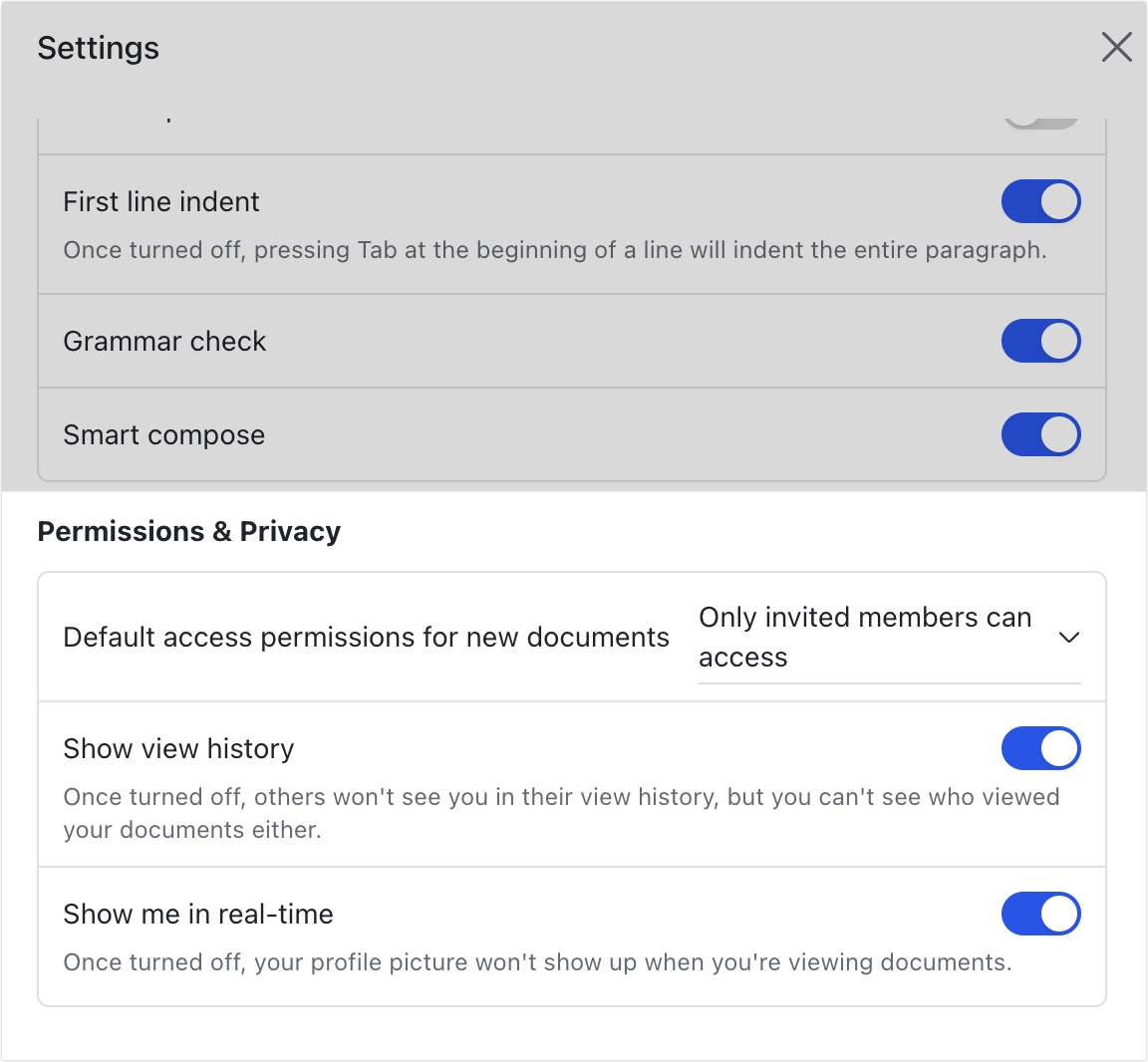
250px|700px|reset
250px|700px|reset
Mobile app
You can only modify the following settings on the mobile app:
- Translation preferences: Tap your profile photo in the upper-left corner. Tap Settings > General > Translation, then modify the preferences as needed.
- Smart compose, Lingo, and Grammar check: Tap your profile photo in the upper-left corner. Tap Settings > Efficiency, then turn the features on or off as needed.
III. Related
