I. Intro
After you create or insert a board, you can insert shapes, images, icons, emojis, and other items to the board, as well as add text or sticky notes to explain the board's content. You can move around the board or zoom in and out, move the items, or organize the content into sections.
Note: Not all actions are supported on the mobile app. For more details, see Edit boards on the mobile app.
II. Steps
- Go to the editing page
- When you create a new board, you'll be automatically redirected to the editing page.
- To edit the board again later, double-click the board, or hover over the board and click Edit on the toolbar that appears.
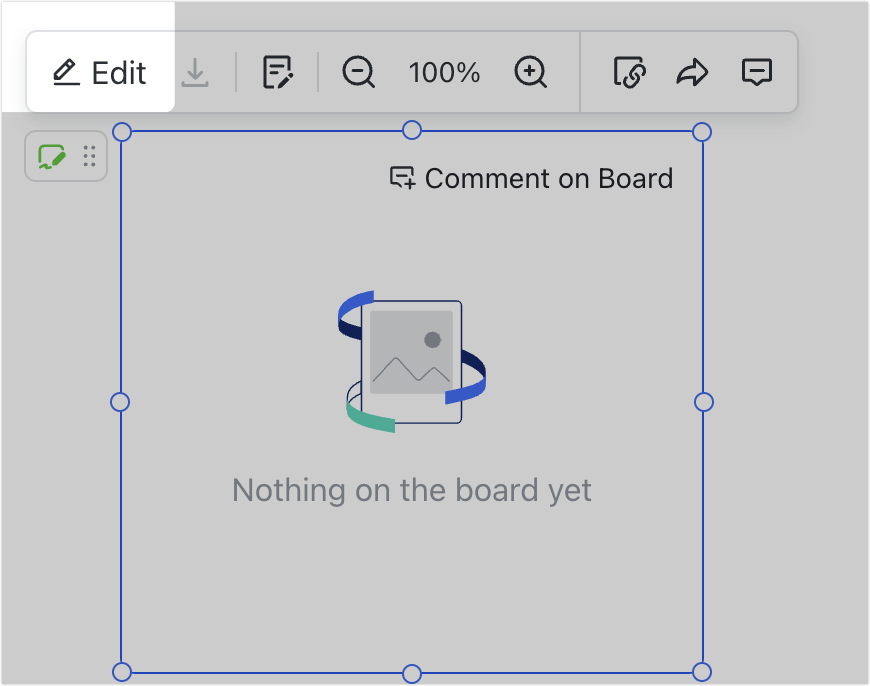
250px|700px|reset
- Adjust settings and theme
Before you start editing, you can view and adjust the board's basic settings and set the theme.
- Adjust basic settings: Click the ··· icon in the upper-right corner of the board to turn on/off Collaborators' cursors, Quickadd, Grid, Precise selection, and Show dimensions.
- Rearrange tools in the toolbar: Drag the tools on the toolbar to rearrange their order.
- Select a theme: The theme determines the default background color and border style of shapes. In the toolbar on the left side, click Theme and select a theme.
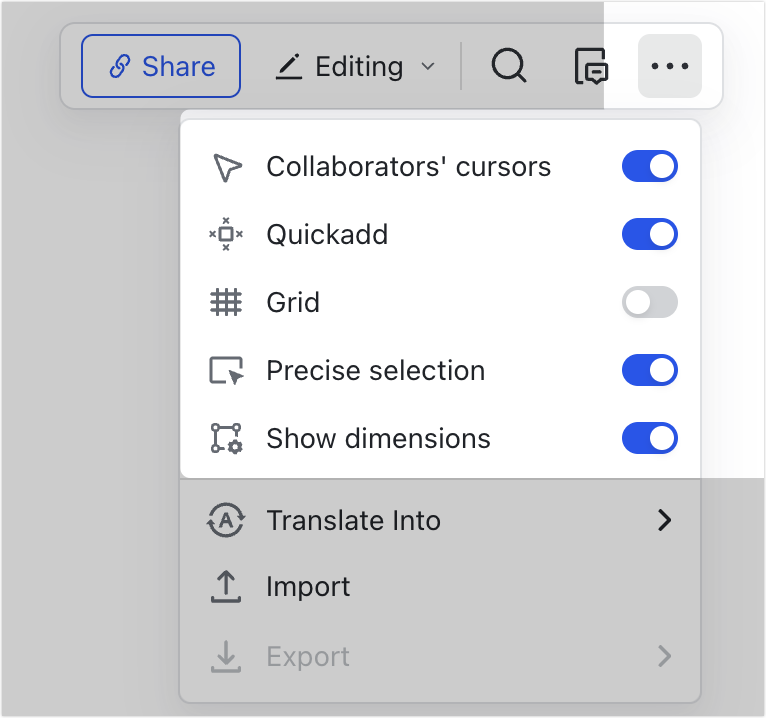
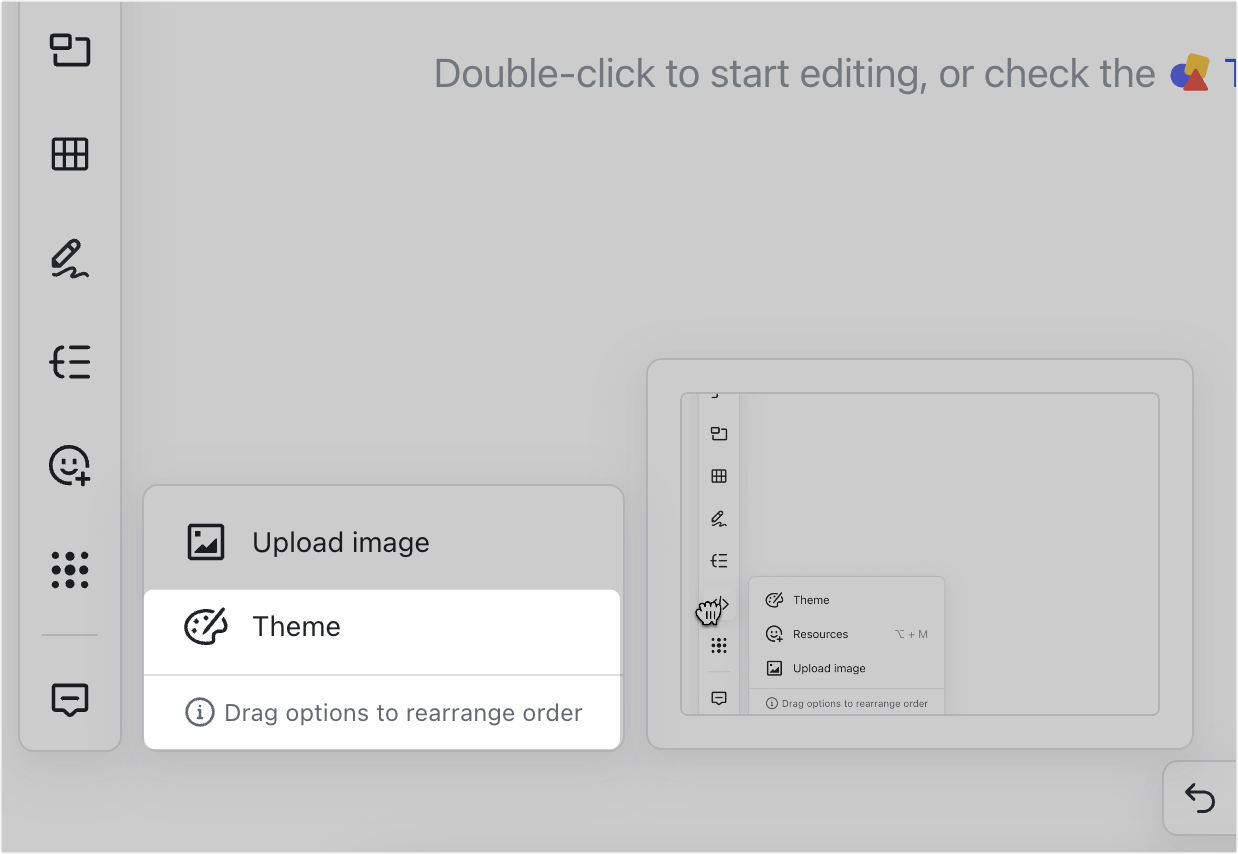
250px|700px|reset
250px|700px|reset
- Insert shapes and items
You can insert and edit shapes, icons, emojis, avatars, wireframes, images, lines, and other items to create diagrams and other designs. For more details, see Use shapes on a board, Use icon and image resources on a board, Add an image to a board, and Edit lines on a board
- Add text
- Insert text: Press T or click the T icon in the left toolbar, then click a blank space on the board. You can also add text to shapes and sticky notes. If the text exceeds the width of the text box, it will automatically wrap. To insert a line break manually, press Enter or Shift + Enter. You can find and replace text on the board as needed.
- Insert a sticky note: Use a sticky note to highlight content on the board. By default, sticky notes show the author's name.
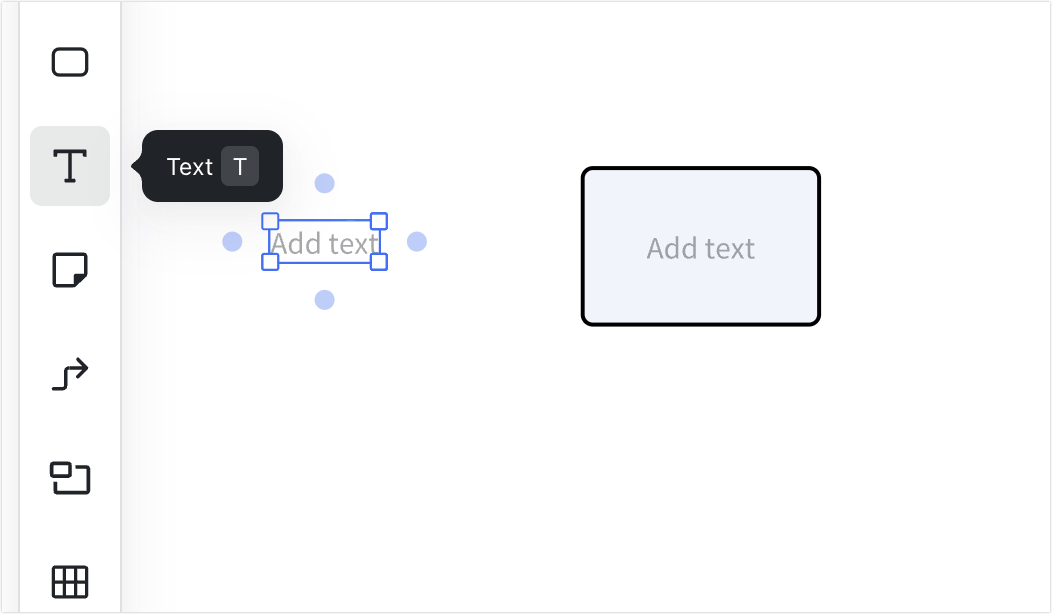
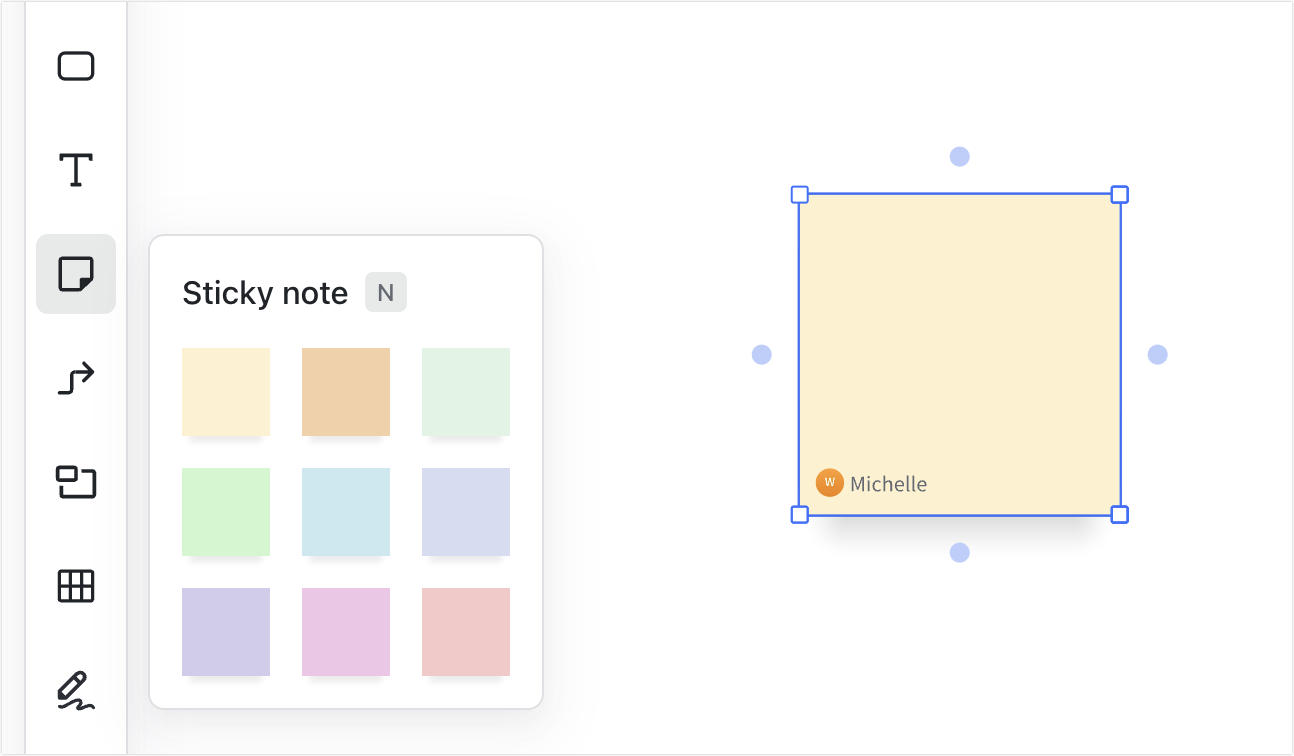
250px|700px|reset
250px|700px|reset
After adding text, you can change the text formatting and style.
- Click the text to bring up the editing toolbar. From here, you can adjust the text color, background color, and font size; add a list, underline, or hyperlink; and select an alignment.
- You can add a hyperlink to the text to redirect users to other places.
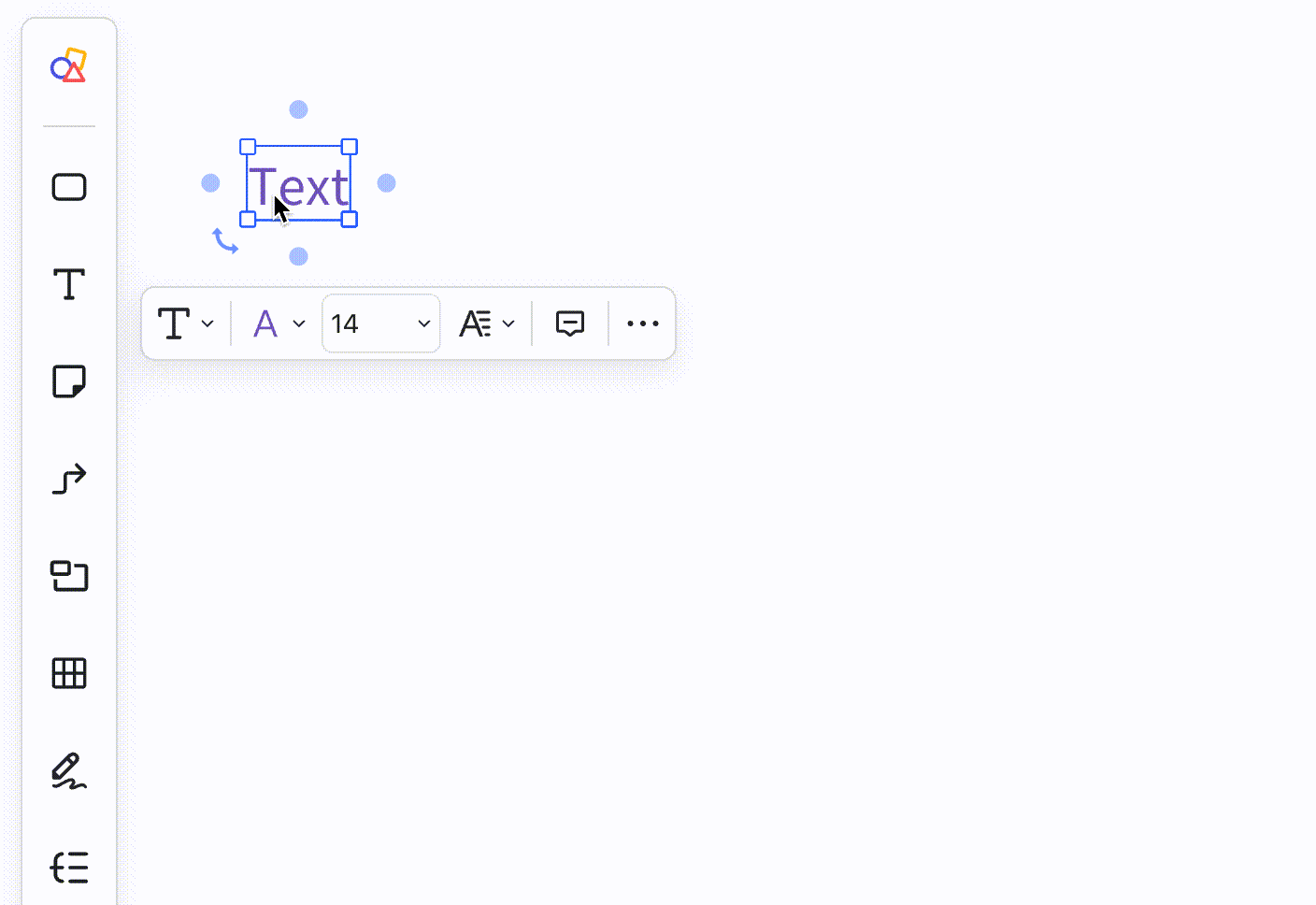
250px|700px|reset
- Zoom and move around the board
You can zoom in or out or move around the board.
There are three ways to move around a board:
- Right-click and drag.
- Hold down the space bar and drag.
- Click the Hand icon in the lower-right corner or press H to enter move mode, then drag. Click the Hand icon or press H to exit move mode.
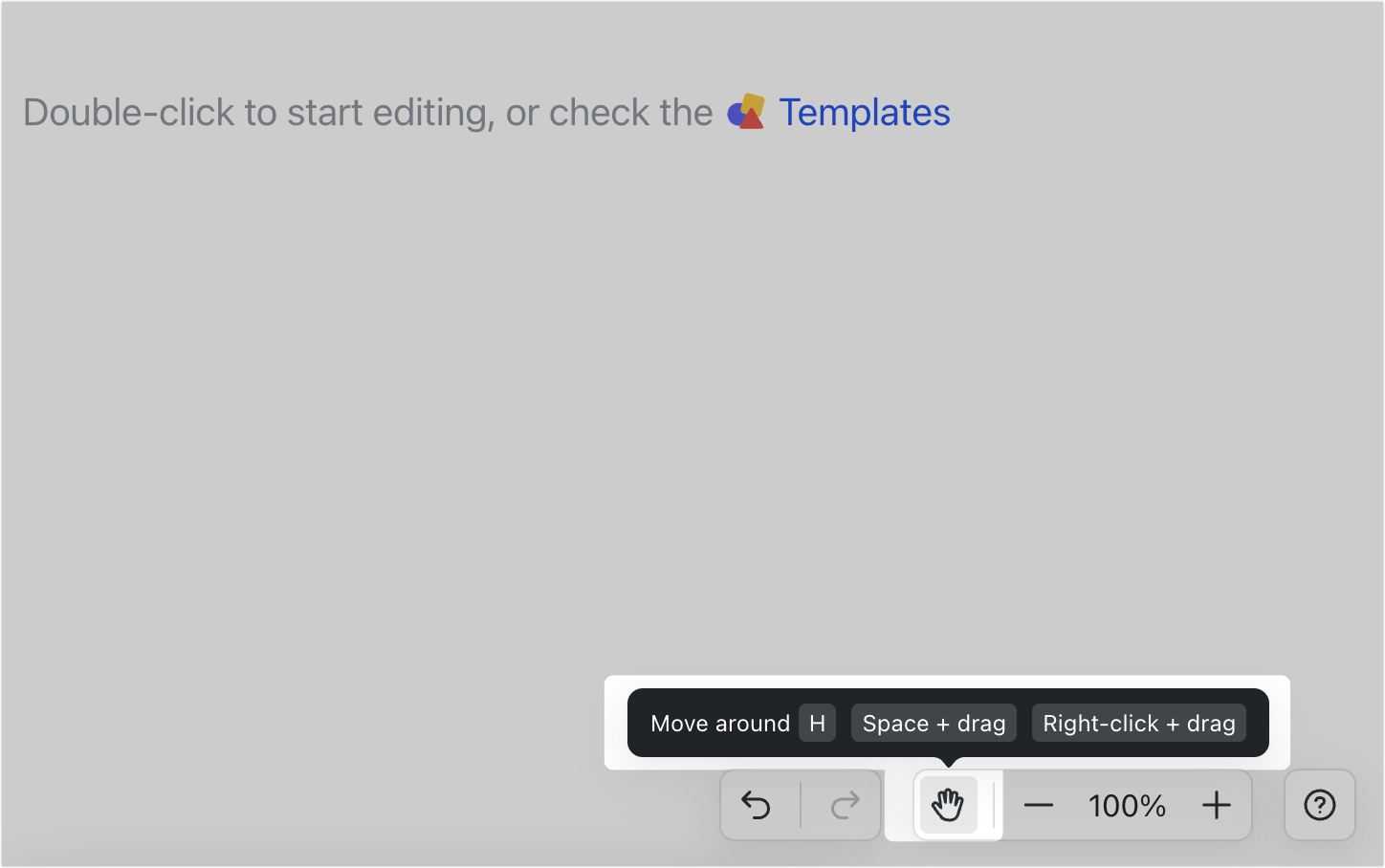
250px|700px|reset
There are two ways to zoom in or out:
- Press and hold Ctrl (Windows) or Cmd (Mac) and scroll the mouse wheel.
- In the menu in the lower-right corner, click the + or - icons or hover over the zoom level and click Zoom to 100% or Zoom to Fit.
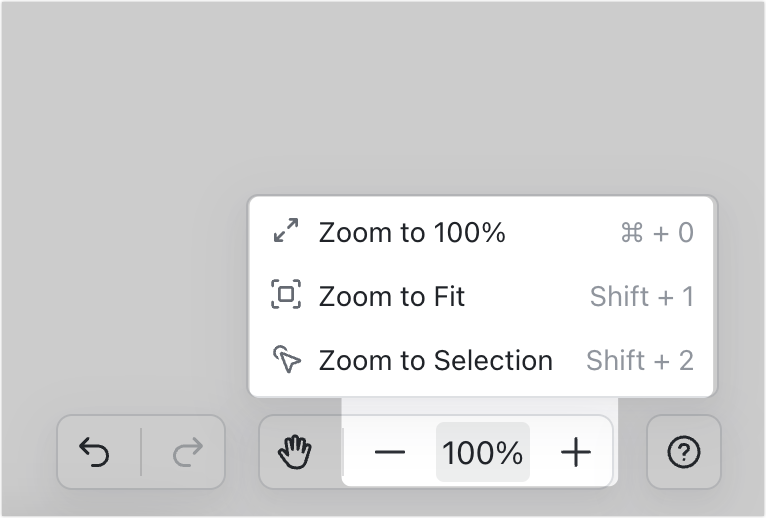
250px|700px|reset
- Adjust the layout
Reposition items
- After adding shapes, you can drag and drop them to a different position. When you move a shape, reference lines will be automatically displayed to help you adjust the layout.
- Press and hold Shift while dragging a shape to move it either along the horizontal axis or the vertical axis.
- You can also batch edit shapes. For details, see Batch edit shapes in a board.
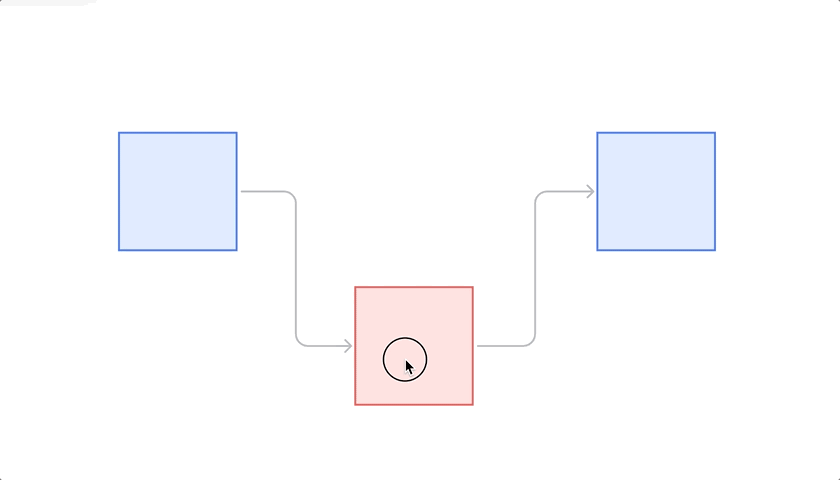
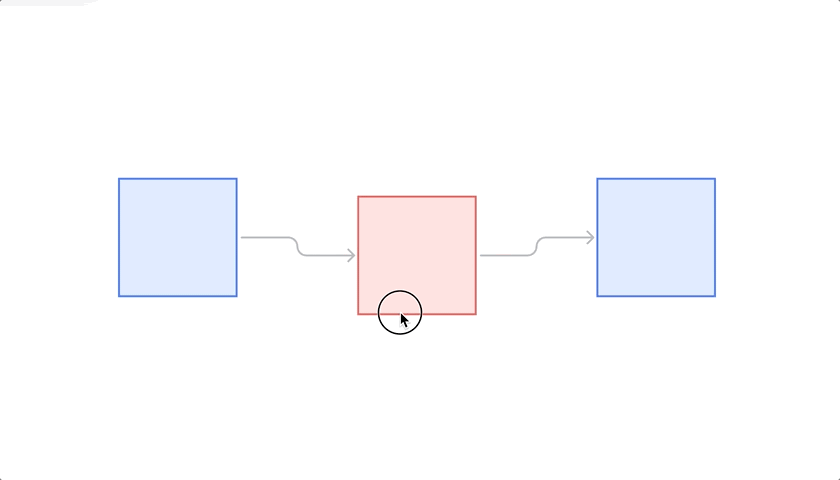
250px|700px|reset
250px|700px|reset
Insert a section
When there is a lot of content on a board, you can organize the content into sections to present the information more clearly. You can customize the name, background color, and dimensions for each section. For more details, see Insert a section into a board.
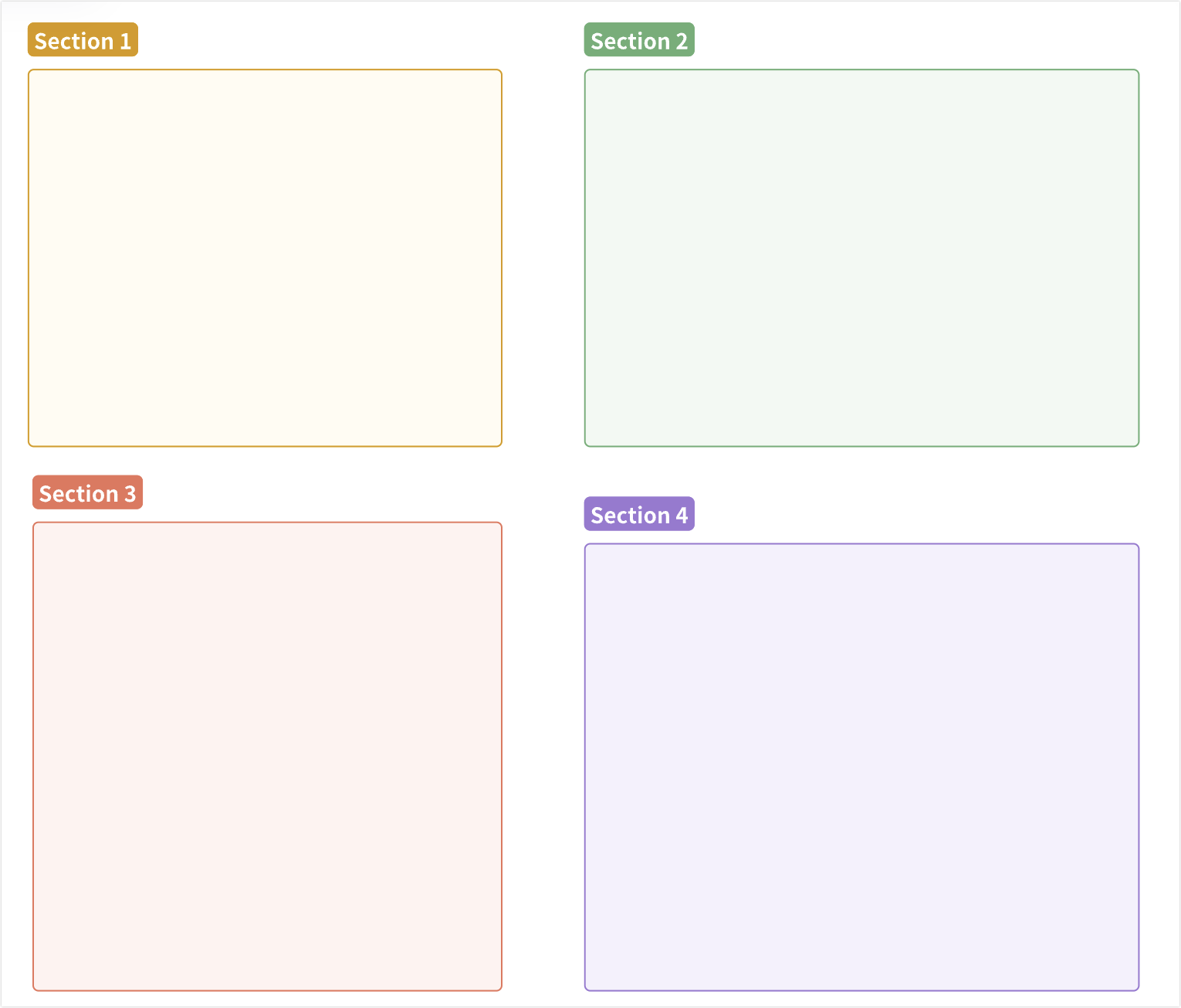
250px|700px|reset
III. Related
IV. FAQs
