I. Intro
Version requirements: Lark version 7.0 and above.
Availability: The new version of Lark Docs homepage and Drive mentioned in this article are in beta testing.
Lark Slides is an online presentation tool that is part of the Lark productivity suite. With Slides, you can:
- Create slides from scratch, based on templates, or import existing PPTX files.
- Add or delete slides, adjust the slide order, or modify the background and size based on your needs.
- Add text, graphics, images, charts, sheets, audio and video, layouts, and other elements.
- Share your presentation with colleagues so that they can view, comment, or edit the slides themselves online.
- Download your presentation as a PPTX or PDF file. Alternatively, convert them into online templates.
II. Get to know the Slides interface
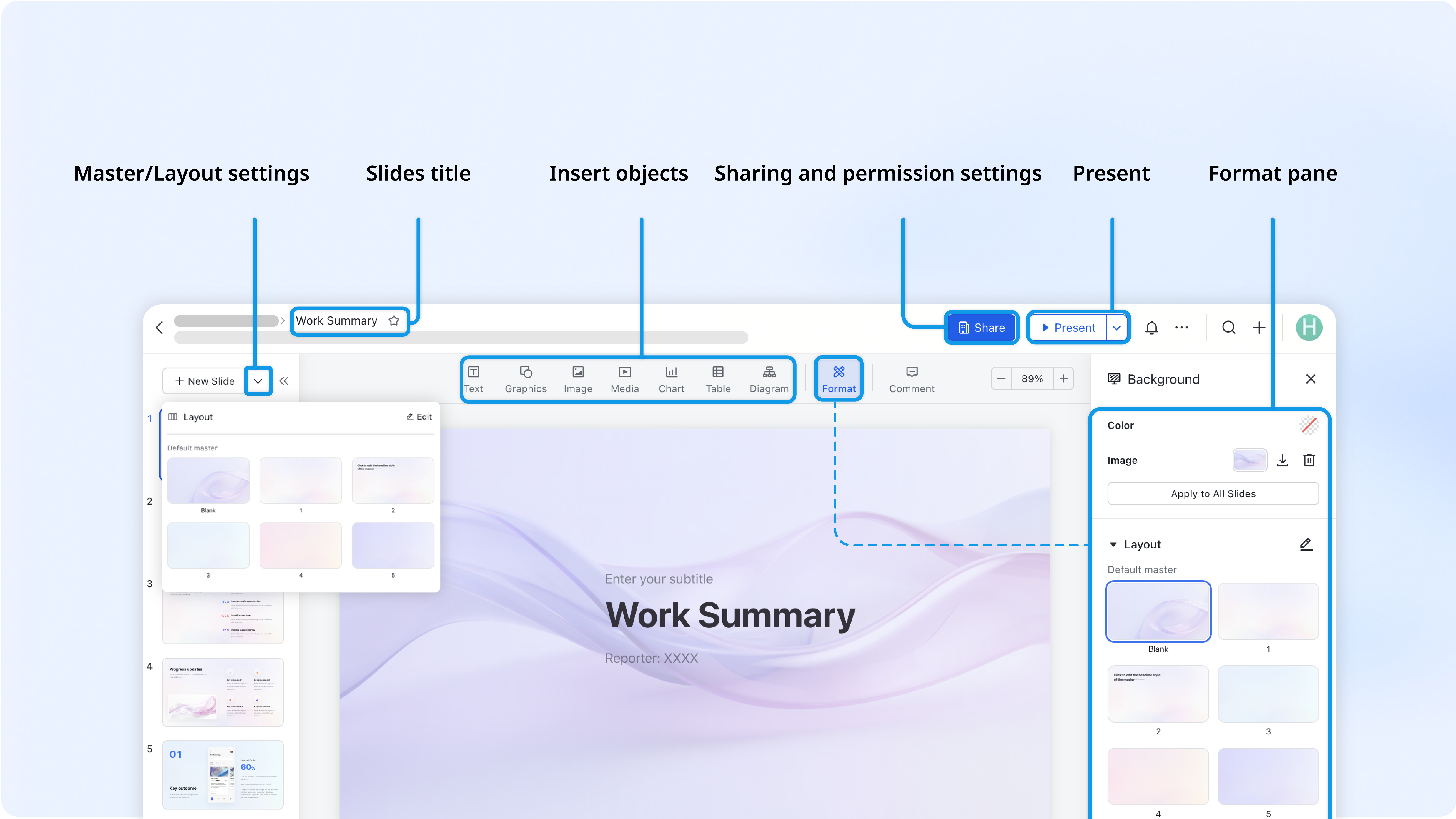
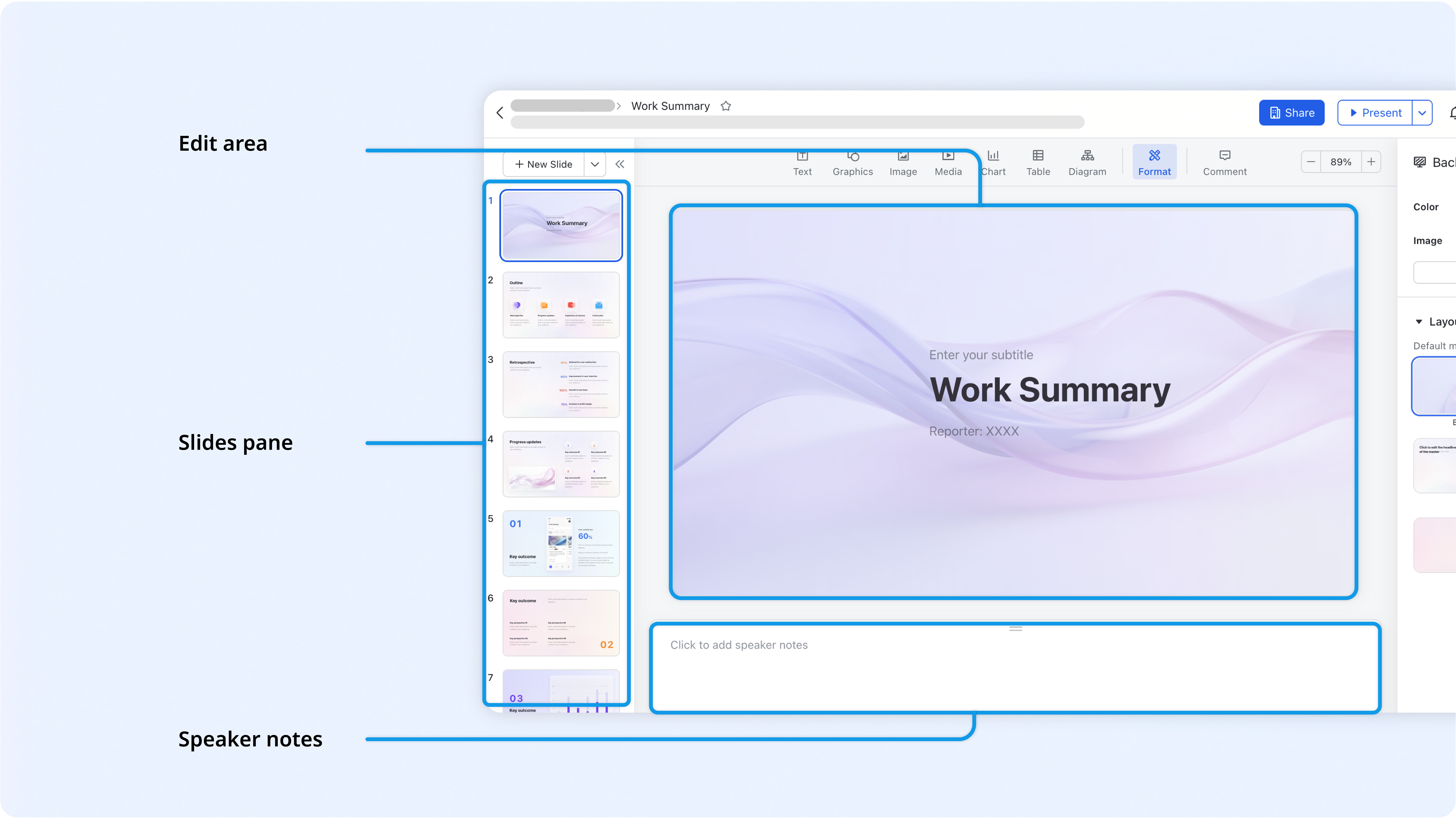
250px|700px|reset
250px|700px|reset
III. Get started
Create slides
You can start from scratch or create slides on templates, or you import existing slide files.
Create from scratch or based on a template
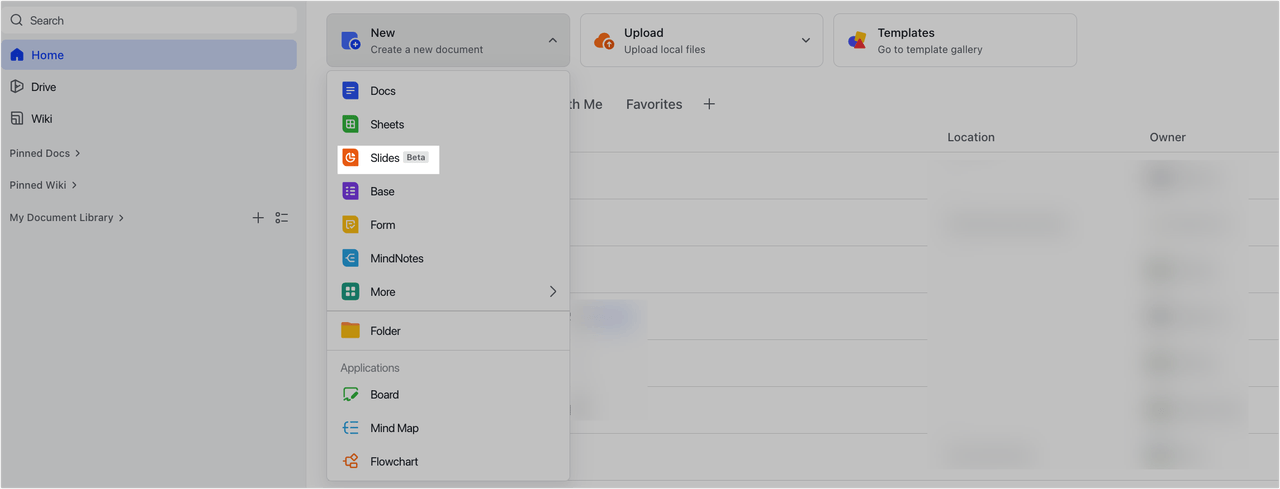
250px|700px|reset
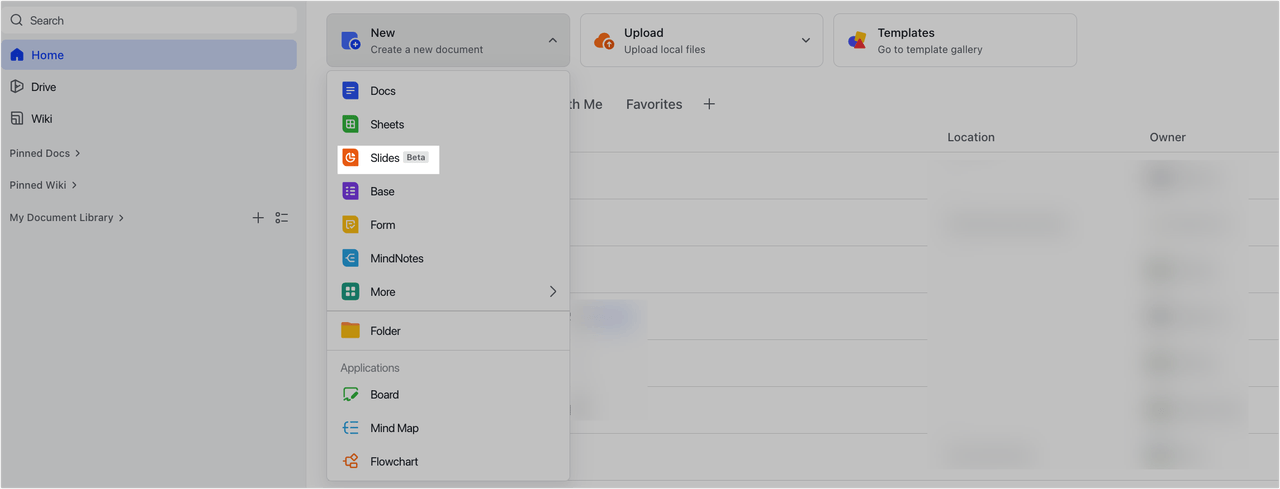
Click New Slides or click Use under a template. You can explore our template library and find a template based on your needs. If you can't find the template you're looking for, try entering keywords in the search bar above.
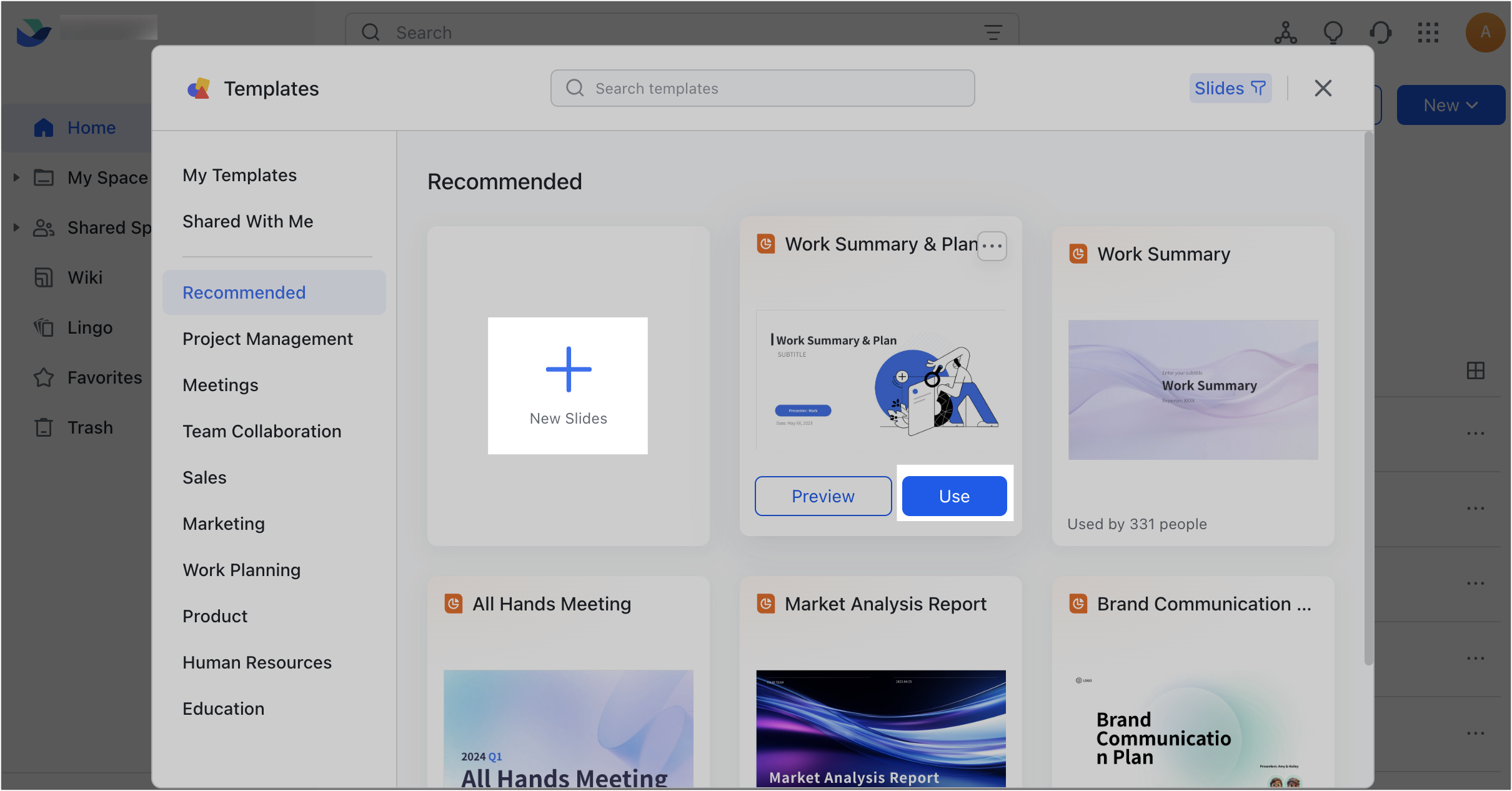
250px|700px|reset
Import PPTX files
You can convert Microsoft PowerPoint files (PPTX files) saved on your device or in Lark Docs into Lark Slides files. To learn more, visit Convert PPTX files into Slides files.
Note: The maximum file size supported for import is 600 MB.
Add, edit and organize slides
Add slides
Click New Slide above the left slide thumbnail pane or right-click a blank space in the left pane and select New Slide.
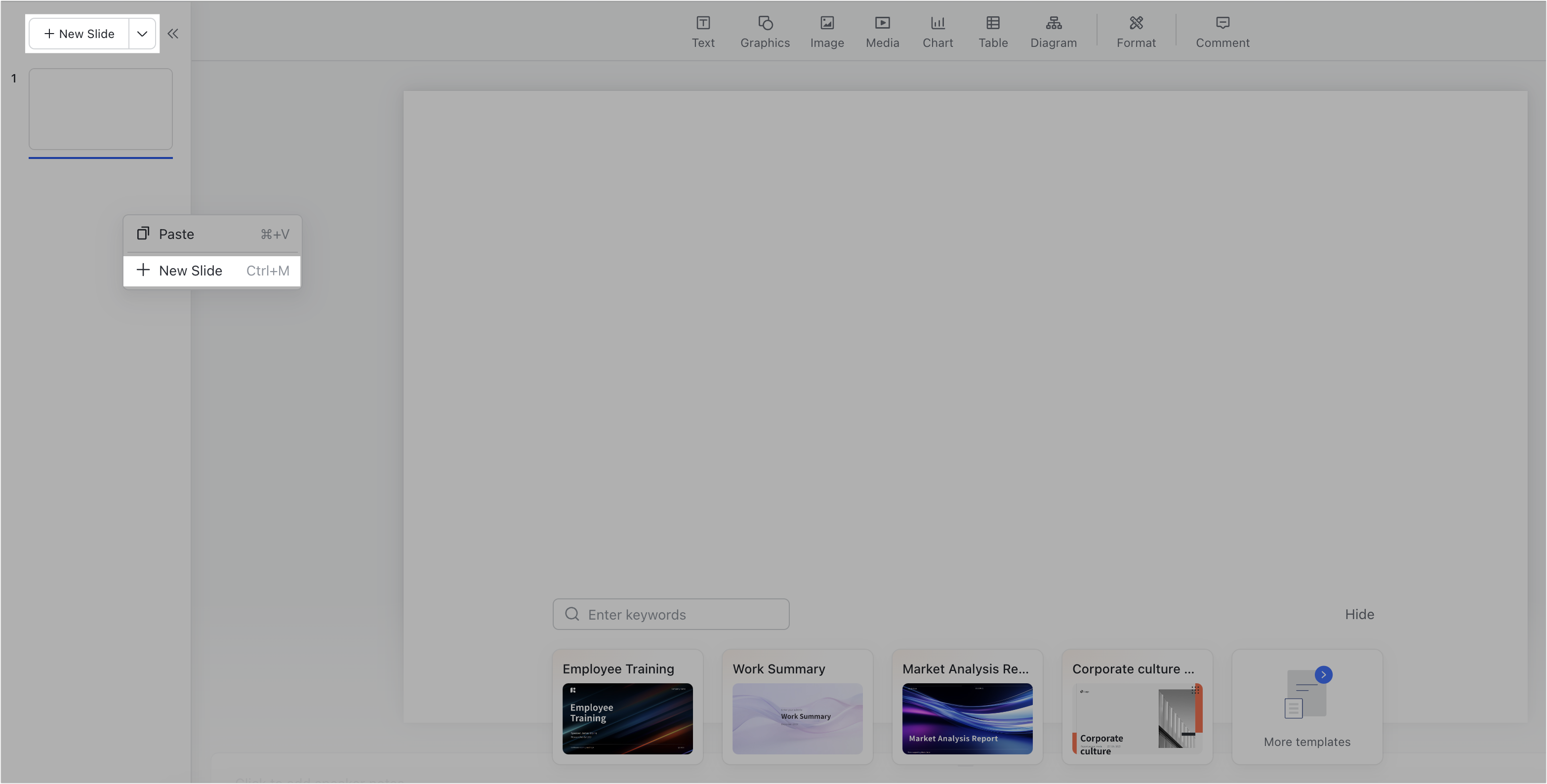
250px|700px|reset
Apply master slides, layouts, and backgrounds
When adding a new slide, you can click the dropdown menu next to New Slide. This allows you to select a pre-designed layout from a master slide. Master slides and layouts have the styles, arrangements, and backgrounds for the slide content already set up. You can also edit the master slide or layout directly to customize the styles as needed.

250px|700px|reset
Adjust the order of slides
In the left slide thumbnail pane, drag slides to adjust their order.
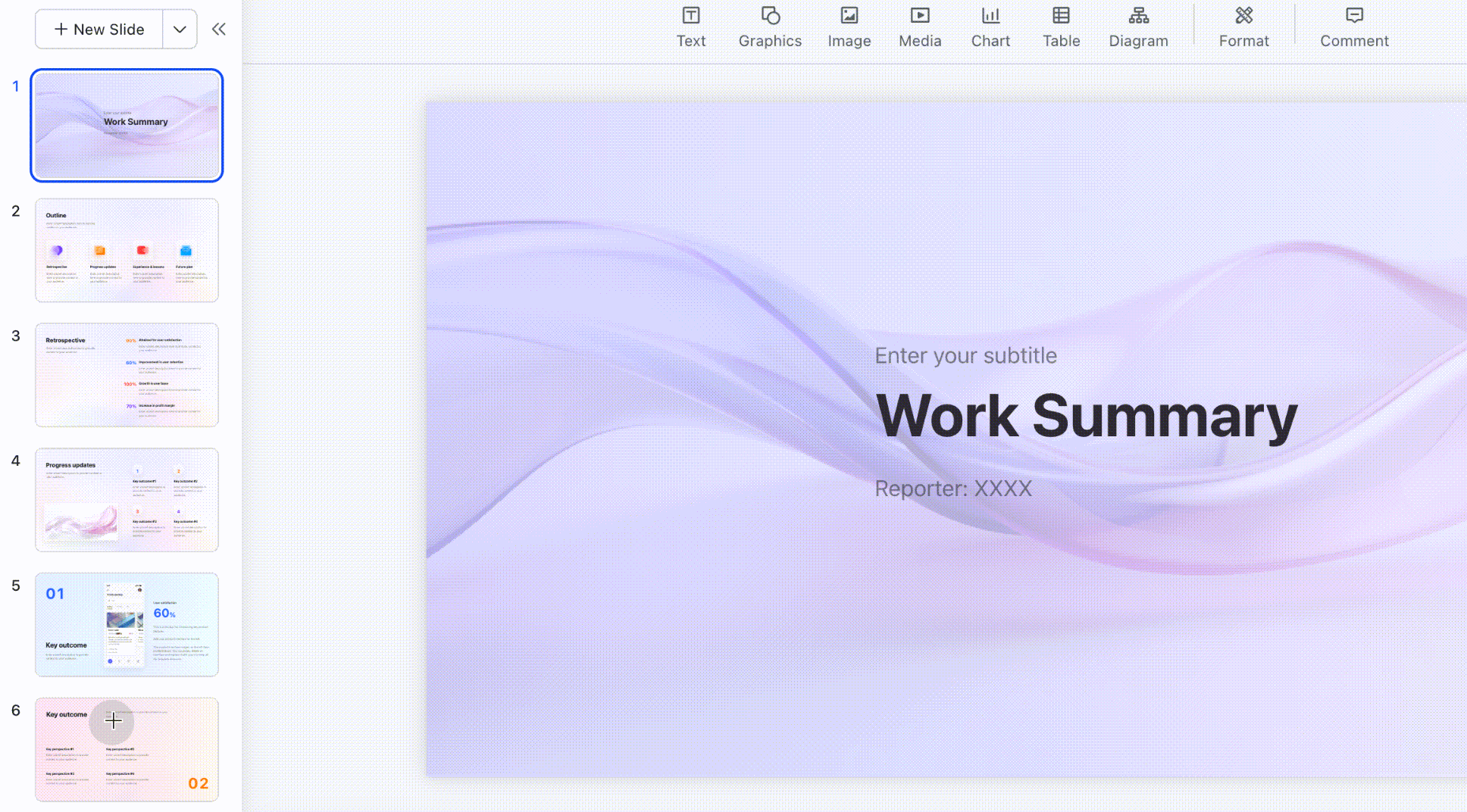
250px|700px|reset
Modify slide size
Hover over the ··· icon in the upper-right corner and select Slide Settings to adjust the size and ratio of the slides.
Widescreen (16:9) is the default size. If you adjust the size, elements on the slides will adapt and scale based on the slide size you've chosen.
Note: The minimum value supported for custom sizes is 200 px, and the maximum value is 8000 px. If there are decimals in the input value, they will be rounded off.
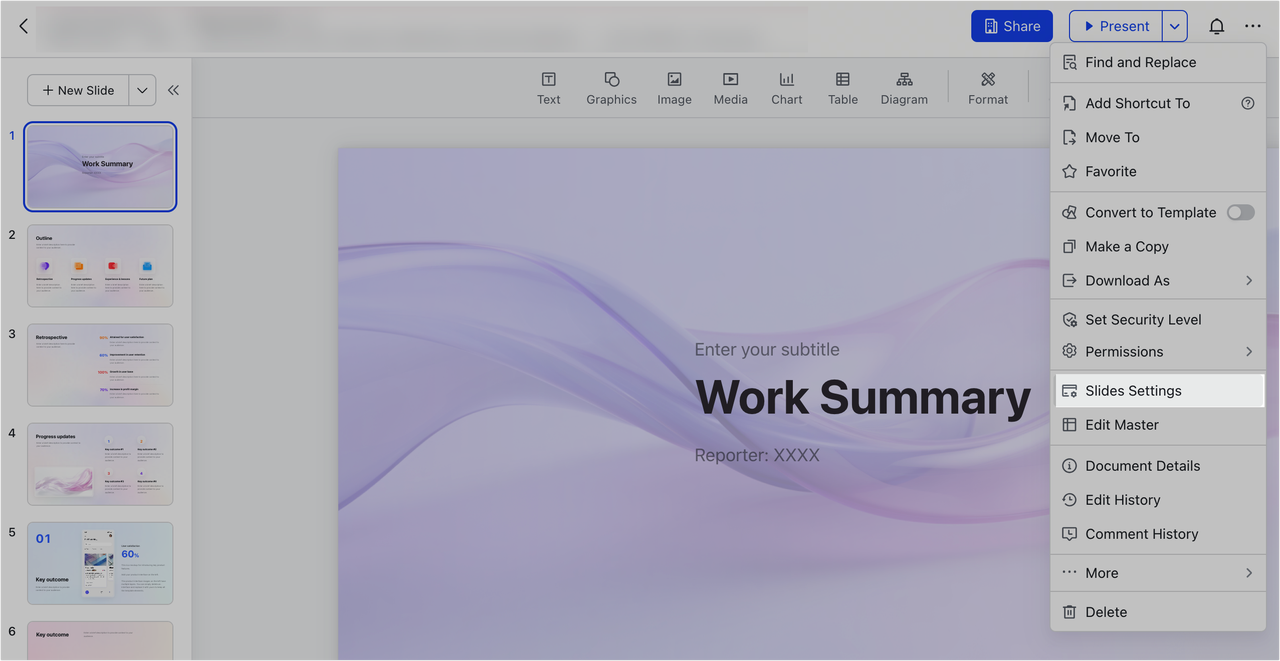
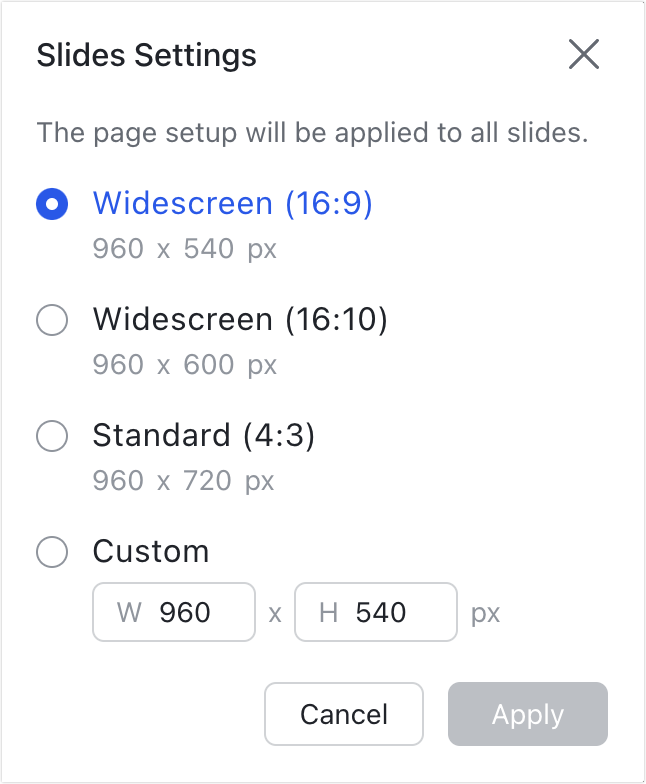
250px|700px|reset
250px|700px|reset
Insert objects and format them
The toolbar above your slide gives you the ability to add different objects to the slide including graphics, images, media, charts, tables, and diagrams. You can also insert text, format objects, and comment on individual slides.
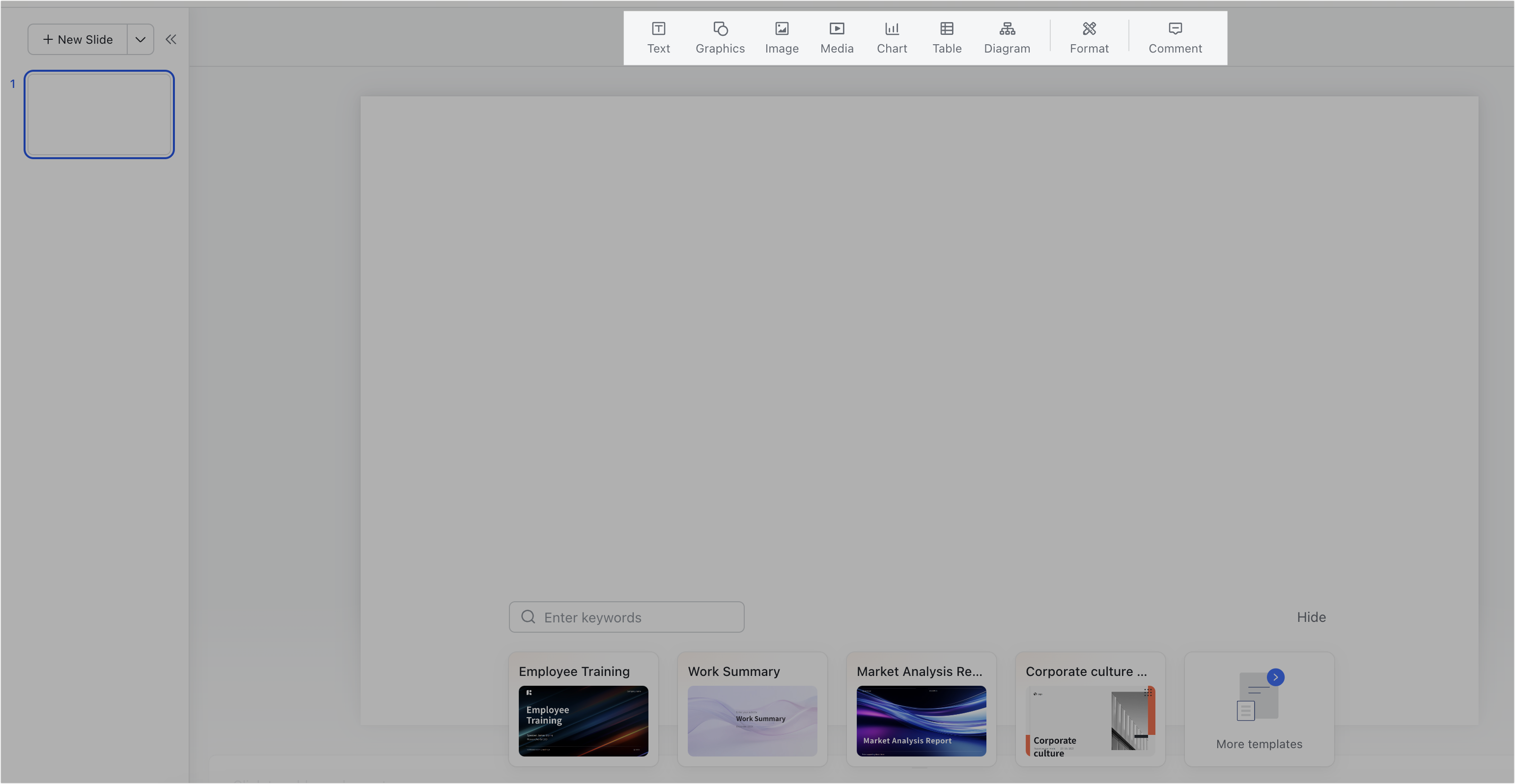
250px|700px|reset
Share and collaborate
Share slides
Click Share in the upper-right corner to invite collaborators, adjust permission settings, adjust the link sharing range, and adjust whether collaborators have manage, edit, or view permissions. You can also click Copy Link to share the slides link with others.
Note: Sharing permissions in Slides is the same as in Docs, Sheets, and Base. To learn more, visit Docs permissions overview.
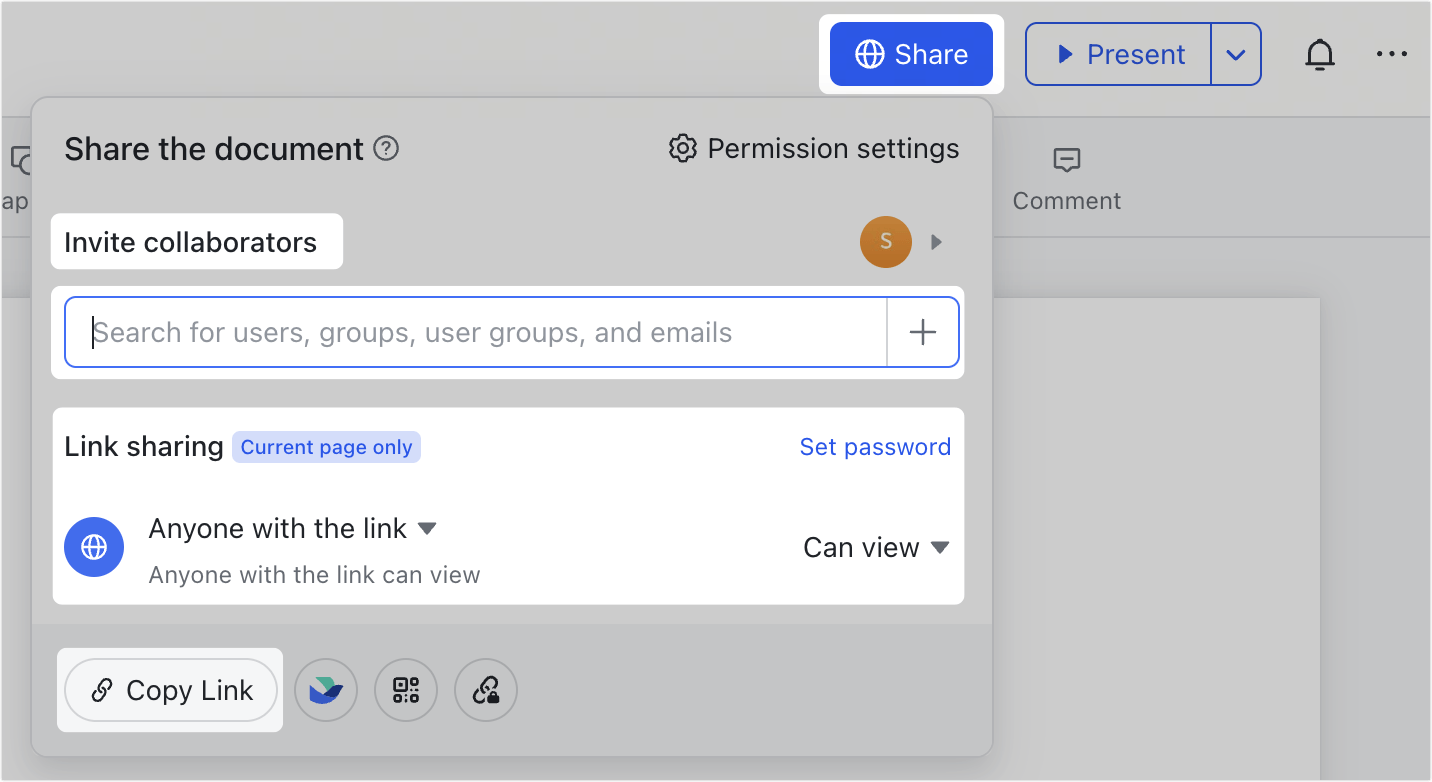
250px|700px|reset
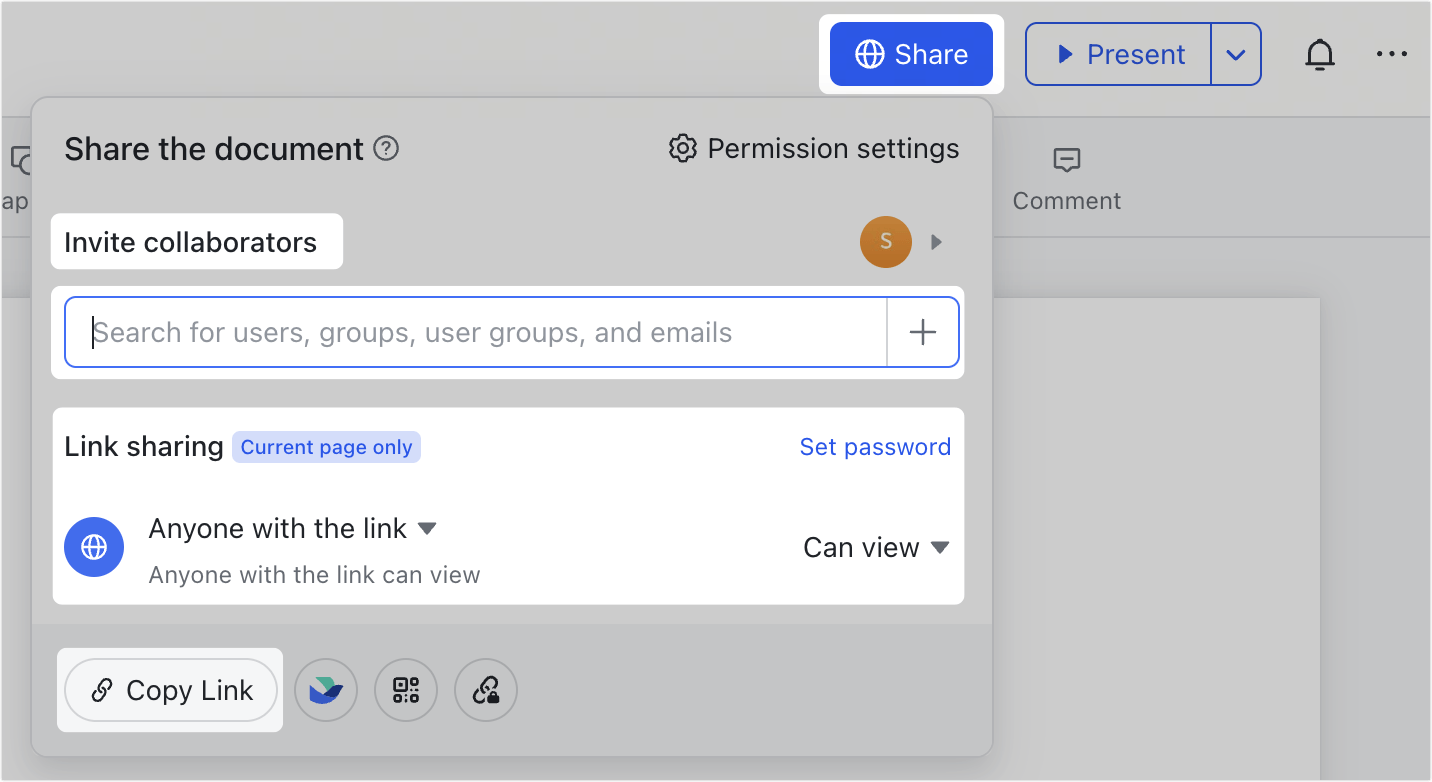
Post comments
To comment on content on a slide, select the content and then click the Comment icon in the floating toolbar that appears, or click Comment in the toolbar above.
Alternatively, you can use the keyboard shortcut ⌘ + ⌥ + M (Mac) or Ctrl + Alt + M (Windows) after selecting the content.
If you don't have any content selected, you can click Comment in the toolbar above to leave a comment for the entire slide.
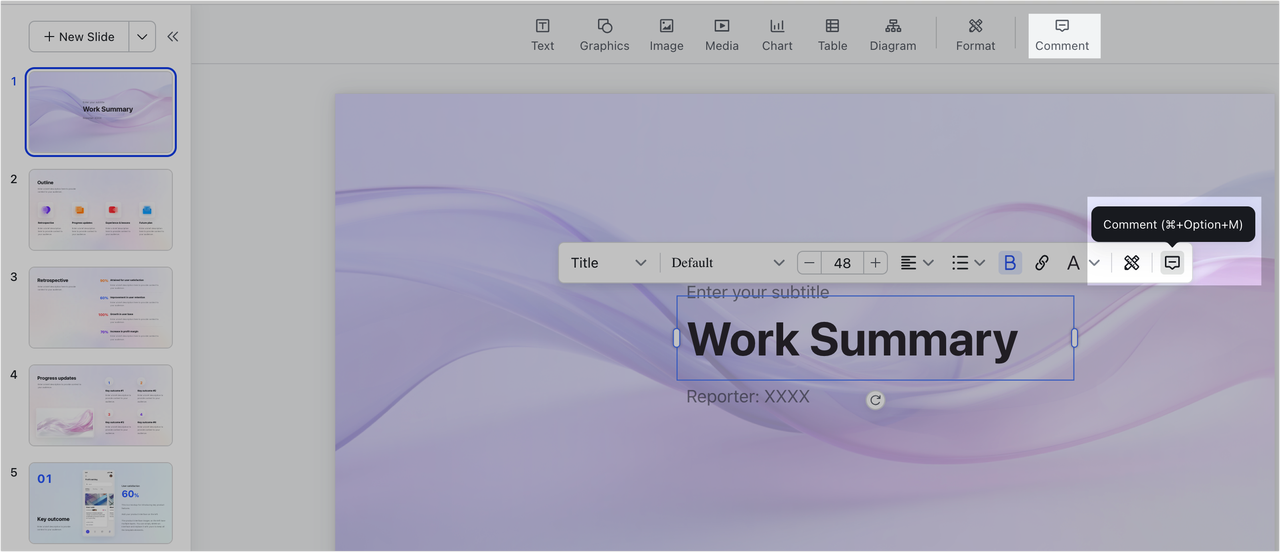
250px|700px|reset
Present slides
Click Present in the upper-right corner to start presenting from the current slide you're on.
Alternatively, hover over the
icon next to Present and select Presenter View or Start From Beginning.

250px|700px|reset
Select Presenter View to start presenting from the current slide you're on. In this mode, Slides opens both presenter and audience views. You can drag the Presenter View window to a screen which only you can see and drag the Audience View window to a screen that you'll use to present your slides. In Presenter View, you'll see your notes, a timer, and other information. In Audience View, the audience will only see your slides.
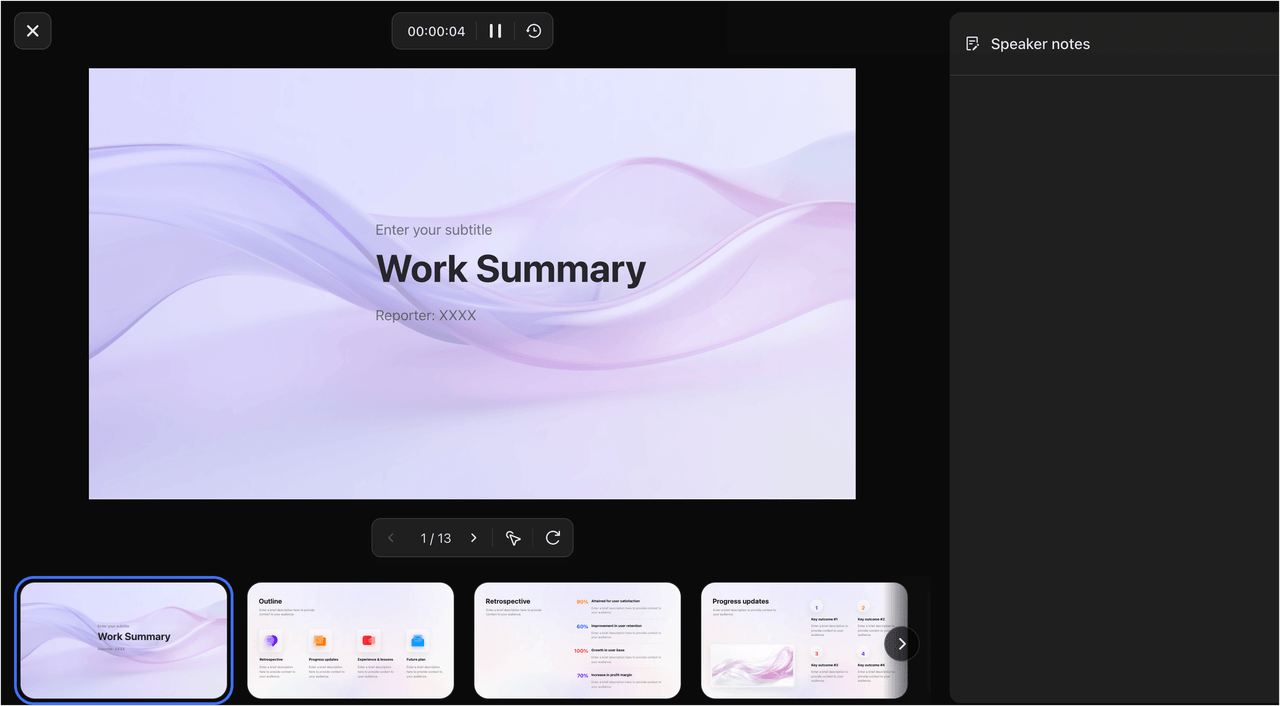
250px|700px|reset
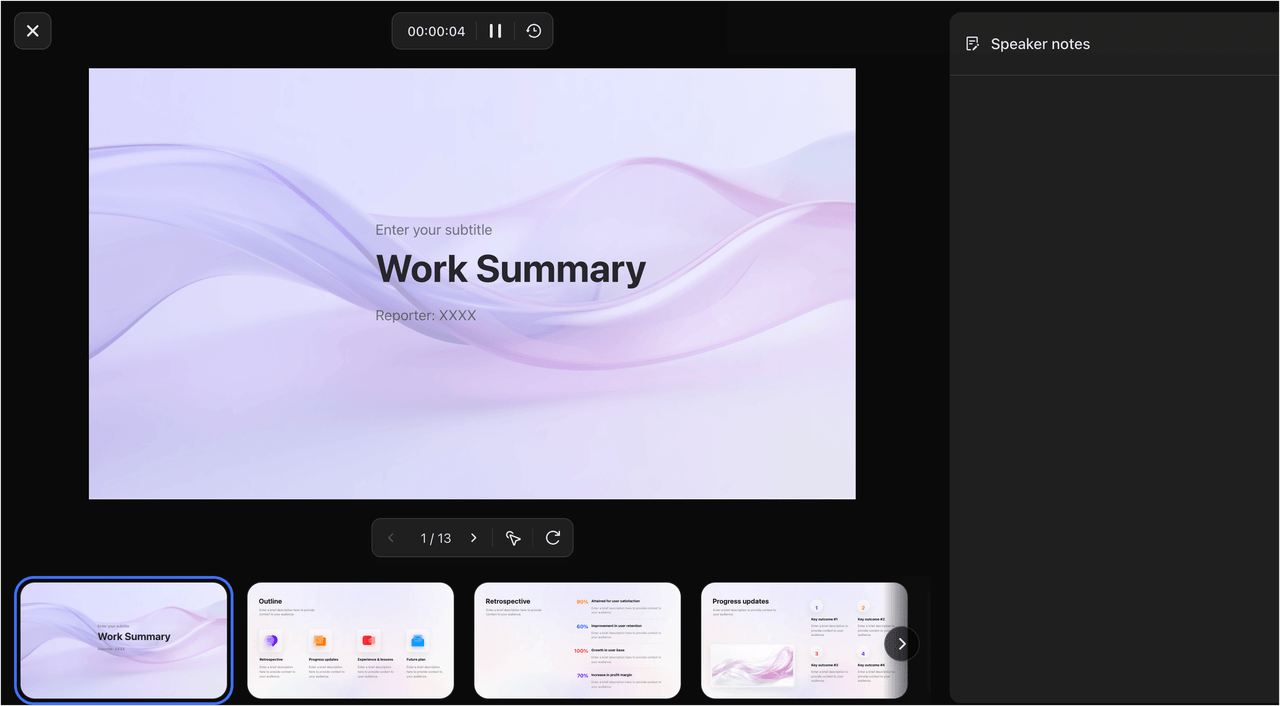
Download or convert slides into a template
You can download your slides to your device or you can convert them into a template for you and others to use in the future.
Download
Hover over the ··· icon in the upper-right corner and select Download As > PDF (.pdf) or PPT (.pptx).
Note:
- The maximum size for downloadable PPTX files is 1 GB, and for PDF files it is 128 MB.
- You cannot download slides through the mobile app.
Convert into a template
Hover over the ··· icon in the upper-right corner and turn on Convert to Template. This will save your slides as a custom template. After you do this, you can visit the template gallery to view:
- My Templates: Templates you've saved.
- Shared with Me: Templates others have shared with you.
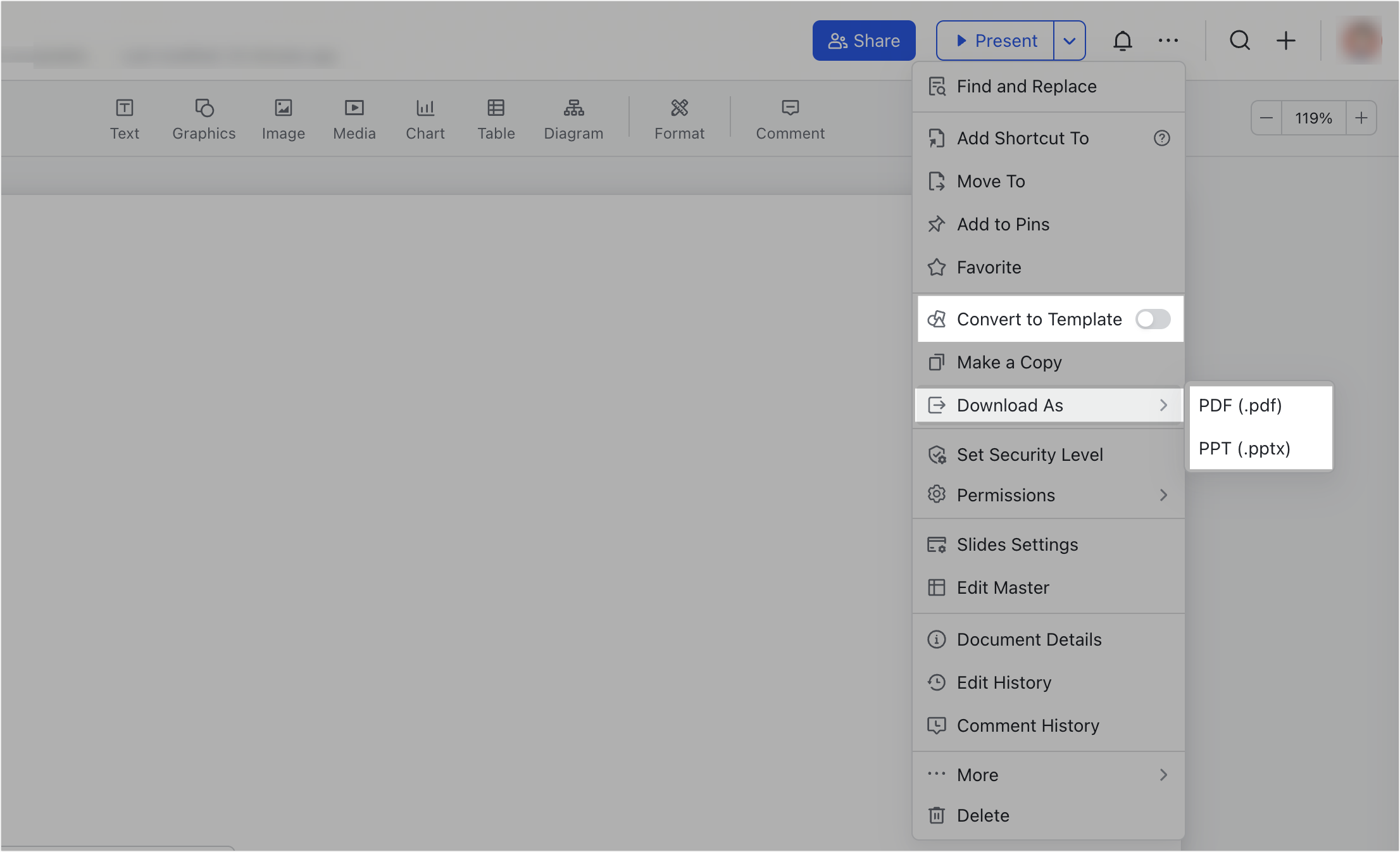
250px|700px|reset
Improve efficiency
View and restore historical versions
On the desktop app or through your browser, you can retrieve historical versions of your slides. You can see what was edited, deleted, or added. You can also see who performed the actions and when they did it. For more information, see View edit history in Slides.
Use shortcuts
Slides has a variety of shortcuts you can use to speed up actions you perform. To learn more, see Keyboard shortcuts in Slides.
Align objects with line guides
When you move, resize, or rotate objects on a slide, Slides automatically displays line guides. These lines help you make accurate adjustments to the layout of objects. To learn more, visit Line guides in Slides.
Use Slides on your mobile
You can view and comment on slides on through the mobile app.
- View slides: Once you open a Slides file, you can swipe up or down to view the slides, or use two fingers to zoom in or out.
- Comment on a slide: After you tap a slide, you can tap the Comment icon to post a comment.
- Comment on an object: After you tap a slide, tap an object on the slide, such as a text box, and then tap the Comment icon to post a comment.
- View comments: If a slide or object on the slide has comments, a Comment icon will be visible in the upper-right corner of the slide. Tap the Comment icon to view the comments and swipe up or down to switch to the previous or next comment.
