I. Intro
When you insert a web link into a document, you can choose to display the link as a link, the webpage title, a web card, or a preview. These display options allow you to select the format that best suits your needs and situation and enable users to see key information at a glance.
II. Steps
- Copy the web link.
- Paste the web link into the document and select one of the following display options from the pop-up menu: Link View, Title View, Card View, and Preview View.
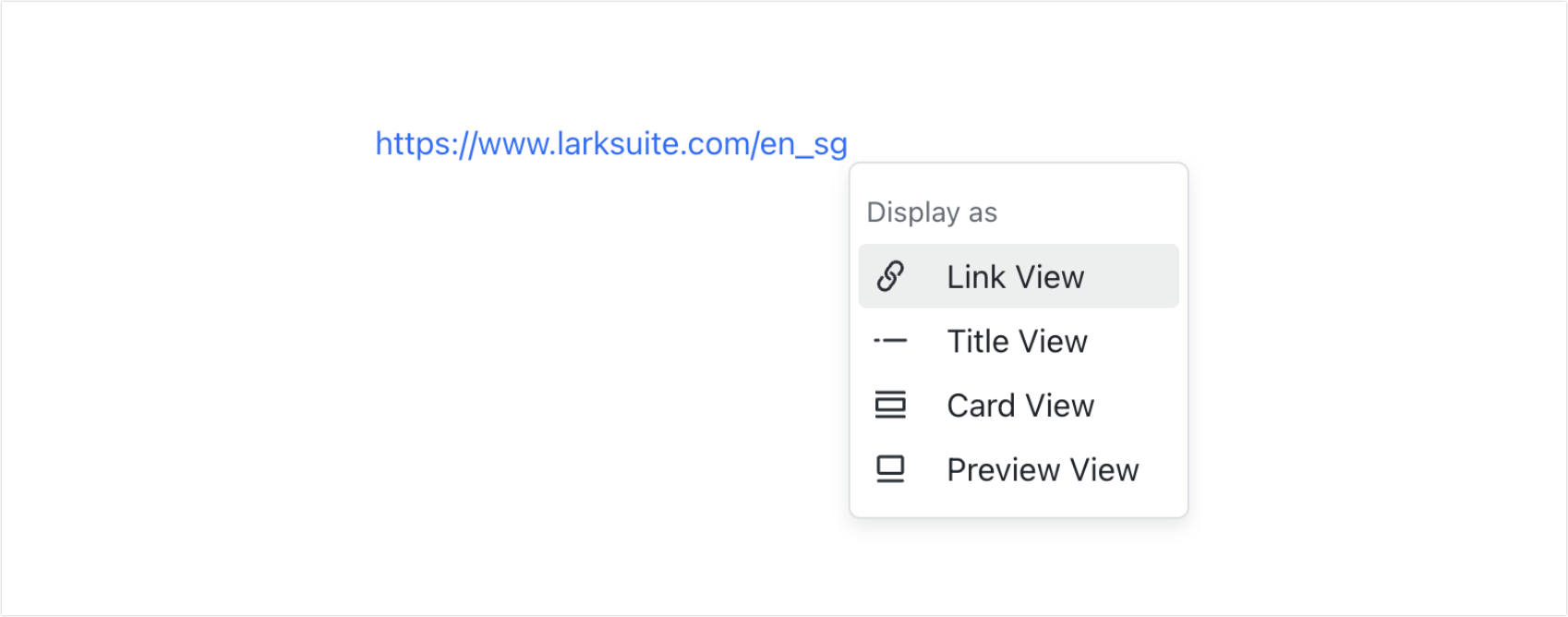
250px|700px|reset
- Link View: Shows the link address.

250px|700px|reset
- Title View: Shows the webpage's title.

250px|700px|reset
- Card View: Shows a card with the webpage title, summary, and link.
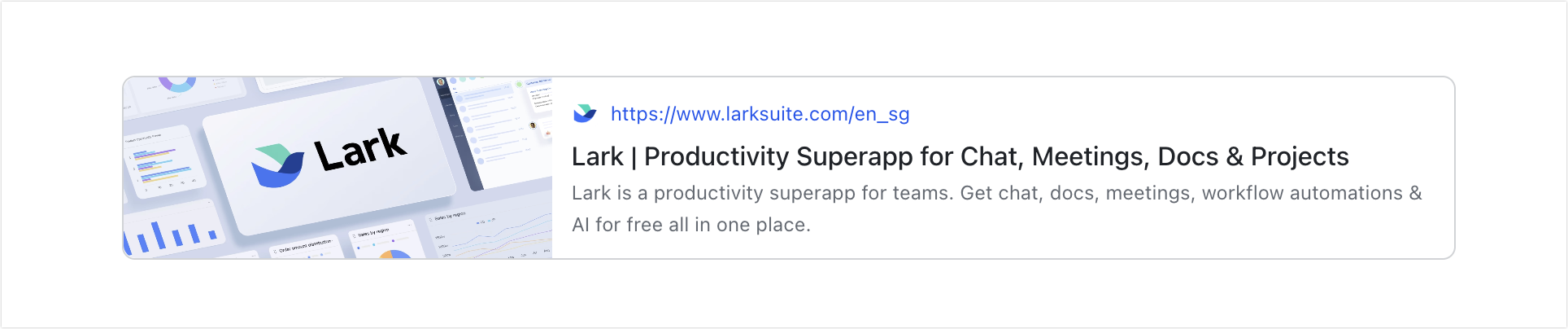
250px|700px|reset
Note: You can also insert the card view directly by entering /web card or selecting it from the + toolbar. For more details, see Use toolbars in Docs.
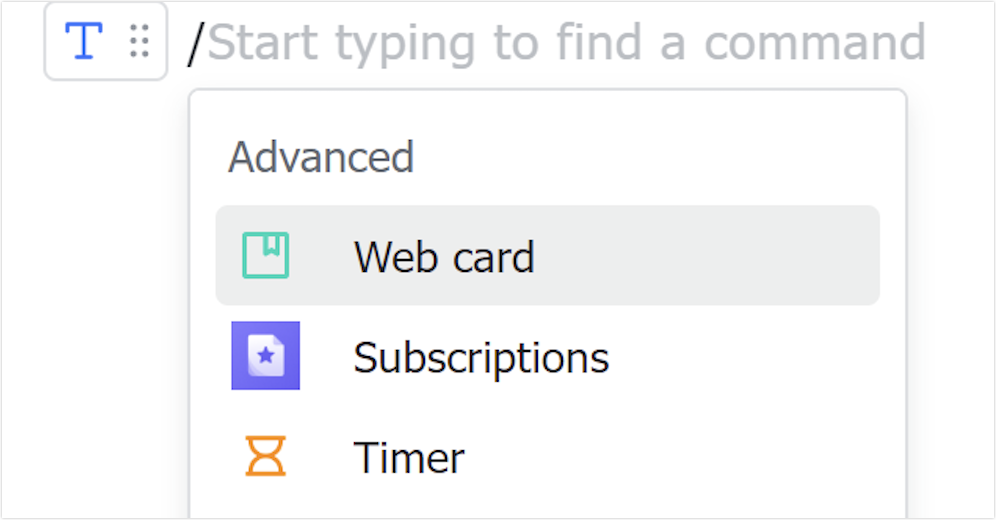
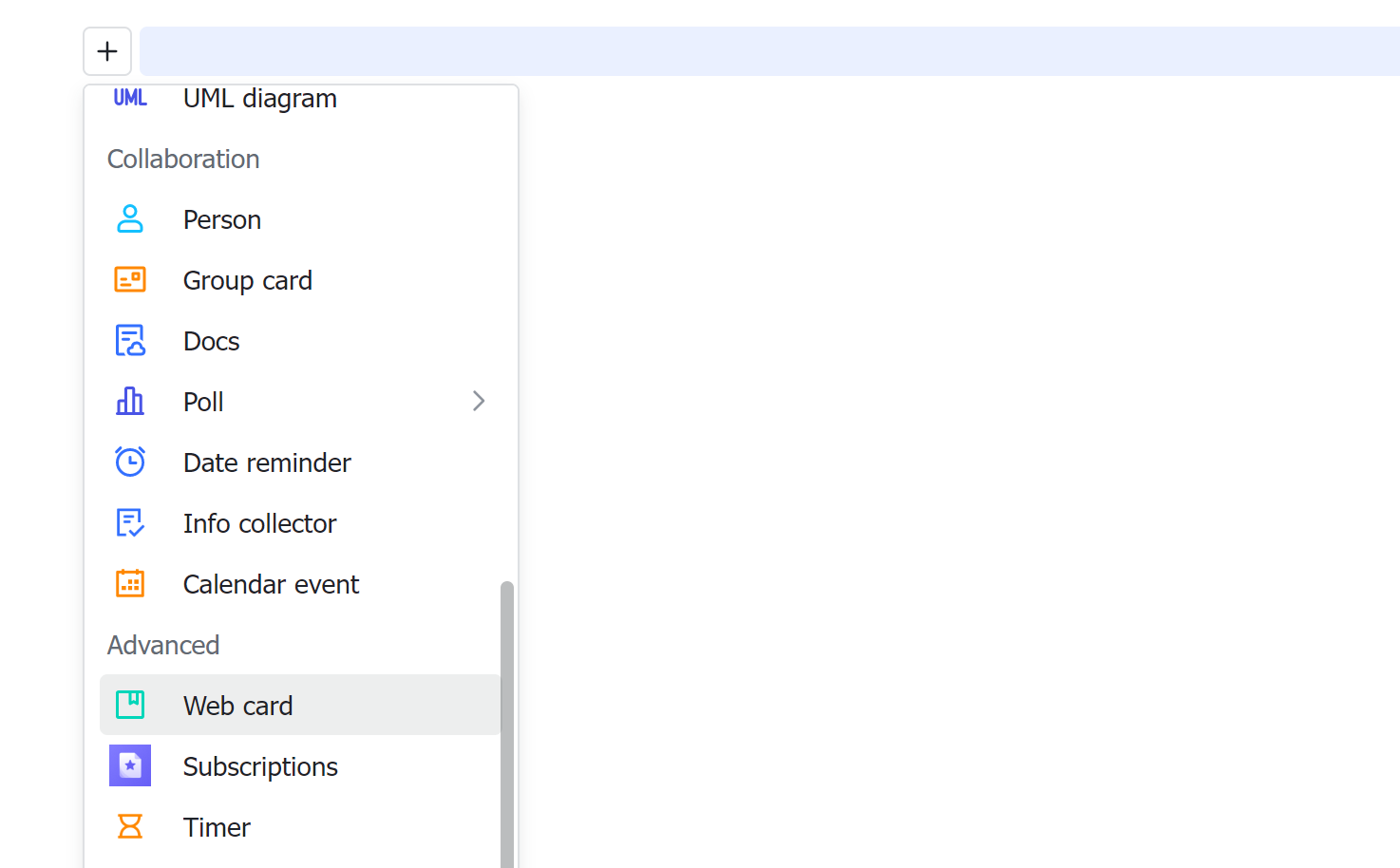
250px|700px|reset
250px|700px|reset
- Preview View: Shows the preview of the webpage, where you can directly interact with the webpage (different actions are supported for different webpages).
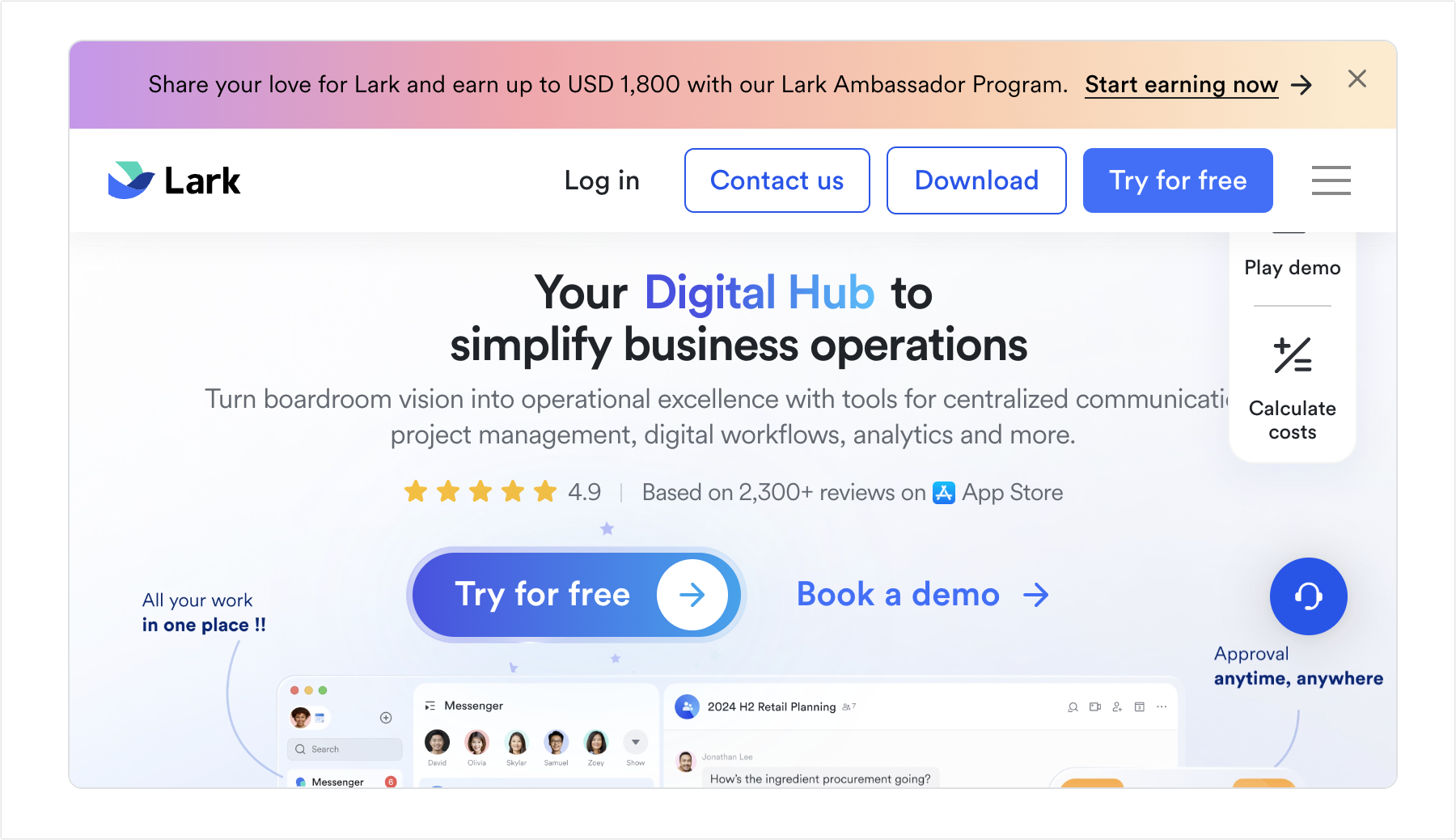
250px|700px|reset
- To change the display option of an inserted web link, hover over the web link and select a new display option in the pop-up menu that appears.
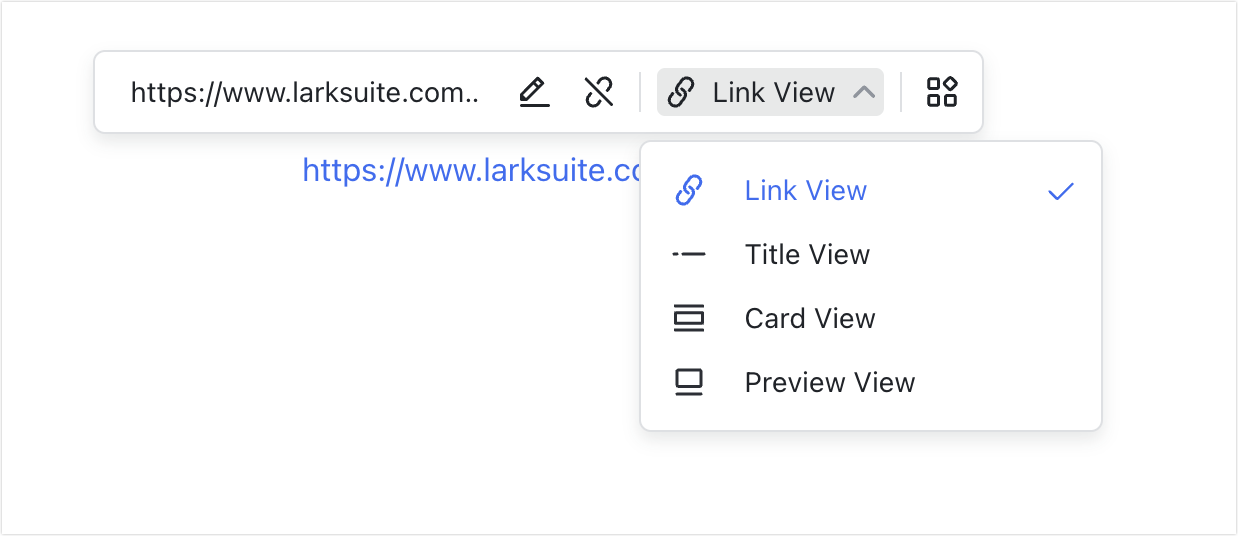
250px|700px|reset
III. FAQs
