I. Intro
You can insert a board with a mind map in a document to visually collaborate and brainstorm together with your team.
Note: There are two versions of the mind map, each with slightly different functions. We recommend using the new version. This article primarily covers how to insert and edit the new version of the mind map.
II. Steps
Insert mind maps
Notice: You can only insert mind maps on the desktop app or web version.
- Open the document and use one of the following methods to insert a mind map:
Method 1: Hover over the beginning of a blank line, click the + icon on the left, and click Mind Map.
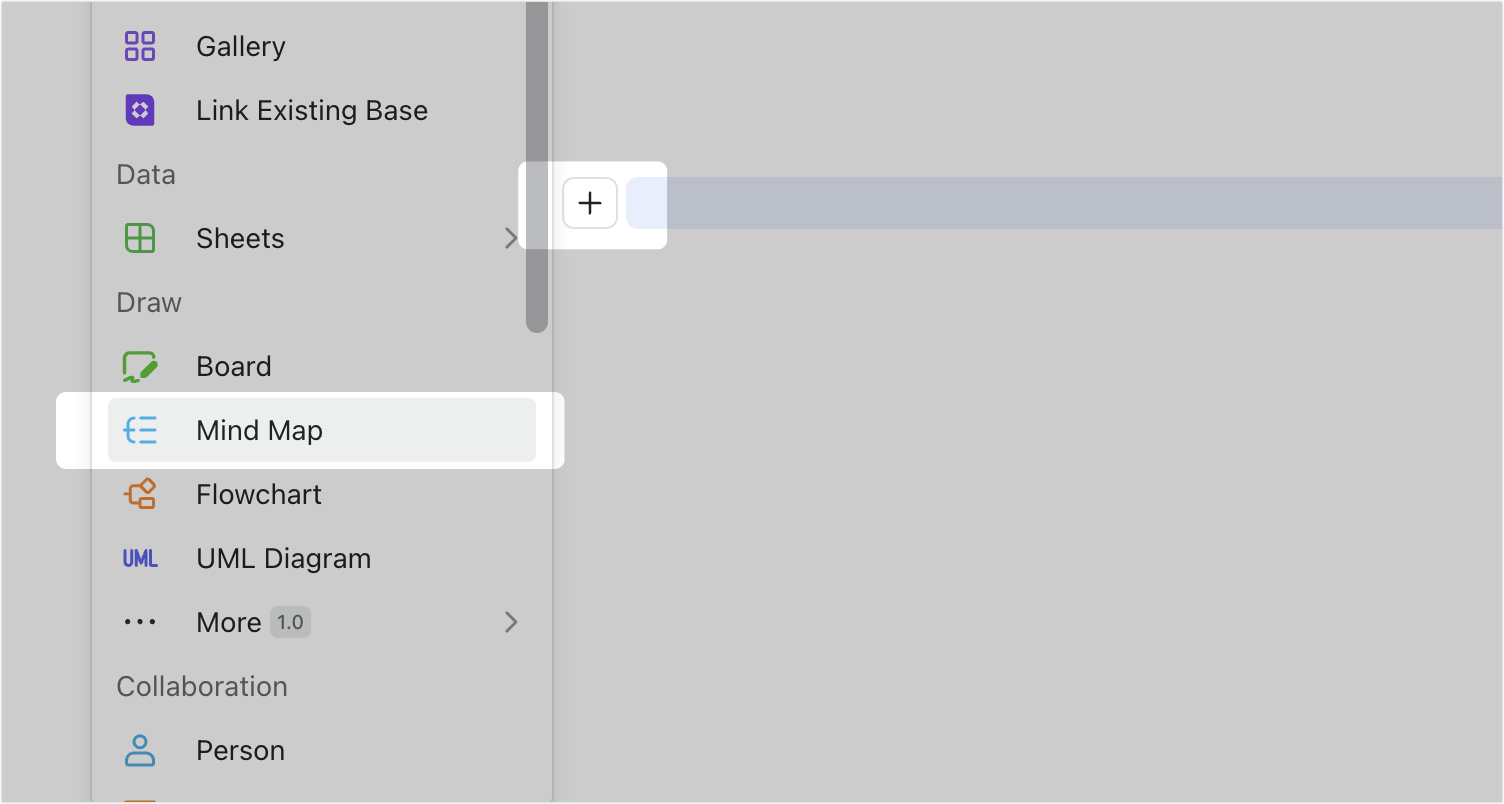
250px|700px|reset
Method 2: Enter /mind map at the beginning of a line or after a space, and click a mind map.
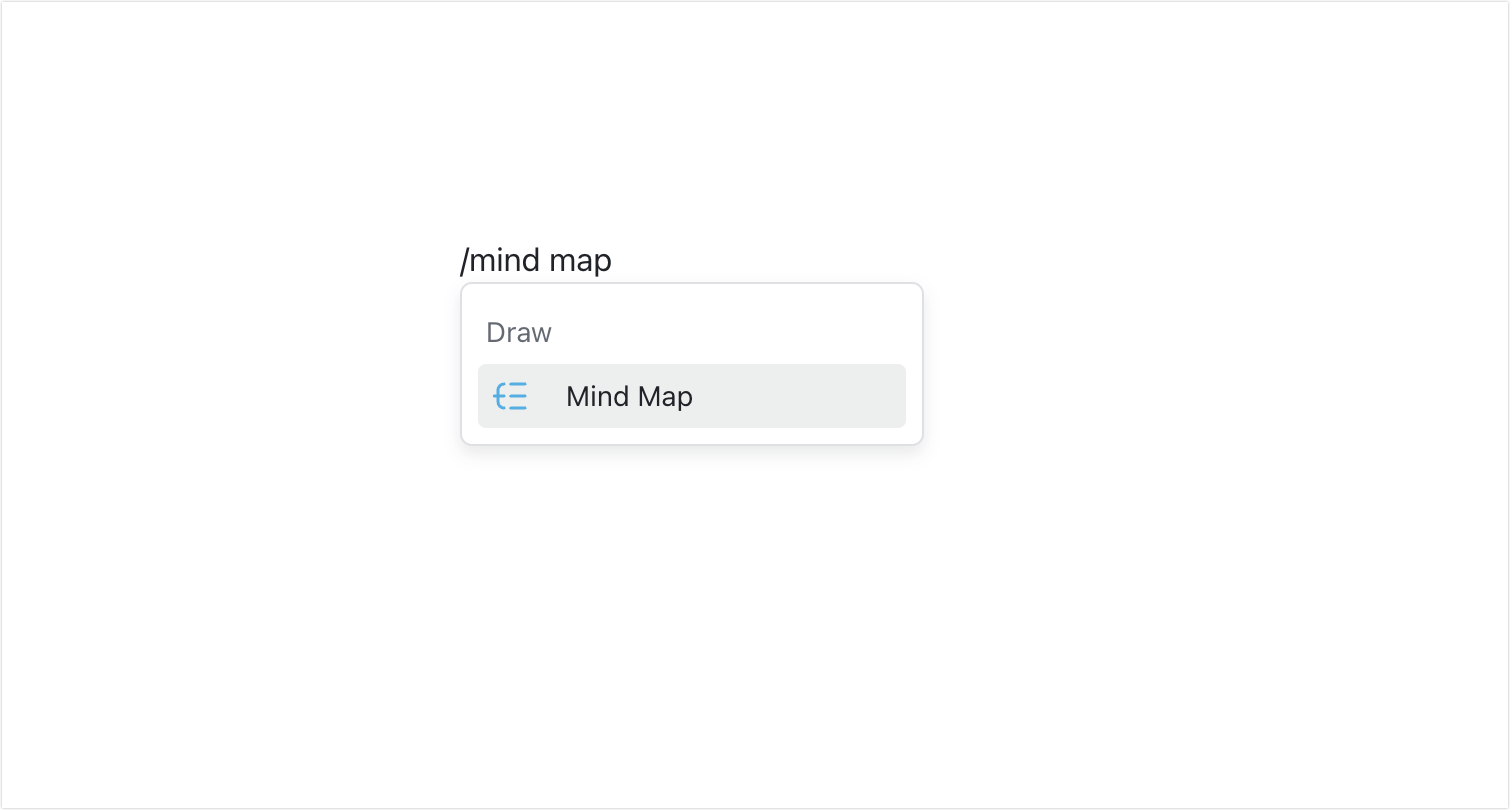
250px|700px|reset
Method 3: Hover over a line of content, click the ⋮⋮ icon that appears on the left, and click Insert Below > Mind Map.
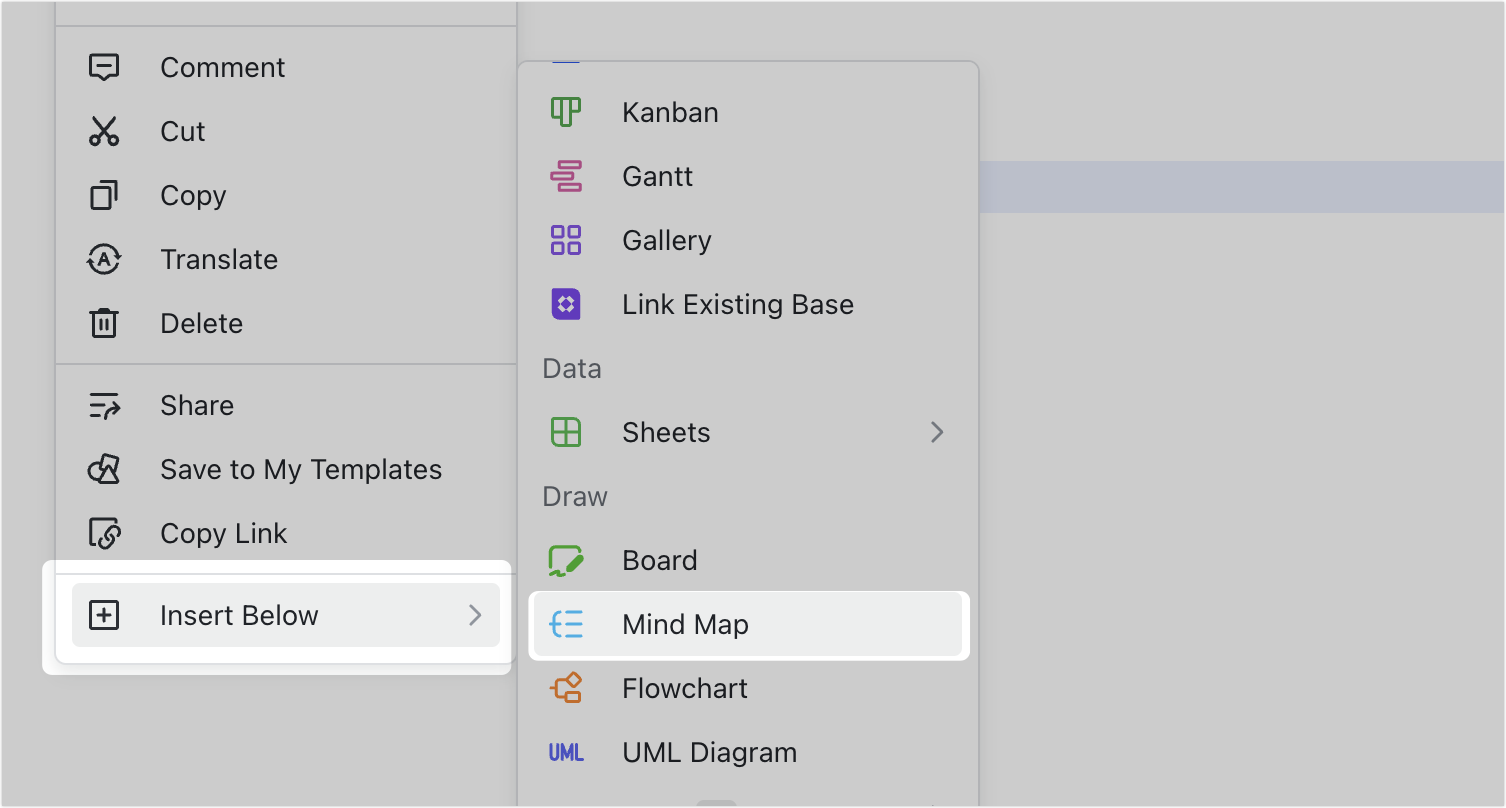
250px|700px|reset
- You will be redirected to a board with a basic mind map outline, which you can freely edit.
Edit mind maps
Notice: You can edit a mind map on the Lark desktop app, mobile app, and web version. Actions supported on the mobile app are limited. For more details, see Edit boards on the mobile app.
Open the mind map (which is in a board) to start editing.
You can edit text, add nodes or connections, edit the style or description of nodes, and add icons or images to nodes in the mind map. You can also drag, move, collapse, or expand the nodes as needed. For more details, see Insert mind maps to a board.
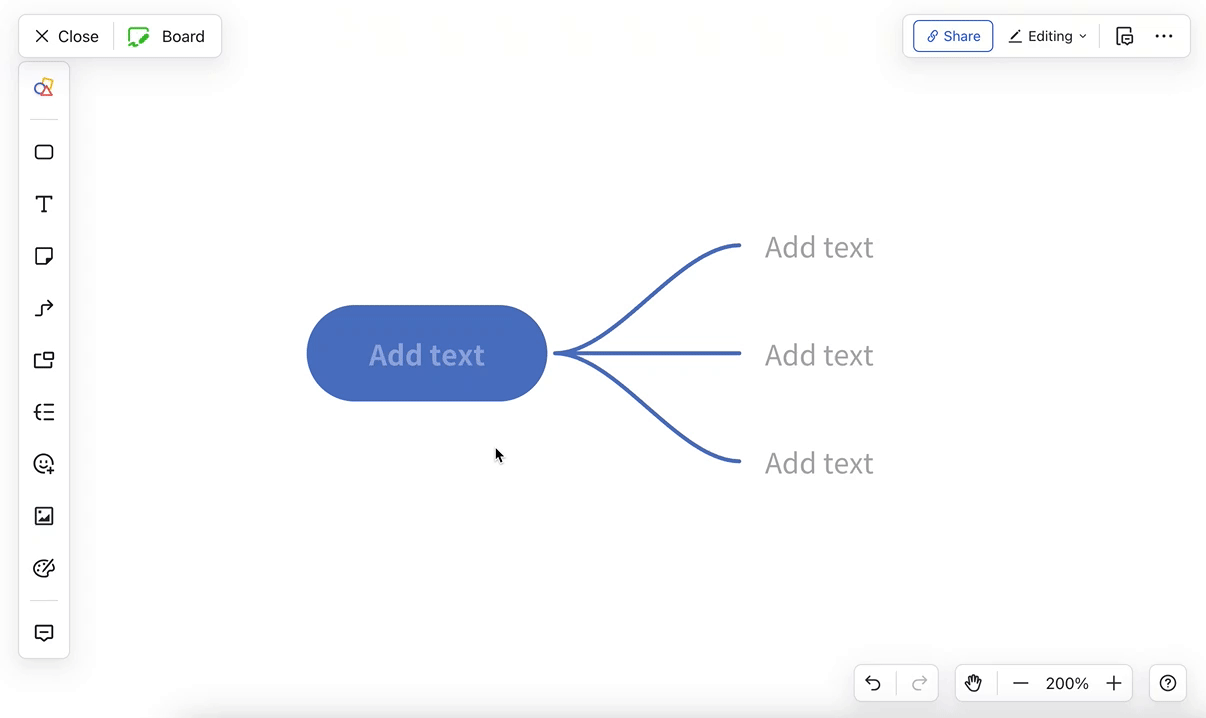
250px|700px|reset
Import and export mind maps
Notice: You can only import and export mind maps on the desktop app or web version.
You can import local files in draw.io format into the mind map. For more details, see Import content onto a board.
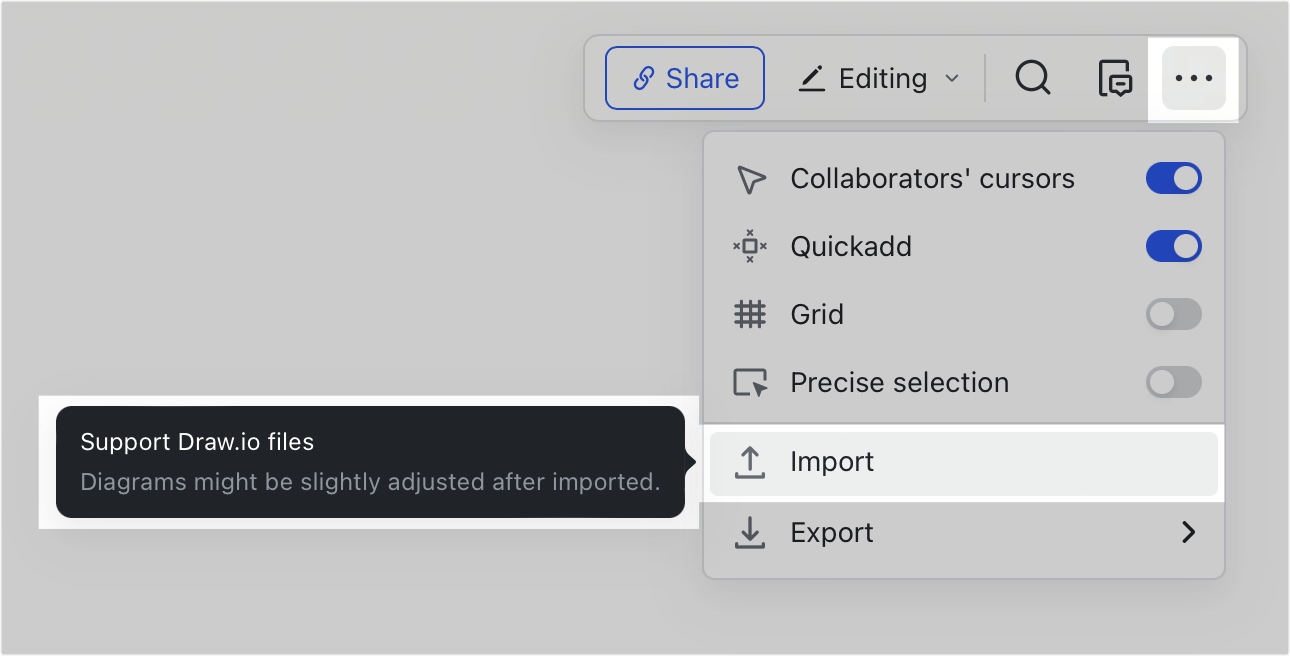
250px|700px|reset
You can also export the mind map in image format. For more details, see Export content from a board.
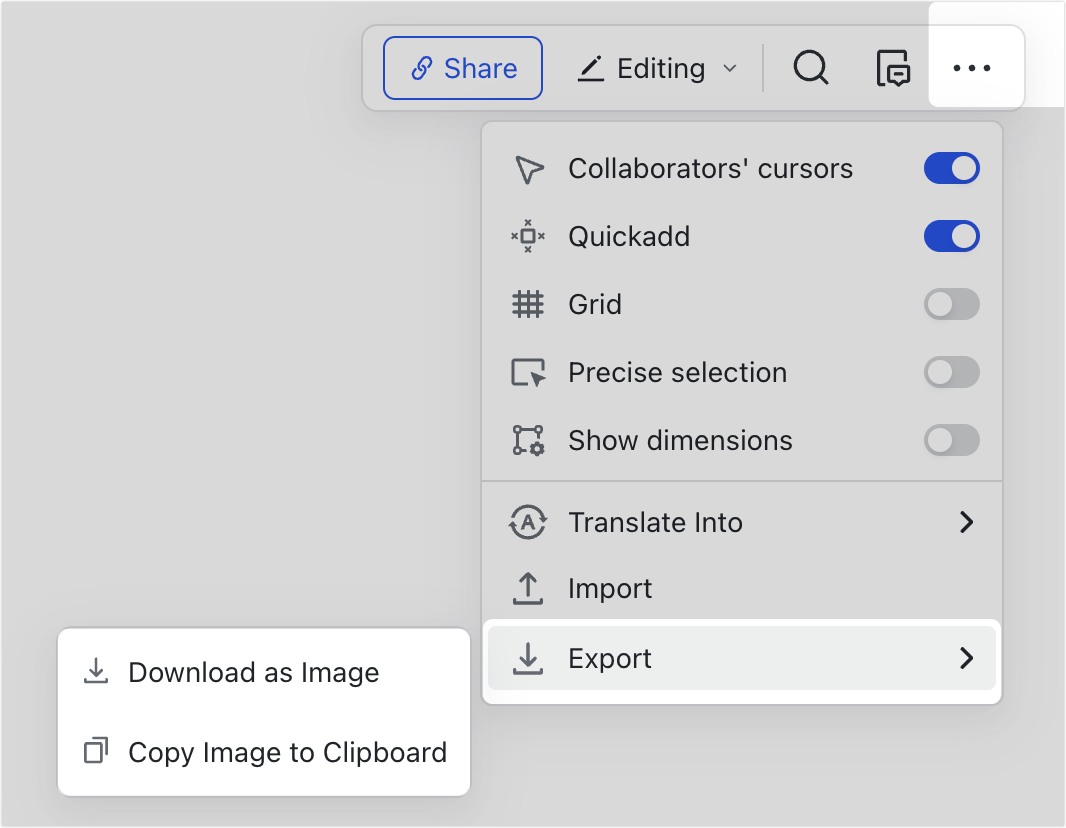
250px|700px|reset
III. FAQs
