I. Intro
Documents within a folder automatically inherit the folder's collaborator and permission settings. By adjusting these settings at the folder level, you can efficiently manage the permissions for all documents or subfolders within, ensuring consistent content control.
For instance, you can add various users, groups, or departments as collaborators and grant them bulk permissions to read, edit, or manage the documents in the folder. Additionally, you can specify which users can copy, comment on, or download the documents contained within.
II. Steps
Manage folder collaborators
- Open the folder, on the right side of the page you'll see the profile photos of collaborators.
- Click the Collaborators icon to the right to see the full collaborator list.
- Note: If a message states you do not have permission to manage collaborators, it means you lack manage permission for the folder. You can reach out to the folder owner to request the necessary permissions before proceeding with any related actions.
- 250px|700px|reset
- In this list, you can view the permissions of all collaborators or click one's permission to select Can manage, Can edit, Can view, Set as owner, or Remove. The permission applies to all documents within this folder and its subfolders.
- Note: You can manually remove inherited collaborators or modify their permissions in documents. However, once you do this, the document will no longer inherit collaborators from the folder.
- 250px|700px|reset
The actions that each permission can take are:
Modify folder permission settings
Open the folder you manage, click Share, then click Permission settings in the sharing panel. You can set:
- Whether to allow the folder to be shared outside the organization.
- Who can view, add, or remove collaborators.
- Who can copy, create duplicates, print, download, or export the contents of documents within the folder.
- Who can comment on the contents of documents within the folder.
Users without the corresponding permissions will not see options to create duplicates, print, or download when they click the ··· icon in the upper-right corner of an opened document.
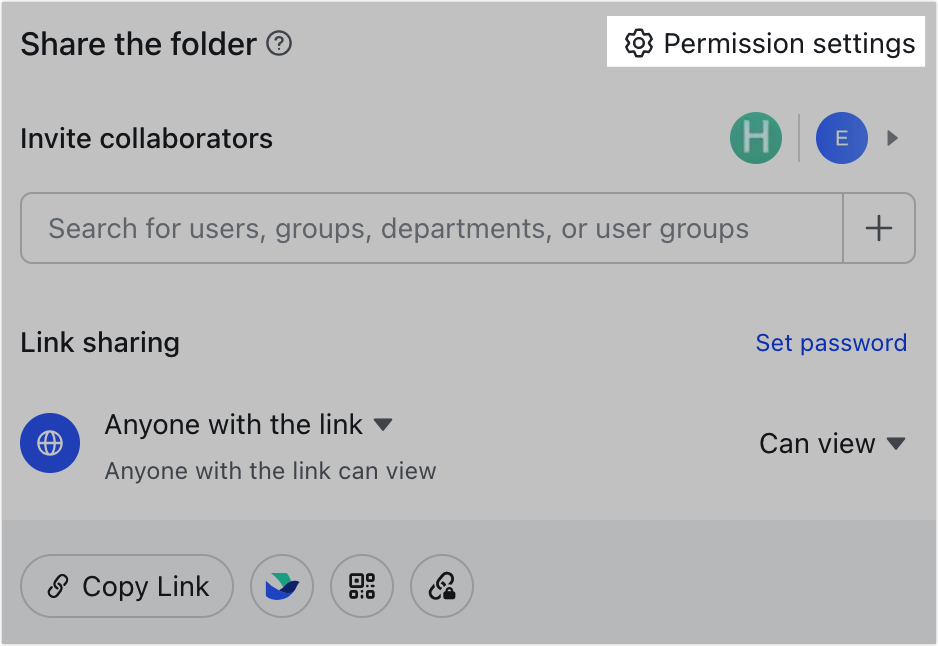
250px|700px|reset
Adjust the collaborators and permission settings for documents or subfolders in a folder
Documents or subfolders in the folder will inherit the collaborator and permission settings from the folder by default. However, you can manually adjust these settings based on your needs.
The requirements for changing collaborators and permissions inside the folder are:
- To adjust the collaborators, you must have the manage collaborators permission for the documents or subfolders.
- To change the permissions, you must have the manage permission for the documents or subfolders.
Expand permissions for some collaborators
To share specific documents or subfolders with collaborators who are not part of the folder, or if you wish to grant certain members elevated permissions, click Share to the right of the document or subfolder. From there, you can add new collaborators or adjust the permissions of existing collaborators, such as changing from "Can edit" to "Can manage", or from "Can view" to "Can edit".
Restrict permissions for some collaborators
To limit the visibility of certain documents or subfolders within the folder, click Share to the right of the document or subfolder. You can then remove collaborators from the collaborator list or adjust the permissions for existing collaborators, such as changing from "Can edit" to "Can view", or from "Can manage" to "Can edit".
Adjust permission settings for documents or subfolders in the folder
To adjust the external sharing settings inherited from the folder for documents or subfolders, or to modify other permissions (such as copying, adding collaborators, and downloading), click Share next to the relevant document or subfolder. Then, click Permission settings from the sharing panel to make your adjustments.
Note:
- Once you manually change the external sharing settings for a document or subfolder, it will no longer inherit collaborators from the main folder.
- Other permissions (such as copying, adding collaborators, and downloading), can only be set to more restrictive options. For example, if you adjust folder permissions so that only users with edit permission can view, invite, and remove collaborators, and you later open a document's permission settings, you will only be able to adjust the edit permission to Users with manage permission when you adjust who can view, invite, and remove collaborators. After you adjust the settings, the document or subfolder will no longer inherit the folder's permission settings, but will still inherit the collaborators.
- To restore default permissions and allow inheritance from the parent folder, click Restore in the upper-right corner of the collaborator management page for the document or subfolder.
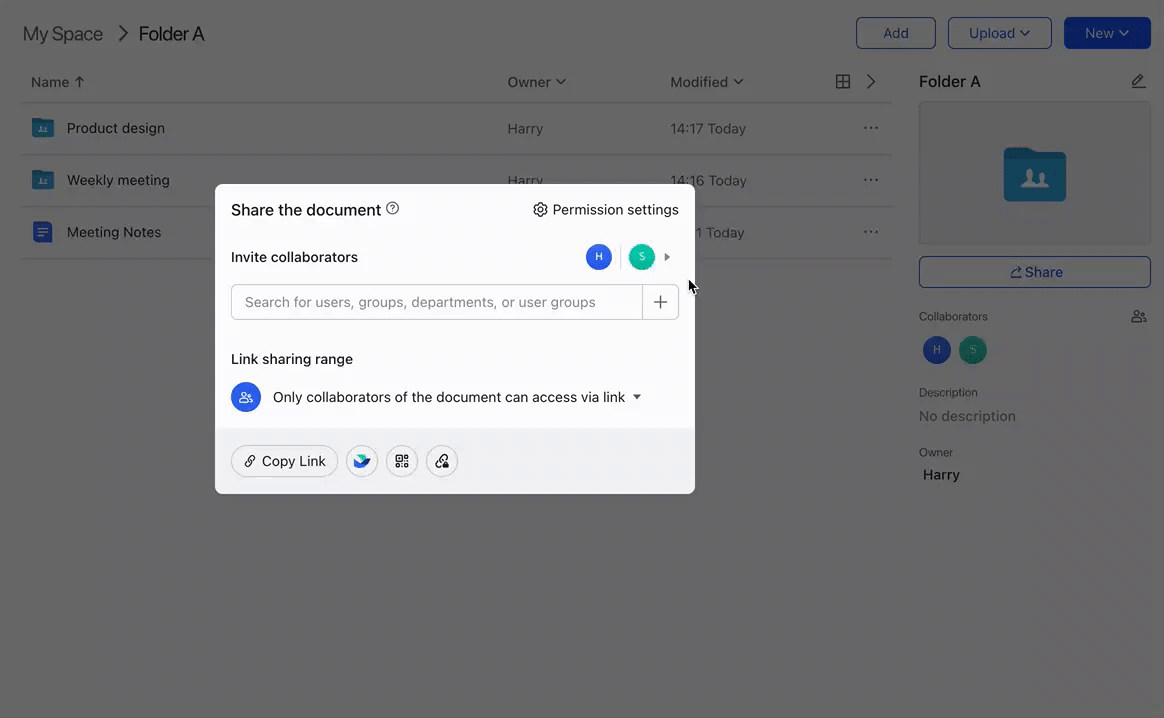
250px|700px|reset
Transfer ownership of the folder
You can transfer ownership of all your folders and the documents within those folders, including subfolders, to another user within the organization. To learn more, see Transfer ownership of documents and folders.
Note: You cannot transfer the ownership of folders to external users who are not members of your organization.
III. FAQs
