I. Intro
You have two ways to insert an image into a sheet:
- Insert image in cell: The image will be embedded into a cell and the image size will adapt to the size of the cell. Only one image can be inserted per cell and text cannot be added to that cell.
- Insert image over cells: The inserted image will float over a cell and the image size won't change with the cell size.
II. Steps
Insert an image
Method 1: Open the spreadsheet, and click Insert > Image, then select Image in cell or Image over cell.
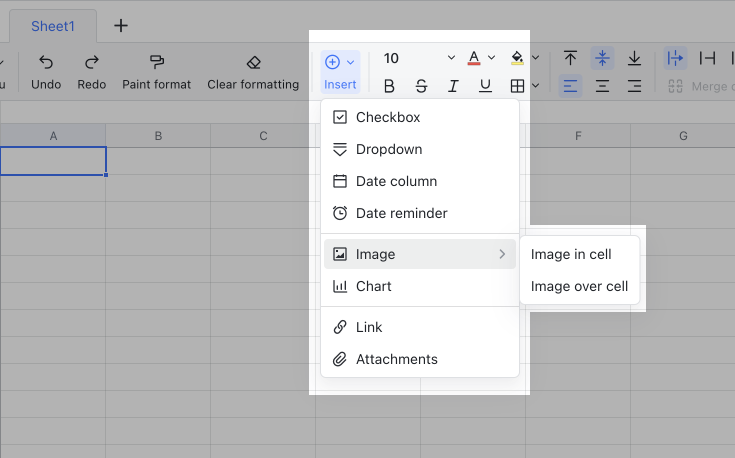
250px|700px|reset
Method 2: Open the spreadsheet. Copy the image and paste it into the sheet. Click the Image icon in the upper-right corner to switch between image in cell or image over cell.
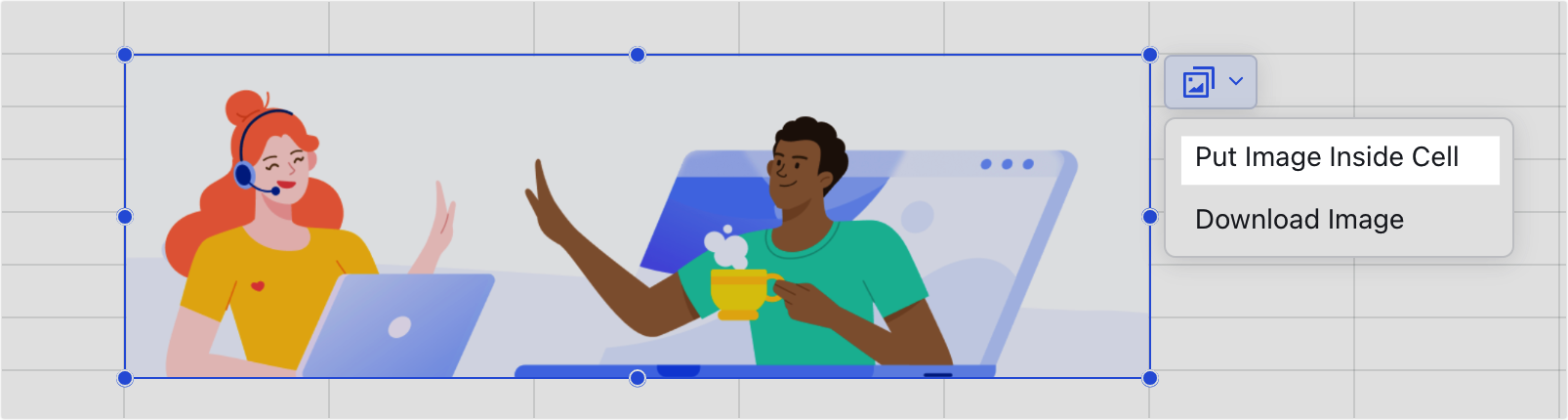
250px|700px|reset
Method 3: Open the spreadsheet, select the cell in which you want to insert an image, and drag the image into the cell.
Note: This method only allows you to add images into cells.
Move or change the size of the image
You can move images inserted over cells by dragging them. Drag the blue dots around those images to resize them.
Note: Images in cells change with the size of the cells.


250px|700px|reset
250px|700px|reset
Switch image mode, download image, or view full image
Right-click the image floating over cells to put the image in a cell, download the image, and view full image as well as copy, cut, or delete the image.
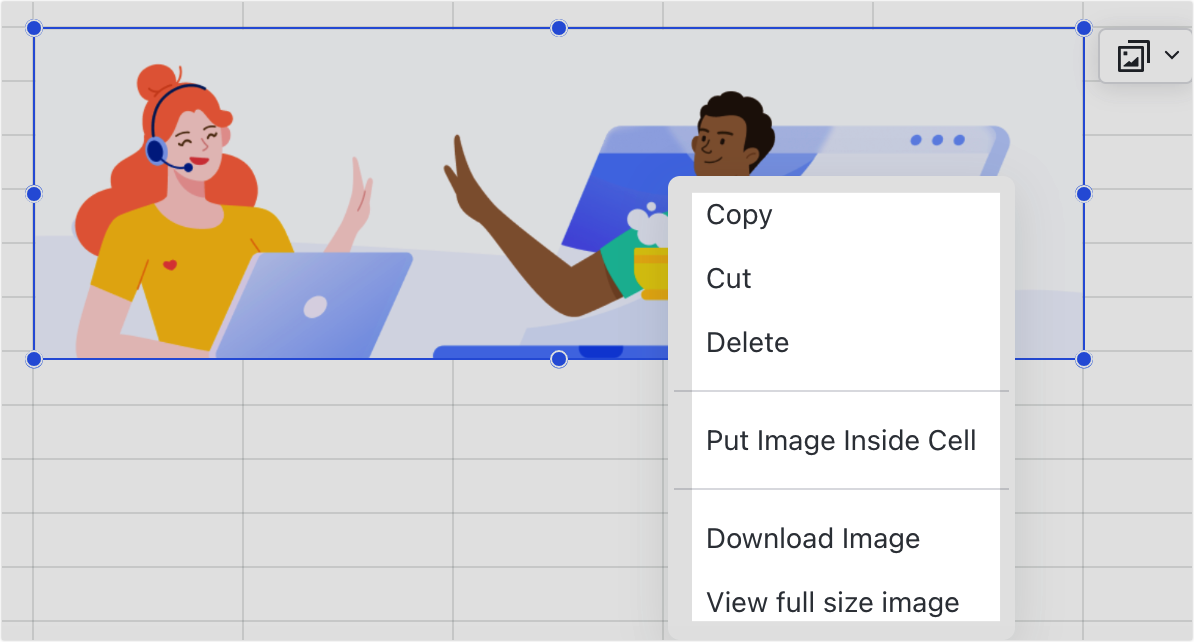
250px|700px|reset
To convert multiple floating images to images in cells, select the images, right-click, and select Put selected images inside cells. You can also select Put all images inside cells to put all images in the sheet inside cells.
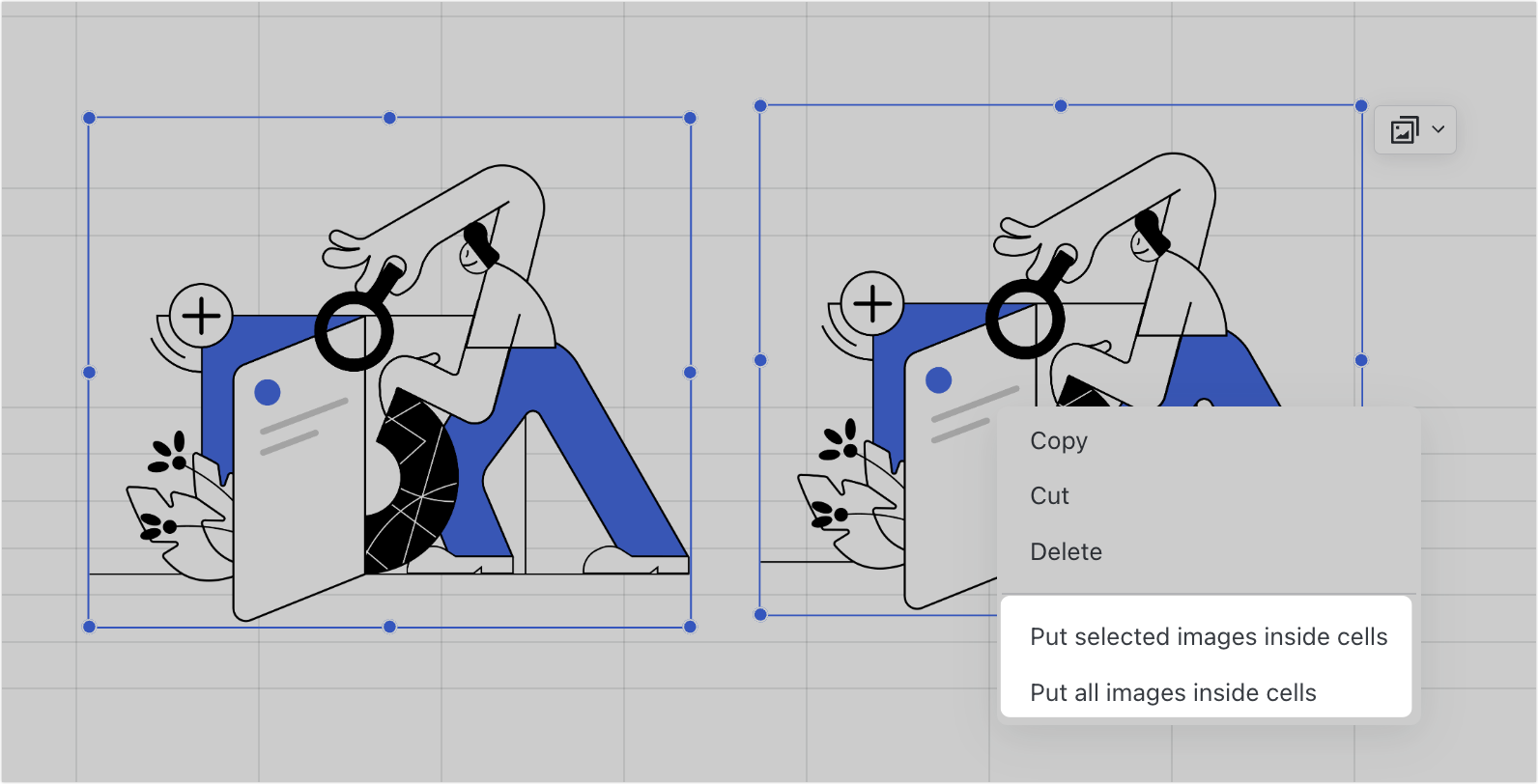
250px|700px|reset
Right-click the image in a cell to put the image over cell, download the image, and view full image as well as copy, cut, or delete the image.
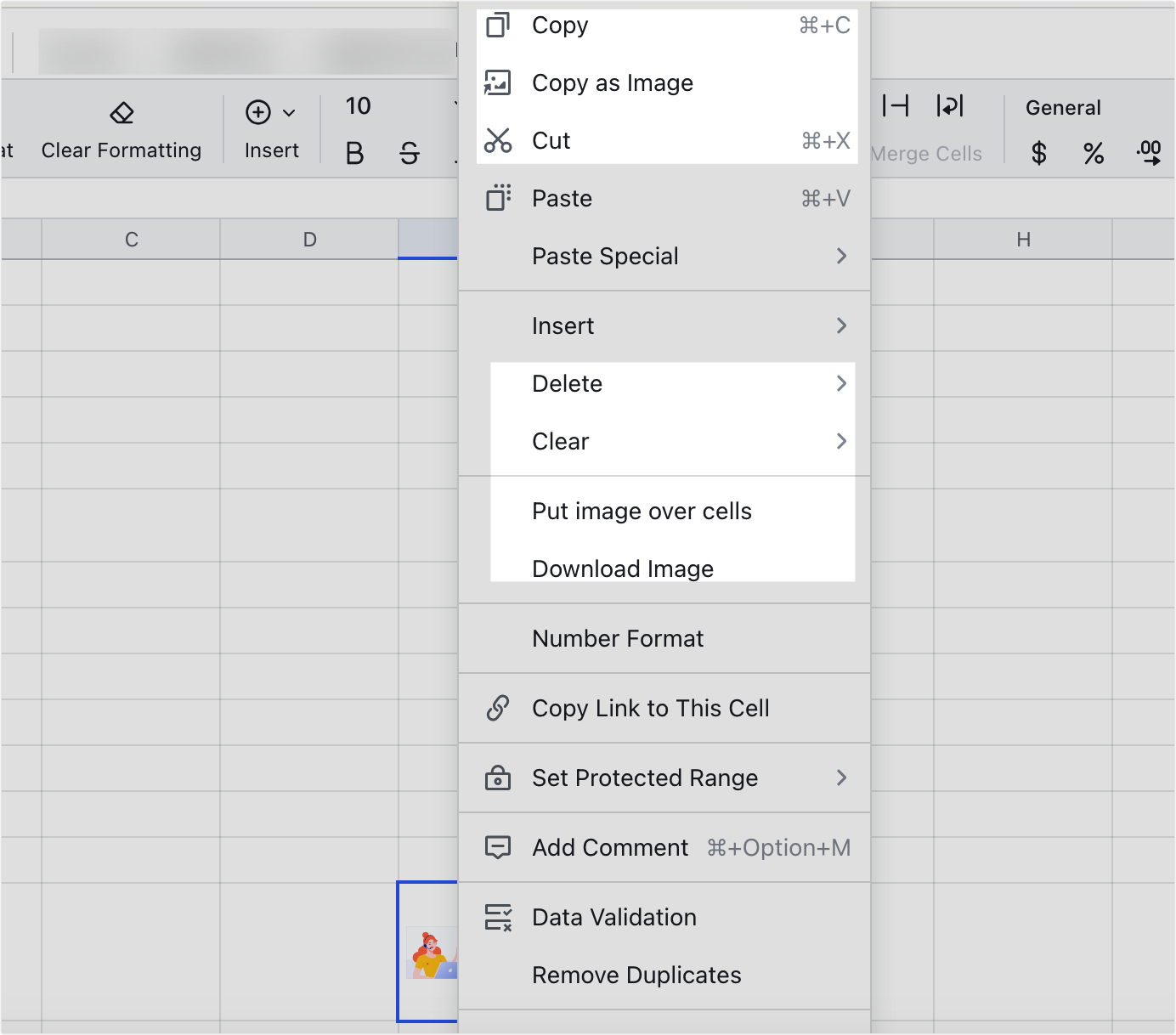
250px|700px|reset
To convert multiple images in cells to floating images, select the images, right-click, and select Put Image Over Cells > Selected images. You can also right-click and select Put Image Over Cells > All Images to put all images in the sheet over cells.
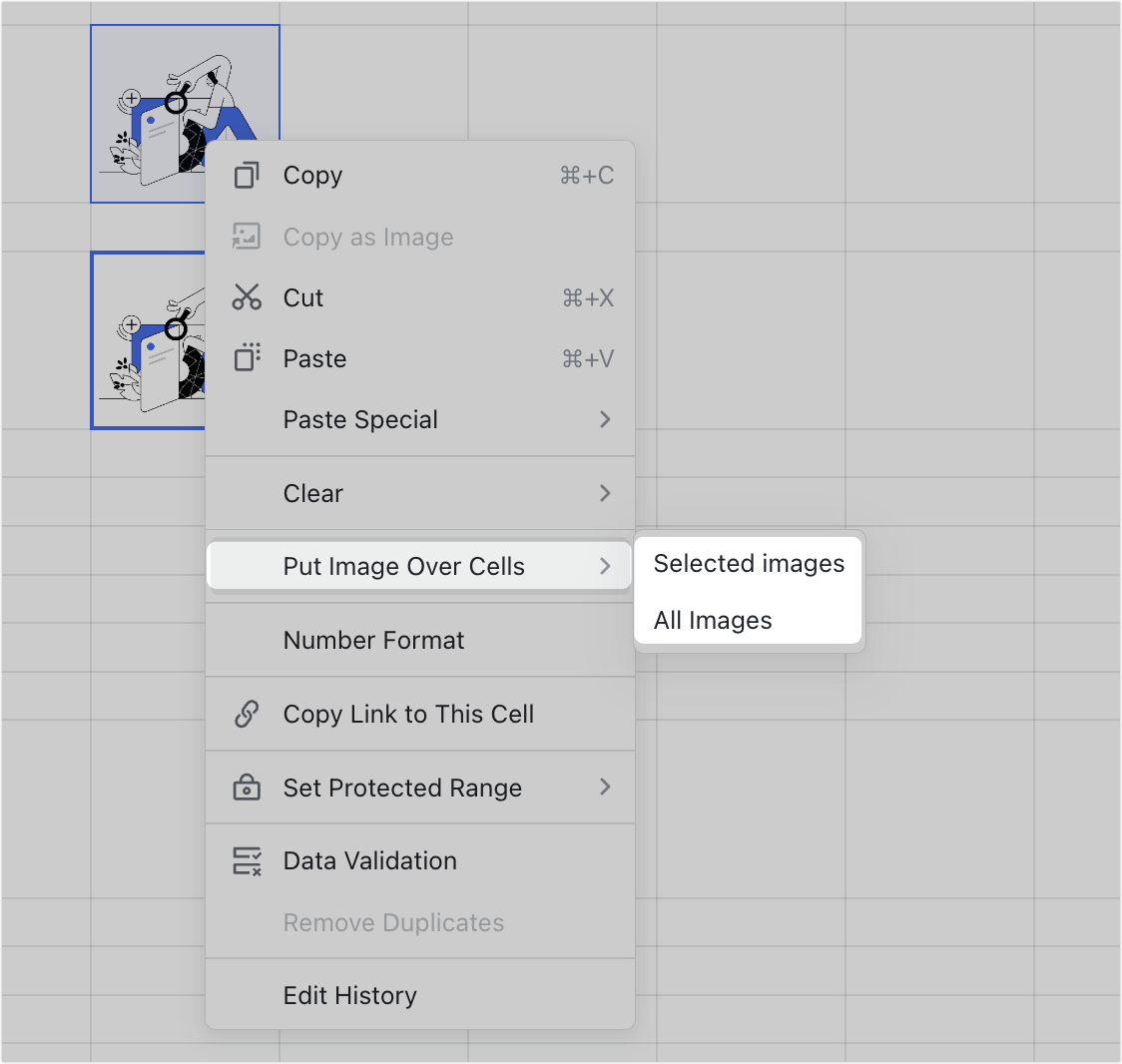
250px|700px|reset
III. FAQs
