I. Intro
Availability: Drive and My Document Library are in beta and are not yet available to all users.
You can import local files and convert them into Lark documents. This article explains how to import Shimo documents and convert them into Lark documents.
II. Steps
- Download Shimo documents
Enter My space in Shimo. Right-click a document, and select to either download it Word, Excel, or Markdown format.
Note: If you download in image or PDF format, you can upload the image or PDF directly to the Lark Docs. For more information, see Upload local files and folders.
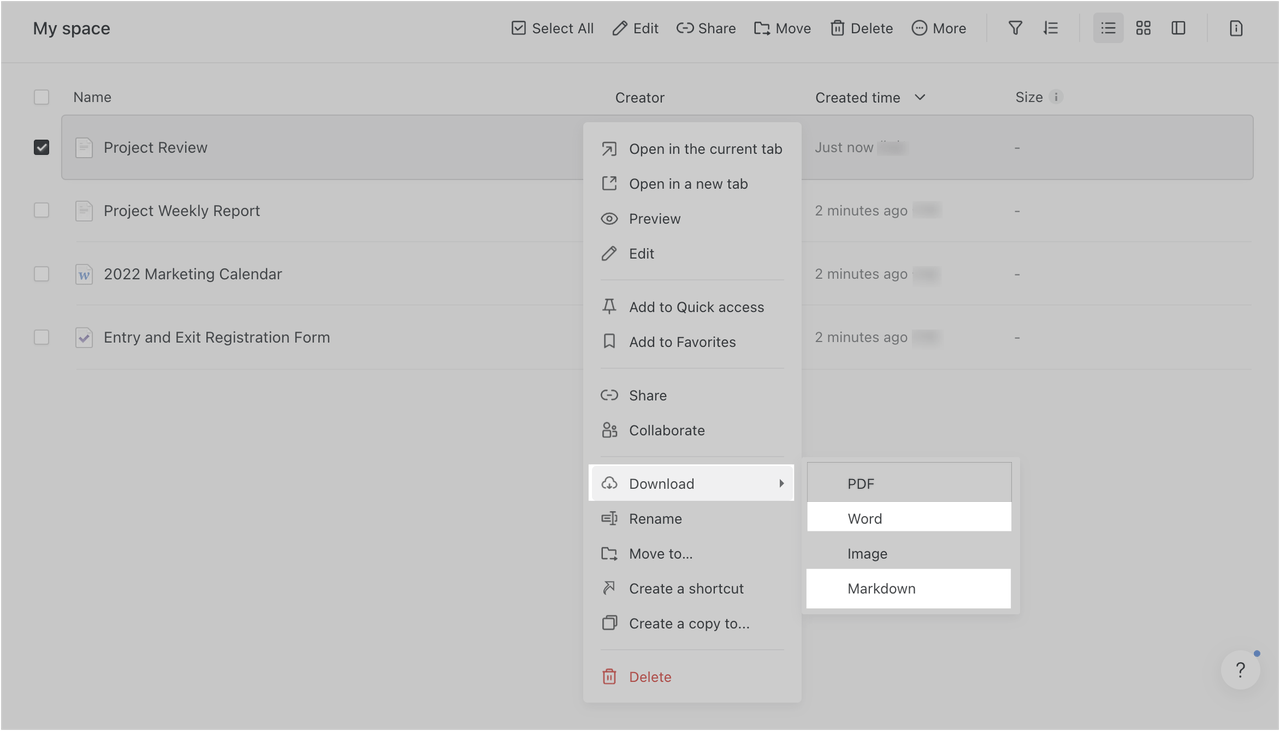
250px|700px|reset
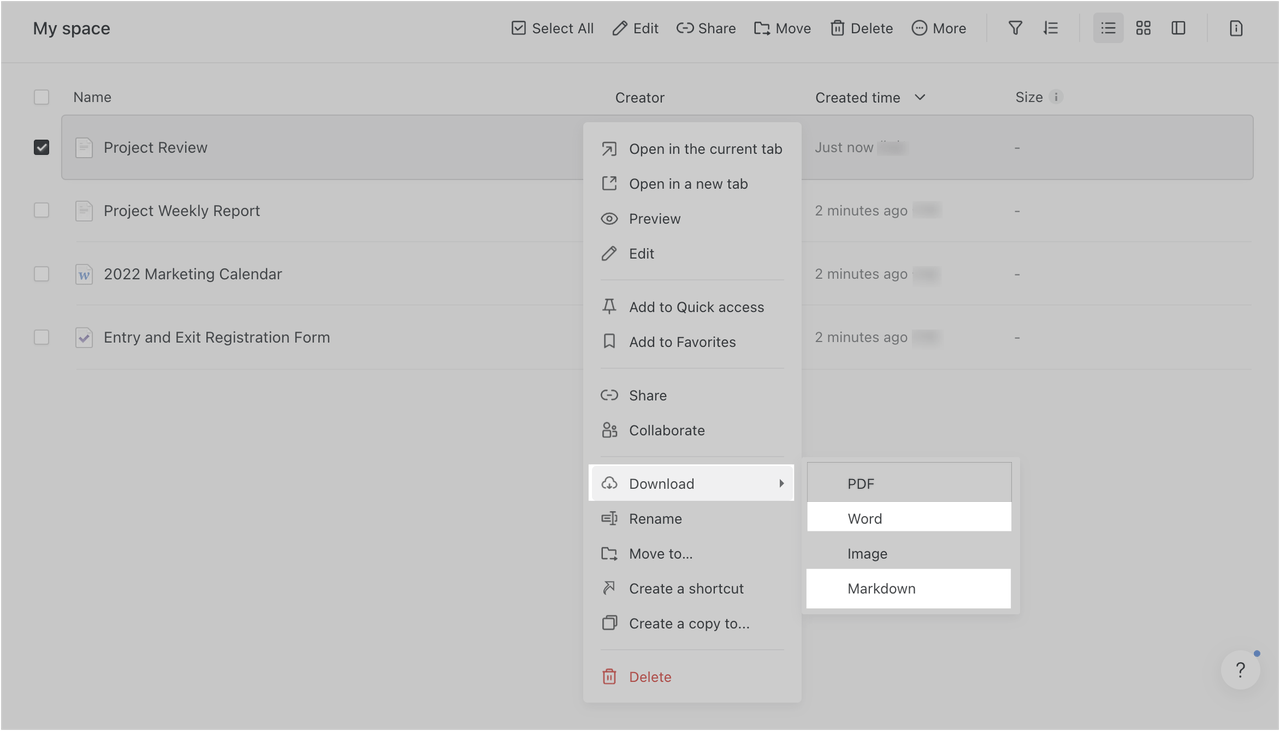
- Import as Lark documents
Import a single file
- On the Lark Docs homepage, My Space (Drive > My Folders), Shared Spaces (Drive > Shared Folders) or in a folder, hover over Upload and select Import as New Docs. You can also hover over + icon and select Upload or Import > Import as Docs in the My Document Library directory or in a wiki space's table of contents.
- When you initiate an import on the Docs homepage, My Space, or Shared Spaces, the content is saved in My Space. If you have already entered the new version of the Lark Docs homepage (the Lark Docs sidebar shows Drive and My Document Library), you need to select the target location for the import.
- When you initiate an import in a folder, the content is saved in that folder.
- When you initiate an import in the My Document Library directory or a wiki space's table of contents, the content is saved at the location where the import was initiated.
- Click the file type you need to import in the pop-up window. Depending on where the imported content is saved, different file types are supported.
- When the target location belongs to My Space (Drive > My Folders) or Shared Spaces (Drive > Shared Folders), Confluence compressed files are not supported for import. If the import type is selected as Shimo, you can choose a local folder.
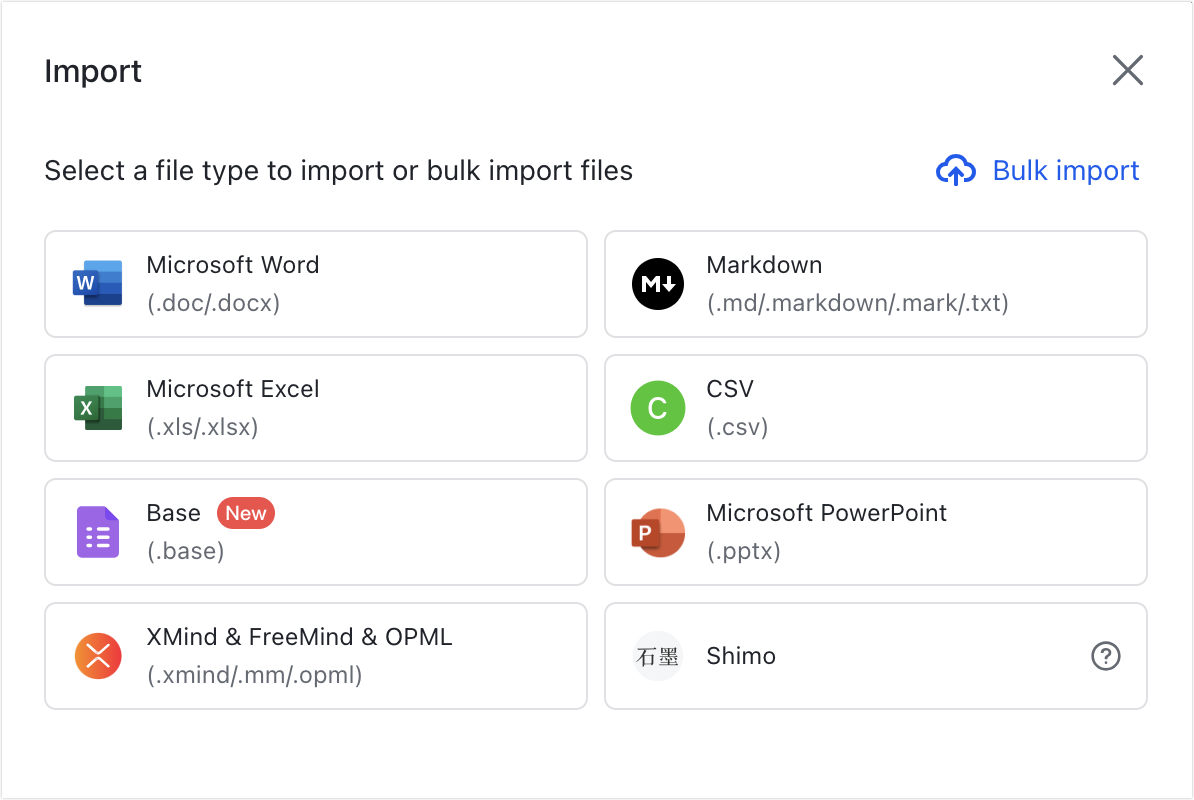
250px|700px|reset
- When the target location is in My Document Library or a wiki space, Markdown format is not supported.
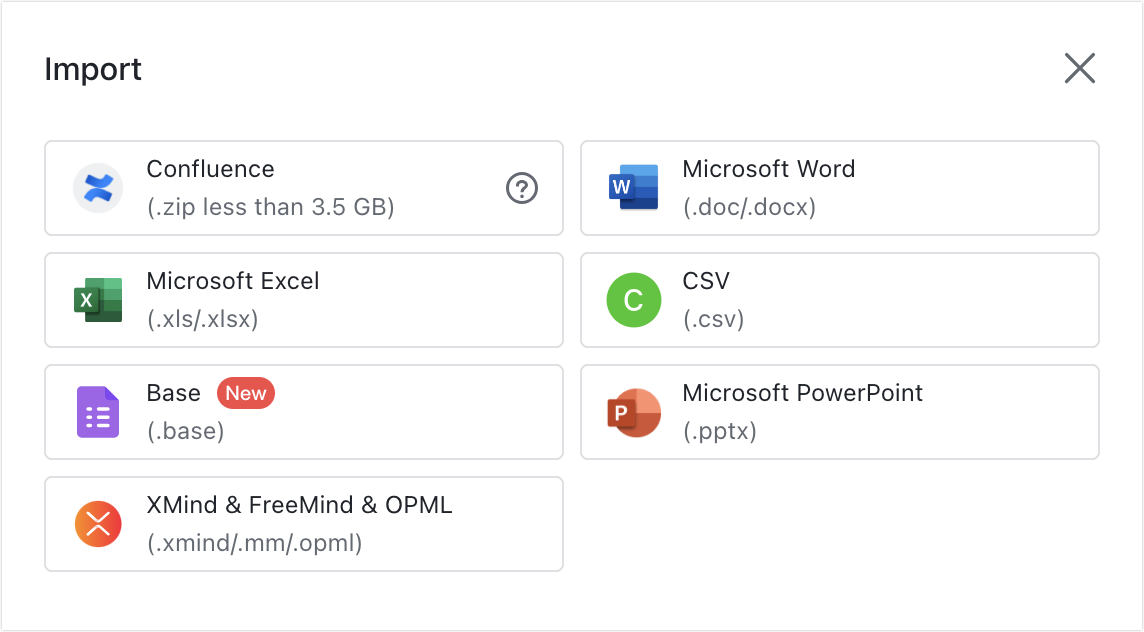
250px|700px|reset
- Select the file exported from Shimo, then double-click the file or click Open in the lower-right corner of the window to start importing.
Bulk import
Important: If the upload location is My Space (Drive > My Folders) or Shared Spaces (Drive > Shared Folders), multiple formats can be selected. If the upload location is in My Document Library or a wiki space, only local files of the same format can be uploaded.
- On the Lark Docs homepage, My Space (Drive > My Folders), Shared Spaces (Drive > Shared Folders) or within a folder, hover over Upload, and select Import as New Docs. You can also hover over + icon and select Upload or Import > Import as Docs in the My Document Library directory or in a wiki space's table of contents.
- When you initiate an import on the Lark Docs homepage, My Space, or Shared Spaces, the content is saved in My Space. If you have already entered the new version of the Lark Docs homepage (the Lark Docs sidebar shows Drive and My Document Library), you need to select the target location.
- When you initiate an import in a folder, the content is saved in that folder.
- When you initiate an import in the My Document Library directory or a wiki space's table of contents, the content is saved at the location where the import was initiated.
- Different target locations support different batch upload methods:
- If the target location is My Space (Drive > My Folders) or Shared Spaces (Drive > Shared Folders), you can bulk upload files of various content types.
- Click Bulk import in the pop-up window.
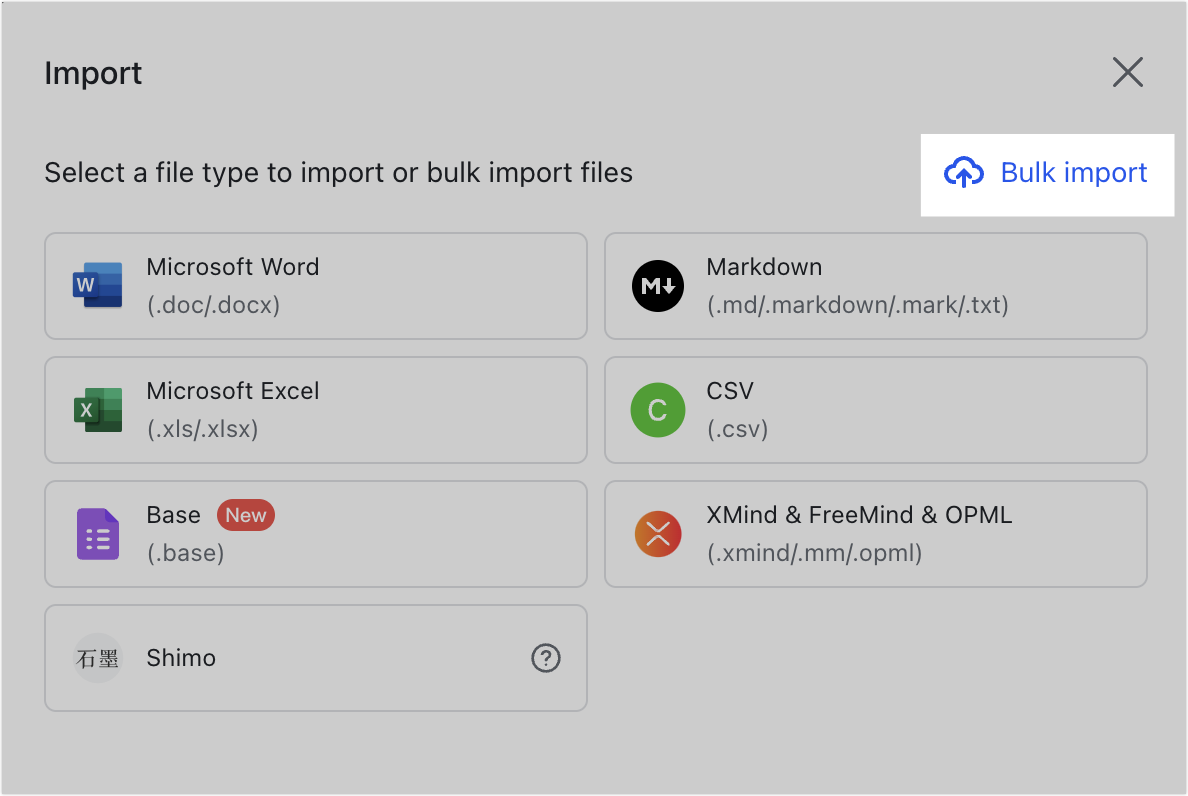
250px|700px|reset
- Select all the files you want to import, and then click Open in the lower-right corner of the window to start importing.
- If the target location is My Space (Drive > My Folders) or Shared Spaces (Drive > Shared Folders), you can also upload folders and the contents within them.
- Click Shimo in the pop-up window.
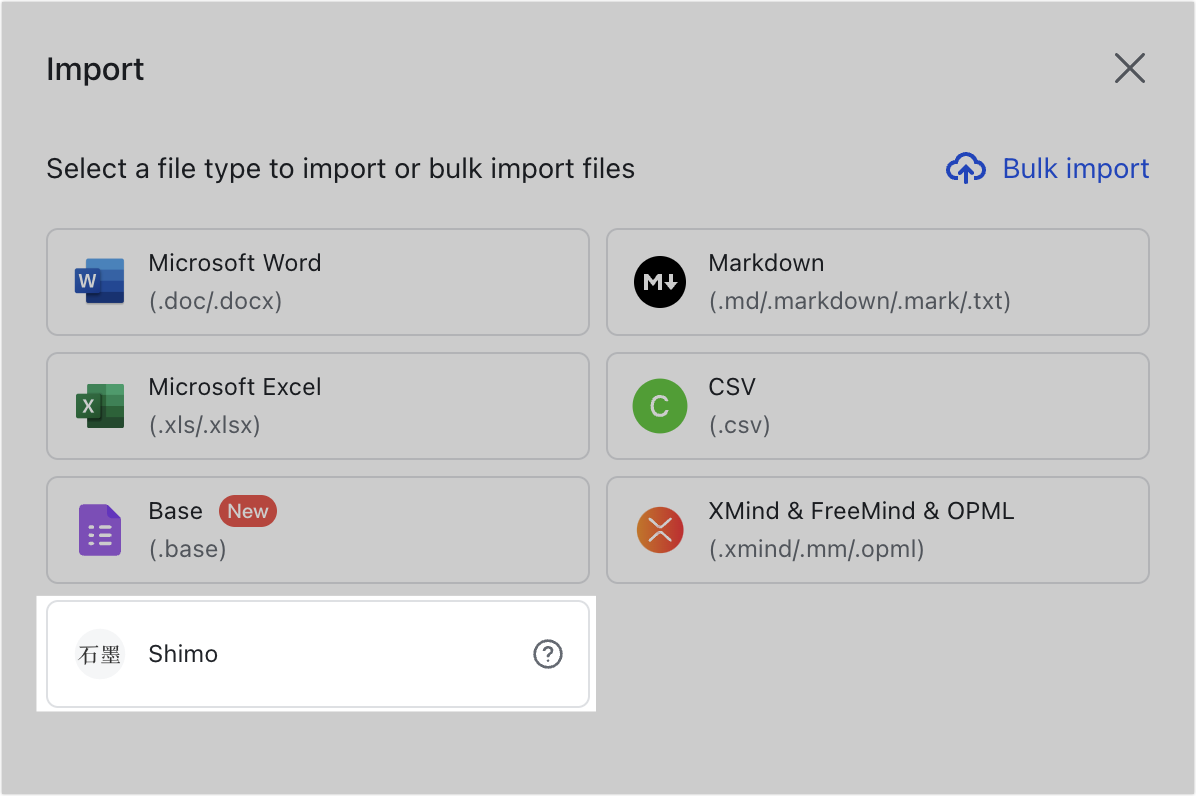
250px|700px|reset
- Select a local folder, and then click Open. The folder and content within the folder that can be imported as cloud documents will be uploaded.
- If the target location is My Document Library or a wiki space, you can upload multiple files of the same type.
- In the pop-up window, click on the file type you need to import.
- Select all the files you want to import, click Open in the lower-right corner of the window to start importing.
III. Related
IV. FAQs
