I. Intro
Applicable scope: Instructions in this article apply to all document types in Lark Docs, including Docs, Sheets, Base, MindNotes, and uploaded files.
Who can perform these steps: Document owners or users with manage permissions.
Lark Docs offers detailed permission control. You can add users, groups, or departments as collaborators, granting them permission to view, edit, or manage your document. Additionally, you can specify whether the document can be shared externally and determine which users are can comment, share, copy, or download the document.
Additionally, as a document owner, you can transfer ownership to another user within your organization.
II. Steps
View document permission settings
As the document owner, you can open your document and then hover Share in the upper-right corner to view the current permission settings for the document.
If you are not the document owner, you can only see your permissions. If you do not have view permission for the document, you apply for permission. To learn more, see Request document permission for you or others.
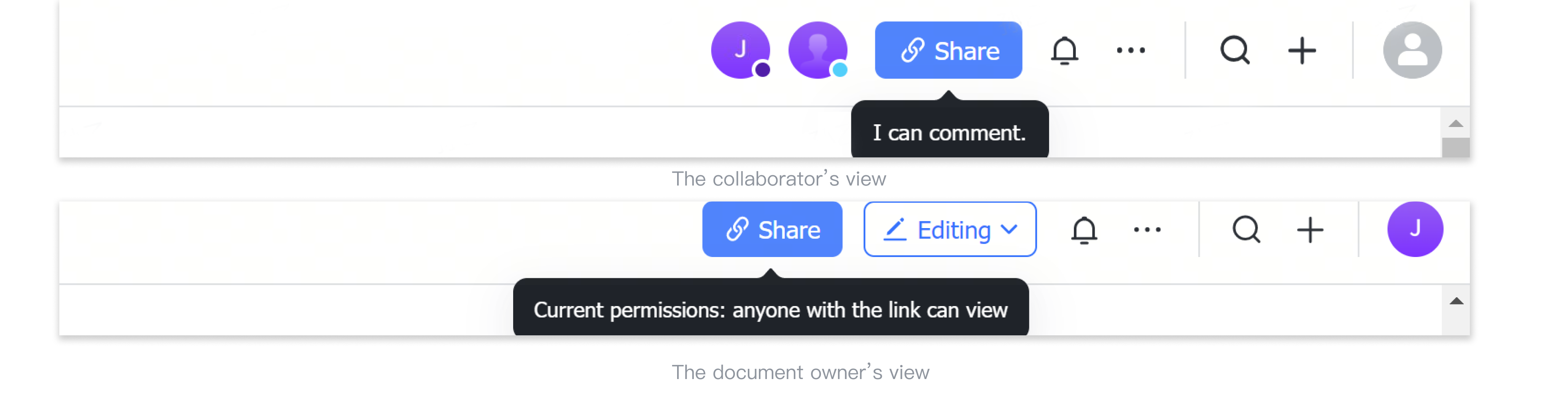
250px|700px|reset
Manage document collaborators
Open the document, click Share in the upper-right corner, and then click the profile photo area to view and adjust your own and others' permissions for the document.
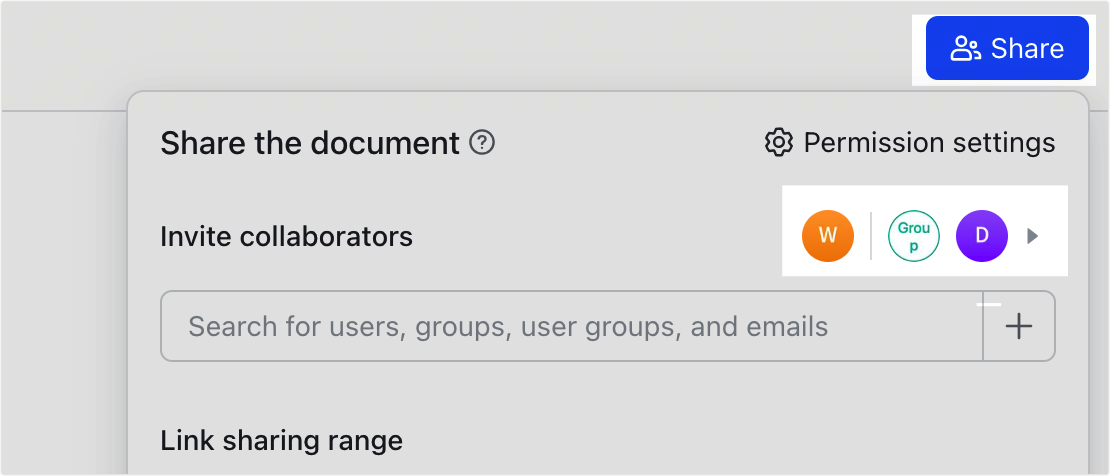
250px|700px|reset
You can set the following permissions for collaborators:
Modify document permission settings
Open the document, click Share in the upper-right corner, and then click Permission settings where you can set:
- Whether the document can be shared outside the organization
- Who can view, add, or remove collaborators
- Who can copy content
- Who can create a copy, print, and download the document
- Who can post comments
- Who can view profile pictures of visitors and users who liked this document
Users without the corresponding permissions will not see options to create a copy, print, or download when they click the ··· icon in the upper-right corner of the document when viewing it. For example, if you set that only users with edit permission can download the document, then users with view permission won't be able to see the download option.
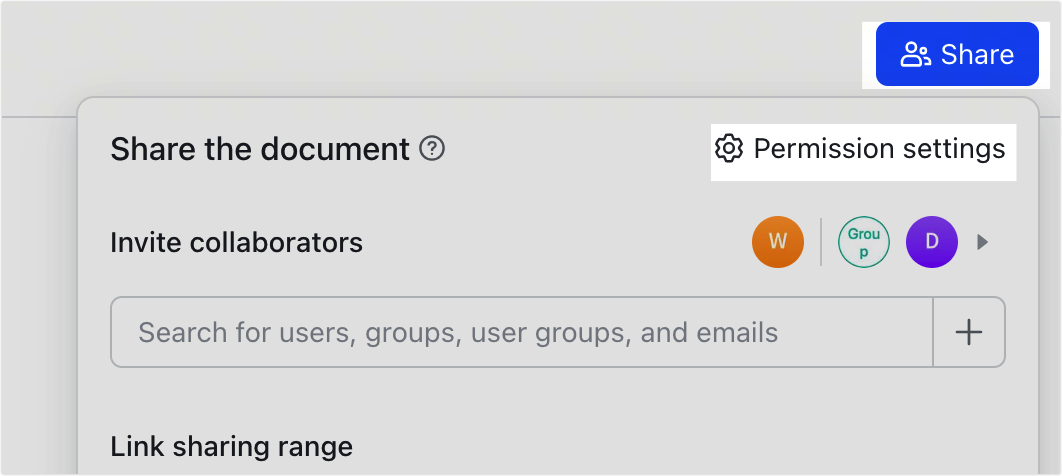
250px|700px|reset
Transfer document ownership
You can transfer ownership of documents you own to other users within your organization. You can transfer a document or transfer multiple documents in a batch. To learn more, see Transfer ownership of documents and folders.
III. FAQs
