I. Intro
Who can perform these steps: Primary administrators or administrators with Email permissions.
Lark provides an email migration tool to help your organization migrate from its current business email service.
II. Steps
- Prepare for email migration
Before you migrate to Lark Mail, make sure you have the following information. These will be needed at different steps during the migration process.
- Activate service and verify domain
Enter the Lark Admin Console and go to Product Settings > Mail > Service Management > Domain Management and click Set Up Now.
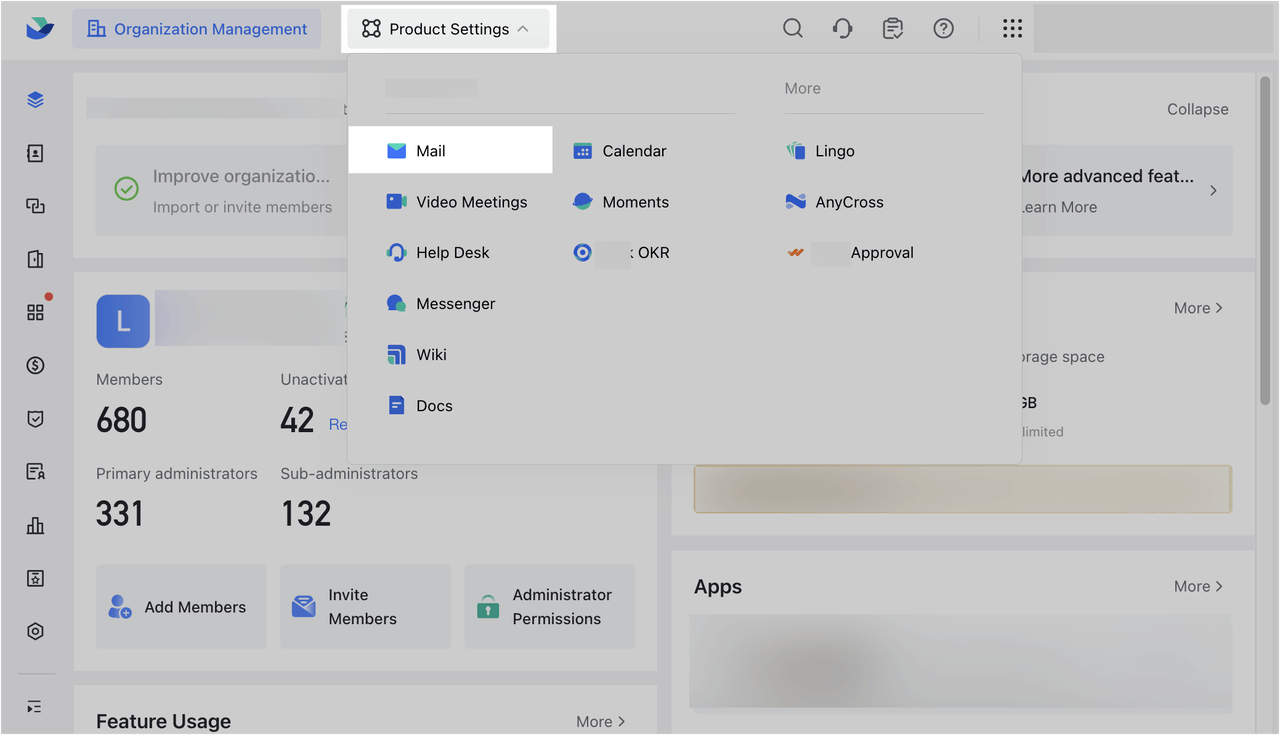
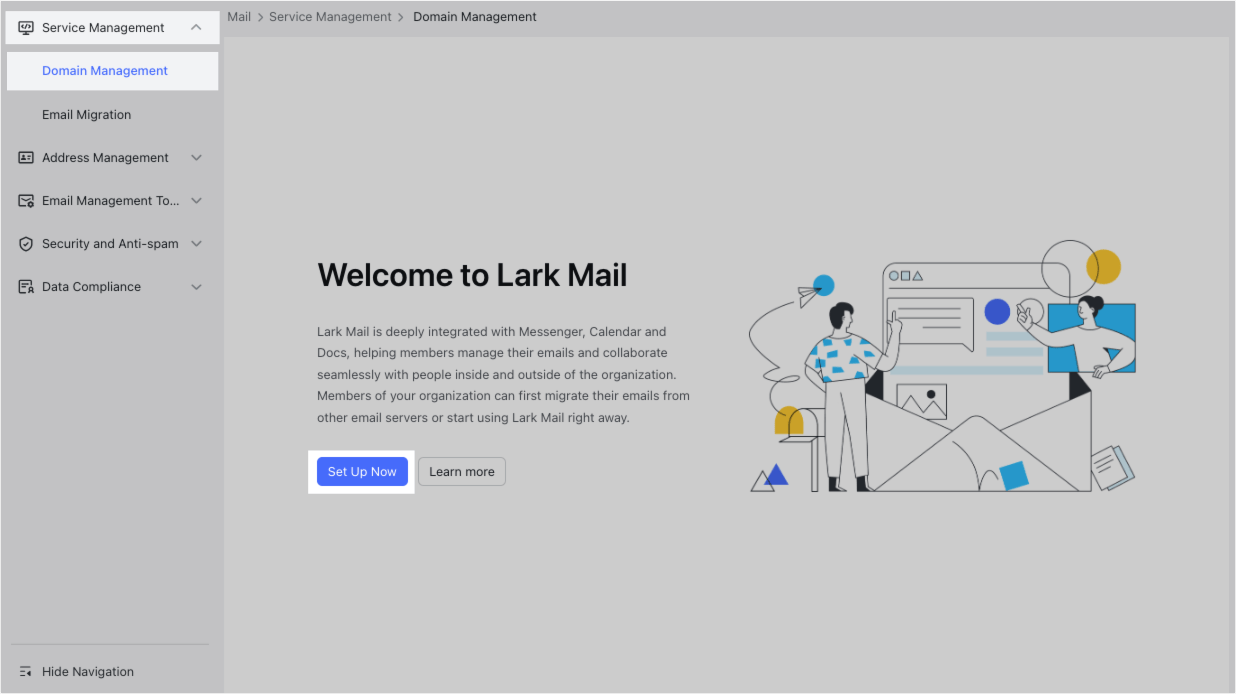
250px|700px|reset
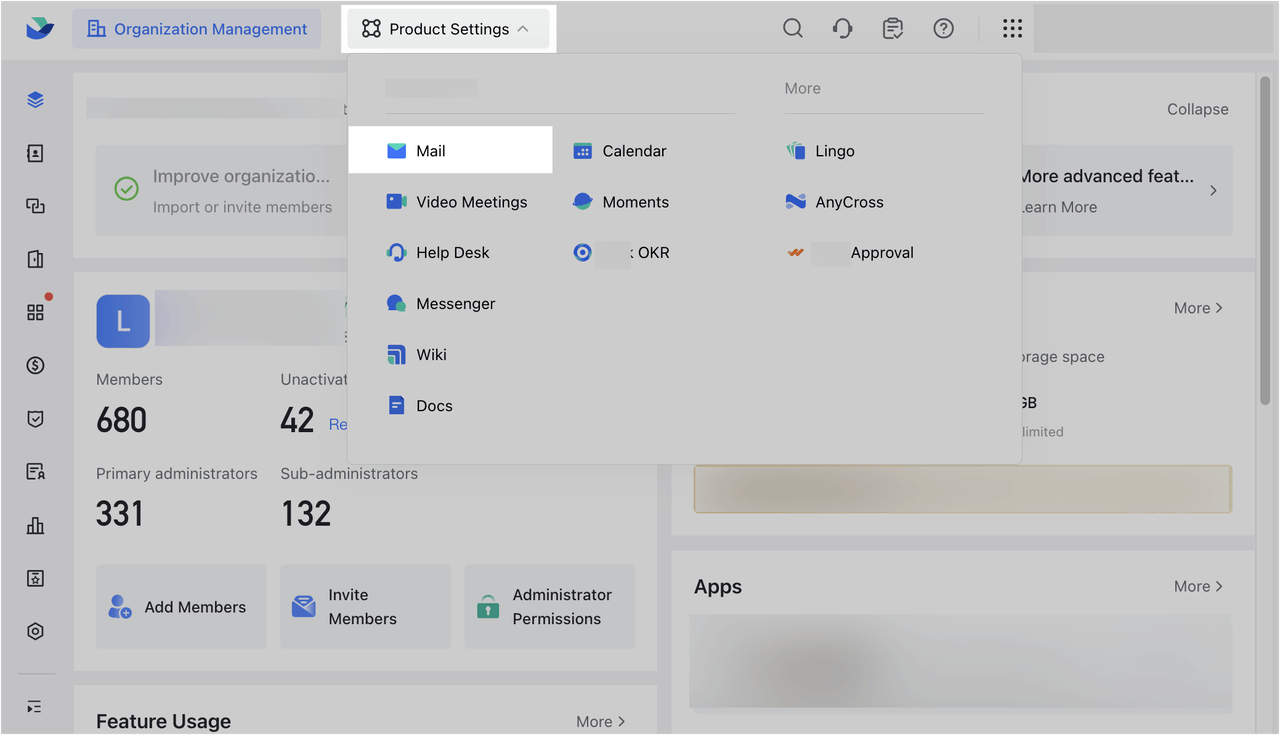
250px|700px|reset
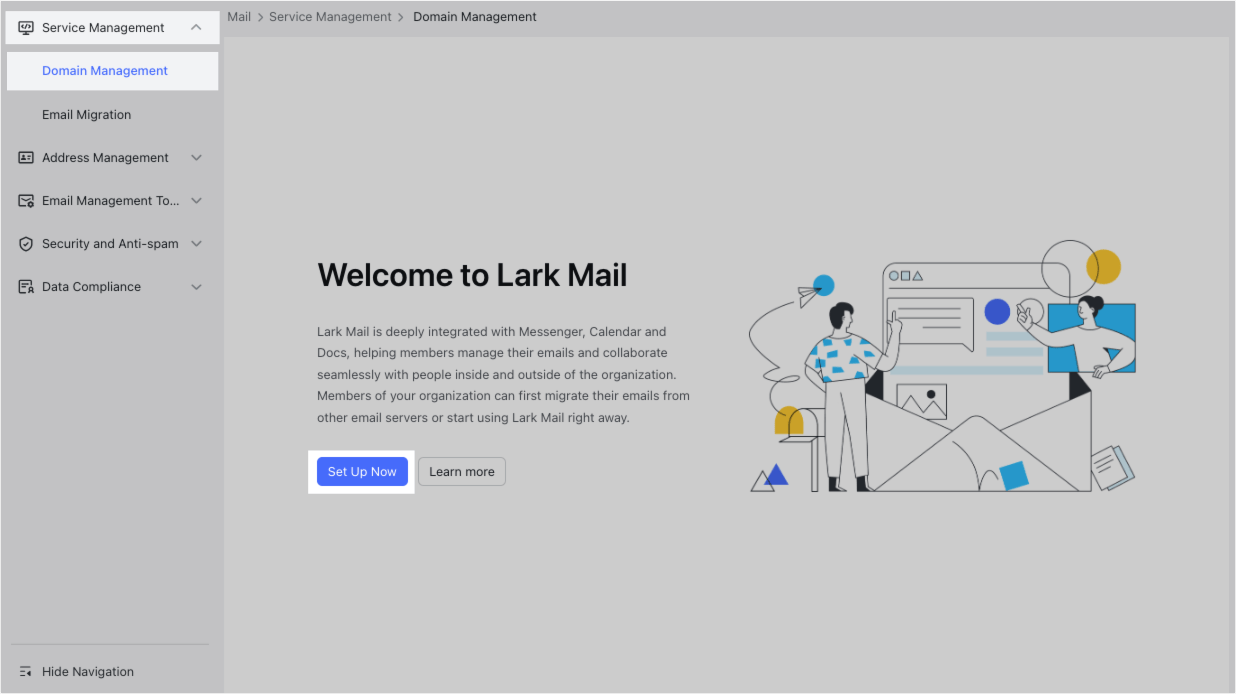
In Configure domain, enter the email domain to be migrated and click Confirm. Then, select Enable email and migrate old emails and obtain the TXT-type DNS record(s).
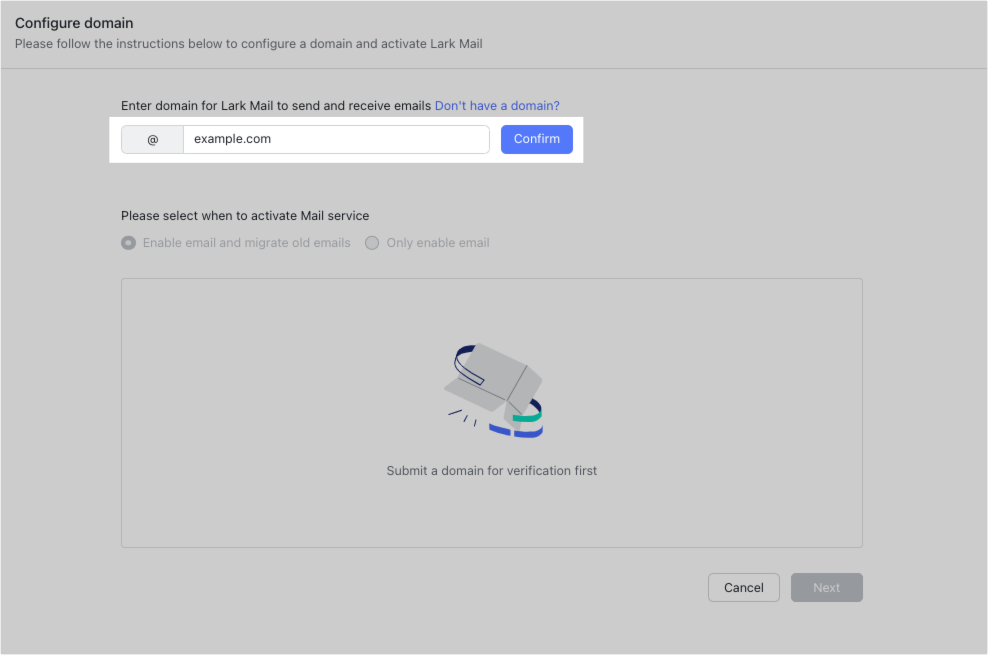
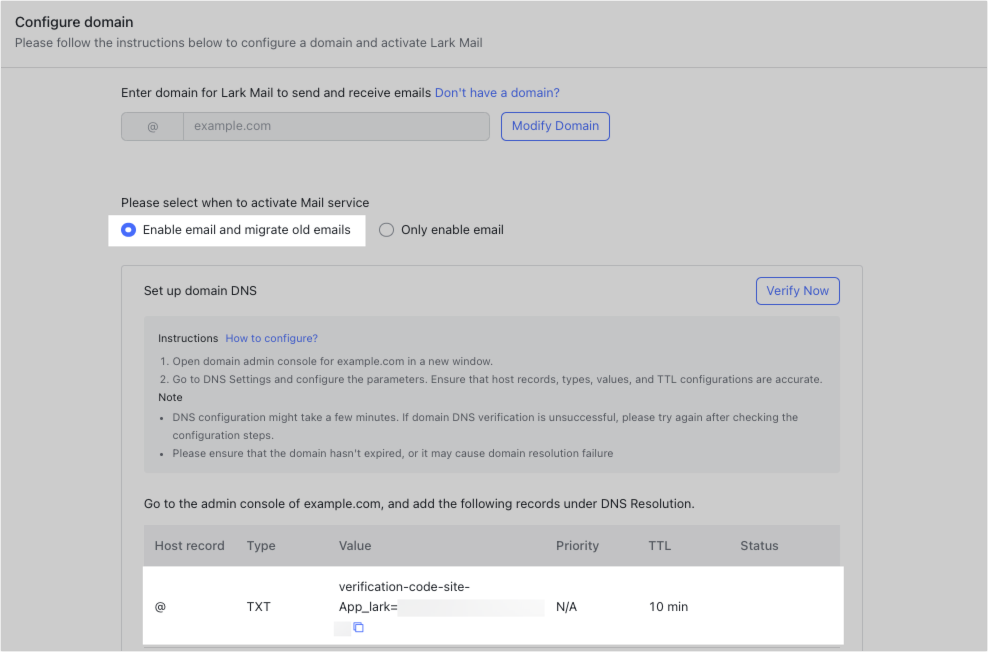
250px|700px|reset
250px|700px|reset
After adding the DNS records to the original domain, click Verify Now on the Configure domain page. Lark Admin Console will verify the added DNS record information. If successful, click Next to enter the Configure email migration parameters page.
Notice: After adding a DNS record, it takes some time for it to take effect, usually within 1 minute.
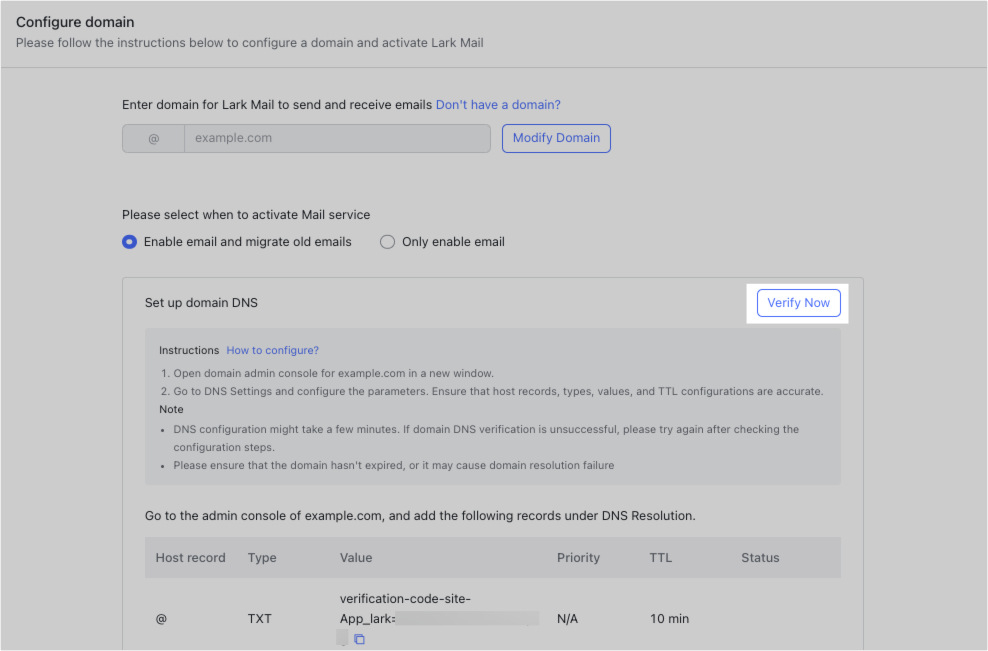
250px|700px|reset
- Enable email migration
On the Configure email migration parameters page, select the original email service provider that needs to be migrated. Fill in the information related to the original email service and click Enable Migration.
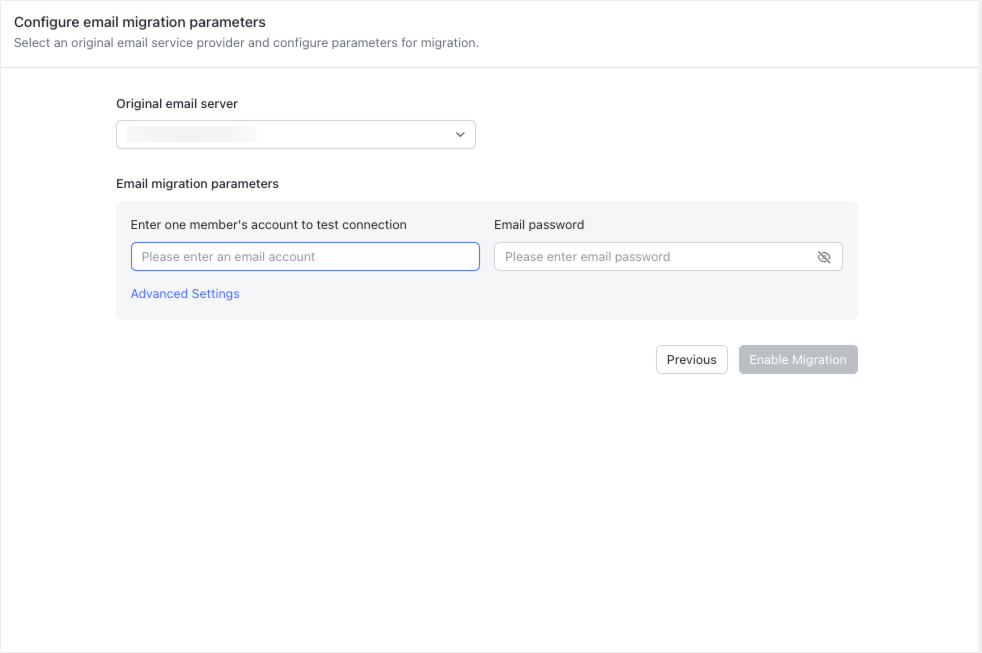
250px|700px|reset
Notice: Lark will automatically set the relevant parameters based on the original email server selected. Generally, no additional settings are required. However, you can click Advanced Settings to manually set parameters.
- Add email addresses
Important: To successfully migrate, do not click Next in the upper-right corner of the Email migration management page unless you have completed all the steps mentioned below.
Migrate members' mailboxes
On the Email migration management page, you can add email addresses for members who need to migrate. To begin, click Add Members.
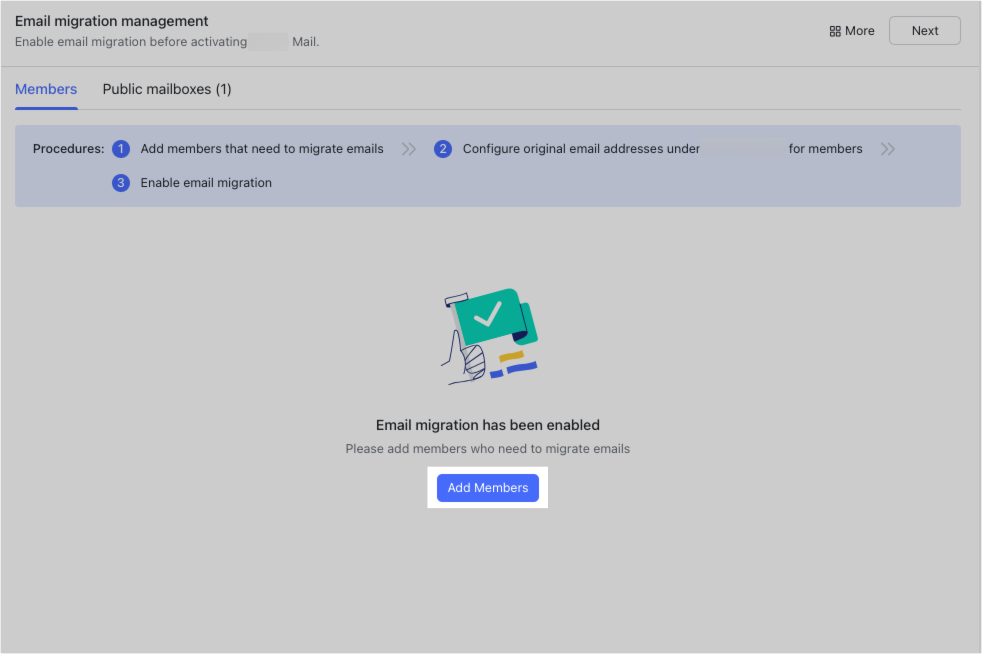
250px|700px|reset
In the Add Members pop-up window, select members who need to migrate their emails.
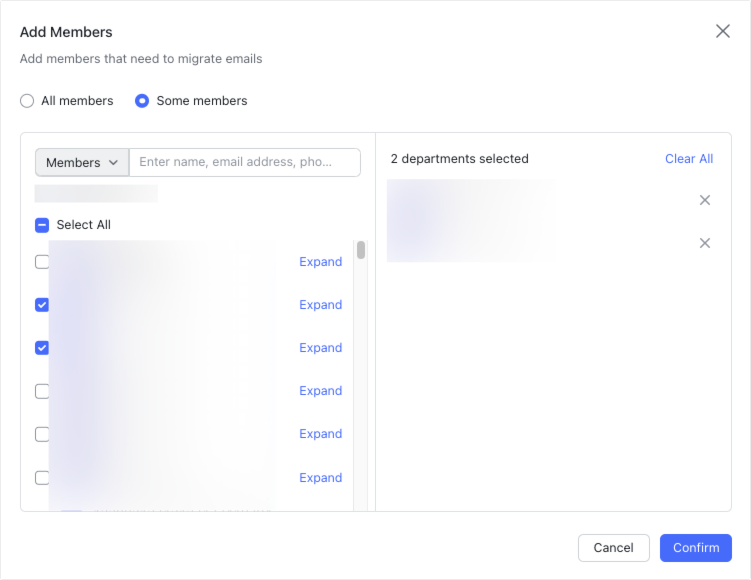
250px|700px|reset
After you've added members, click Configure now under the Original email address column to add the original email addresses of the members. If your organization is large, click Configure in batches.
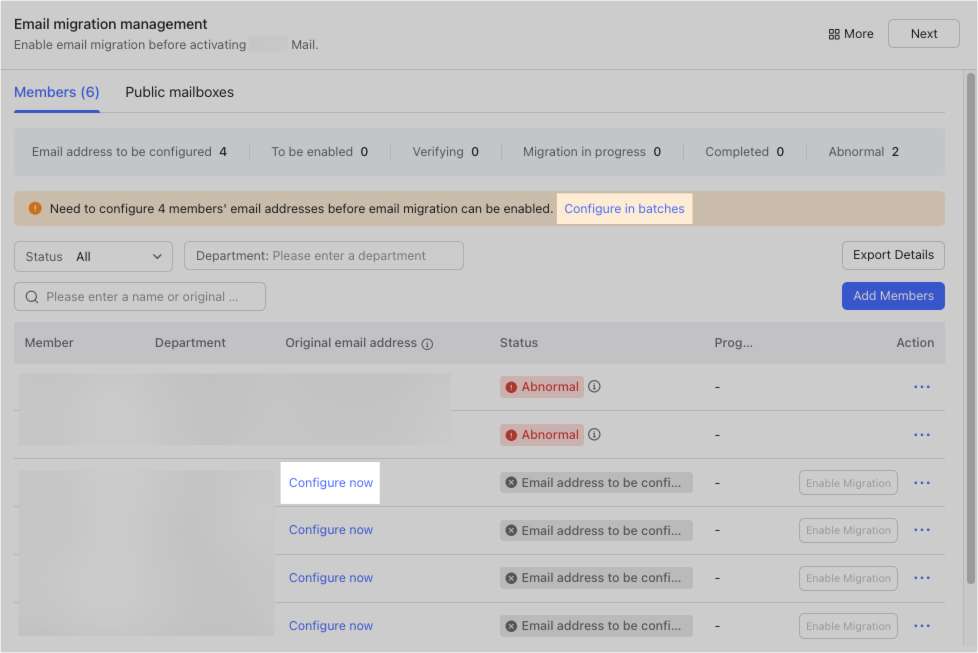
250px|700px|reset
After adding the email addresses of members, click Enable Migration to the right of a member to start email migration for them.
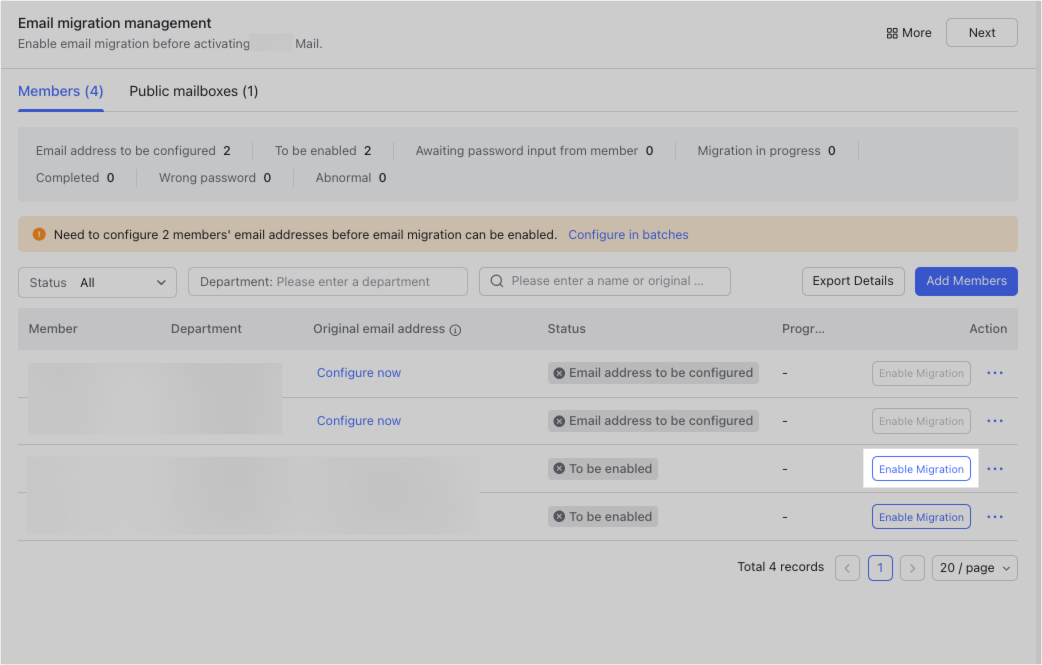
250px|700px|reset
If you need to start email migration for all members at once, click Status and select To be enabled. Then, click Enable All.
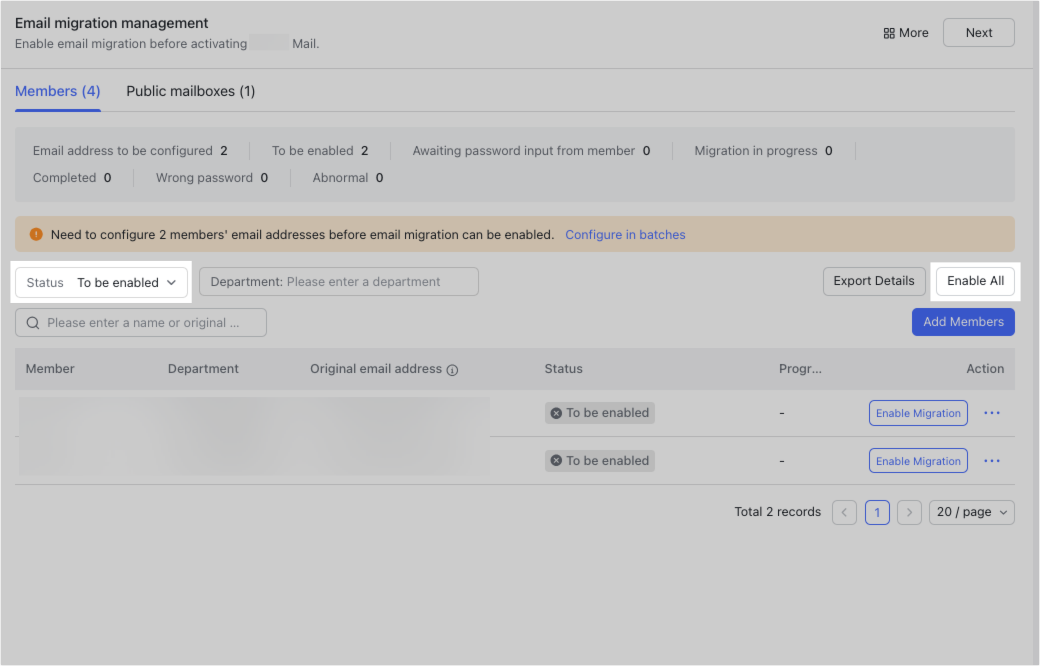
250px|700px|reset
Migrate public mailboxes
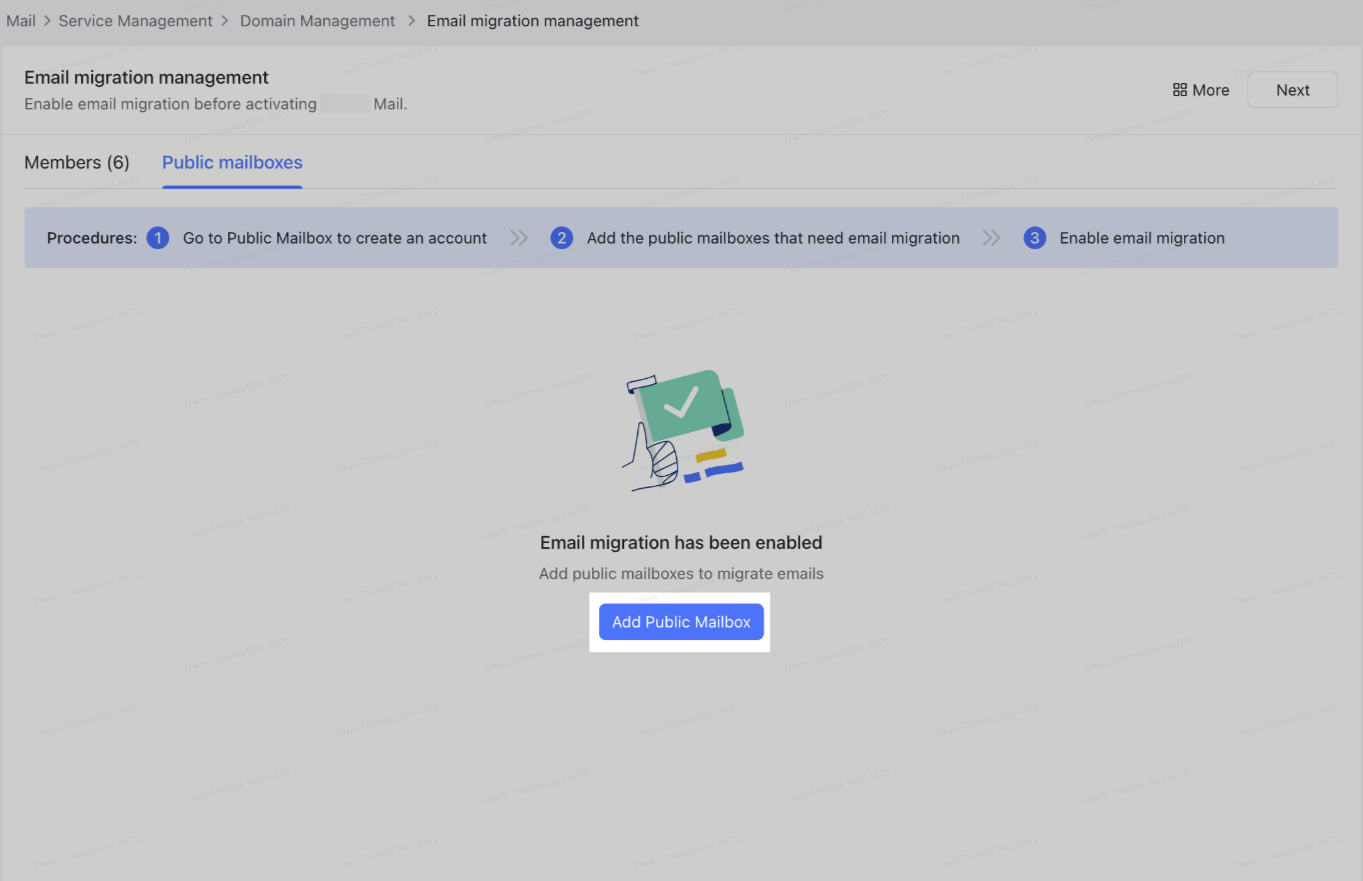
250px|700px|reset
In the pop-up window that appears, select the public mailbox that needs to be migrated.
If you want to create a new public mailbox for when you migrate to Lark Mail, click Public mailboxes.
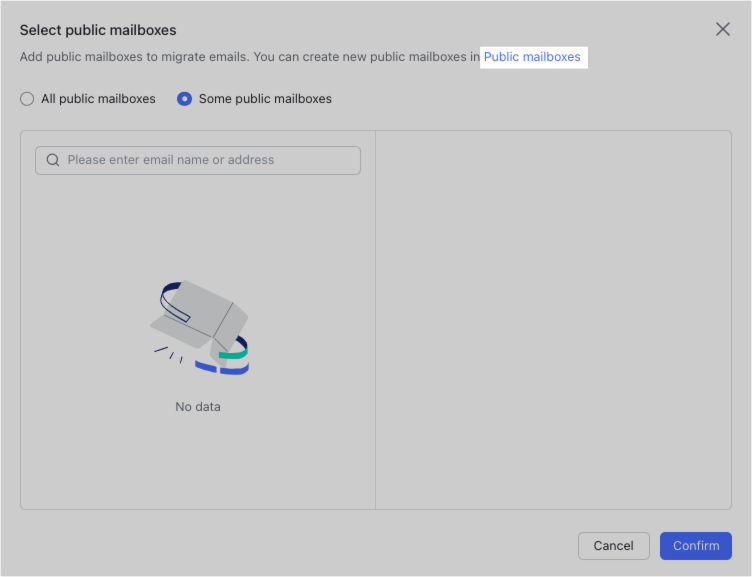
250px|700px|reset
Fill in information about the new public mailbox. In Members, select a member who can complete the migration task for the public mailbox. Then, click Create.
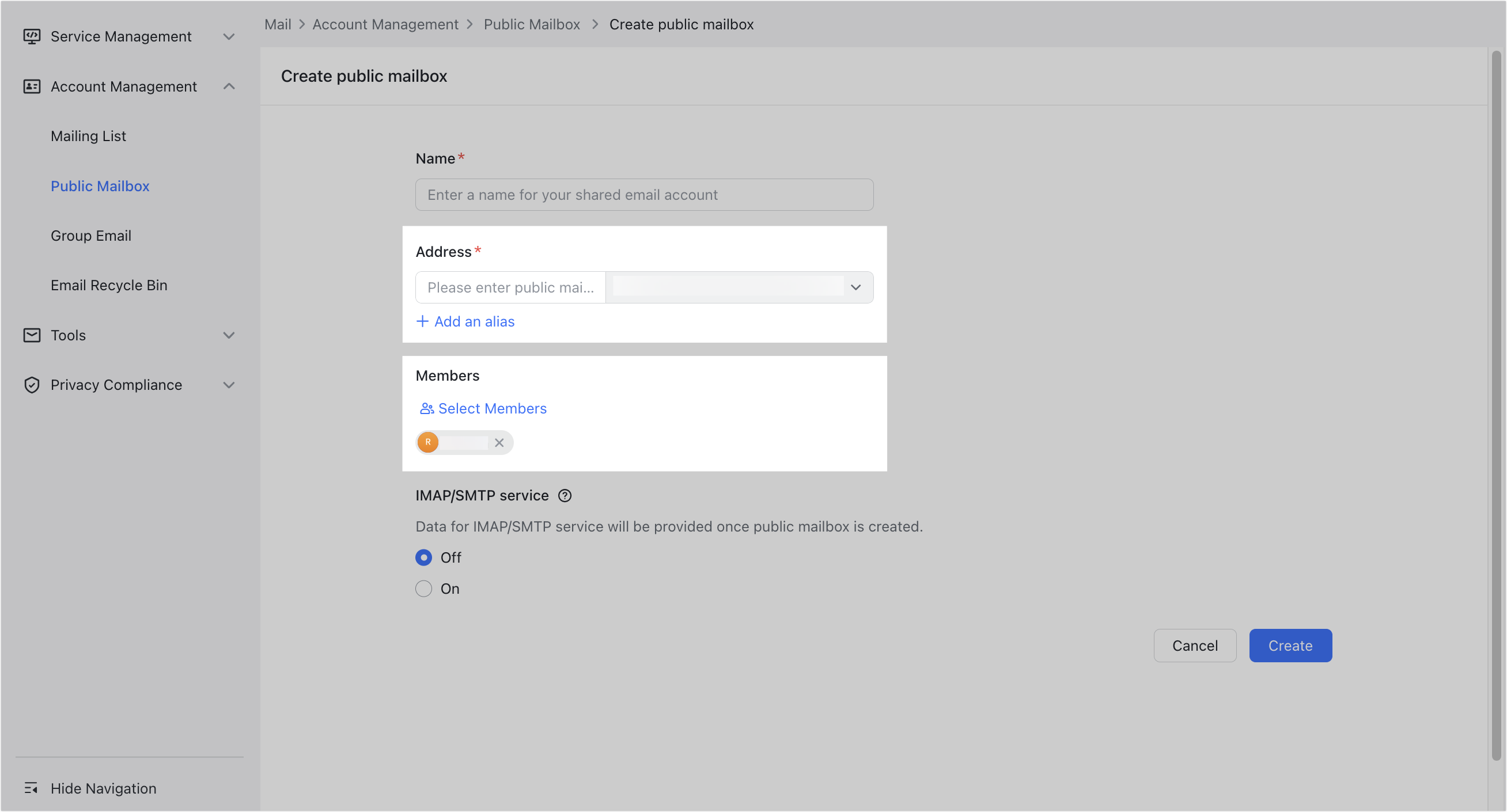
250px|700px|reset
After setting up the public mailbox that needs to be migrated, click Enable Migration on the right side of the public mailbox on the Email Migration Management page to start the migration.
- Ask members to migrate
Next, you'll need to ask members to perform some migration steps through the Lark app. To learn what members need to do, see Migrate emails. If members need to migrate a public mailbox, see Migrate a public mailbox.
- Complete the migration process
After completing the above steps (this includes members' steps), on the Email migration management page, click Next in the upper-right corner.
In the pop-up window, you'll be asked to confirm whether the current email migration process you've enabled is completed. The number of members and public mailboxes that have been migrated will be shown.
Click OK to confirm email migration is completed.
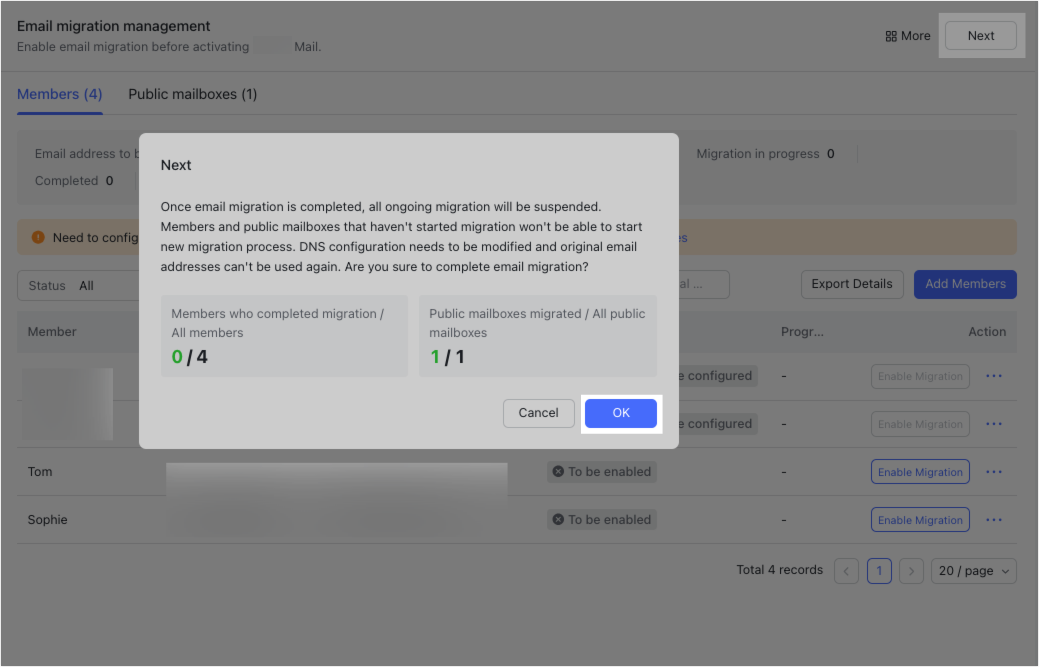
250px|700px|reset
You'll then enter the Activate Lark Mail page. Follow the onscreen instructions to add MX and TXT (SPF) DNS records for the email domain.
Important: Remove all existing MX and TXT (SPF) DNS records except those required for Lark Mail.
After adding the DNS records according to the page prompts, click Verify Now. Lark will then verify the DNS records you configured.

250px|700px|reset
You can check the Status column to see whether the DNS records have been verified. Click Complete to proceed to the page where you will replace the domain name of your original email service. On that page, follow the steps to complete the process of replacing the domain name of your original email service. To learn more about replacing domains, visit Guide on replacing domains.
After replacing the domain name, If the verification is successful, you will see that the status of the domain is Enabled, indicating email migration is complete.
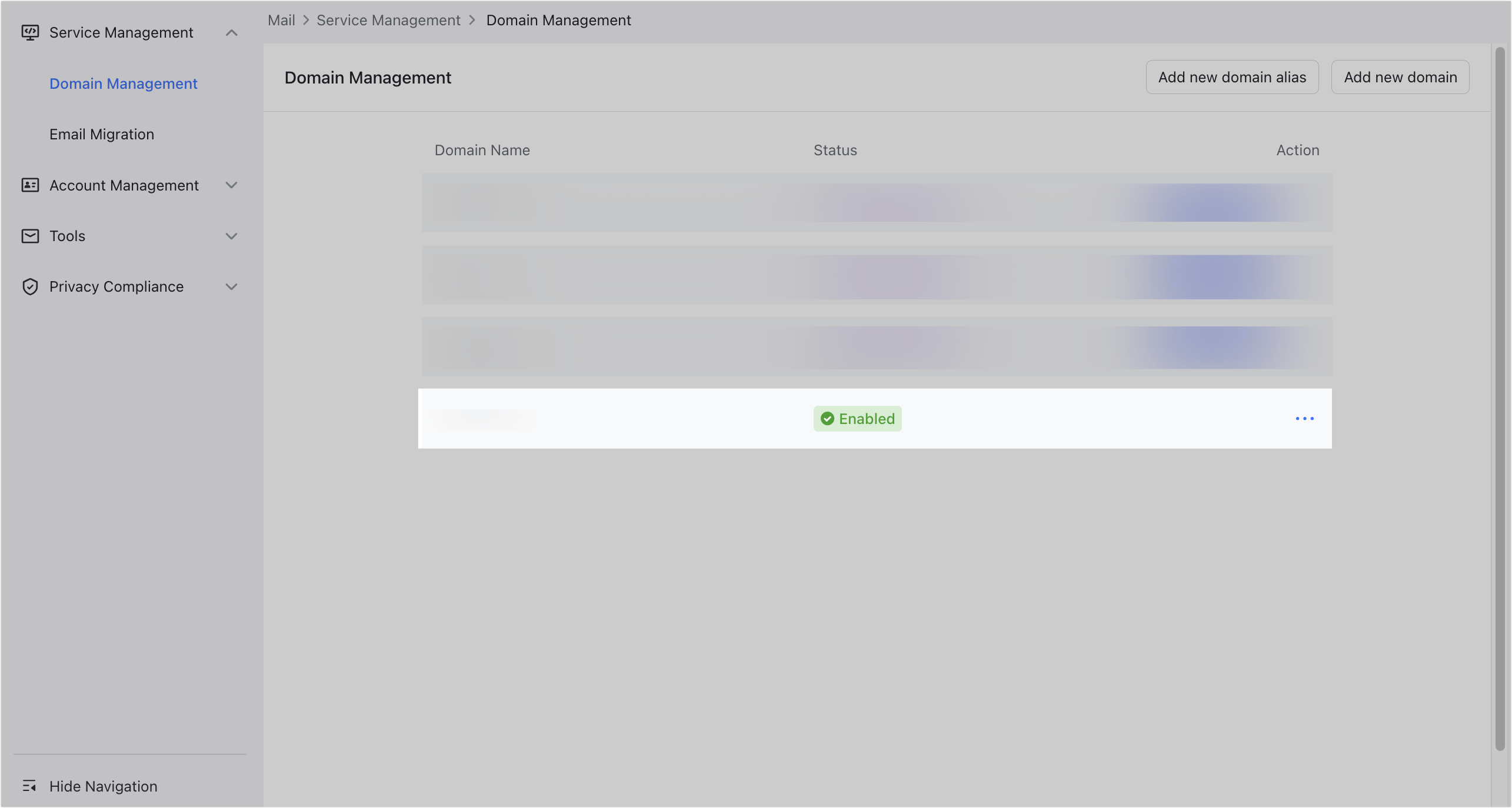
250px|700px|reset
- Complete email tests
Next, perform the following email tests to ensure your email service is working properly:
- Test sending and receiving emails between two email addresses with the same domain. For example, using the domain example.com, conduct a test where the email addresses thomas@example.com and angela@example.com send and receive emails to and from each other.
- Test sending emails from a Lark business email address to an external email address.
- Test sending emails from an external email address to a Lark business email address.
- If you have an email address that uses a different domain provided by the original business email provider, test sending and receiving emails between that address and a Lark business email address. If you don't have an email address with a different domain, you can skip this test.
III. Related
