Available with these plans:
Starter
Basic
Pro
Enterprise
To upgrade your Lark Plan or for more information, contact Support or your Customer Success Manager. The Lark Basic plan supports only specific countries and regions.
I. Intro
Who can perform these steps: Primary administrator and administrators with customization permissions.
You can add a message to the input field in chats. When a member opens a chat in Messenger, they'll see this message in the input field before they start typing.
II. Steps
Add a message to the input field
- Enter the Lark Admin Console. Click Customization > Feature Settings > Messenger text input input field.
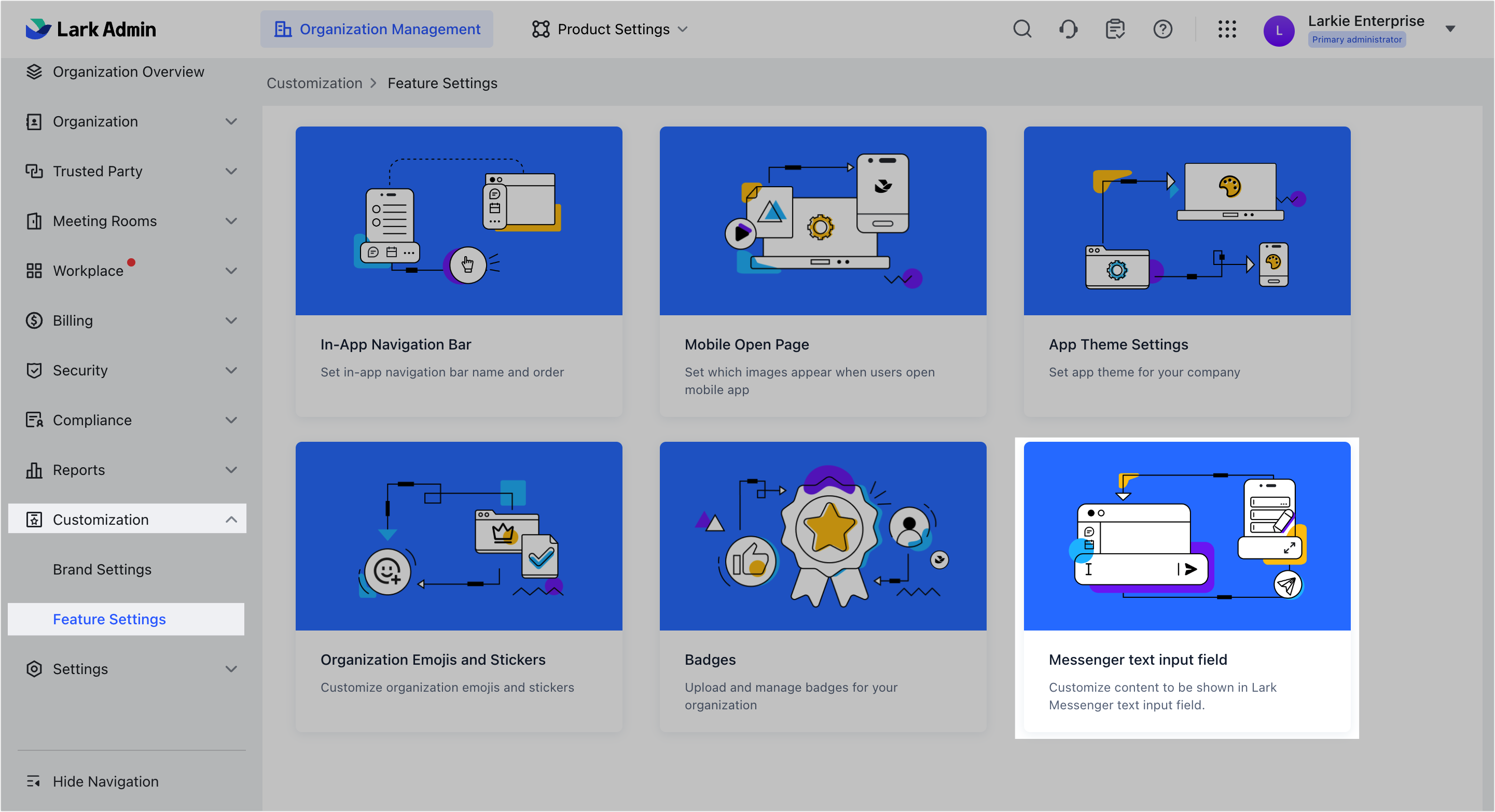
250px|700px|reset
- Click Edit in the upper-right corner.
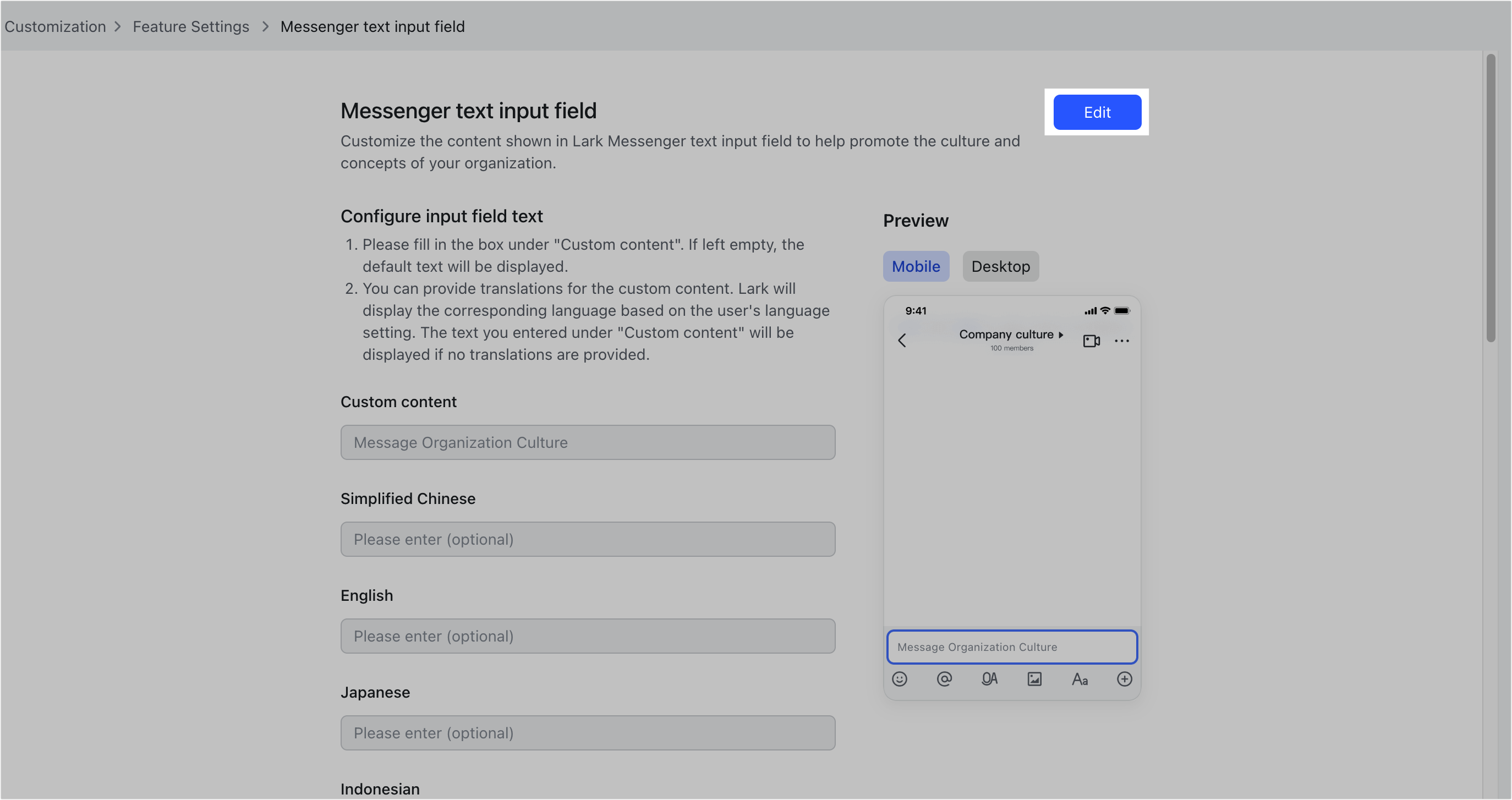
250px|700px|reset
- Under Custom content, enter the message you want members to see in the input field. You can write the message in up to 15 languages including English, Simplified Chinese, and Japanese. Lark will display the message based on the member's language settings.
- Note: Lark displays a default message if you don't add a message under Custom content or if a member uses a language in Lark for which no message has been added.
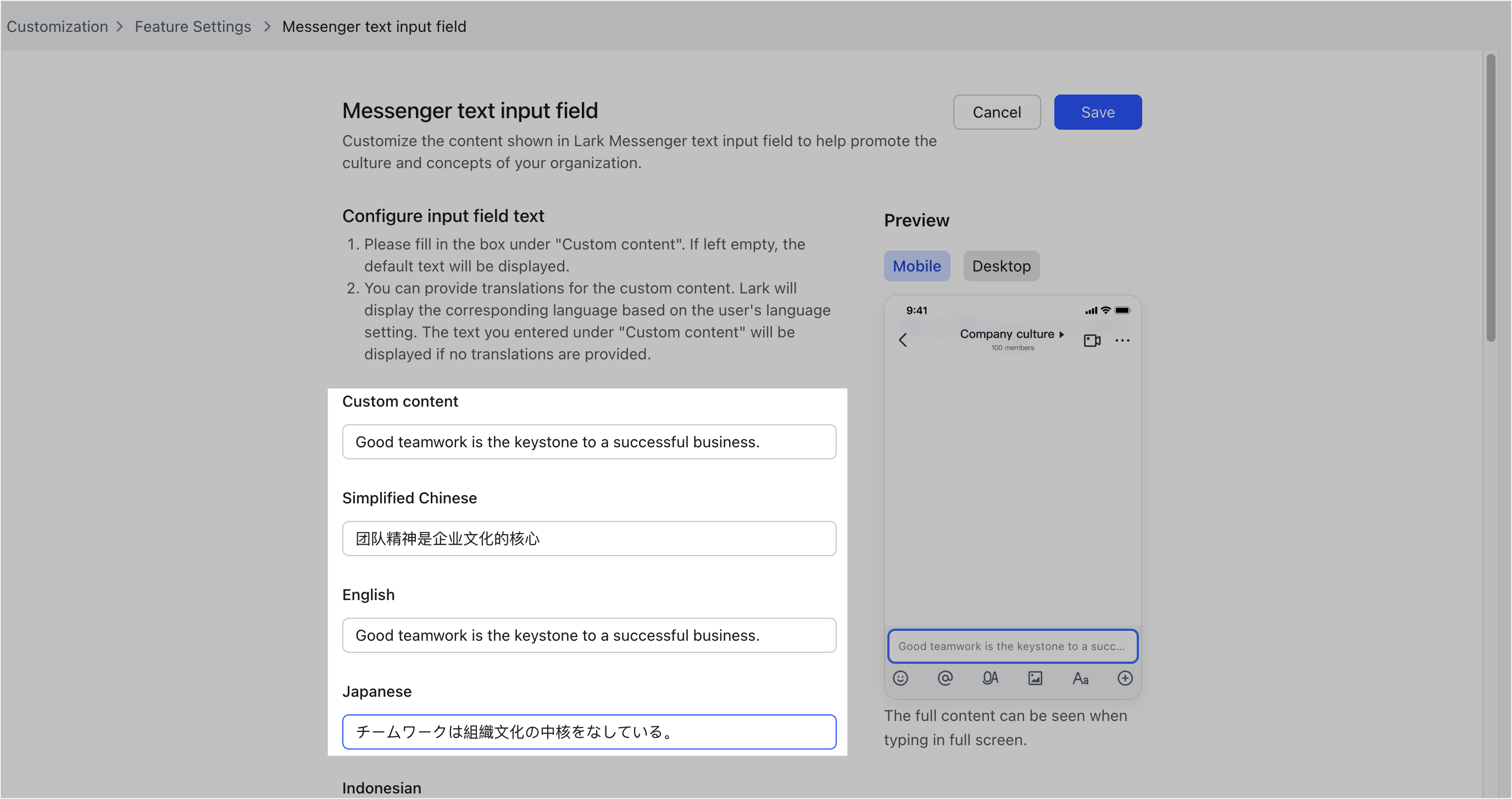
250px|700px|reset
- Click Mobile and Desktop to see a preview of your message in the chat interface. After reviewing the message, click Save.
- Note: Members must restart the app for the changes to take effect.
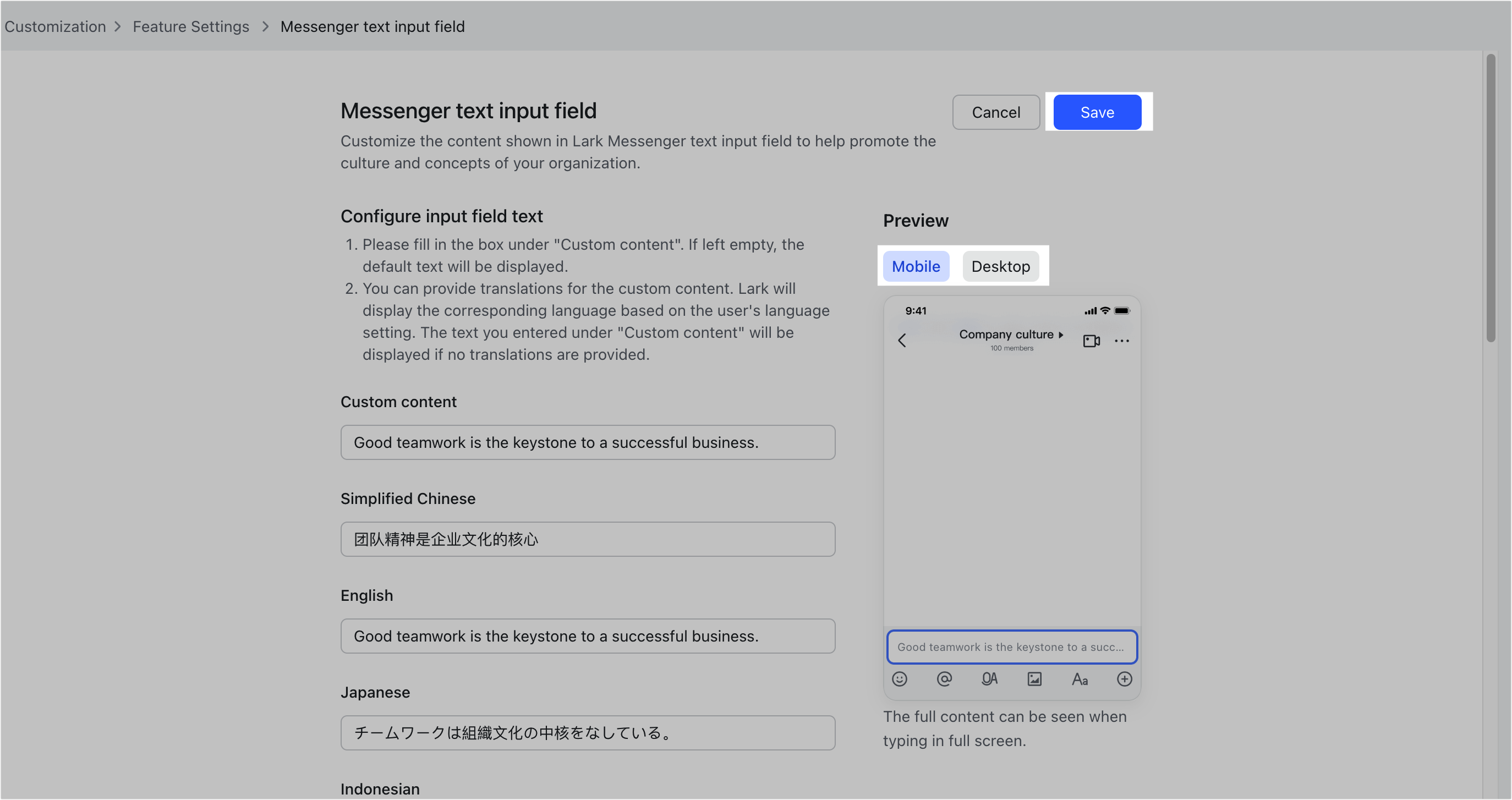
250px|700px|reset
View the message
- Members will see your message in the input field when they open a chat.
- If the message is too long, members can click or tap the Expand icon to view the entire message.
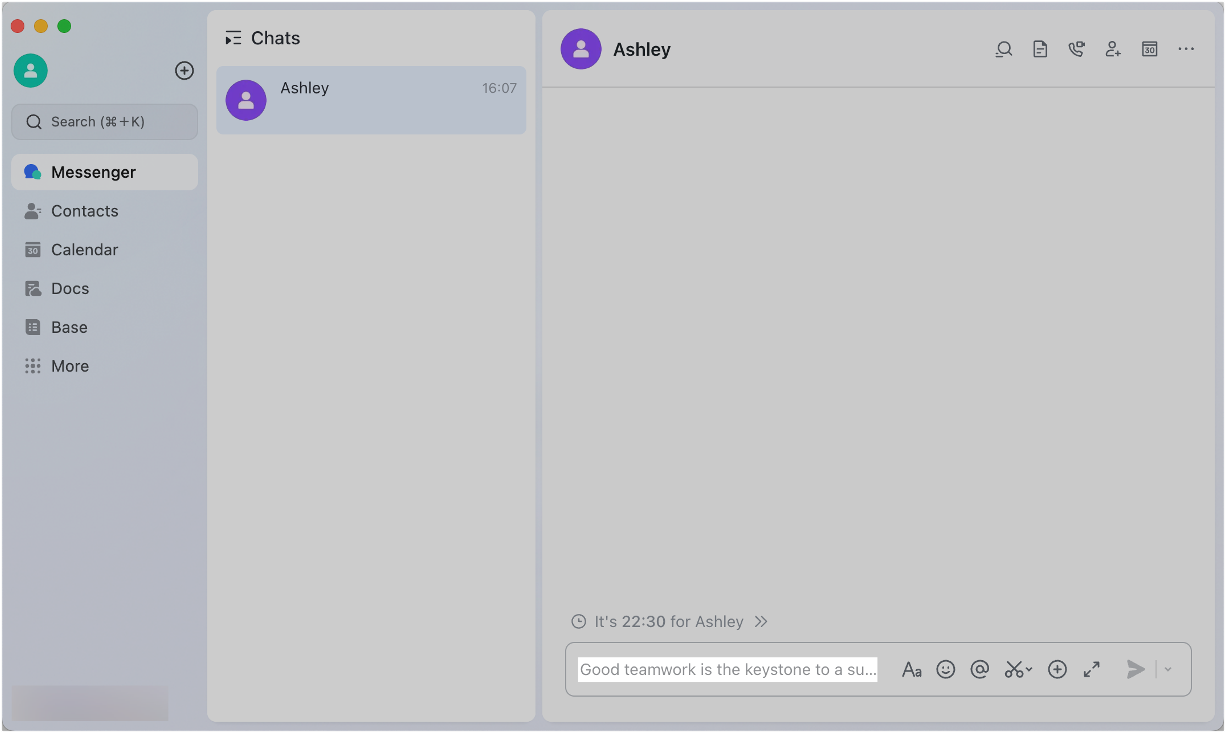
250px|700px|reset
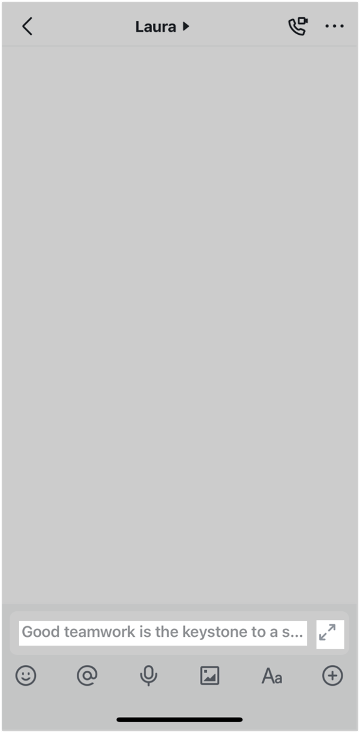
250px|700px|reset
III. FAQs
