I. Intro
Availability: Some of the features described in this article are in beta.
Who can perform these steps: Primary administrators and administrators with Field Management permissions.
As an administrator, you can manage the fields used in members' information in the Lark Admin Console. Besides the default fields that are automatically available, you can also add custom fields as needed. The fields can be displayed on members' profile pages or in chats and contacts according to your settings. You can also add the custom fields to matching fields in Search.
II. Steps
View default fields
The default fields include basic information and job information. You can modify some of them.
- Open the Lark Admin Console and click Organization > Field Management > Field settings > Default field.
- Click Details at the right end of a field's entry > Edit to add more options.
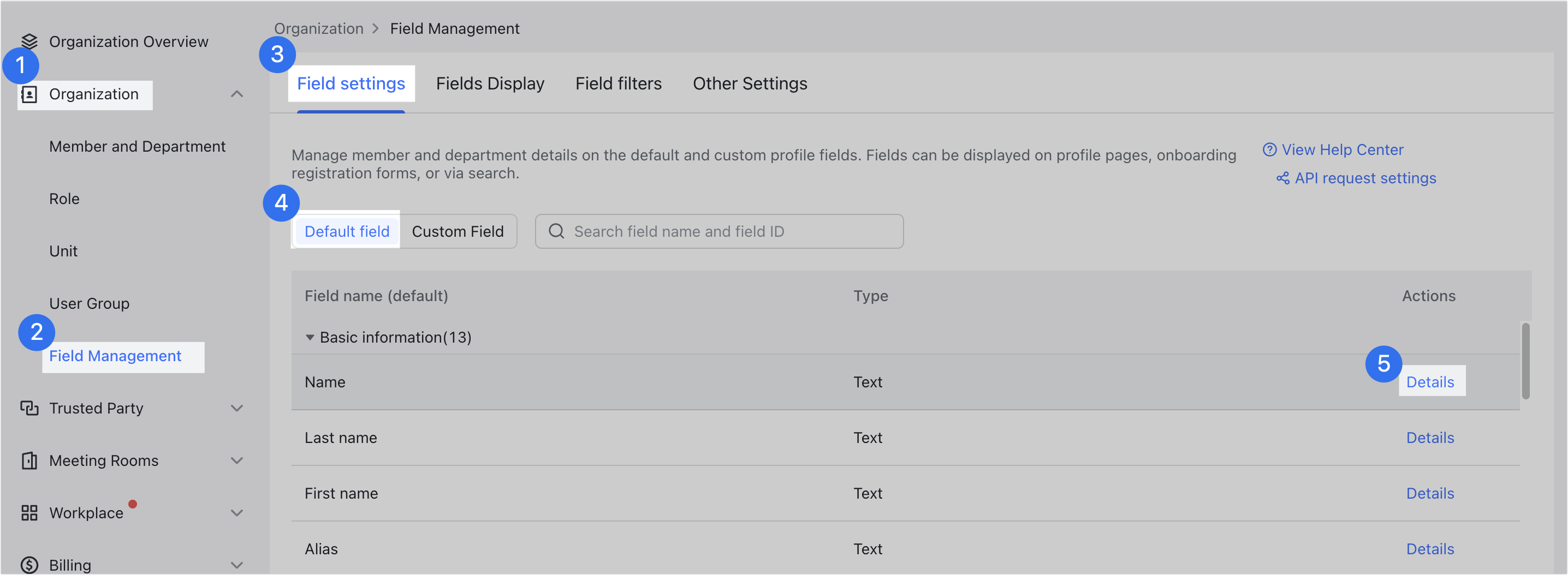
250px|700px|reset
Configure custom fields
You can add custom fields for members and departments to expand the information of members and departments.
Add custom fields
- Click Organization > Field Management > Field Settings > Custom Fields.
- Click Add Field.
- 250px|700px|reset
- Set the field name, field ownership, and field type.
- Field name: Set a name for the new custom field, such as "Status". Click the Multilingual settings icon next to the text box to set names in Simplified Chinese and Japanese.
- Field belonged: Can be either Member or Department. If you select Department, this field will only apply to department information and cannot be used for members' information.
- Note: You can't modify this field later.
- 250px|700px|reset
- Type: Can be set to Text, URL, Options, Members, Picture, or Phone. If you choose Options as the field type, you need to further provide the option items. For example, add the options of "Busy", "In meeting", and "Business trip" for the "Status" field.
- Notice: "Picture" and "Phone" field types are in beta.
- 250px|700px|reset
- Click Confirm.
You can then display the field in member profile pages, chats, Contacts, or search results in Organization > Field Management > Fields Display. For more information, see Admin | Display user fields in Chats and Contacts and Admin | Configure members' profile pages.
Edit custom fields
You can modify the custom field names in the Lark Admin Console by clicking Edit in Organization > Field Management > Field Settings > Custom Fields.
Or you can use the Open API to update the custom fields. Click API request settings and turn on Can be invoked by Open Platform's Contracts API in the pop-up.
You can get the custom fields that need to be updated by the Field ID.
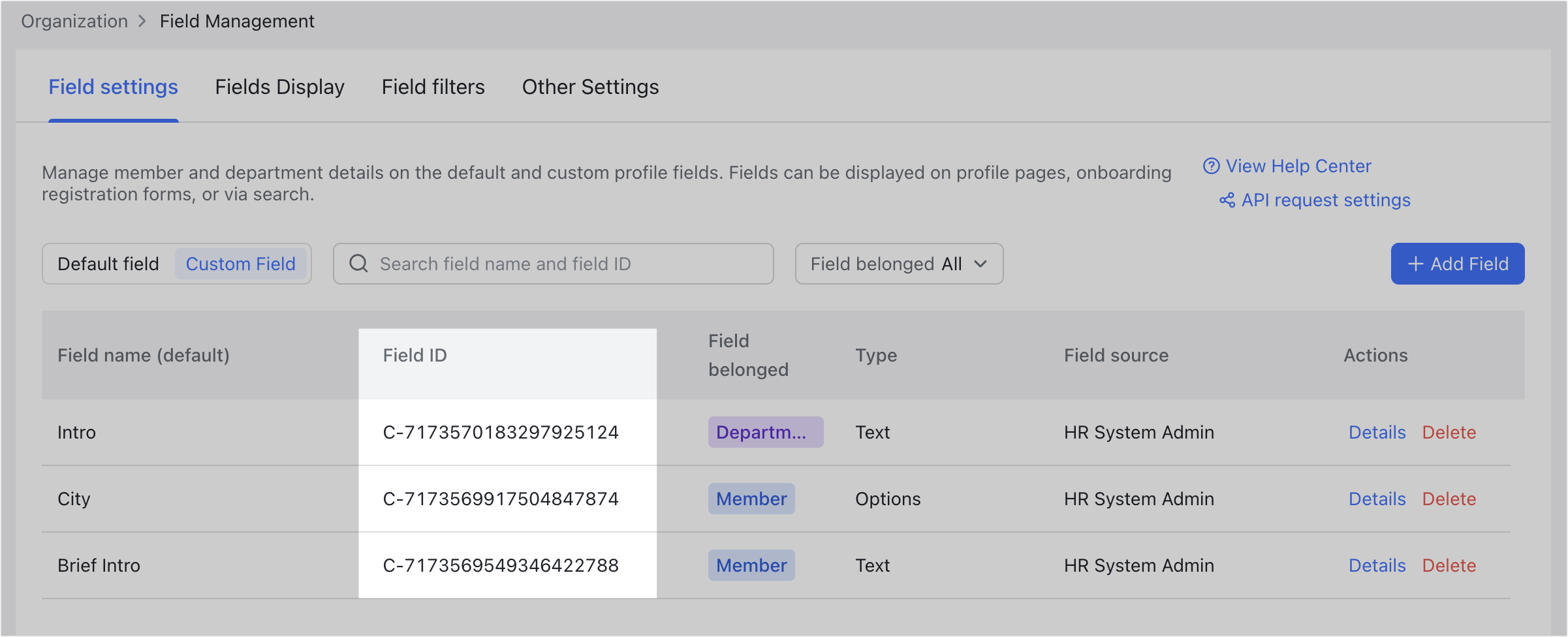
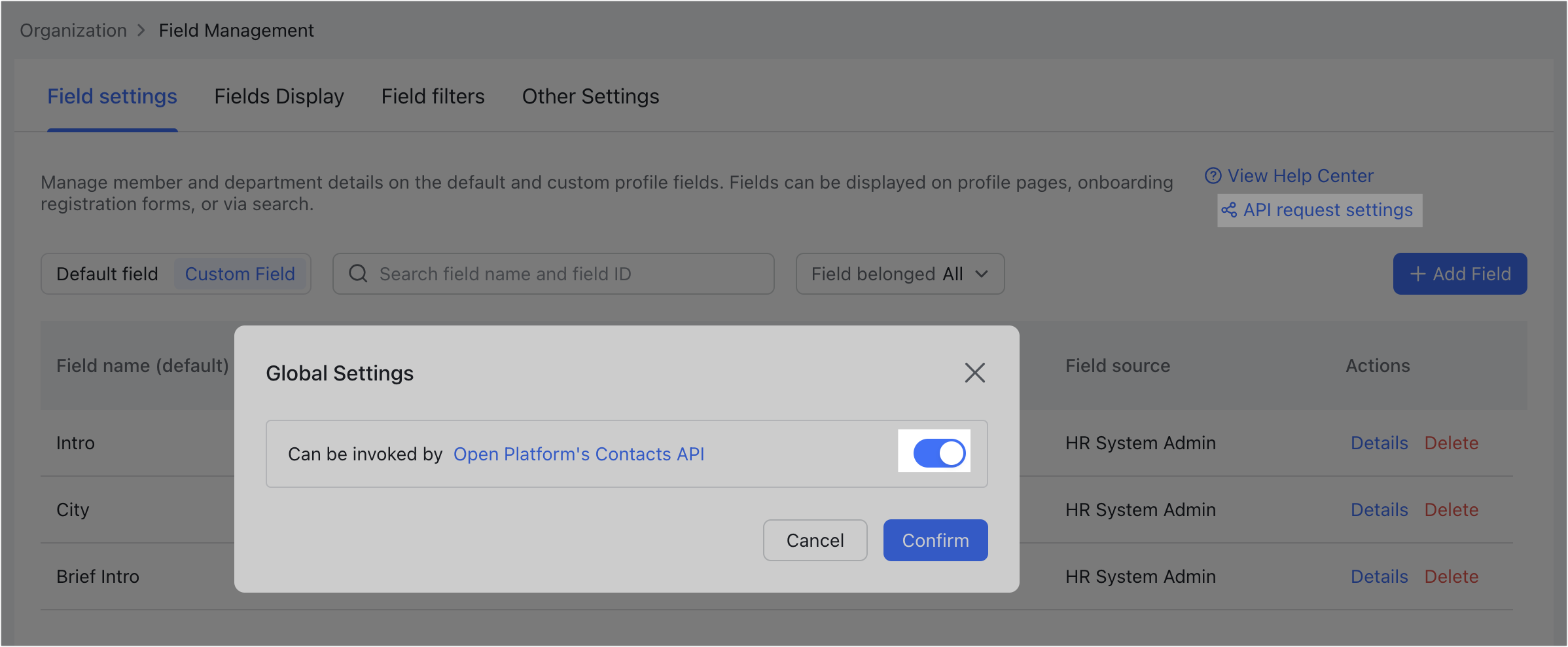
250px|700px|reset
250px|700px|reset
Modify members' information in the custom fields
After custom fields for members are added, you can modify the field information in the following 3 ways:
- For a single member
- Go to Organization > Member and Department > Members.
- Click Details at the right end of a member's entry.
- Click the Custom Info tab and then Edit Custom Info.
- Fill in the information and click Save.
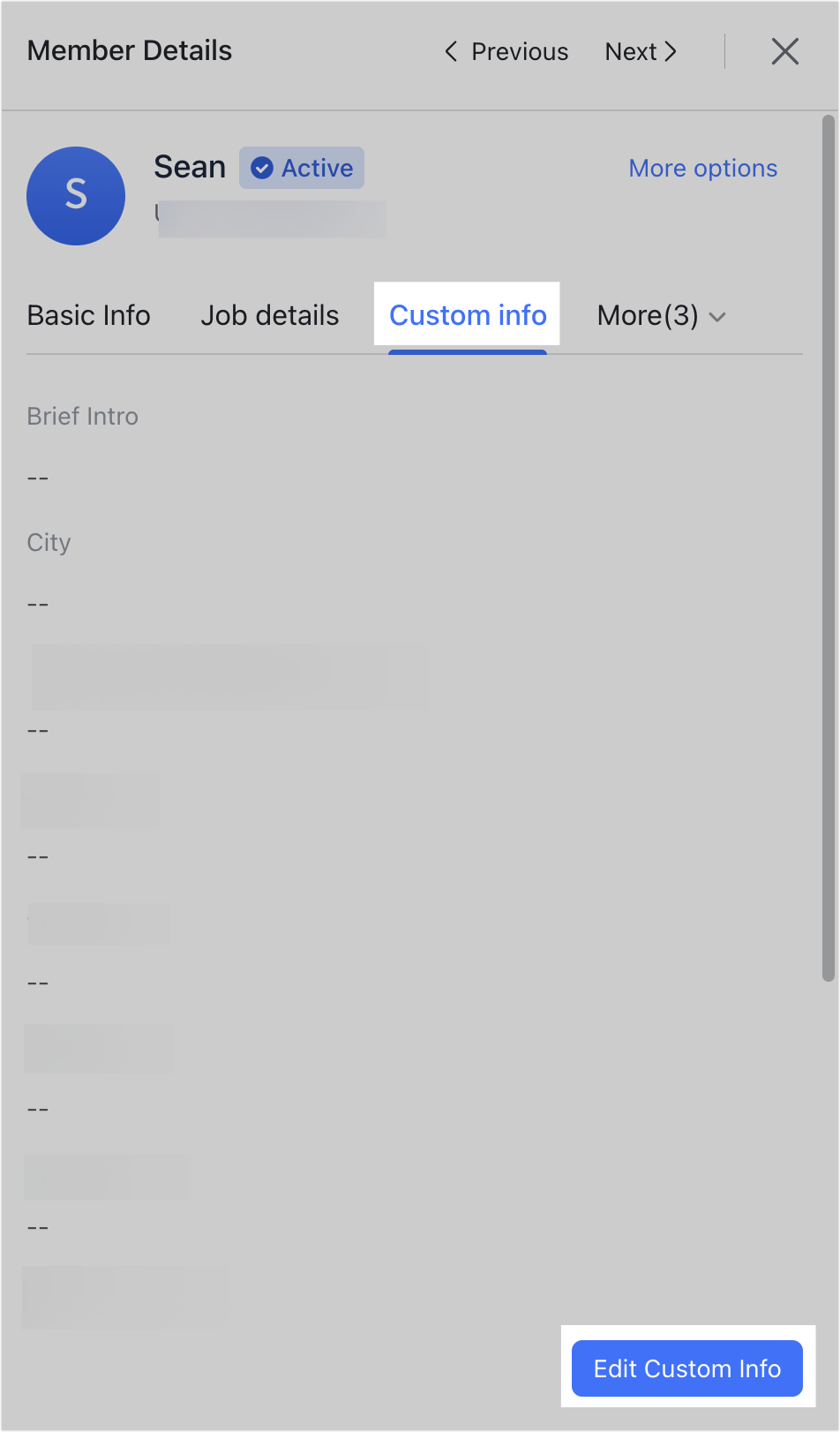
250px|700px|reset
- Bulk import through an Excel file
- Open the Lark Admin Console, and click Organization > Member and Department > Batch Import/Export. You may need to click the ⋮ icon if you can't see the batch options.
- Click Export and edit members info > Export to download a template and import.
- For more information, see Admin | Batch import or edit members.
- Import through Open API
- As an administrator, you can use the Open API to write the information for multiple fields.
Modify departments' information in the custom fields
Similar to the member custom fields, you can modify the department field information in the following 3 ways:
- When creating a new department
- Click Add more info (optional) in the Add window when you create a new department.
- In the Custom information section, fill in the information and click Confirm.
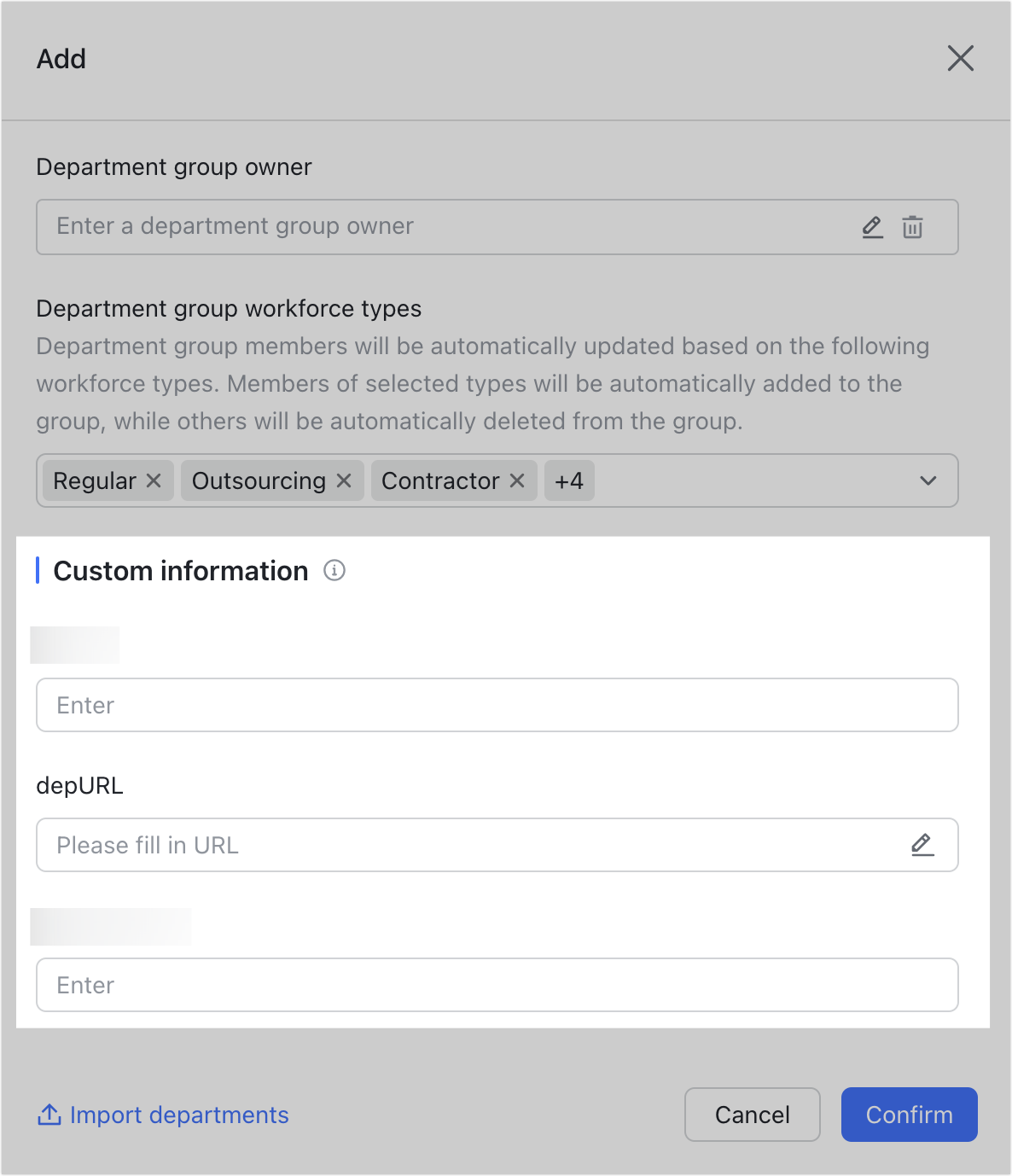
250px|700px|reset
- From Department details
- Go to Organization > Member and Department > Departments.
- Click Details at the right end of a department's entry.
- Click the Custom information tab and then Edit.
- Fill in the information and click Save.
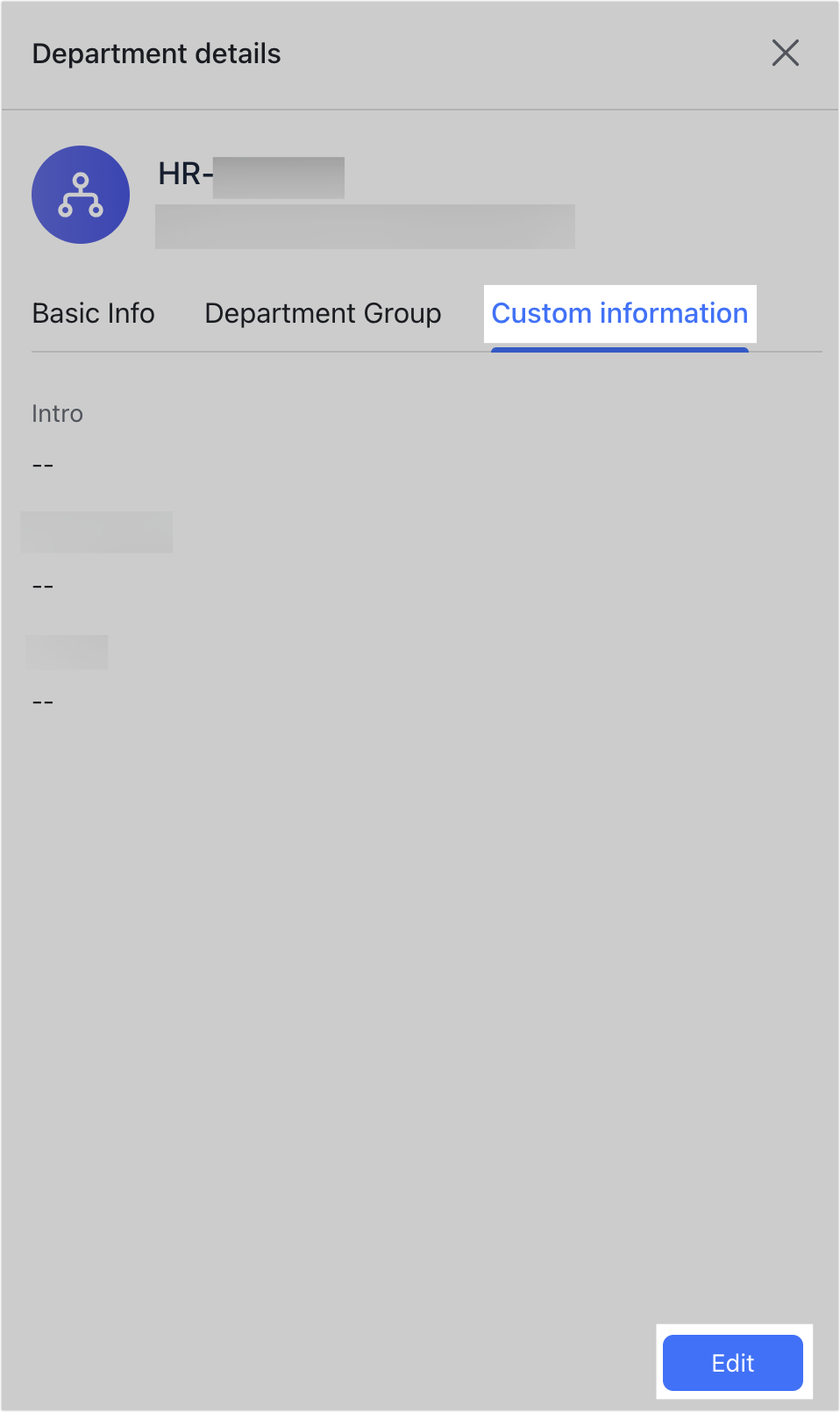
250px|700px|reset
- Bulk import through an Excel file
- Go to Organization > Member and Department > Departments > Batch Import/Export.
- Download the template to fill in the information or export the existing information and update it, then upload the file.
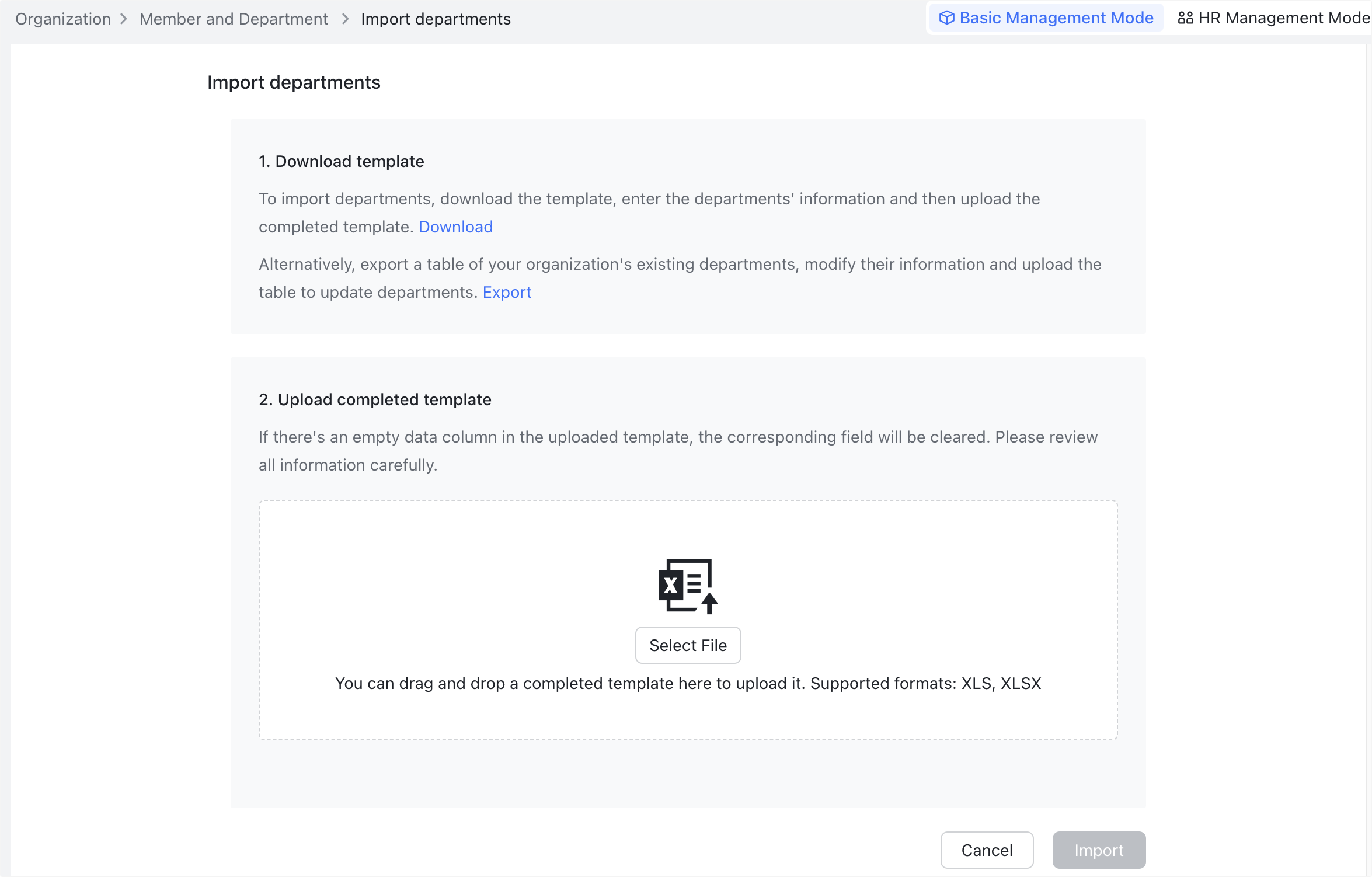
250px|700px|reset
III. FAQs
