Available with these plans:
Starter
Basic
Pro
Enterprise
100 GB
5 TB
15 TB
15 TB + purchased seats x 30 GB
The above storage capacity is shared by Lark Docs, Messenger, Mail, and Minutes. If you need to upgrade, contact Support or a Customer Success Manager. The Lark Basic plan supports only specific countries and regions.
I. Intro
Who can perform these steps: Primary administrators or administrators with clear storage space permission and Messenger permission.
As an administrator, you can delete images, videos, files, and folders that have been shared by members in chats. This can help free up storage space for the organization. Once deleted, members will no longer be able to view, share, or download the files or folders within the chat.
II. Steps
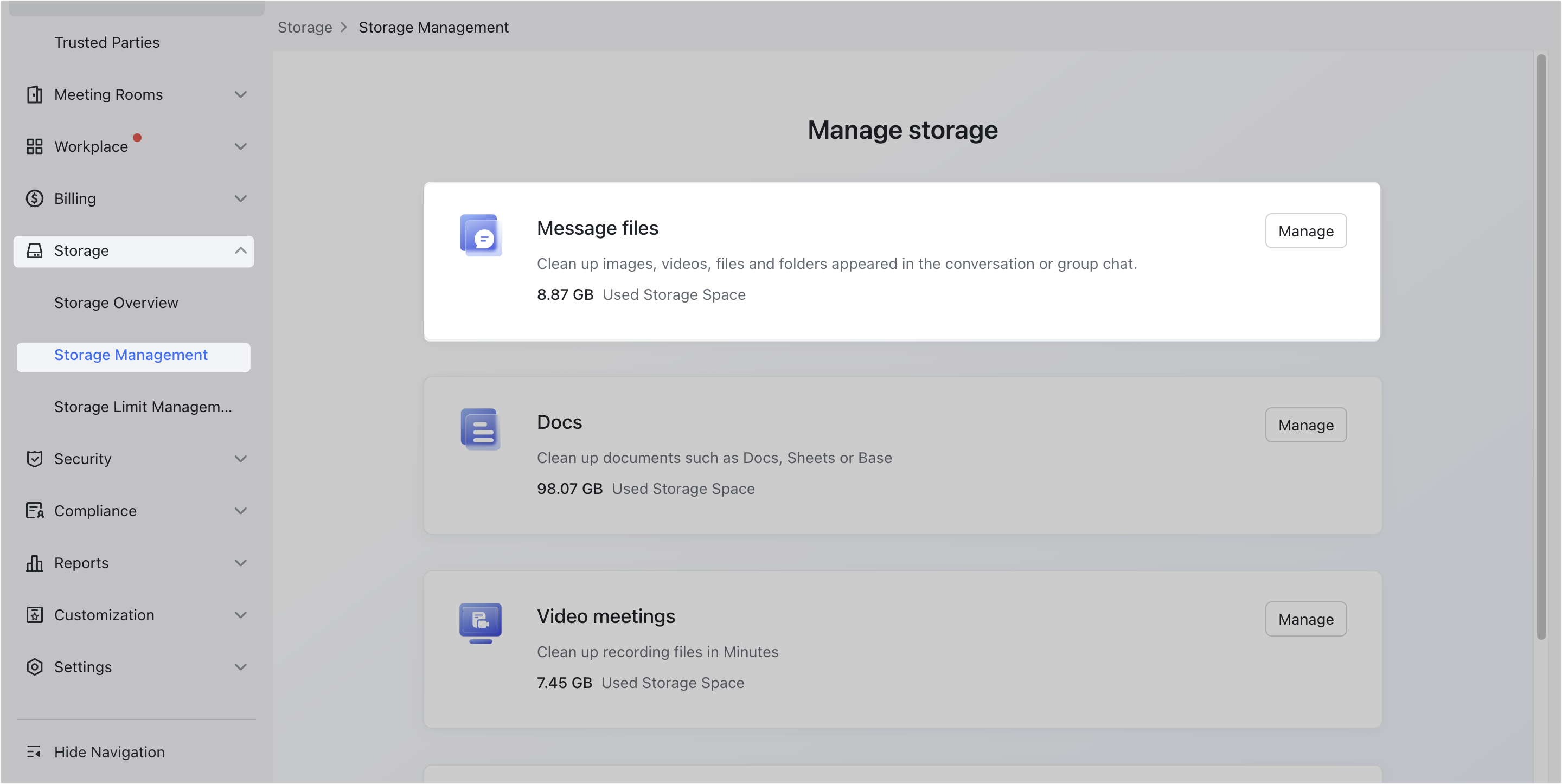
250px|700px|reset
Create a new chat file cleanup task
- Click New Task in the upper-right corner of the page.
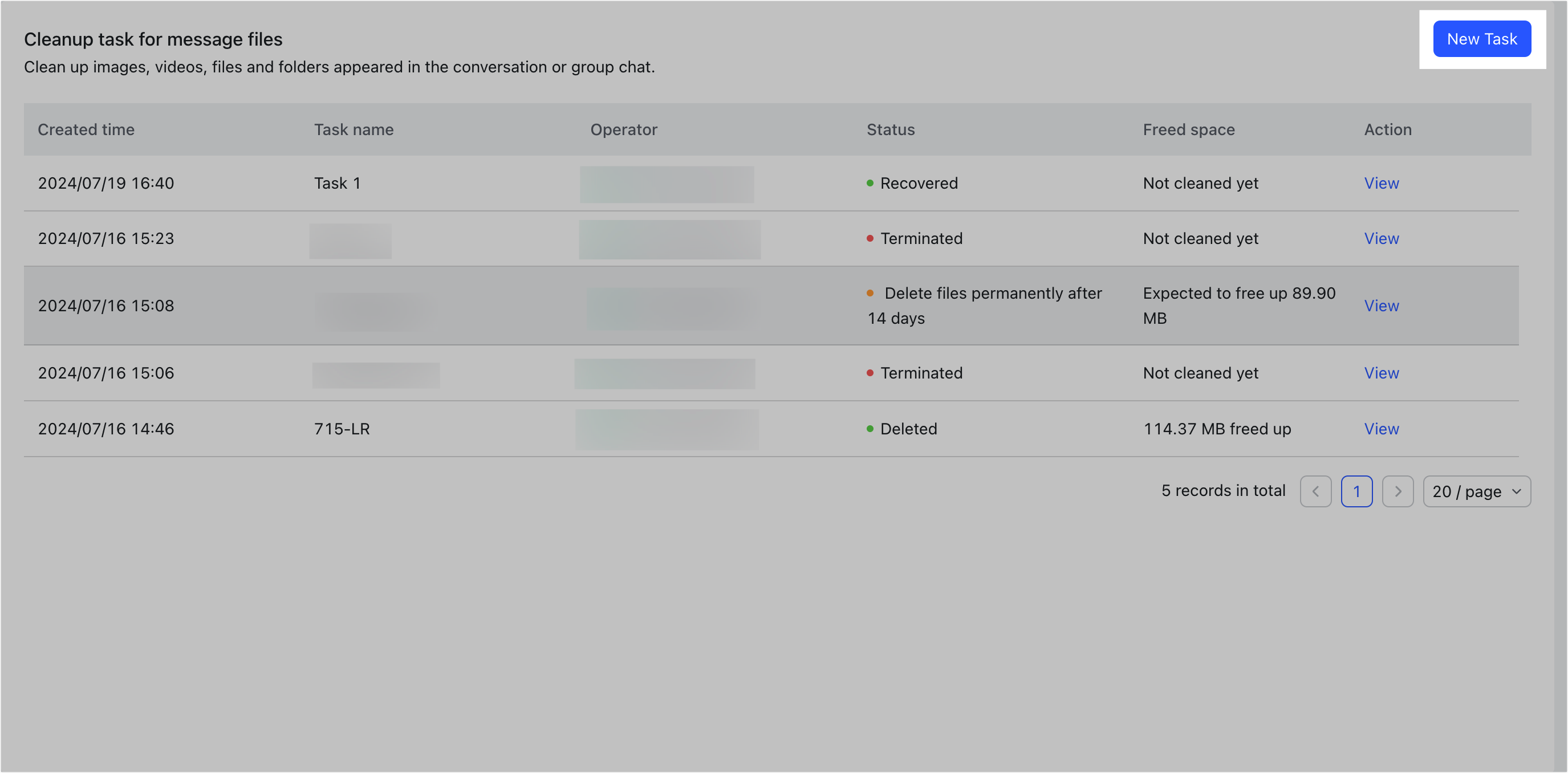
250px|700px|reset
- Fill in the Basic settings and Advanced settings for the cleanup task.
- Basic settings:
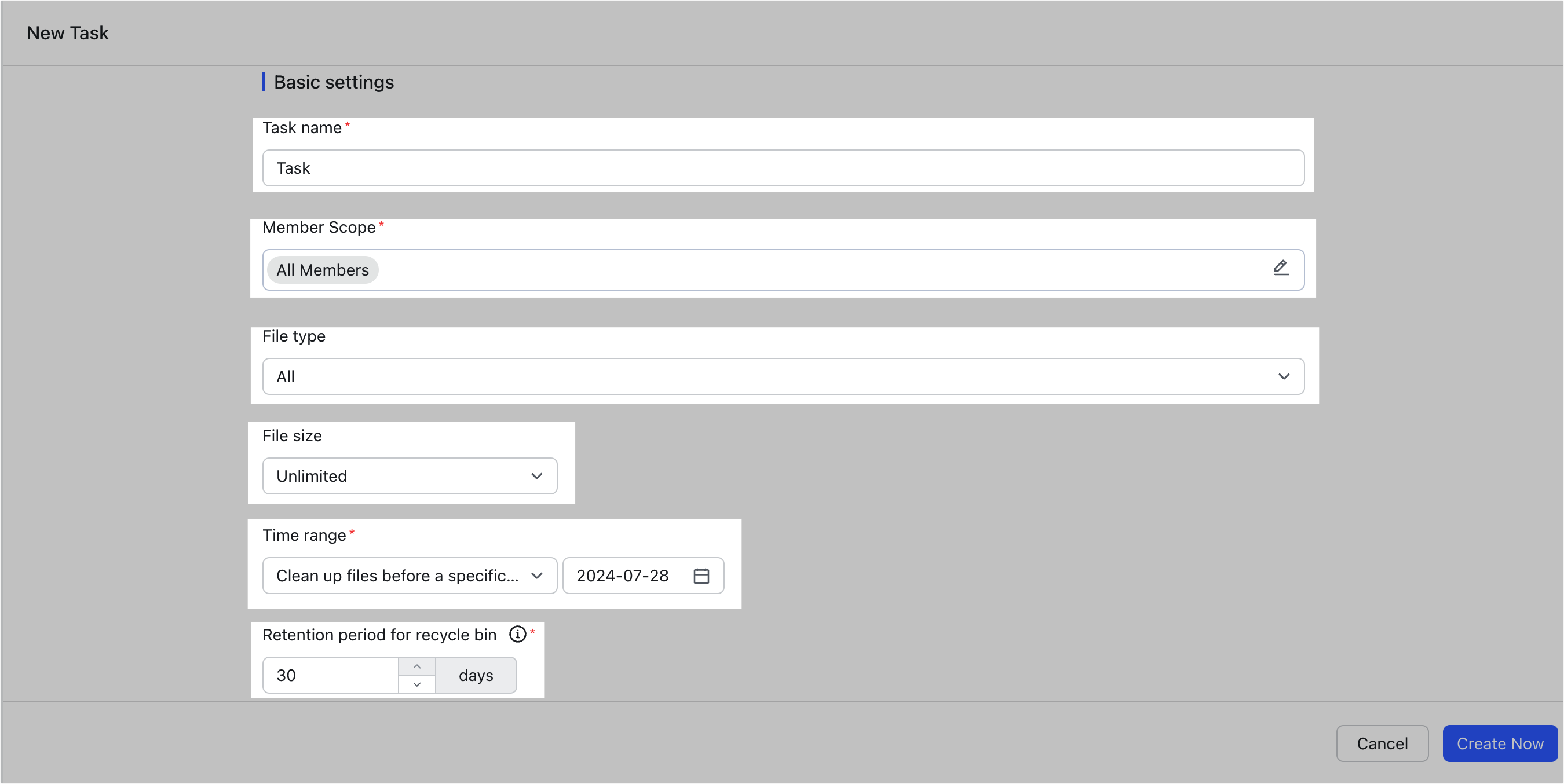
250px|700px|reset
- Task name: Required.
- Member Scope: Required. You can select members by organization, department, member, or user group. The files sent by the selected members in the chat will be cleaned up. When cleaning up message files by member, you can choose to clean up the message files of active members, deleted members, or all members.
- To clean up the message files of active members: Click Active member, you can select specific departments or members, or select all departments and members. You can also choose Search member to search by member name, email, or phone number or choose Search department to search by department name.
- 250px|700px|reset
- To clean up the message files of deleted members: Click Deleted members and select members. You can also enter a name, email, or phone number to search for a member.
- 250px|700px|reset
- To clean up the chat files of all members: Click More > All members and select one of the following options:
- All active and deleted members
- All active members
- All deleted members
- Note: If there is a member change within the organization, the clean up task already created will not automatically update member range. If you need to clean up message files based on member changes without your organization, you must create a new task and select the corresponding member range.
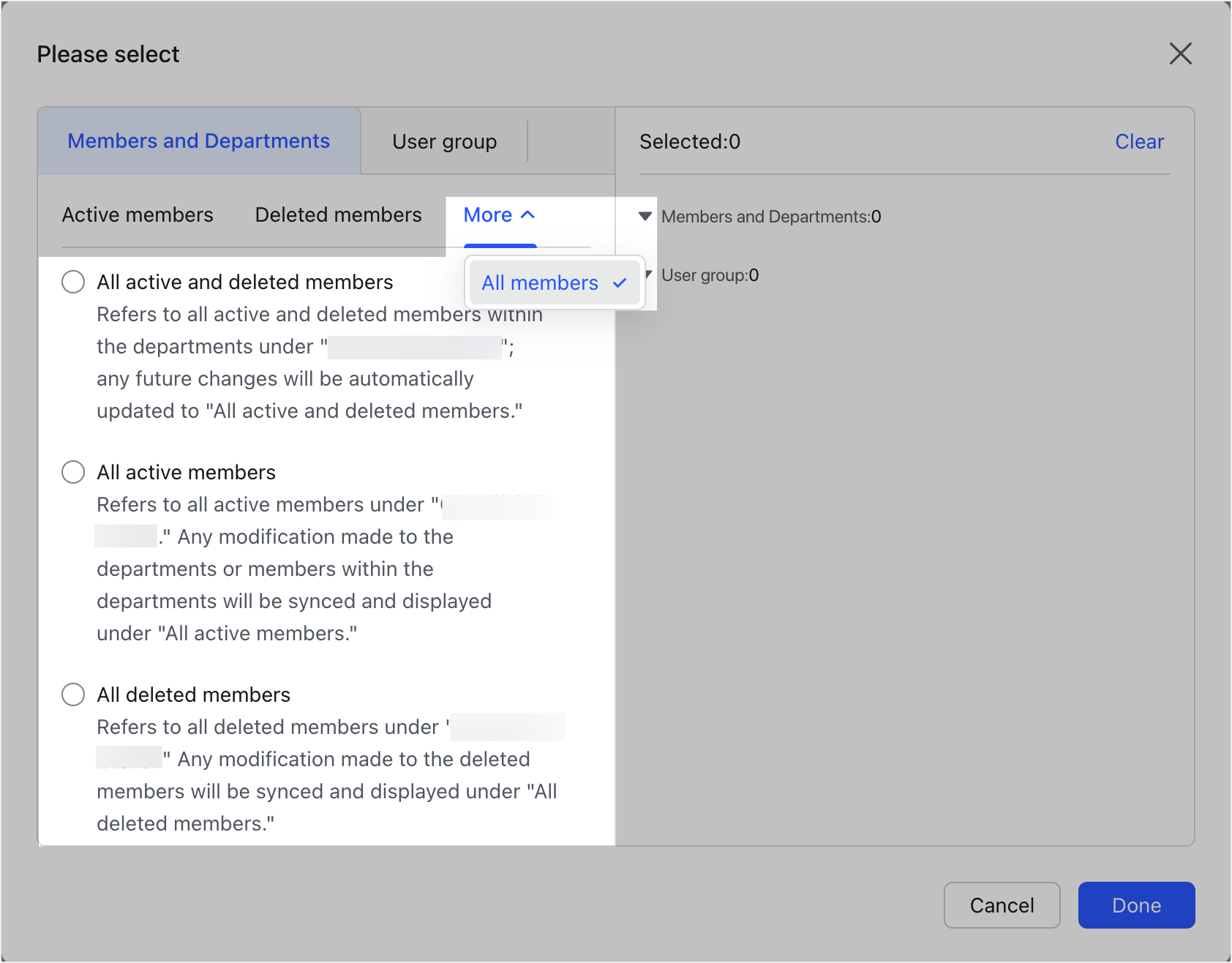
250px|700px|reset
- File type: You can choose Image, Video, File, Folder or All.
- File size: You can choose Unlimited, greater than, less than, greater than or equal to, less than or equal to and other different conditions to filter the files that need to be cleaned up.
- Time range: You can choose clean up before a specified date or clean up date range.
- Retention period for recyle bin: You can set the number of days files are kept in the trash. After this period of time, the files will be permanently deleted.
- Advanced settings: You can select members by organization, department, member, or user group. The files sent by the members selected here will not be cleaned up in this cleanup task.
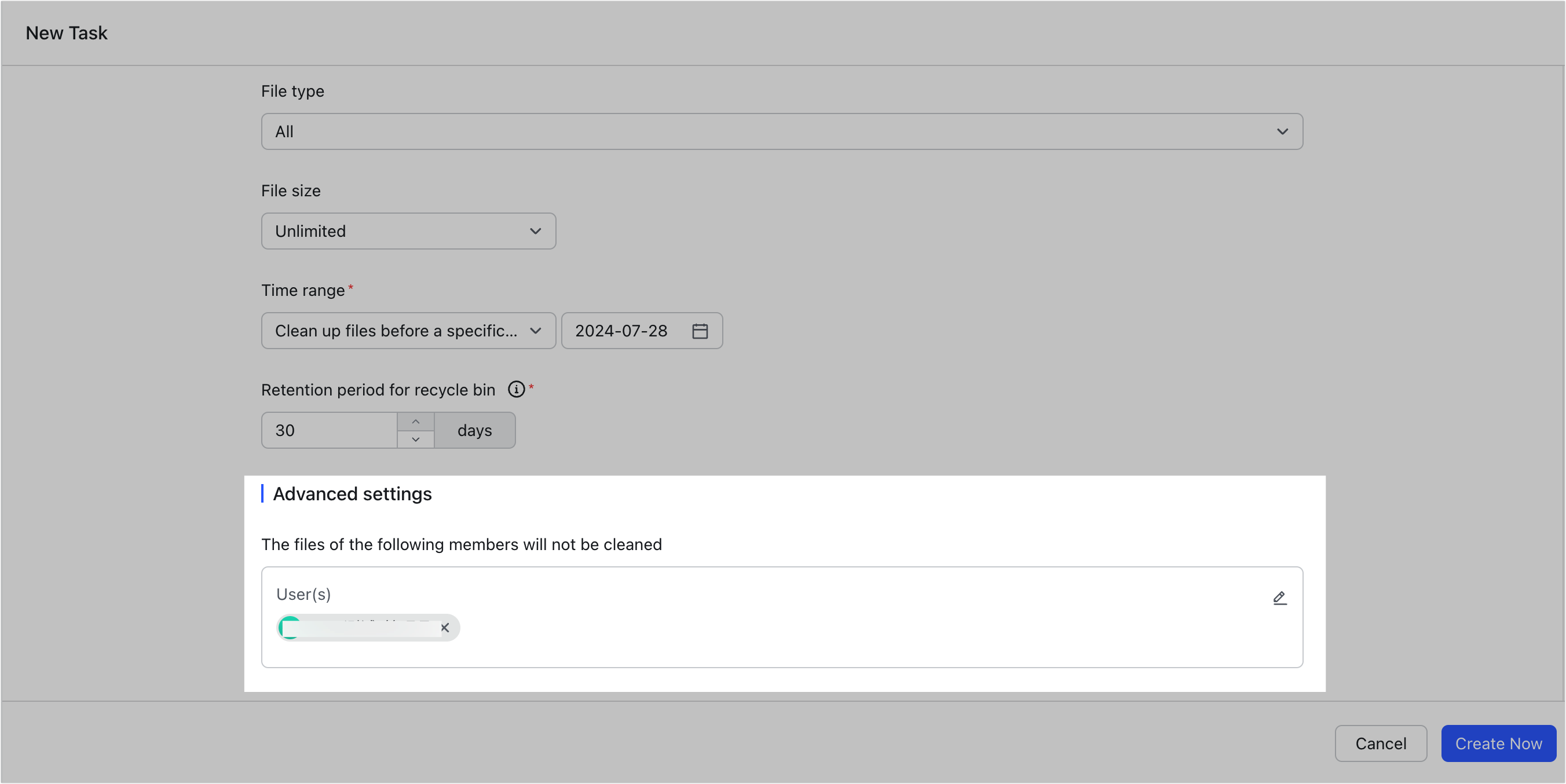
250px|700px|reset
- Click Create Now in the lower-right corner of the page.
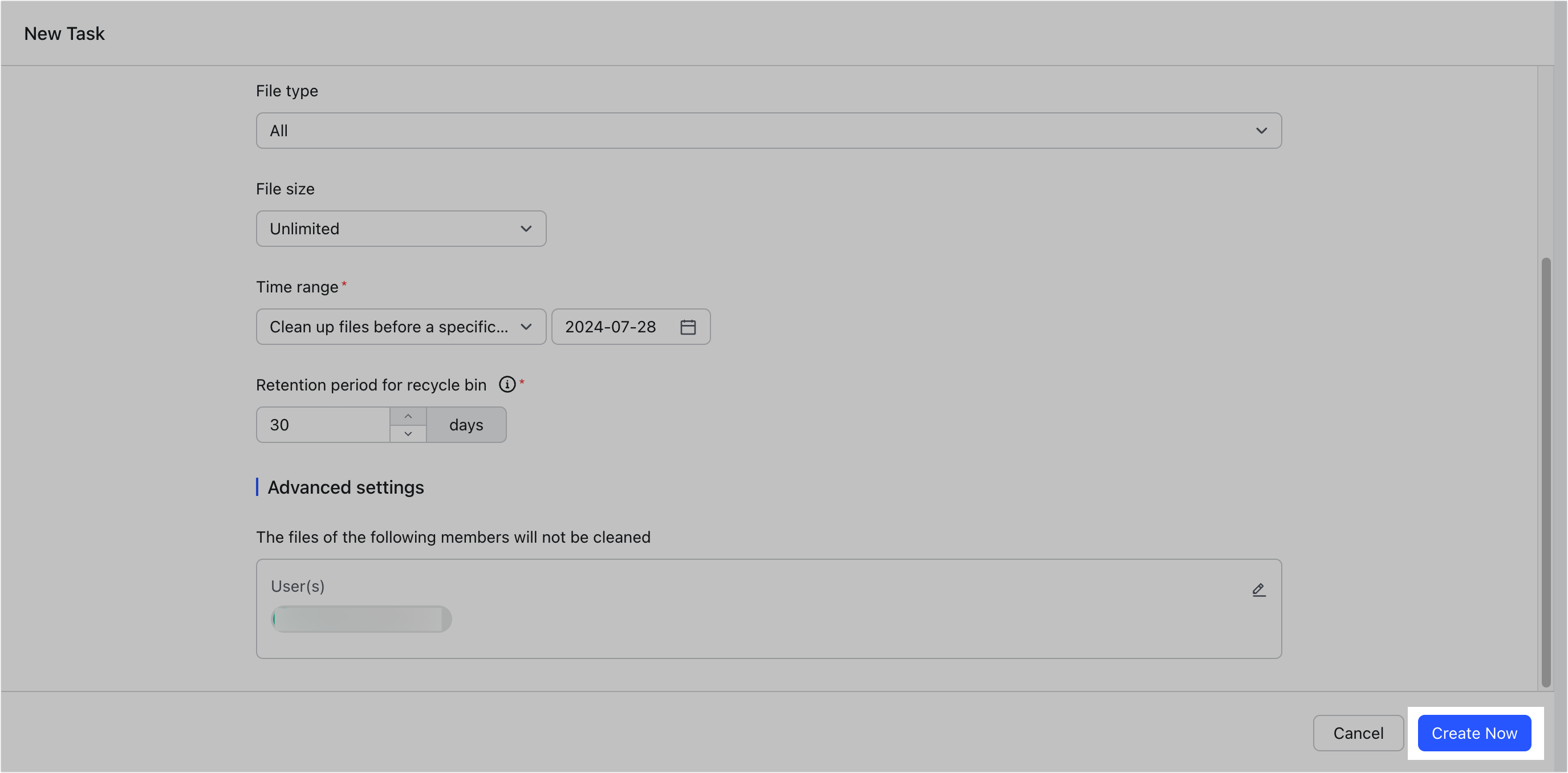
250px|700px|reset
Manage chat file cleanup tasks
After you create the cleanup task, Lark will calculate the total amount of chat files to be cleaned based on the conditions you set. At this time, Calculating will be displayed under Status.
If you need to cancel the task, click Terminate under Action and then click Done in the pop-up window.
Note:
- If you terminate a task while Lark is calculating the total amount of chat files to be cleaned, the chat files that meet the conditions you set will not be cleaned.
- If no chat files meet the conditions you set, the cleanup task will be terminated automatically.
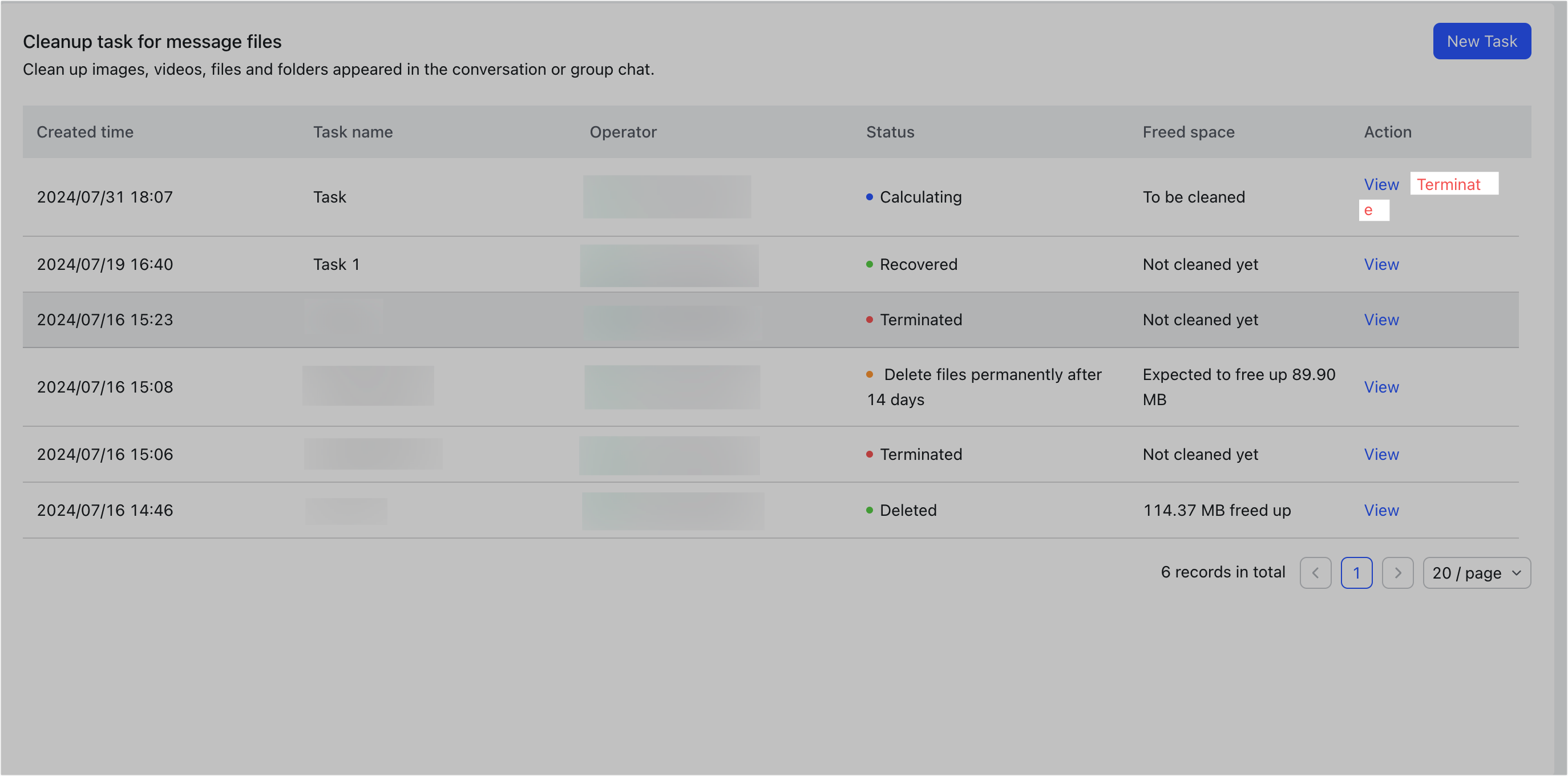
250px|700px|reset
You can click View to see the task details on the right side of the page. After the count is completed, you can see the storage space expected to be freed after the cleanup task is completed under Freed space.
Lark starts cleaning up chat files after 6 days. However, you can click Free Up Now to start the cleanup immediately.
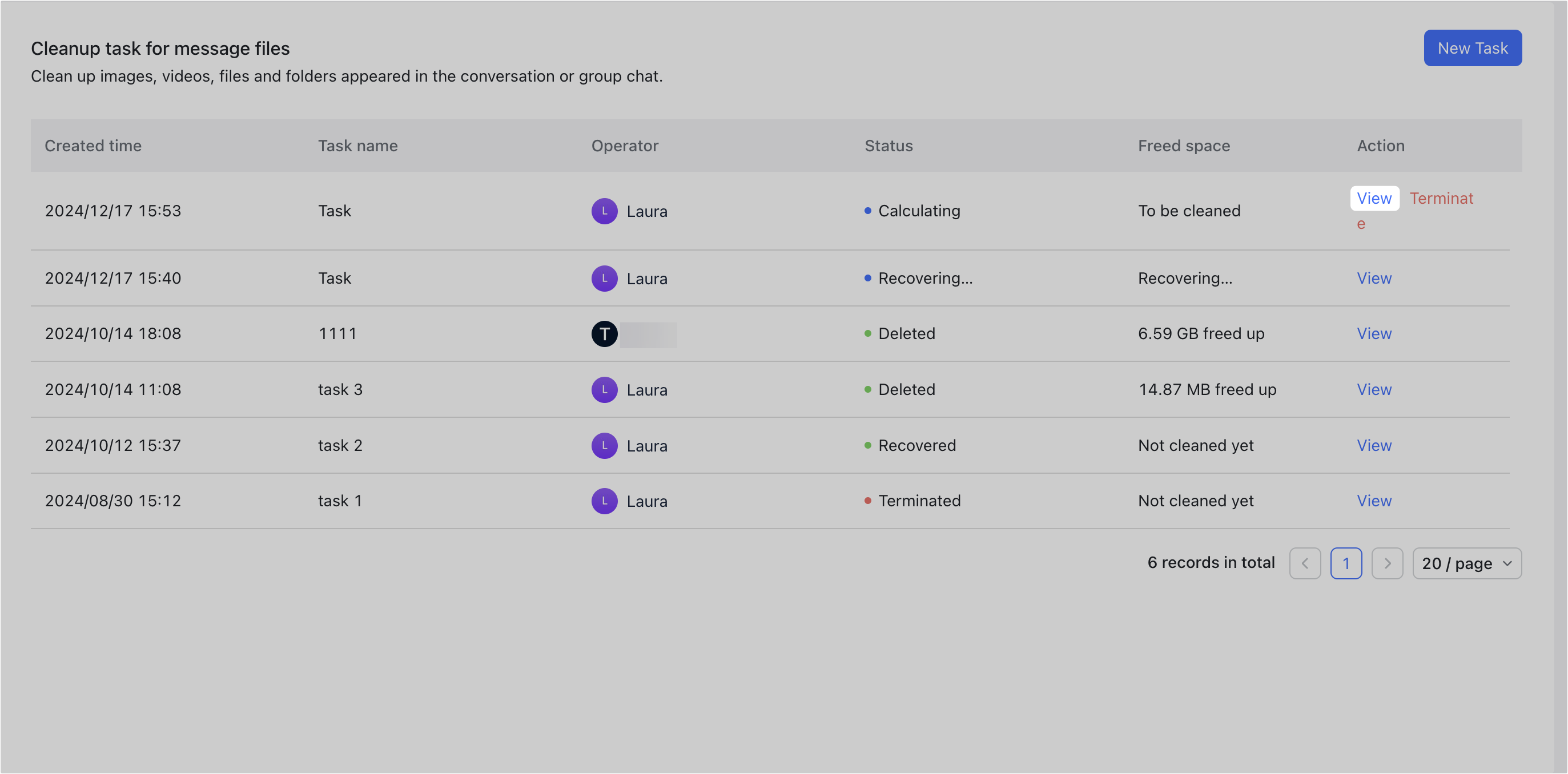
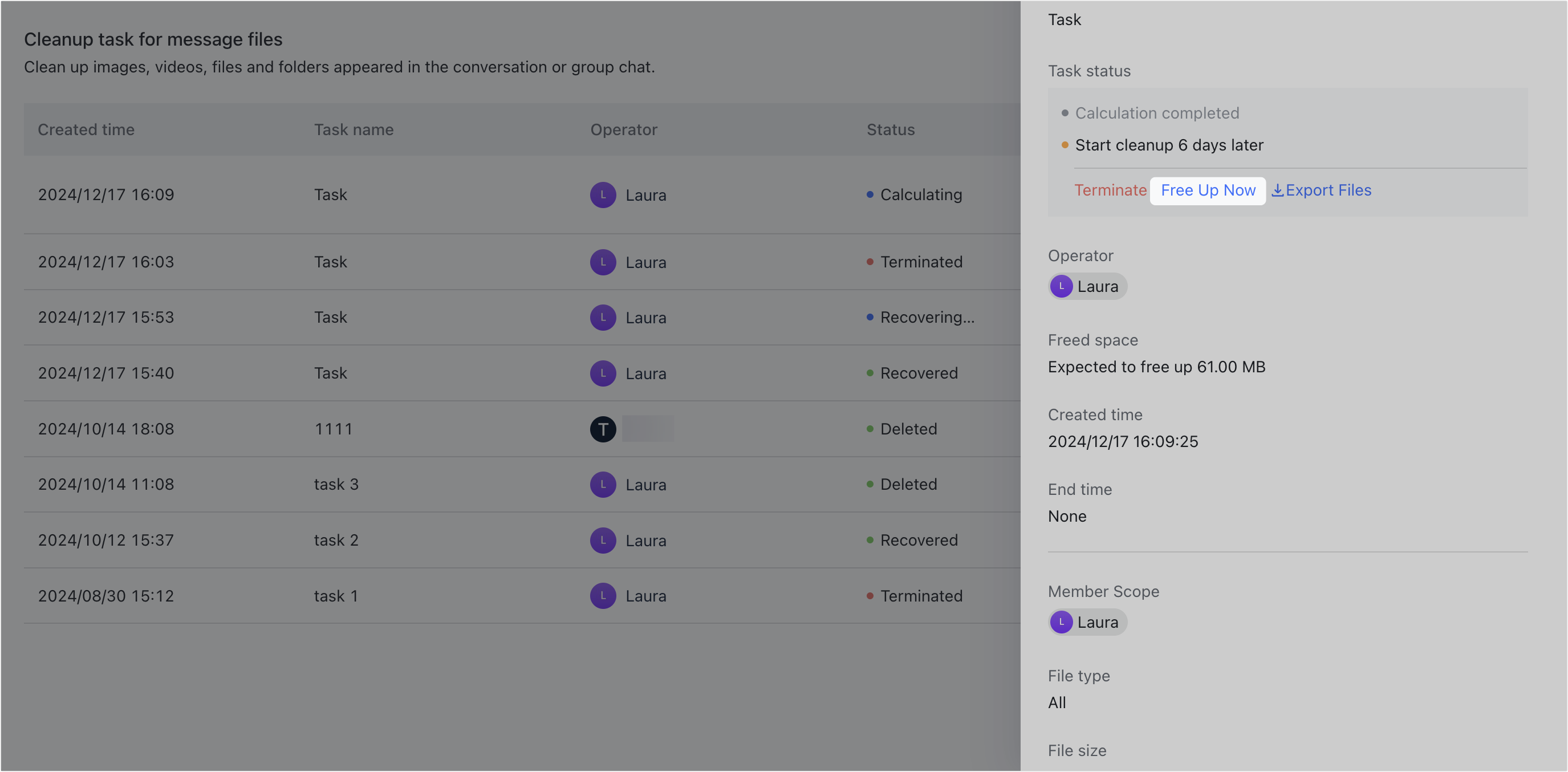
250px|700px|reset
250px|700px|reset
The files that are cleaned up will enter the trash, and the corresponding storage capacity will be freed. How long files stay in the trash is set when you create the cleanup task. After this set period has passed, the files are deleted permanently and cannot be recovered.
To recover files, open the task details page, click Stop and Recover, and then click Done. The clean up task will immediately stop and the chat files will be recovered.
Note: You can only recover files that have not been moved to or permanently deleted from the recycle bin. You cannot restore permanently deleted files.
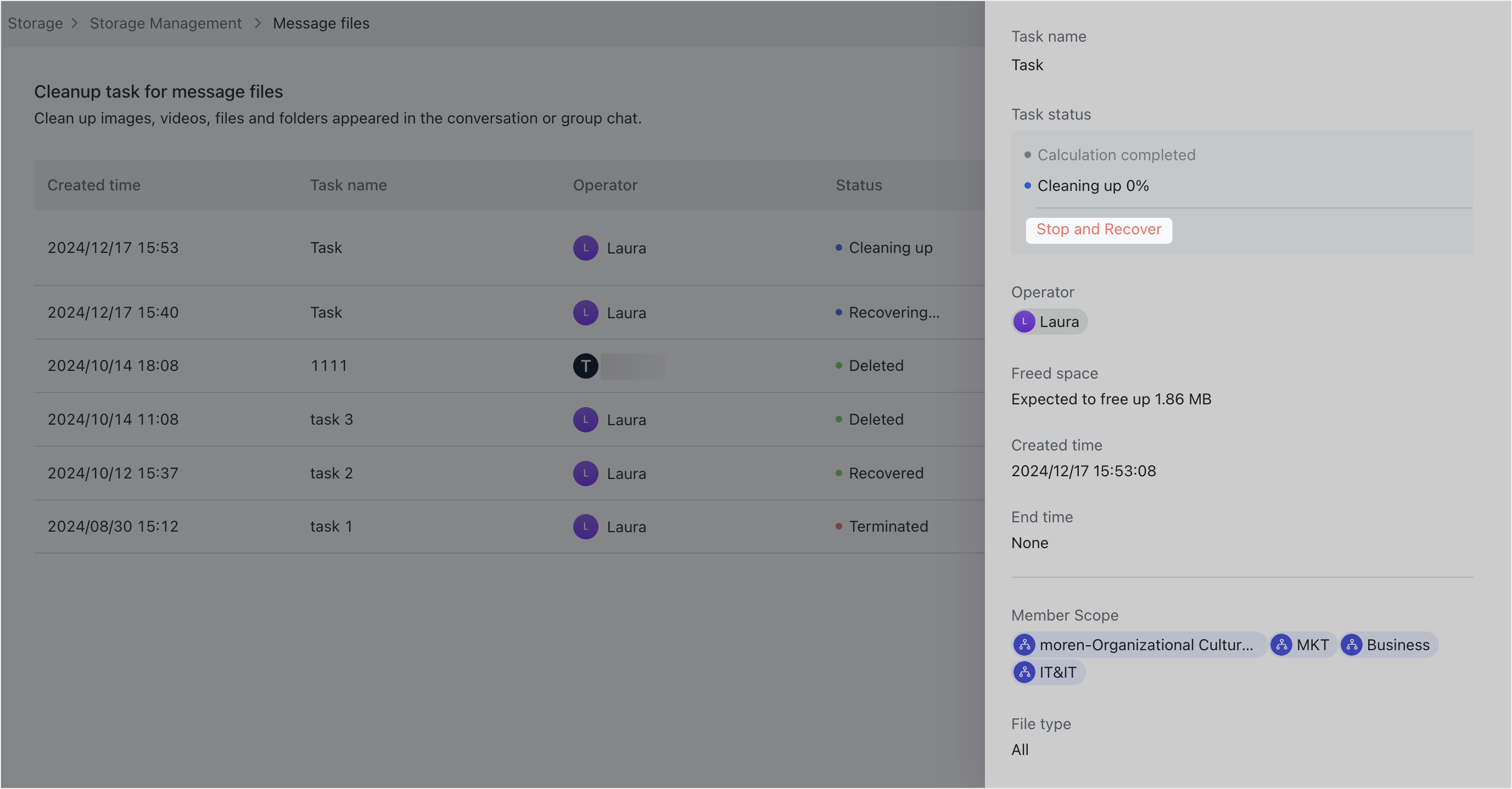
250px|700px|reset
Export cleanup file list
- Open the task details page, click Export Files, and then click Done. You can only do this when the task status is Calculation completed, Finished, Deleted or Recovered.
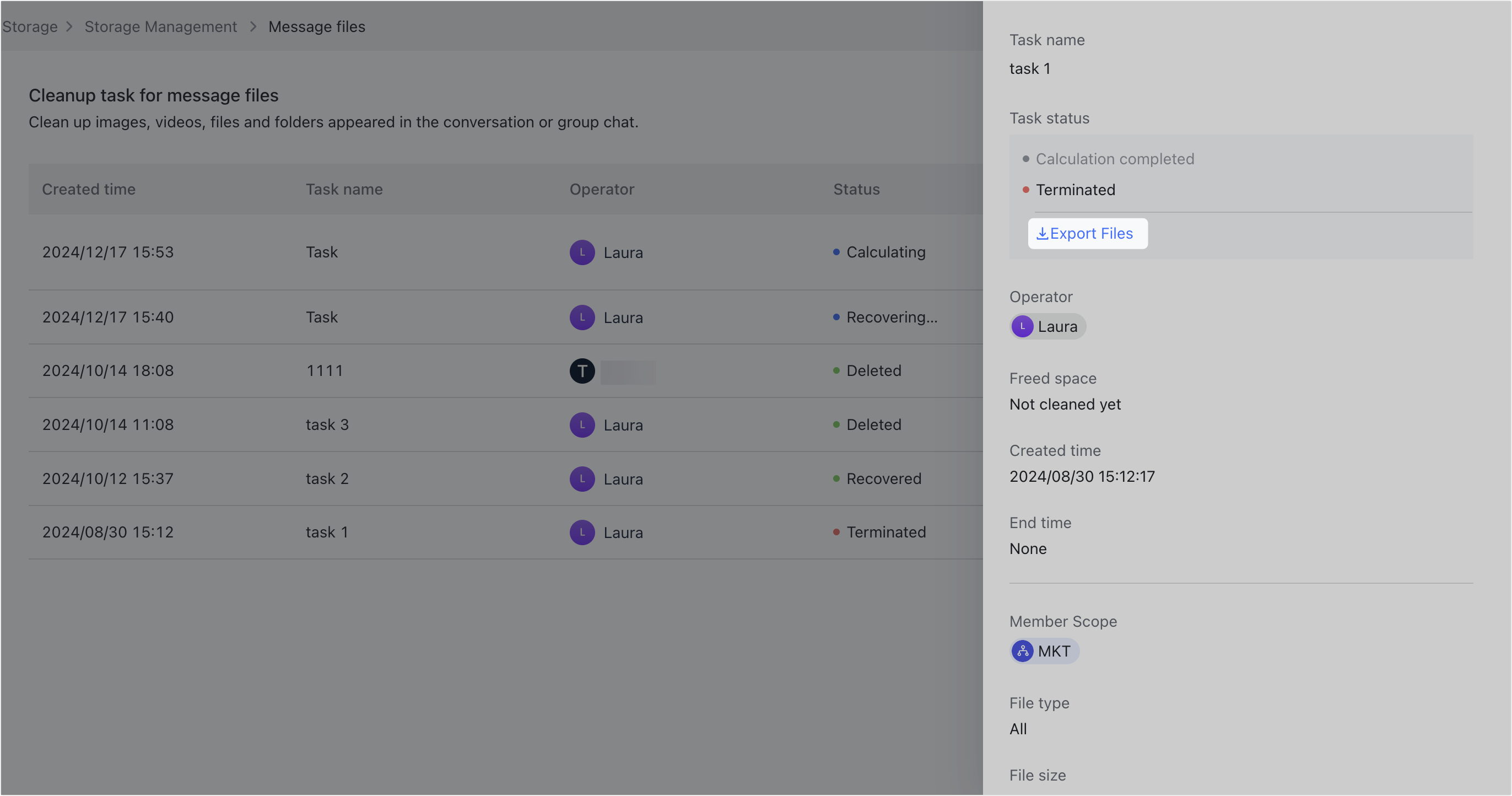
250px|700px|reset
- After the export is completed, click the Admin task center icon in the upper-right corner of the Lark Admin Console. In Admin task center, click Download File to download the cleanup file list to your device.
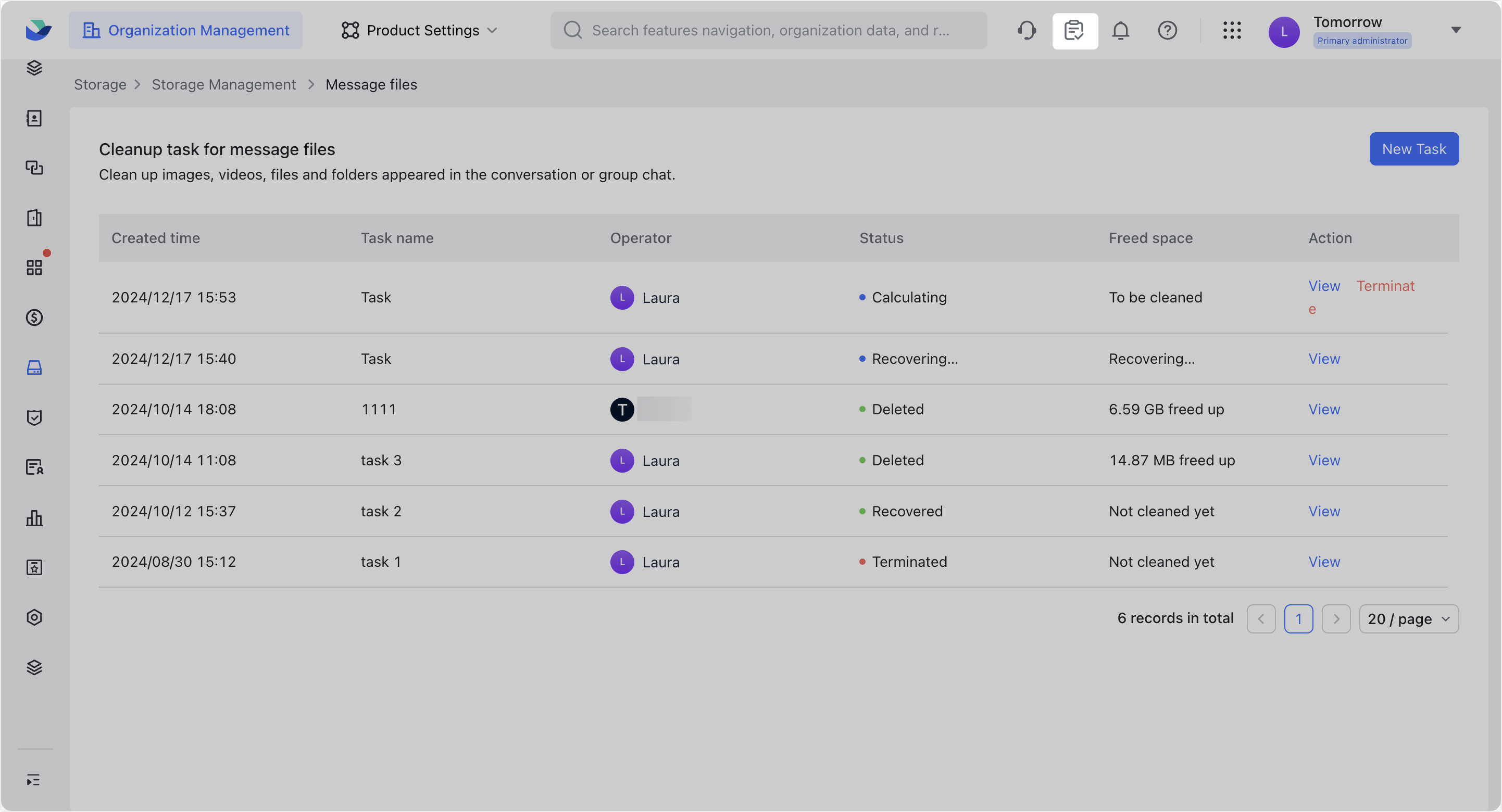
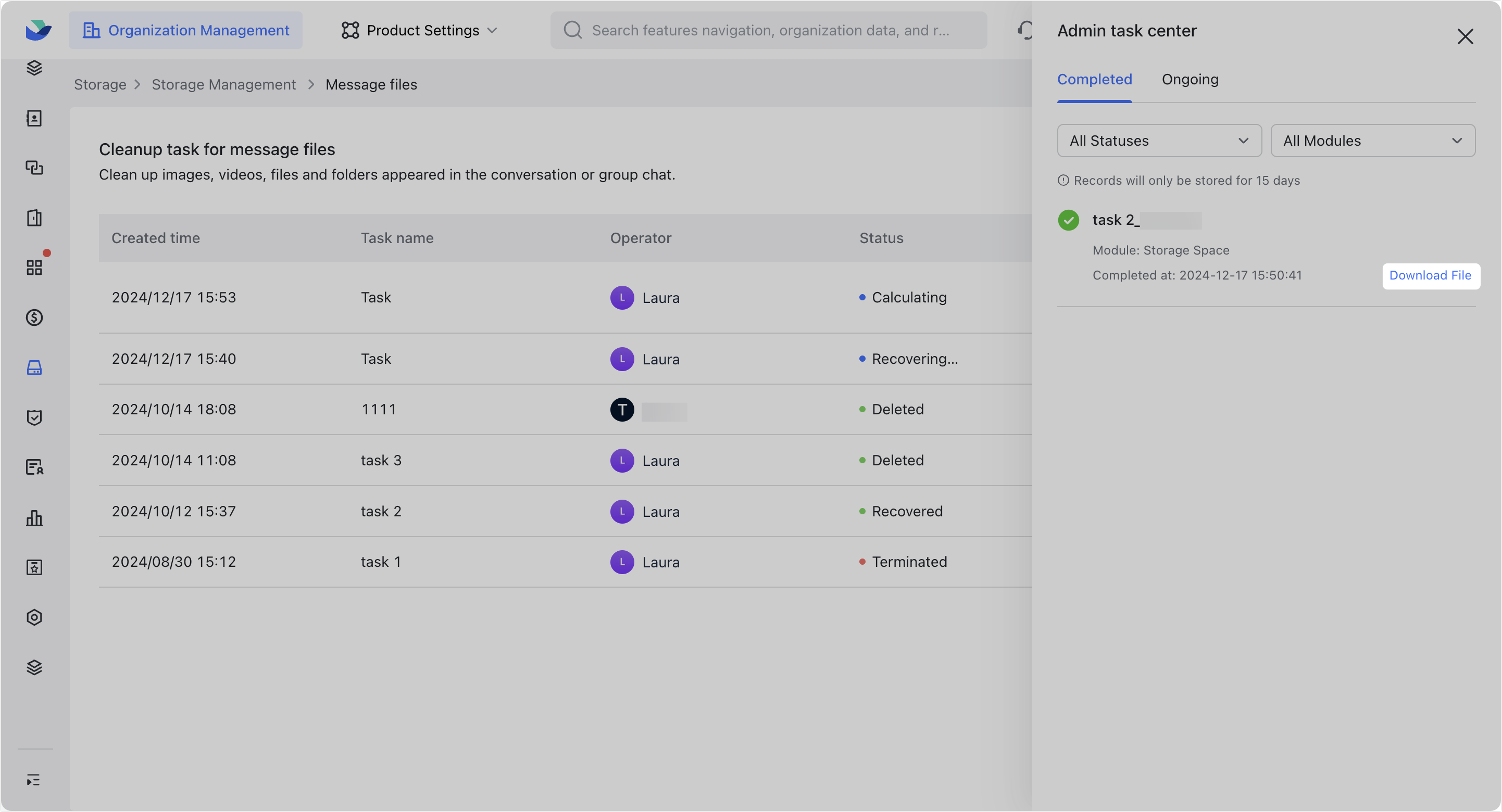
250px|700px|reset
250px|700px|reset
Note: The "file type" displayed in the cleanup file list corresponds to the sending method selected by the sender when sharing a file in the message chat. For example, if a member selects Image & Video in the chat to send an image, the file type for this image will be categorized as "image" in the cleanup list. If a member selects Local File in the chat to send an image, the file type for this image will be categorized as "file" in the cleanup list.
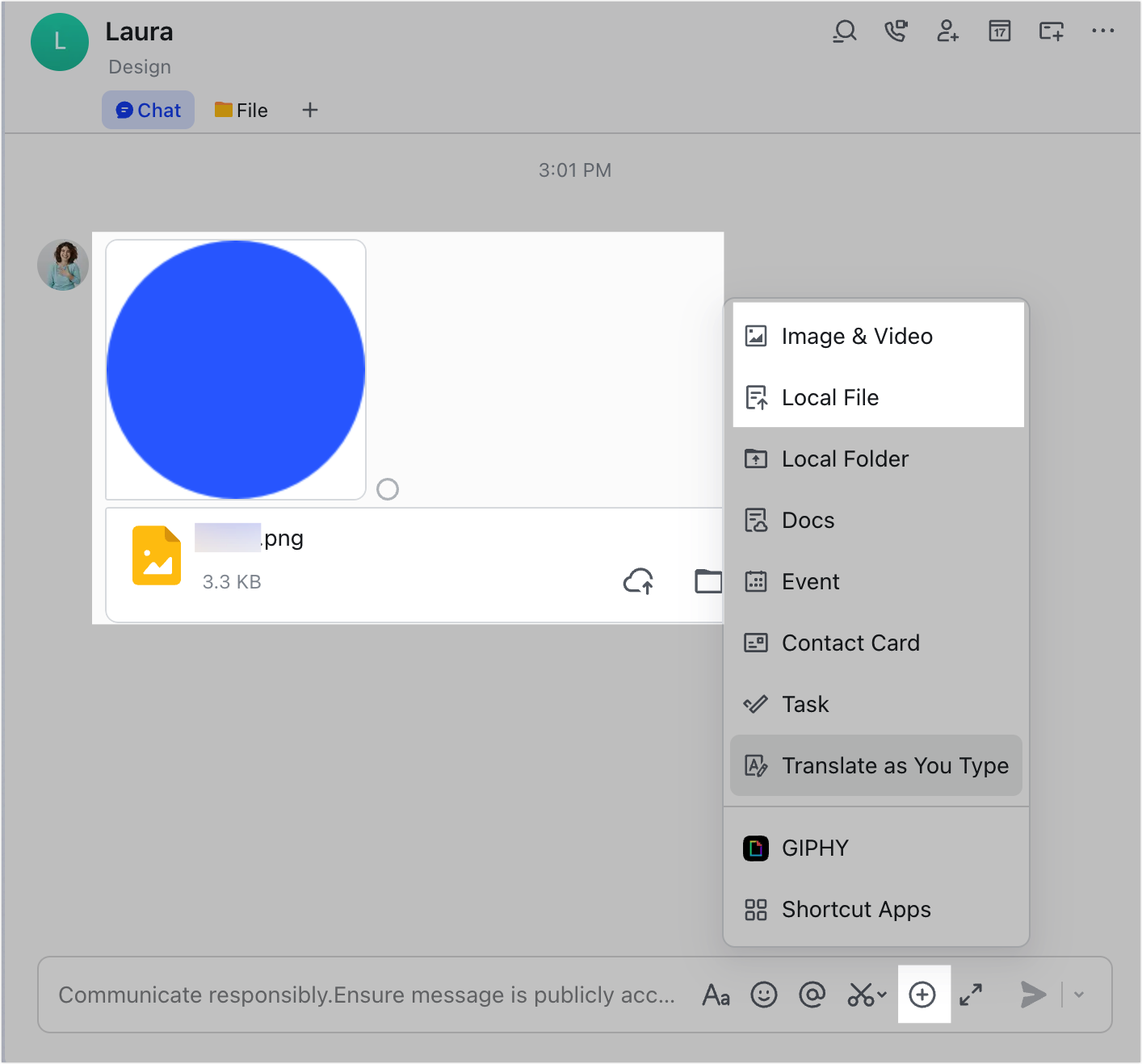
250px|700px|reset
III. Related
IV. FAQs
