Available with these plans:
Starter
Basic
Pro
Enterprise
To upgrade your Lark Plan or for more information, contact Support or your Customer Success Manager. The Lark Basic plan supports only specific countries and regions.
I. Intro
Availability: This feature is in beta.
Who can perform these steps: Primary administrators or administrators with "Mail" permission.
As an administrator, you can create email flow rules in the Lark Admin Console for incoming and outgoing emails. For example, you can create a rule to reject emails or change recipients based on set conditions.
II. Steps
Set up rule name and scope
- Open the Lark Admin Console and click Product Settings > Mail > Security and Anti-spam > Mail Flow > Create Rules.
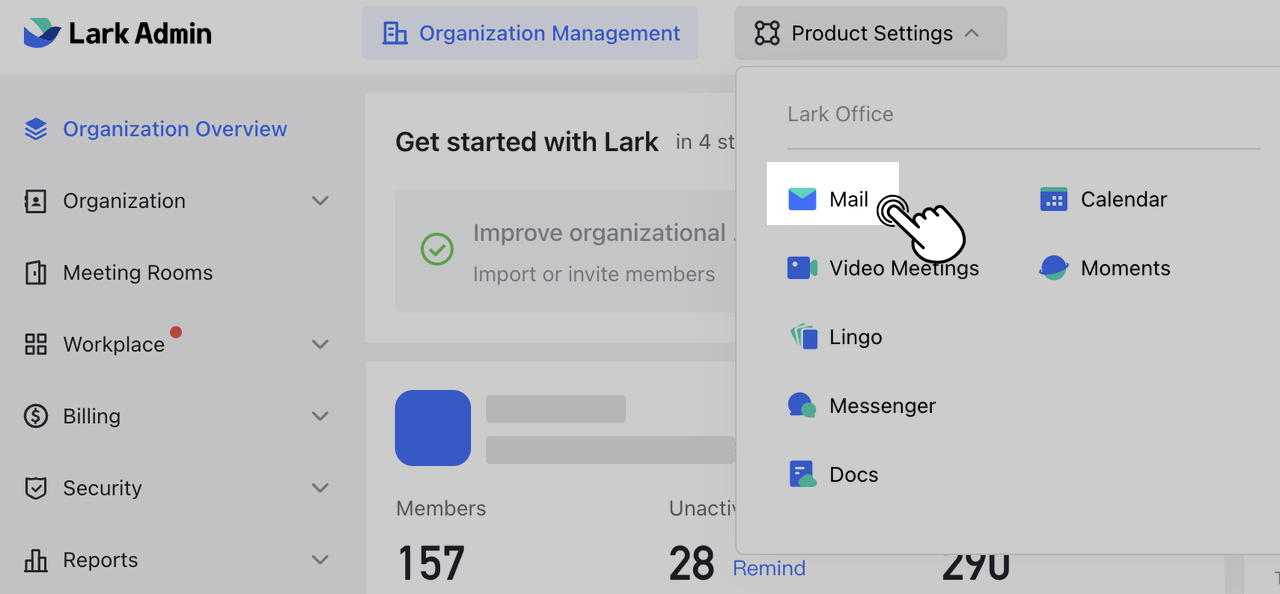
250px|700px|reset
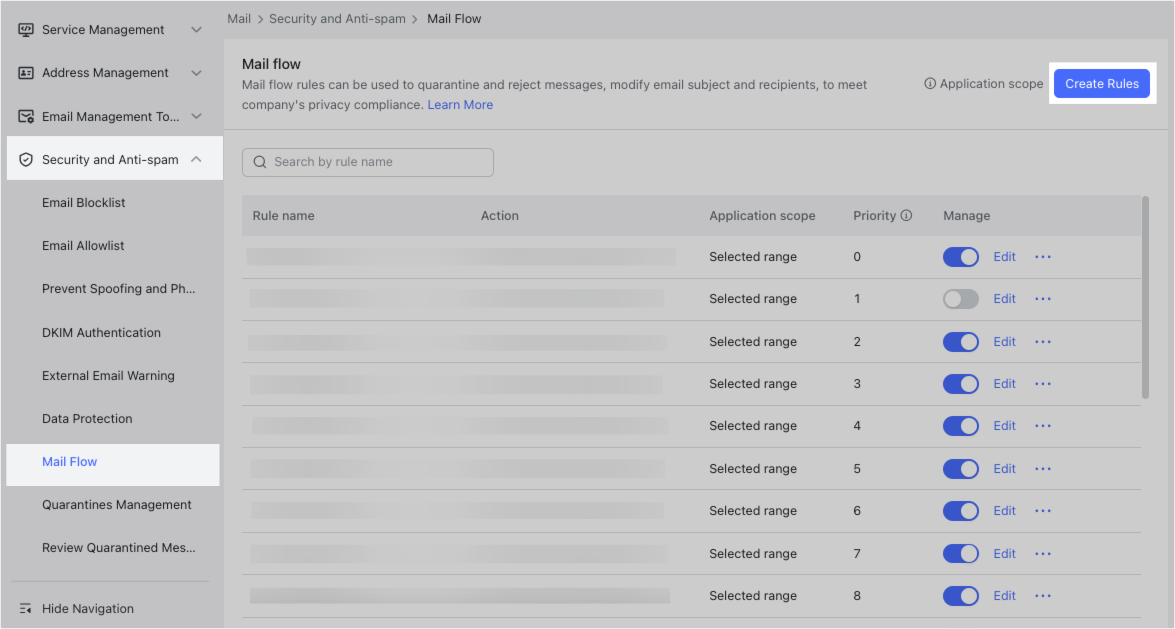
250px|700px|reset
- Fill in the rule name, description, and the scope of the rule. Then, click Next.
Notice:
- If you select Entire organization, the rule will apply to all members.
- If you select Set range, the rule only applies to selected members, departments, public mailboxes, mailing lists, or user groups (including dynamic user groups).
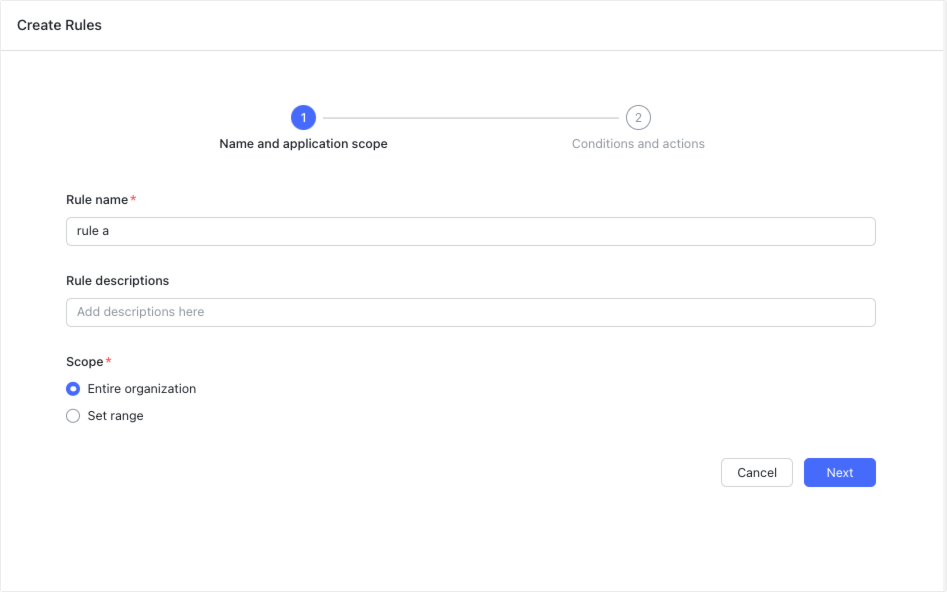
250px|700px|reset
Set rules for mail types
You can set rules for emails sent or received internally or externally.
Under When the selected situations occur, select the email type to which you want to apply this rule.
Note:
- "Internal messages" refers to emails sent and received from an organization's active domain or subdomain.
- A mail flow rule can only be triggered if at least one of the recipients or the sender is within the current mail flow app scope. If only the Cc or Bcc recipients are within the email flow app scope, the rule will not be triggered.
- The recipients and sender must be able to send and receive messages normally for the email flow rule to be triggered. When the original sending or receiving addresses are unavailable, such as when a domain is suspended or deleted, the email flow rule cannot be triggered.
Add conditions
Email content will be searched based on these conditions. If an email is found to contain specified content, then the corresponding action will be automatically carried out.
- Select whether the email needs to meet one or all conditions. If you select any of the following conditions are met, the corresponding action will be triggered if the content of an email meets any of the conditions.
- Click Add Condition, select the part of the email to search and the matching method, then enter keywords. You can add up to 10 conditions for a single rule.
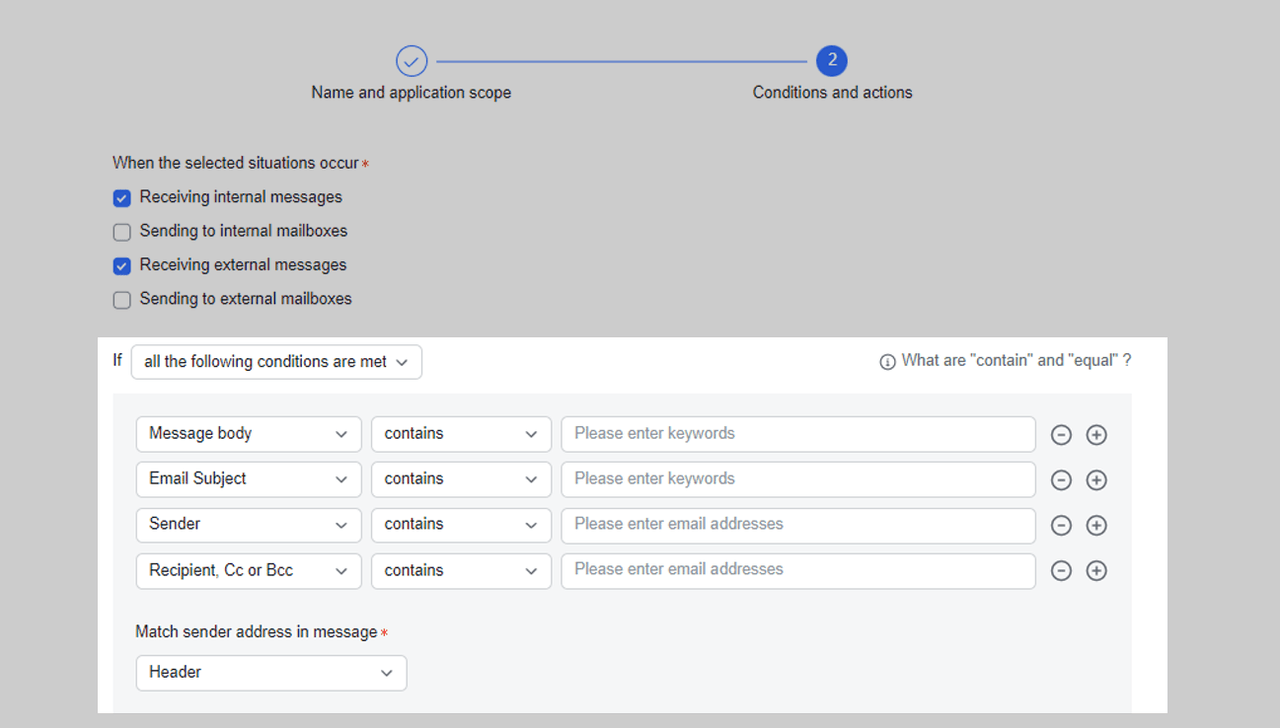
250px|700px|reset
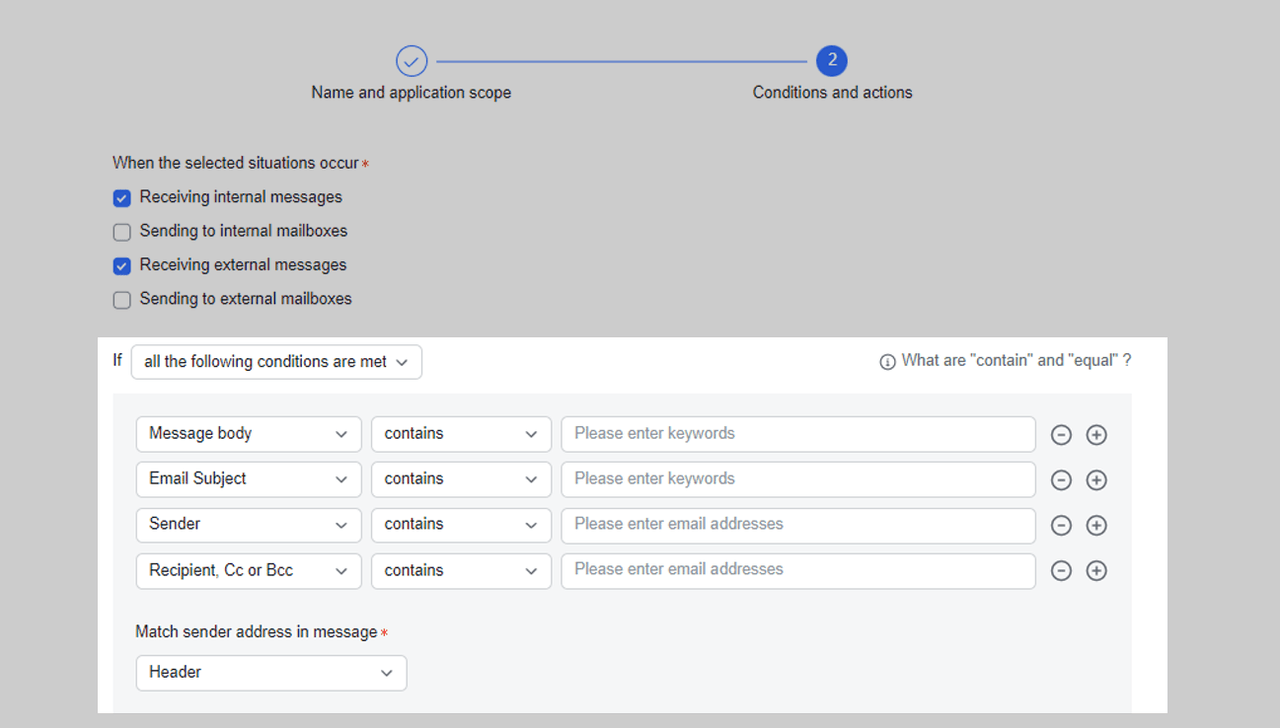
Note: Please refer to the tables below to learn more about different locations in an email as well as a description of matching methods:
- Match location
- Matching method
- Specific content matches
Actions taken when rules are triggered
Reject emails
You can reject an email before the recipient receives it.
- In the drop-down menu below The following actions will be carried out (Then do this), select Reject the message.
- You can set a custom message to notify the sender of the reason their email was rejected. Lark will not apply any other flow rules after this action is taken.
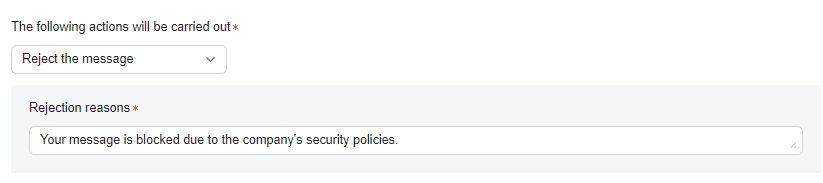
250px|700px|reset
Quarantine emails
You can move emails into quarantine so that administrators can review them. Administrators can then decide to either approve or reject them.
- In the drop-down menu below The following actions will be carried out (Then do this), select Move to quarantine.
- If you need the sender to be notified when the email is quarantined, select Notice the sender when message is moved to quarantine.

250px|700px|reset
Modify emails
You can redirect emails, add more recipients, add email subject prefixes, or add headers when specified rules are triggered.
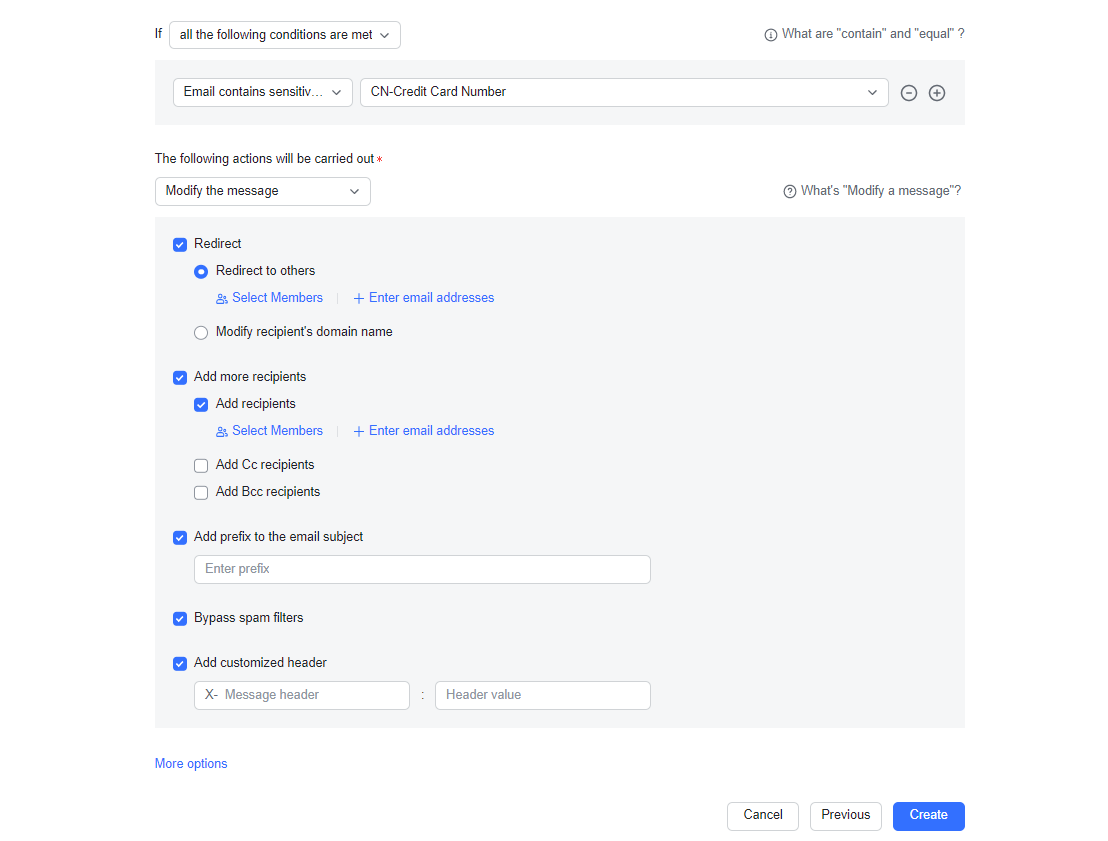
250px|700px|reset
Set rule priorities
Rule priority determines the order in which Lark carries out rules. For example, Lark carries out rules set as priority 0 first.
- Click More options to show priority settings.
- You can set the rule priority of all current rules. For example, if there are currently three rules, they will be carried out in order of priority from 0 to 2.
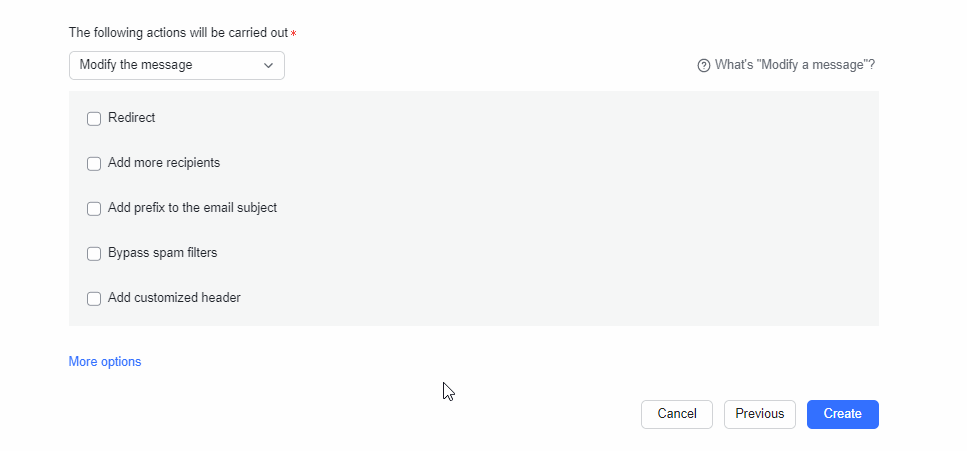
250px|700px|reset
Note: When a rule condition is triggered and the action taken is Reject the message or Move to quarantine, the action is carried out immediately and no other actions are carried out.
- Click Create for the flow rule to take effect.
III. FAQs
