I. Intro
Who can perform these steps: Primary administrators and administrators with Google Calendar sync permissions.
The administrator can synchronize members' Lark Calendars and their Google Calendars.
Once synced, members can use their Lark Calendar to view and edit the events created in their Google Calendar, and vice versa. Any changes made to events in one calendar will be automatically synced with the other calendar.
Synchronization result:
II. Steps
- Configure service account in Google Workspace
1.1 Go to the configuration page
Sign in to the Google Workspace Admin console as an administrator, go, and then click Security > Access and data control > API controls > Manage Domain Wide Delegation to access the configuration page.
Google Workspace Administrators can also access the configuration page from https://admin.google.com/ac/owl/domainwidedelegation.
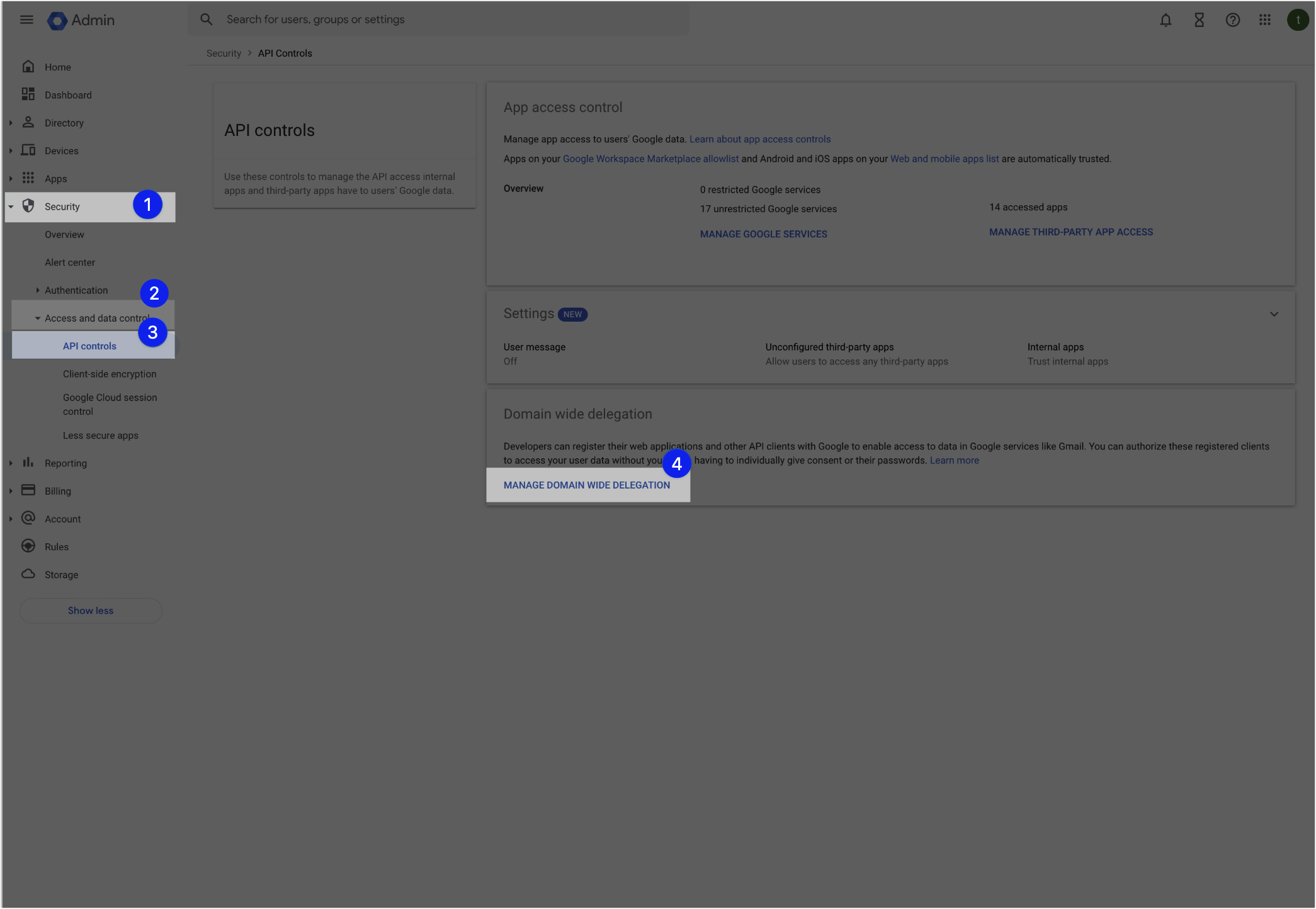
250px|700px|reset
1.2 Grant relevant permissions to Lark
- On the Domain-wide Delegation page, click Add new.
- In the Add a new client ID window, enter:
- 114068239477820959645 in Client ID
- Then click Authorize.
- 250px|700px|reset
1.3 Configure email domain allowlist
To prevent event synchronization problems, Google administrators need to add Lark's email domain to the allowlist in Google Workspace's admin console. For detailed instructions, please refer to Admin | Configure email domain allowlist in the Google Workspace admin console.
- Set up a Google administrator account in the Lark Admin Console
Once your service account in Google Workspace has been configured, you can set up a Google administrator account in Lark.
- In the Lark Admin Console, click Settings > Data Migration > Google Calendar sync > Add New Account.
- 250px|700px|reset
- 250px|700px|reset
- In the window, click Authorize Now.
- Enter your Google administrator account information to complete the authorization.
- Import member accounts in the Lark Admin Console
You can choose from two methods to import Google accounts to Lark:
- Auto-import accounts
- Upload account sheet
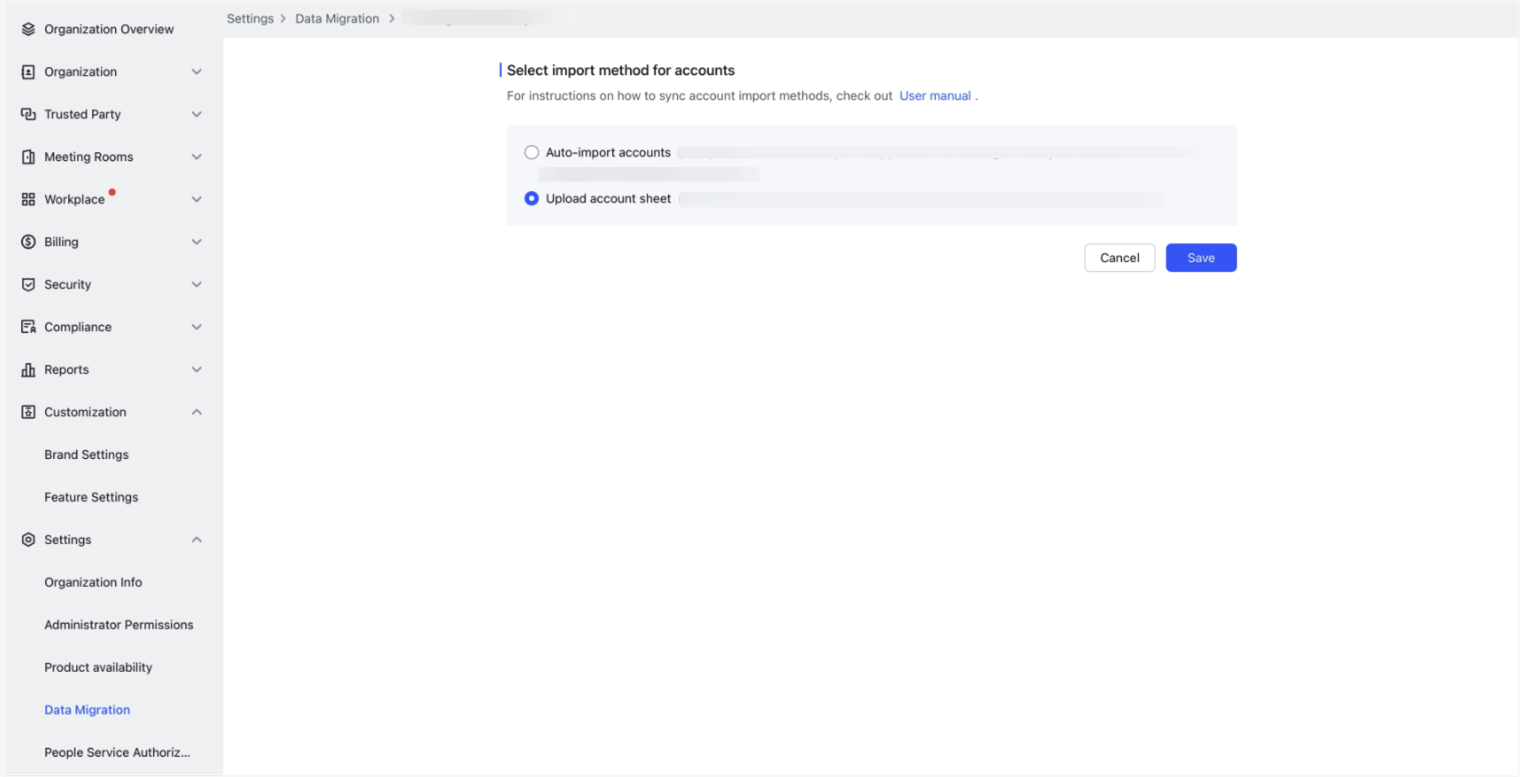
250px|700px|reset
Method 1: Auto-import accounts
If you choose this option, Lark will automatically match member's accounts and their Google accounts. Members who join the organization subsequently will also have their accounts automatically matched.
Method 2: Upload account sheet
- On the Upload account template page, click Download Template to download the Excel template.
- Enter the email addresses of the accounts you want to import into the template.
- On the Upload account template page, upload the completed template. Once the upload has completed, click Next.
- 250px|700px|reset
- On the Confirm account pairing status page, you can see which accounts have matched successfully. If any accounts are Not matched, you can manually enter which Lark account should be matched with these accounts.
- 250px|700px|reset
- Once all accounts are matched, click Start syncing. Once you've confirmed the information, you can complete the process.
If you need to import more accounts in future, go to Settings > Data Migration > Google Calendar sync and click Continue Import next to the relevant Google administrator account.
- View and change sync details
View sync status
On the Google Calendar sync page, you can view the Google administrator account, the sync status, and the sync direction. If Connected is displayed, this means that the calendars for all users under this Google administrator account are being synced.
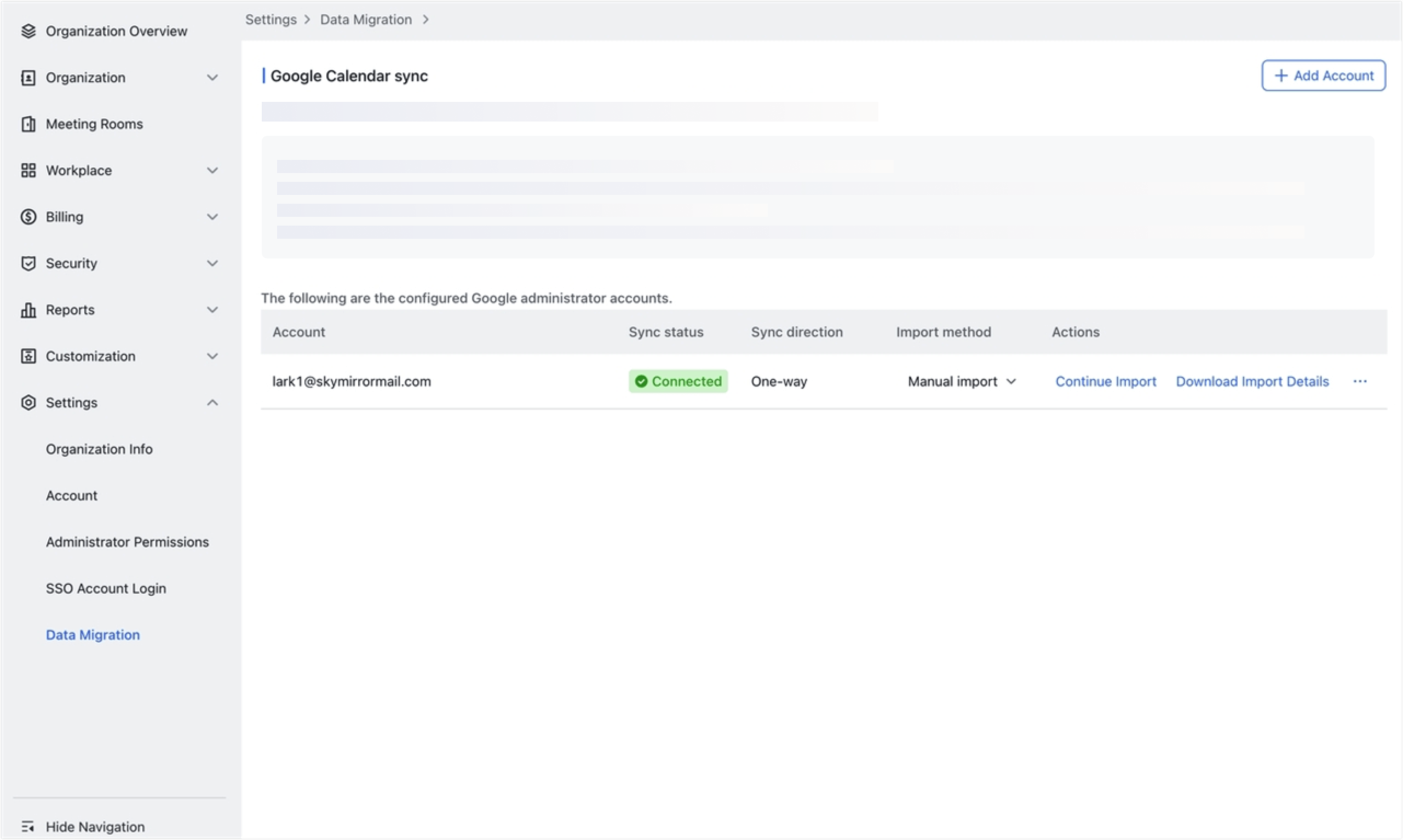
250px|700px|reset
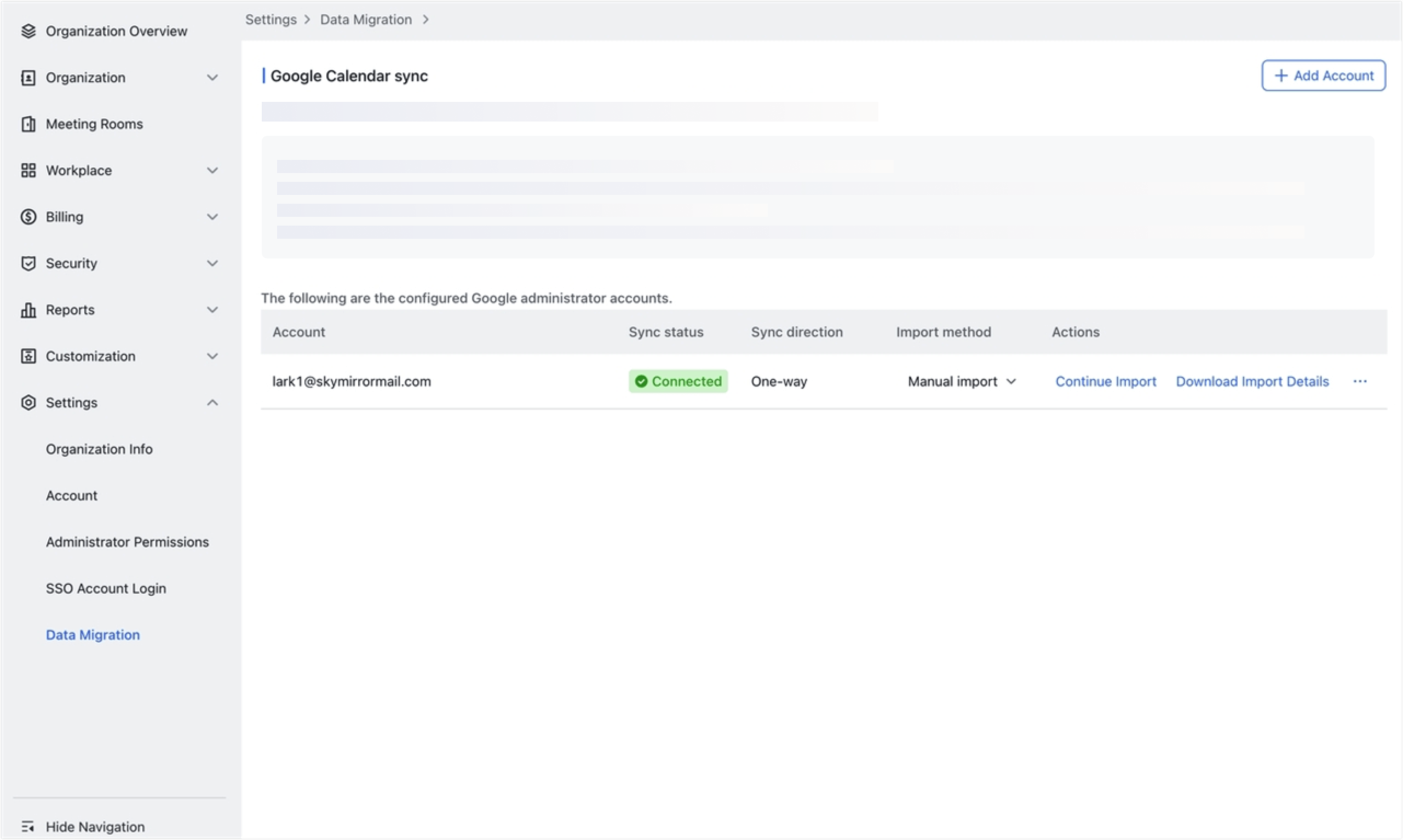
Change sync direction
Go to Settings > Data Migration > Google Calendar sync. Click the
icon > Change sync direction to change the sync direction for the corresponding administrator account.
One-way sync and two-way sync are supported. When changing from one-way sync to two-way sync, if the system detects that the Lark and Google accounts don't match, the administrator will need to confirm that the accounts are matched before continuing to sync.
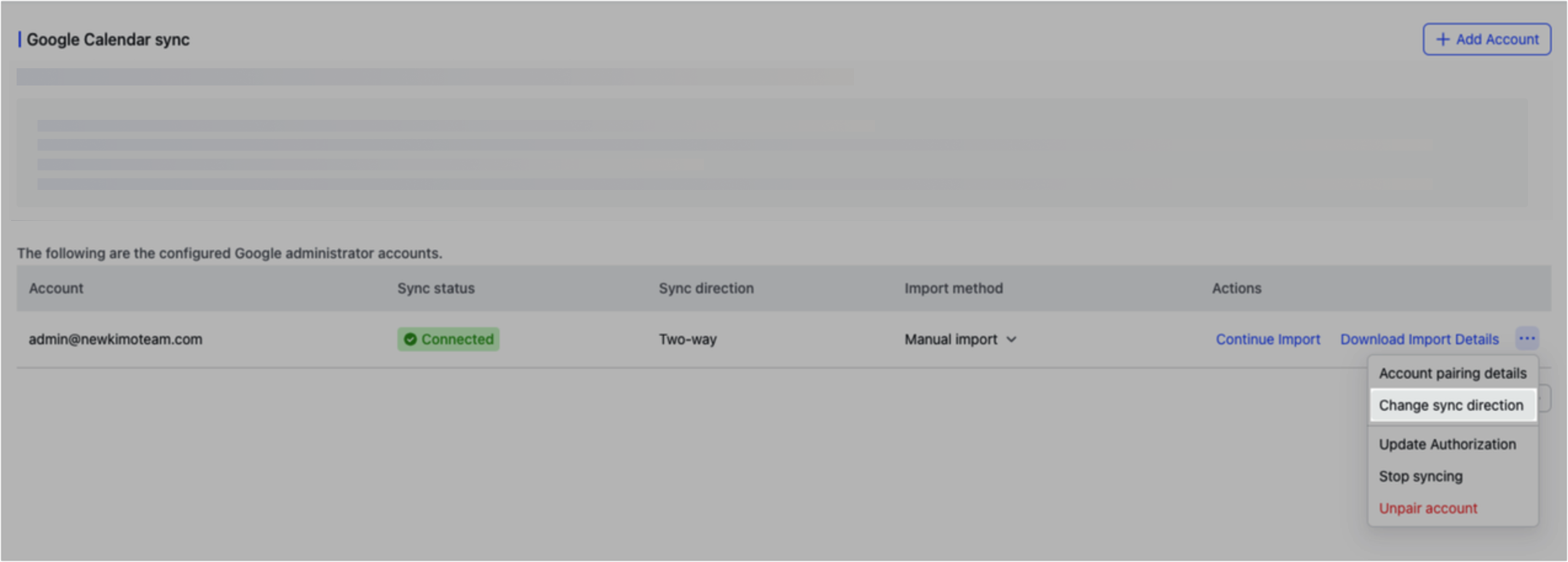
250px|700px|reset
Stop syncing
Go to Settings > Data Migration > Google Calendar sync. Click the
icon > Stop syncing to stop syncing calendar data for the corresponding Google administrator account. The account matching status will be saved, and syncing can be restarted when needed.
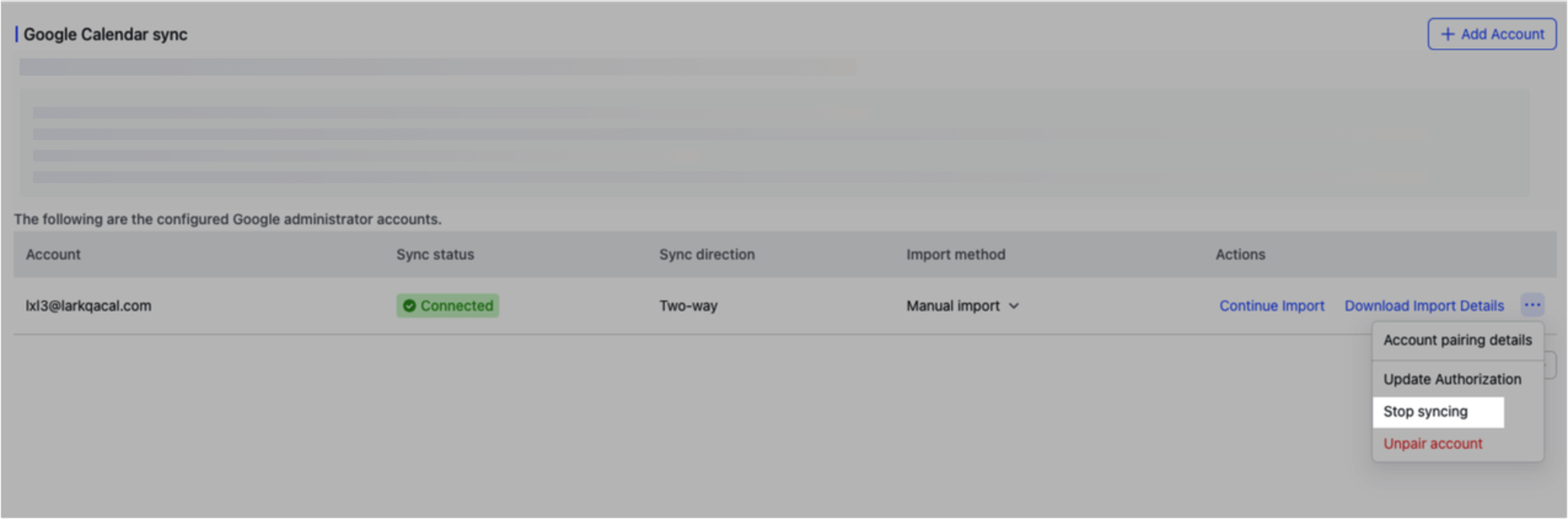
250px|700px|reset
Unpair account
Go to Settings > Data Migration > Google Calendar sync. Click the
icon > Unpair account to stop the Google Calendars of members under this administrator account from displaying in Lark Calendar, and vice versa. The account matching status will also be deleted, meaning that the set-up process must be repeated to if you want to restart syncing.
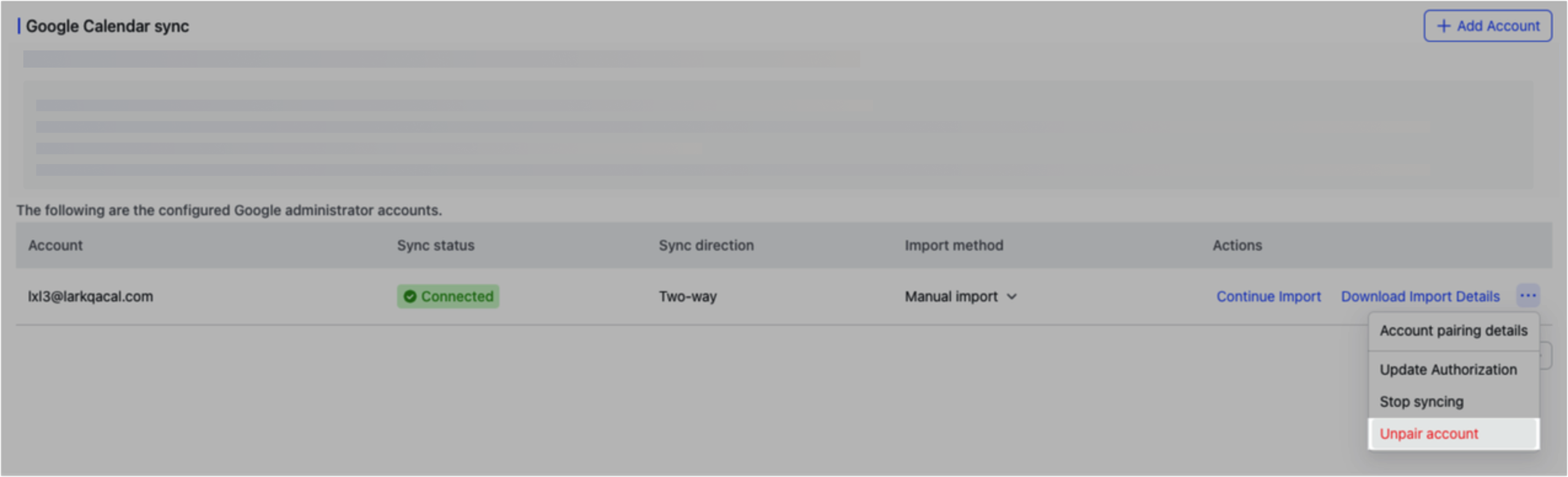
250px|700px|reset
- Sync effect
From Google Calendar to Lark Calendar
View synced events
Google calendars and events are synced to Lark. When you click an event synced from Google, you will see a small "G" Google logo in the upper-right corner of the event card. Event organizers, attendees, the event description, and reminder times will also be synced. Any accept, decline , and maybe replies you make will also sync back to Lark.
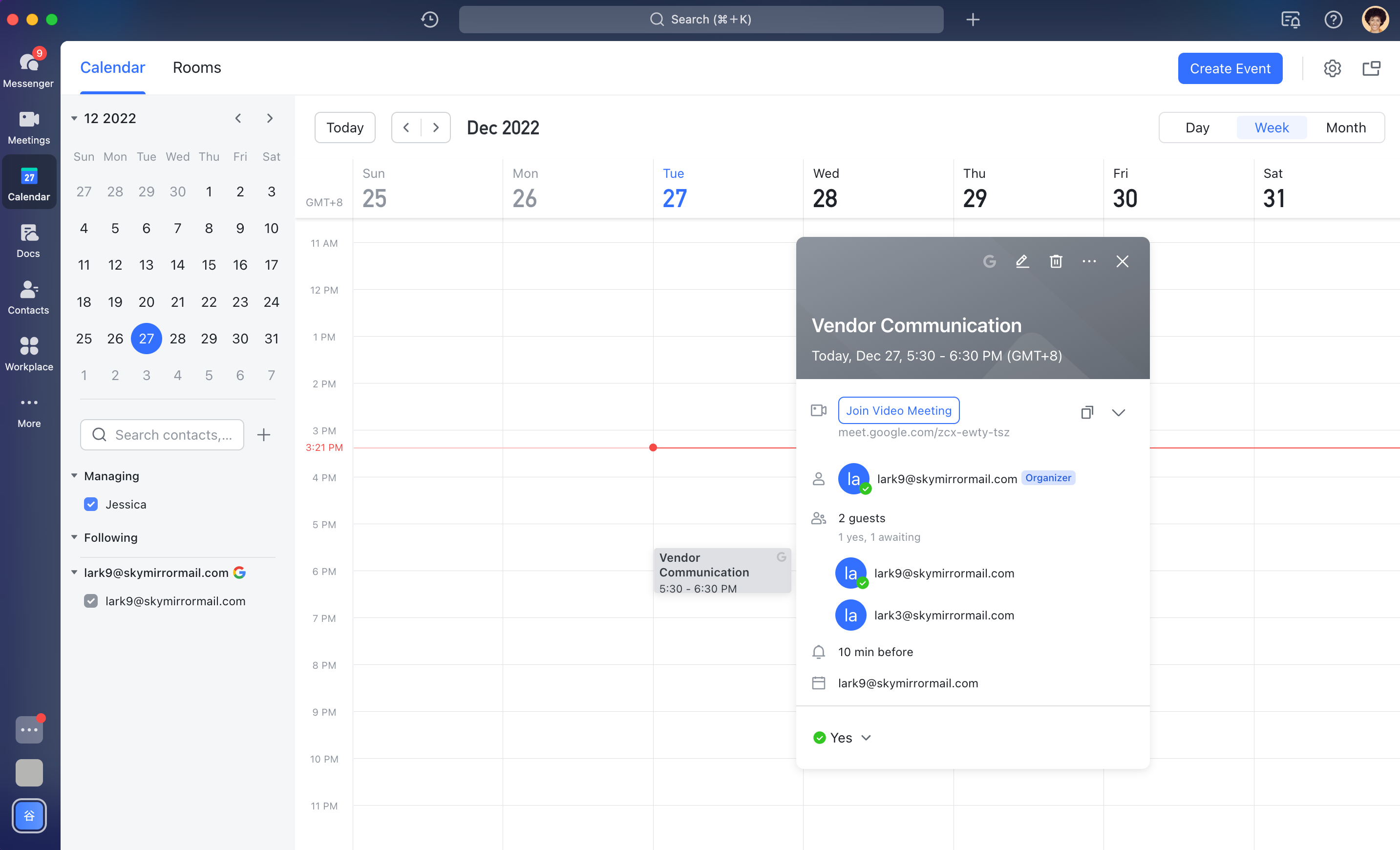
250px|700px|reset
Edit Google events in Lark Calendar
If you have event editing permissions, you can edit events on Lark. Changes will be synced back to Google. Click the relevant event, and in the upper-right corner of the event card click Edit to start editing the event. Upon clicking Save , the updated event information will be synced back to your Google Calendar.
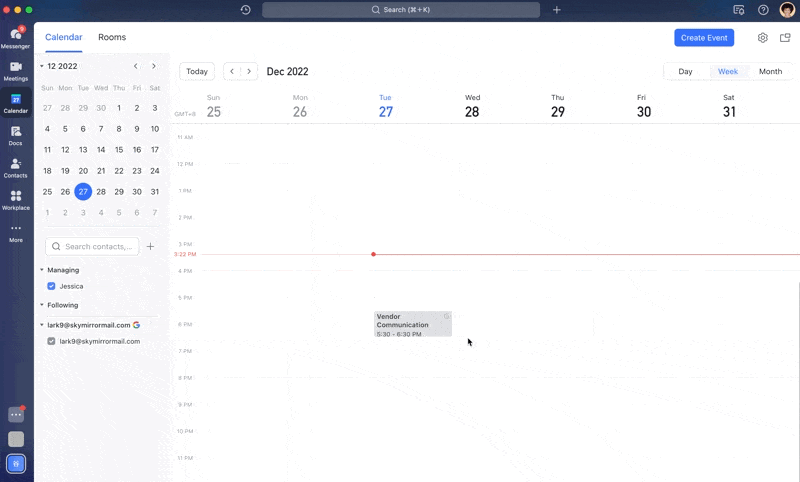
250px|700px|reset
Create Google events in Lark Calendar
You can also create Google events within Lark Calendar. Open Lark Calendar, select the event time, and in the event , the editor can select the corresponding Google Calendar.
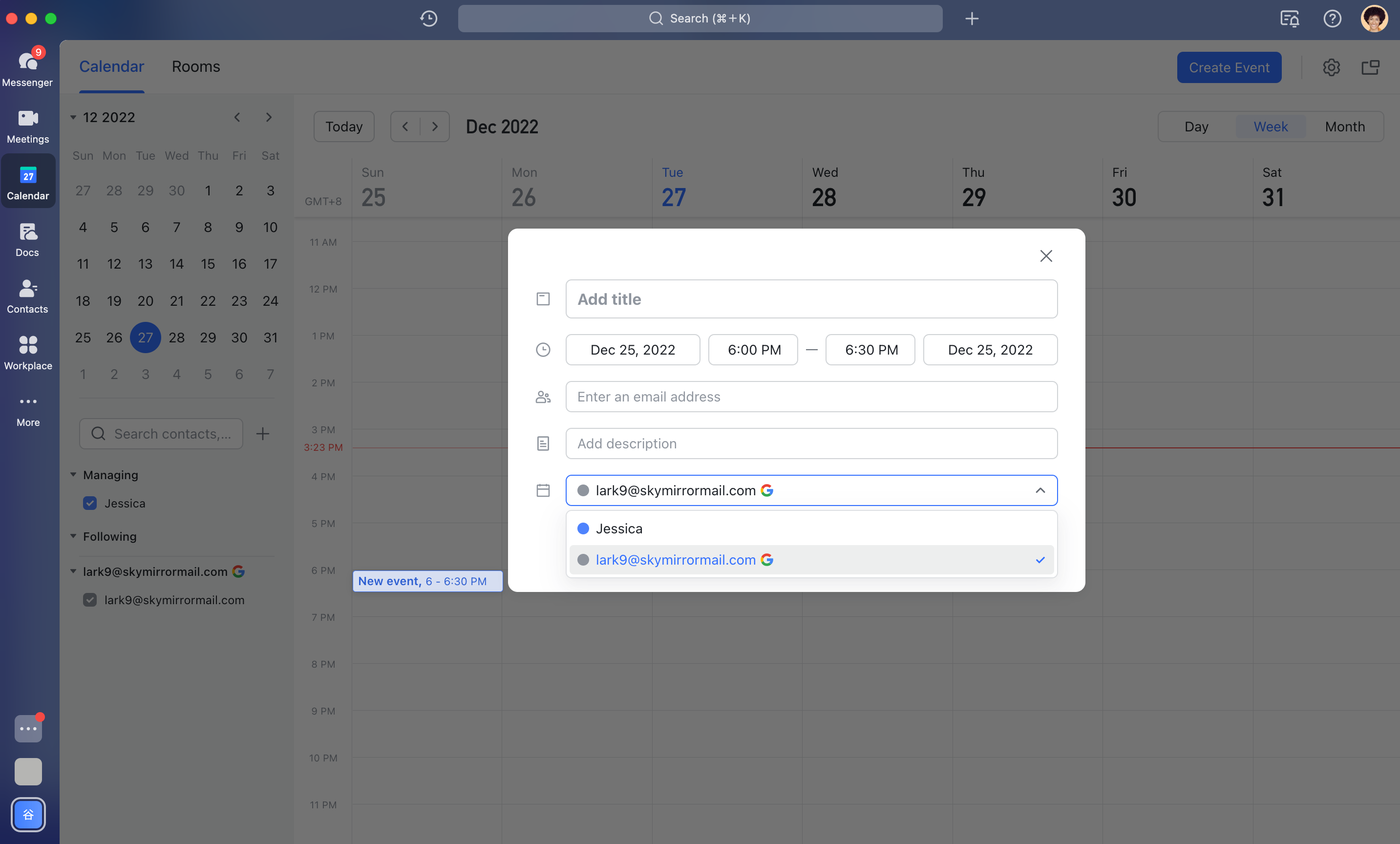
250px|700px|reset
From Lark Calendar to Google Calendar
View synced events
Lark Calendar events will be synced to your Google Calendar, and you will be able to view them on the calendar page. Synced events will include the title, time, meeting room, location, and reminder time. Lark event information such as meeting links, organizers, guests, and descriptions will also be synced across.
When a Lark event is synced to your Google Calendar, you can accept, decline , or reply as tentative on Google, and your response will be synced to the corresponding Lark account and event.
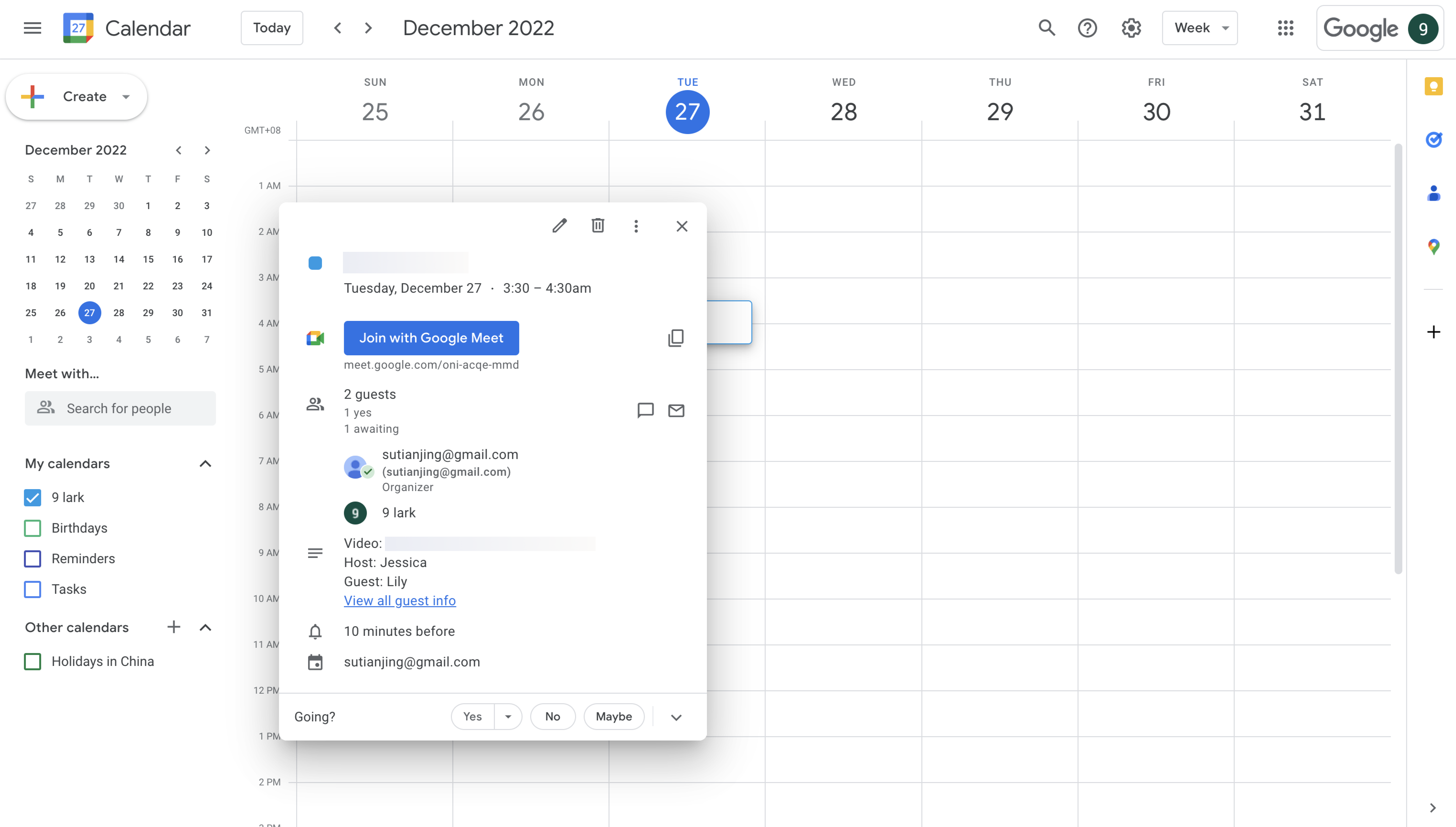
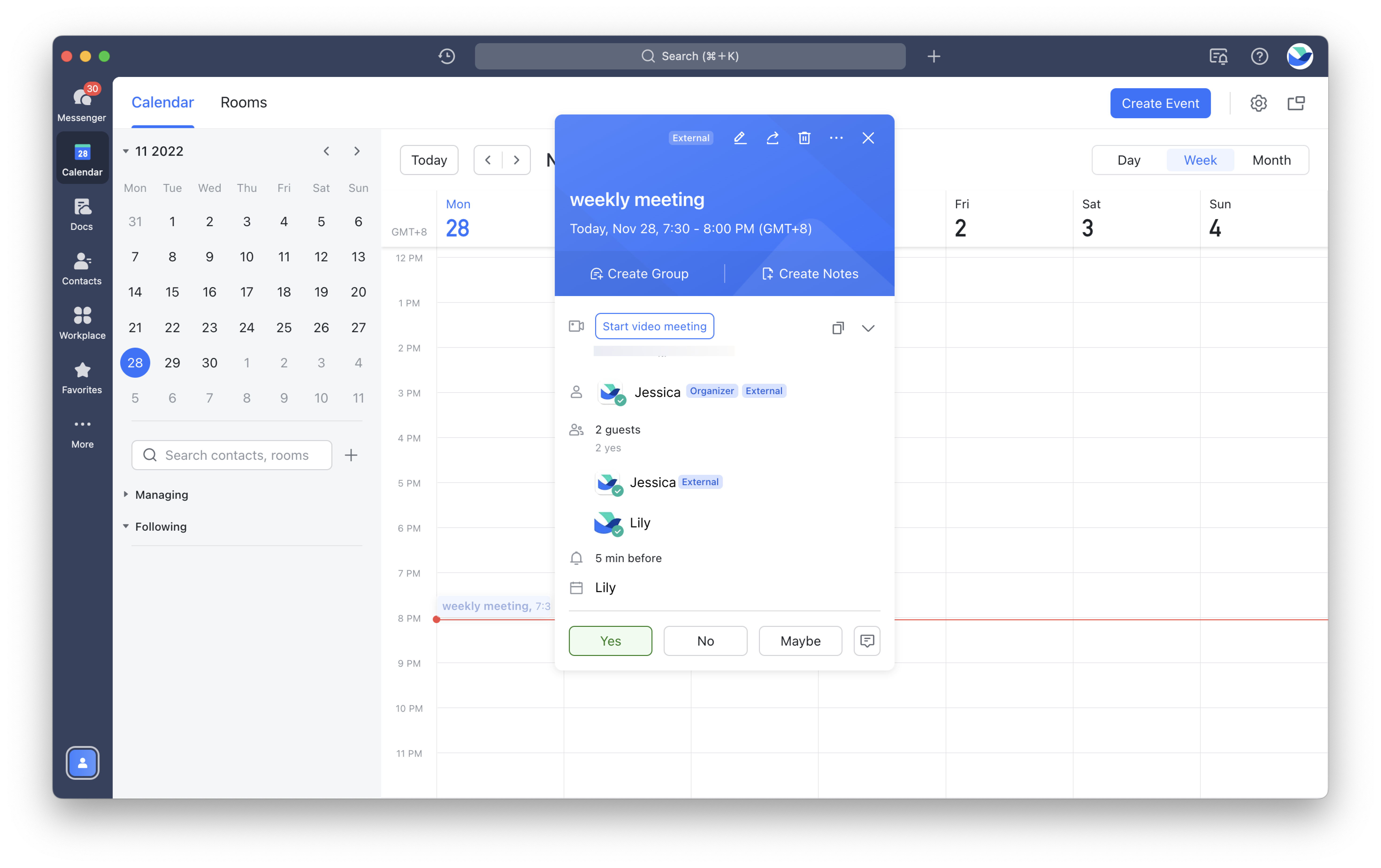
250px|700px|reset
250px|700px|reset
III. FAQs
