I. Intro
Available with these plans:
Starter
Basic
Pro
Enterprise
The Lark Starter plan can have at most 50 seats, and doesn't support purchasing more and assigning seats. To upgrade your Lark Plan or for more information, contact Support or your Customer Success Manager. The Lark Basic plan supports only specific countries and regions.
Who can perform these steps: Primary administrators and administrators with both "Billing" and "Member and Department" permissions.
As an administrator, after your organization purchases the paid plans of Lark, you can assign seats to members in the Lark Admin Console. Members can log in to Lark only after being assigned a seat. After you assign seats, you can view the seat assignment status, including the number of assigned seats and the list of members who have obtained seats. If the seats need to be reassigned later, you can release seats from members and reassign them to others.
II. Steps
Assign seats to members
You can assign active and inactive seats to members in the following ways. The process is the same for both active and inactive seats. If you have questions about when an order takes effect, contact Support or your Customer Success Manager.
- Go to the Lark Admin Console and click Billing > My Product > Seat Assignment.
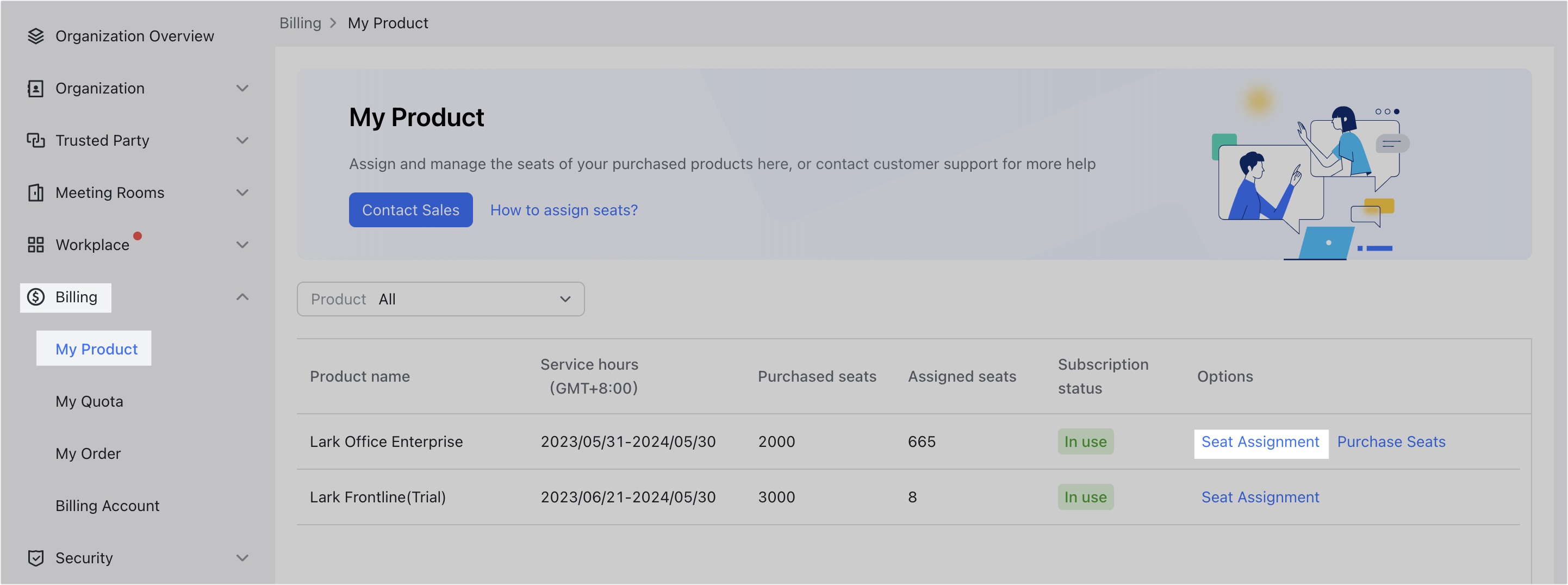
250px|700px|reset
- Click Assign Seats and select the assignment method that you want from the drop-down list.
- To Specified Members: Assign seats to all members in the organization, a specific department, or selected members within a department.
- To User Groups: Assign seats to all members in a user group. If a member belongs to multiple user groups, only one seat is occupied. New members added to the user group will automatically receive seats, while removed members will lose their seats.
- Import from Other Products: Assign seats based on the seat list of other products.
- Import Local Files: Download the template, fill in the required member details, and upload the file to assign seats.
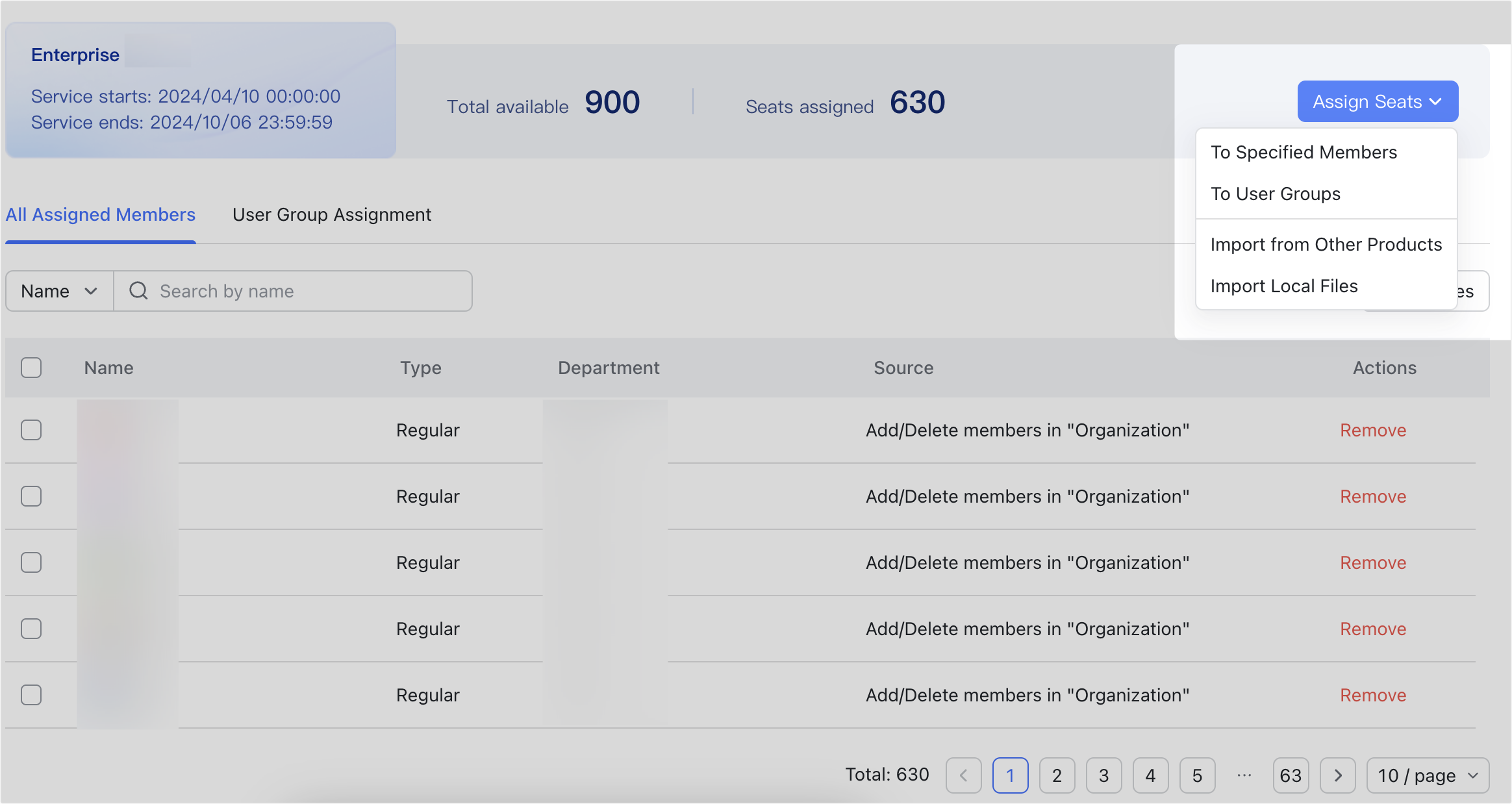
250px|700px|reset
- After selecting the assignment method, confirm the list of members for whom seats need to be assigned and complete the seat allocation.
- To Specified Members:
- Assign seats to all members in the organization: Select All members and click Confirm.
- Assign seats to an entire department: Select Some members, then select the department for which seats need to be assigned, and click Confirm.
- Assign seats to some members in a department: Select Some members, click Expand, select some members in the department, and click Confirm.
Note: The banner in the pop-up window will indicate the number of selected members who have not yet received seats. If the banner shows "0 members are selected", it means that all the selected members have already received seats and no further action is needed.
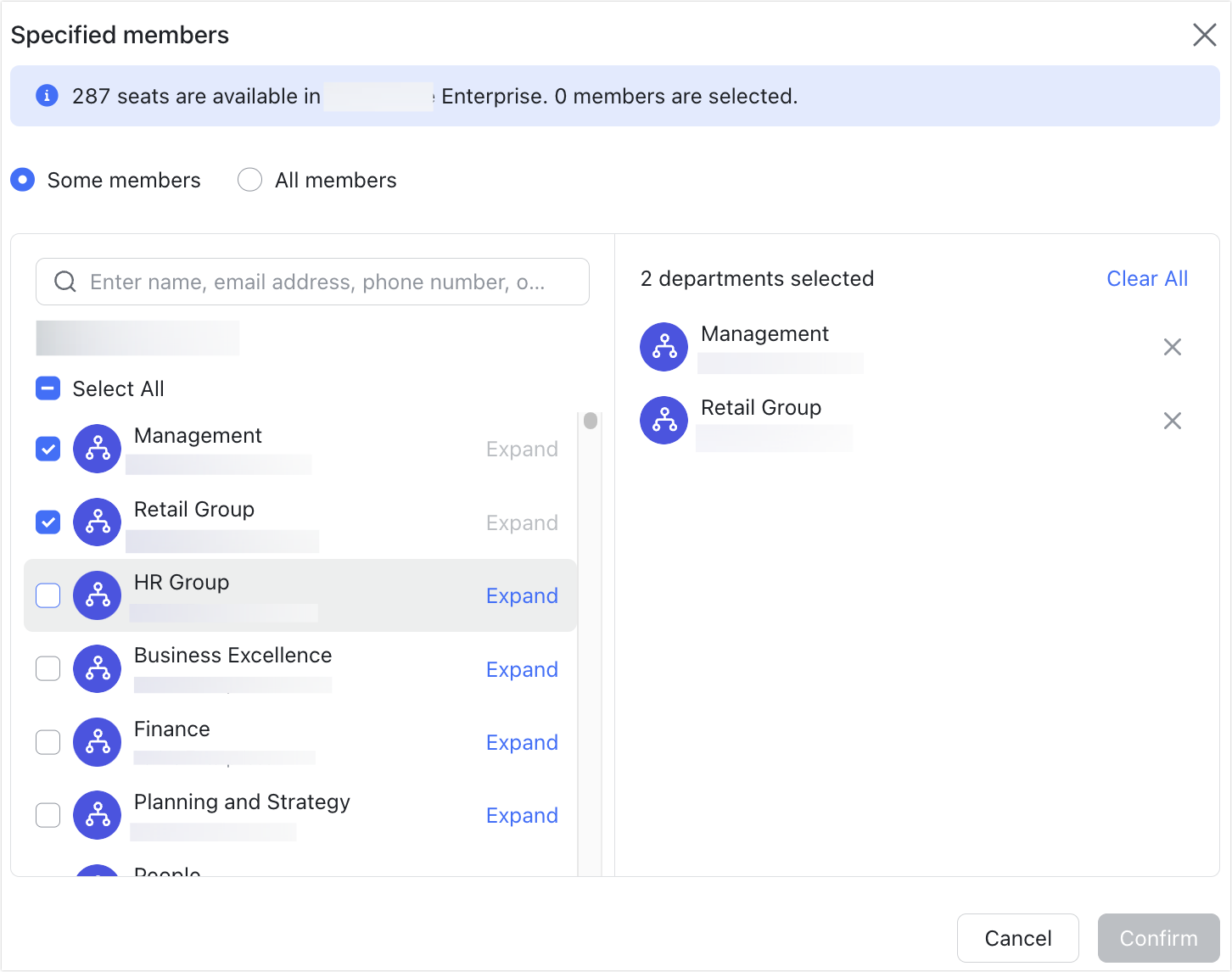
250px|700px|reset
- To User groups: Select the user group for which seats need to be assigned and click Confirm.
- Note: The banner in the pop-up window will indicate the number of selected members who have not yet received seats. If the banner shows "0 members are selected", it means that all the selected members have already received seats and no further action is needed.
- 250px|700px|reset
If all available seats are assigned, new members added to user groups will not automatically receive seats. A banner will be displayed at the top of the seat assignment page, notifying you that some members were unable to obtain seats.
- You can click View Members Without a Seat on the right side of the banner to view which members did not obtain seats.
- To assign seats to these members, click Purchase Seats to acquire additional seats. For more information, see Purchase additional seats.
- Import from Other Products:
- Click Select products in the pop-up window.
- From the drop-down list, select other products for which your organization has purchased assigned seats. The corresponding seat list for the selected product will be displayed in the pop-up window.
- (Optional) Click Remove or Batch Remove to exclude members who you do not want to import. Note that this action only removes members from the import list and does not affect their seats in the originally selected product.
- Click Import. Only members who were not removed will be assigned seats.
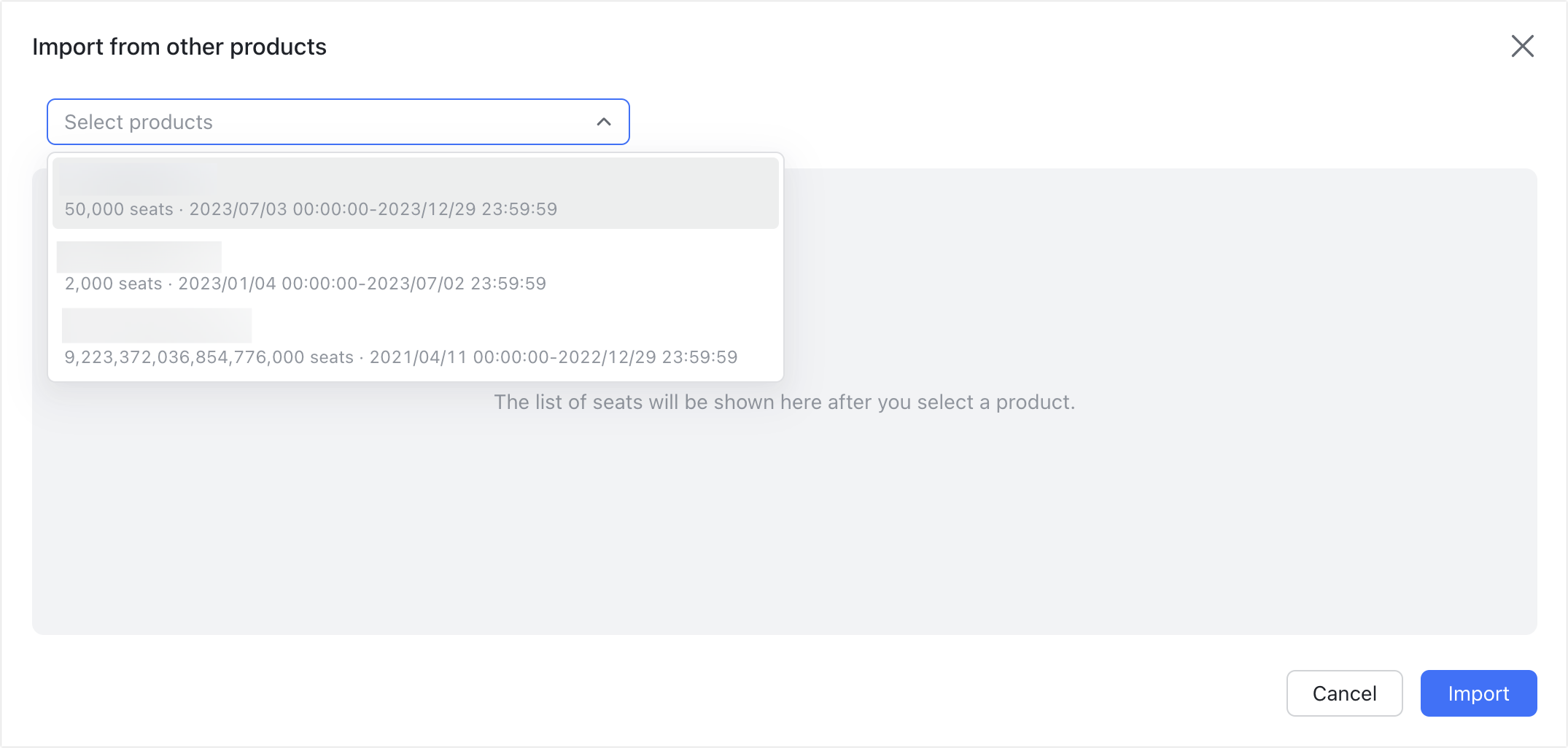
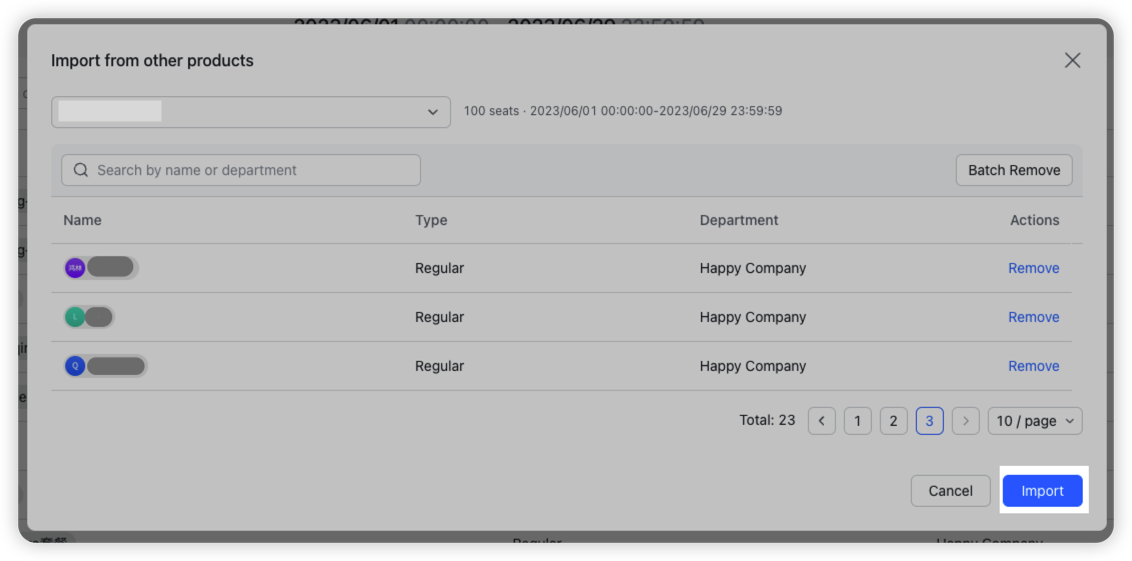
250px|700px|reset
250px|700px|reset
- Import Local Files:
- In the pop-up window, click download to obtain the template. Fill in the mobile phone numbers or email addresses of the members who need to be assigned seats.
- Drag and drop the filled file into the dotted box in the pop-up window, or click select file to upload it. After the file is successfully uploaded, the system will automatically assign seats to members listed in the file.
- (Optional) After the import, click Import History to view the successful or failed import records.
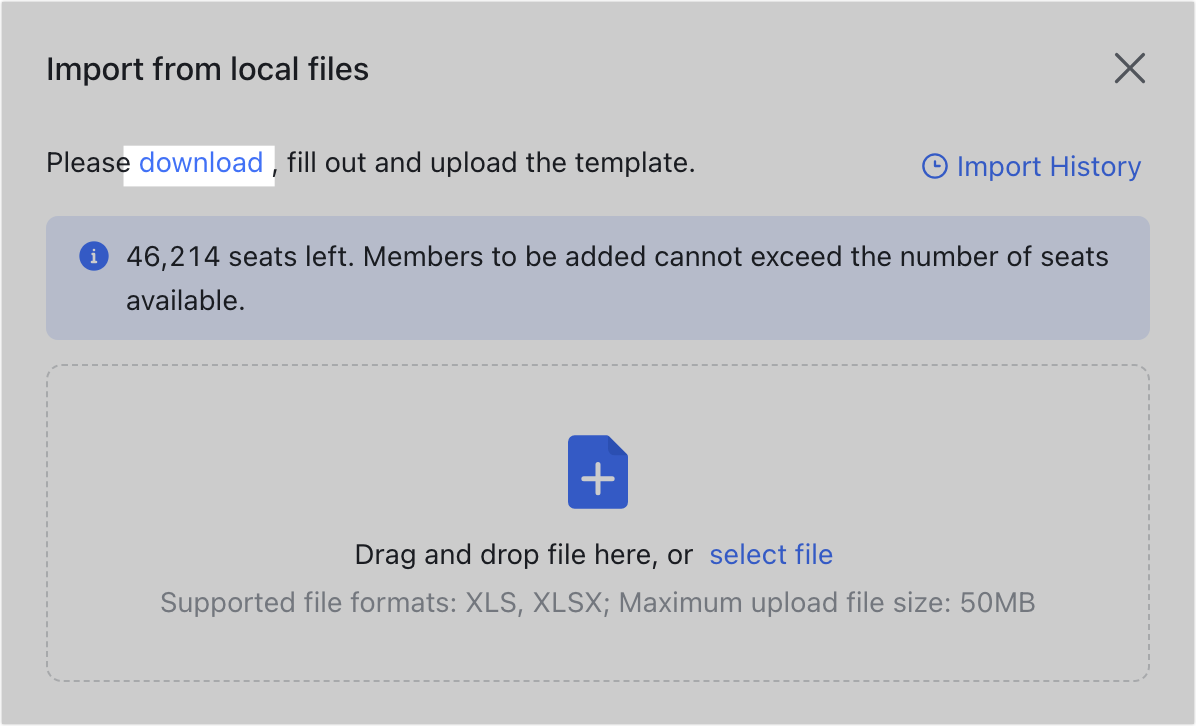
250px|700px|reset
View seat details
Once your organization has purchased seats, you can go to the Lark Admin Console to check the seat assignment status.
- On the Billing > My Product page, you can view the start and end dates of the purchased plan, the number of purchased and assigned seats, and the subscription status.
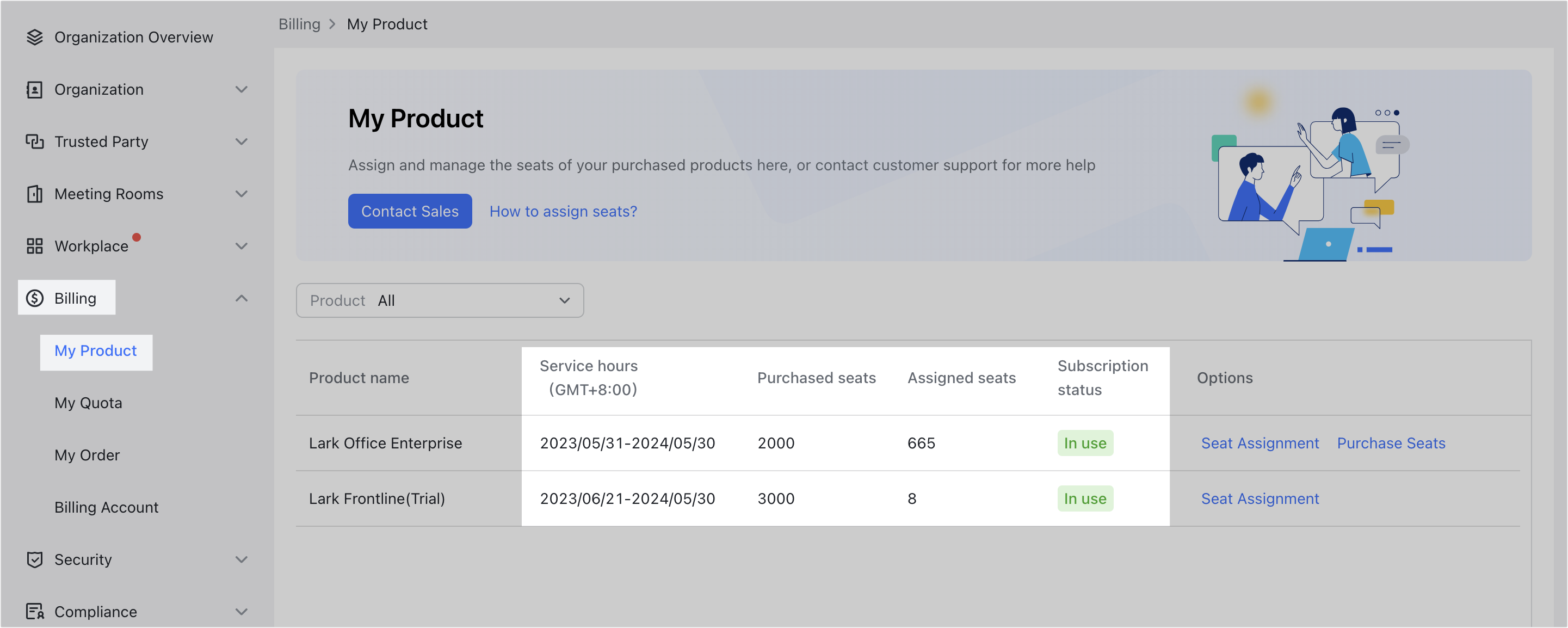
250px|700px|reset
- On the Billing > My Product page, you can click Seat Assignment to view the seat assignment status:
- Click All Assigned Members to view a complete list of members who have been assigned seats.
- Click User Group Assignment to view which user groups can automatically get seats. On the right side of the user group, click View Members to view the members included in this user group, and check whether all members within the group have been successfully assigned seats.
- Click Export Files. After entering the mobile verification code, you can download the list of members who have obtained seats to your local device. This is particularly useful for organizations with multiple paid plans, because you can check the list locally to avoid duplicate seat assignments and ensure efficient seat allocation.
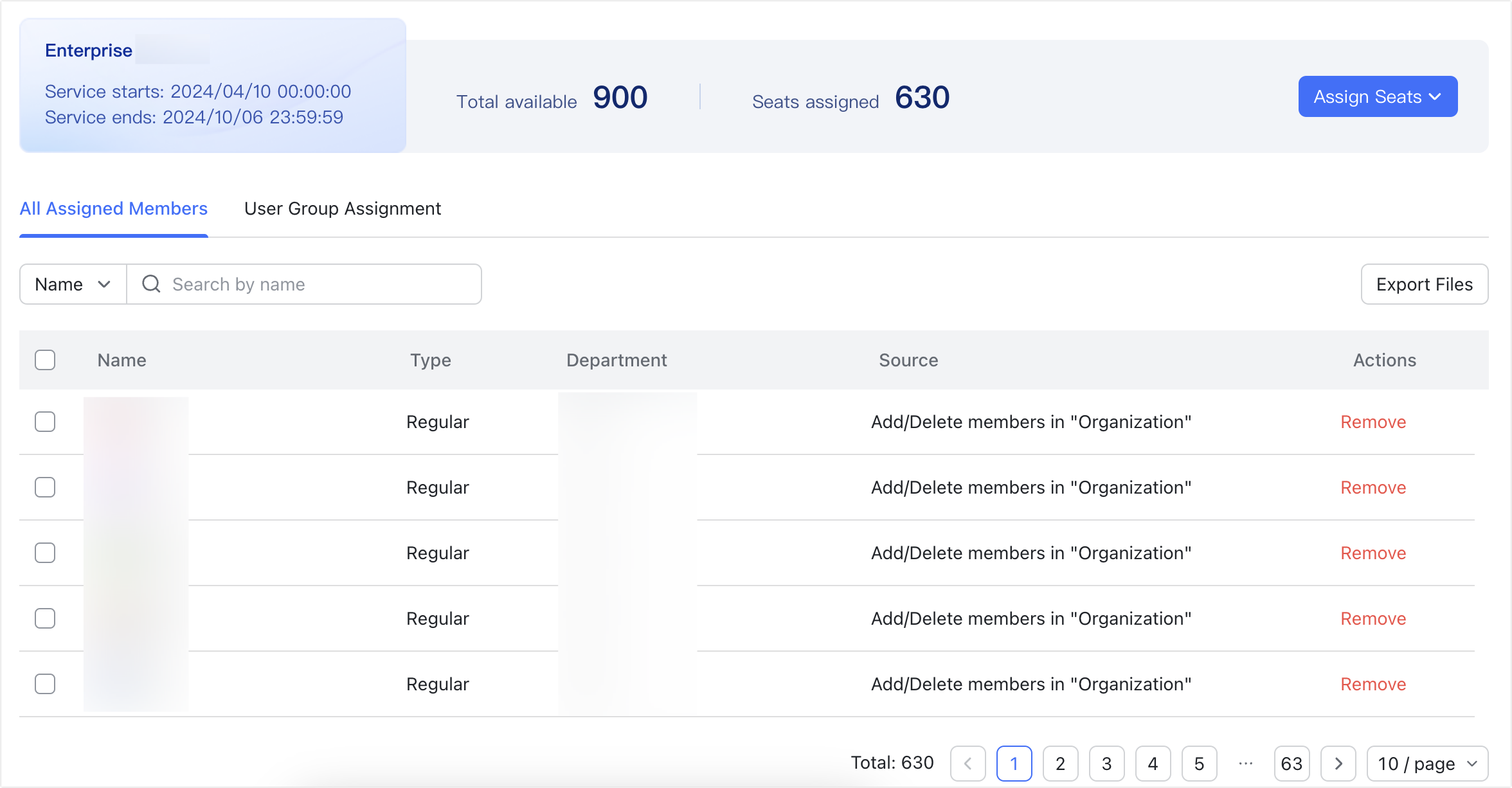
250px|700px|reset
Release assigned seats
To release or reassign seats, you can remove members from the assignment list.
- For user groups, go to Billing > My Product > Seat Assignment and then click the User Group Assignment tab. Select the user group that you want to remove, and click Remove. Then all members of the user group will lose their assigned seats. If you need to remove specific members, edit the user group and remove the corresponding members from the user group.
- For other assignment methods, click Billing > My Product > Seat Assignment. On the All Assigned Members tab, select the member whom you want to remove and click Remove, or select multiple members and click Batch Remove.
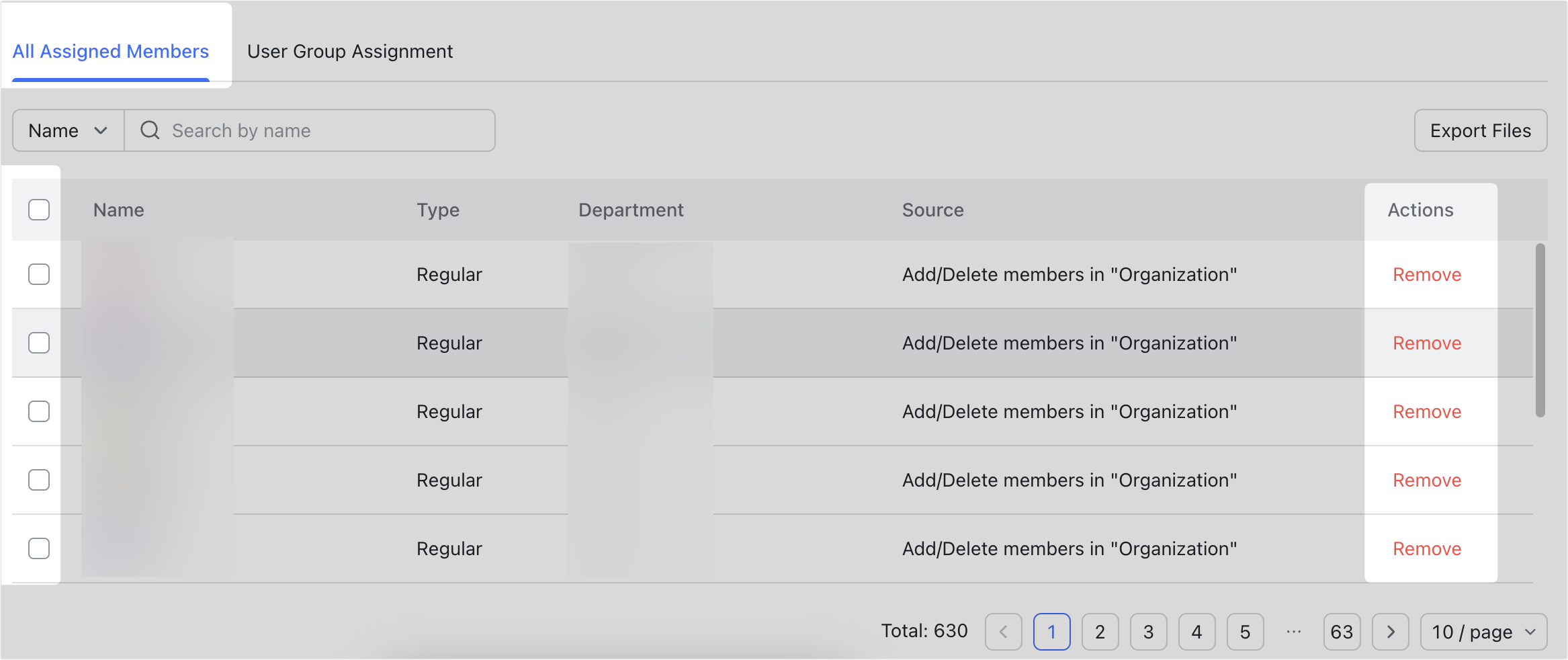
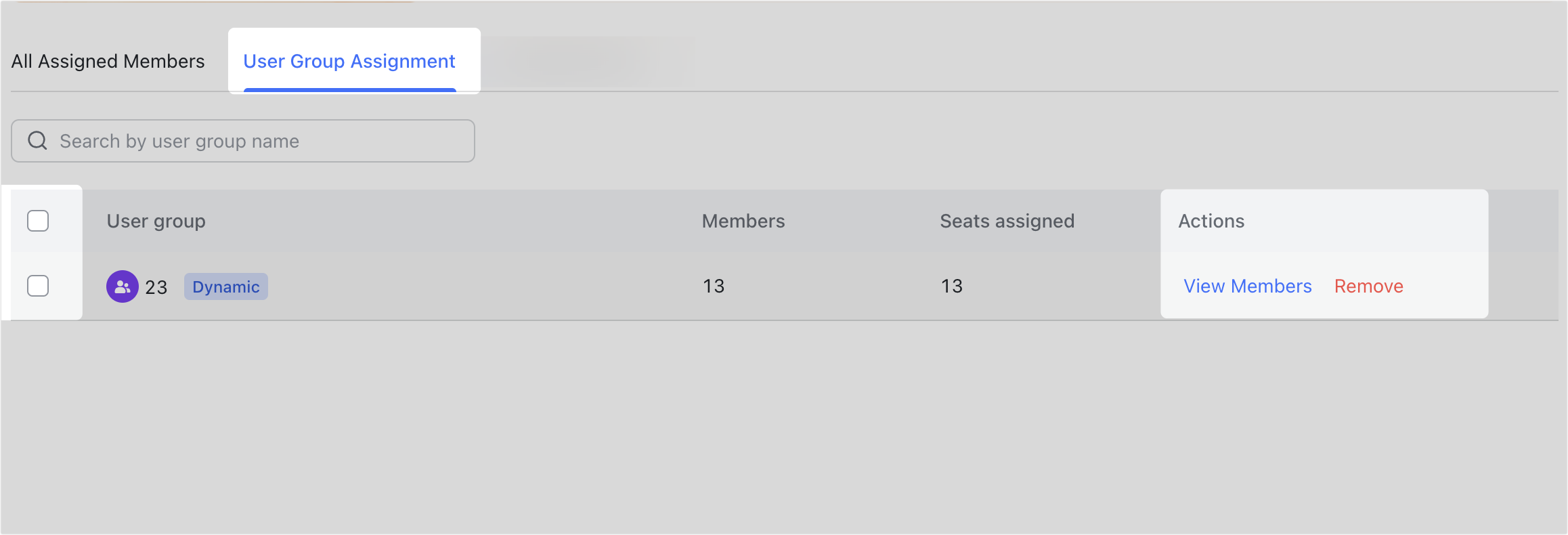
250px|700px|reset
250px|700px|reset
III. Common scenarios
Scenario 1: The system automatically assigns seats
When the organization has only purchased or is trialing one Lark plan (Basic, Pro, or Enterprise), members will be automatically assigned seats in the following situations:
- In all cases, the organization creator is automatically assigned a seat.
- When the purchased or trialed number of seats exceeds the total number of members in the organization (including active, inactive, and invited accounts), all members in the organization will be automatically assigned seats once the order takes effect.
- When the number of active accounts is less than or equal to the purchased or trialed number of seats, and the purchased or trialed number of seats is less than the total number of members in the organization, only active members will be assigned seats once the order takes effect.
- When the number of purchased seats exceeds the number of assigned seats (for example, the organization still has available seats), or when the organization has no remaining seats but an administrator purchases 1 additional seat, the member who is newly added to the organization will be automatically assigned the seat.
Scenario 2: Administrators manually assign seats to members
In the following cases, the administrator needs to manually assign seats to members:
- Administrators will need to manually select a plan and assign seats to members if the organization is using more than one paid plan.
- If the purchased or trialed number of seats is smaller than the number of active accounts, the seats will not automatically be assigned once the order takes effect. Administrators will need to manually assign seats to members. Members who are not assigned a seat will not be able to log in to Lark using their organization account.
- If the organization already has members before purchasing or trialing a plan, seats will not automatically be assigned after purchasing or trialing a plan. Administrators will need to assign seats to these members.
- If the organization has trial seats and purchased seats, the names of the two products will be displayed on the My Product page. When administrators add organization members, they will need to manually select the type of plan for the members and assign seats to the members. For more information, see Admin | Assign seats when adding members. If administrators do not assign seats to members when the members are added, the new members will automatically be assigned seats by the following rules:
- They will be assigned to products with the subscription status of In use and remaining seats
- Products with a later expiration date will be prioritized when assigning seats.
In the following cases, administrators need to purchase additional seats and then manually assign seats to members:
- If the number of assigned seats is equal to the purchased seats (for example, the organization has no remaining available seats), administrators will get a message that "Unable to add members due to insufficient seats."
- Administrators have purchased and assigned seats to organization members, but there are not enough seats or there are still members who have not been assigned seats.
Scenario 3: A paid plan that the organization has purchased or is trialing expires
After the paid plan that the organization has purchased and the plan that the organization is trialing have both expired, the organization will be downgraded to the Starter plan.
The maximum number of members under the Starter plan is 20. For organizations with more than 20 members, the members will still be able to log in to Lark, but administrators will not be able to edit members' basic information or modify members' information using batch import oexport.
IV. FAQs
