Only primary administrators and administrators with Calendar management permissions can use this feature. Administrators must also be using Lark version 5.19 or above.
I. Intro
As the number of event attendees grows, so does the risk that confidential information could be leaked. To reduce this risk and ensure a good experience for attendees, administrators can control the number of event participants with the Admin Console.
- Set a guest number limit: Approval will be required for events that have over a certain number of guests. The approval process and conditions can be customized based on your organization's needs.
- Configure an allowlist: Specified members or departments can be added to an allowlist, which will allow them to create or edit events without being restricted by guest number limits. This makes permission scaling more flexible.
II. Steps
As an administrator, go to Lark Admin and in the left-hand toolbar click Calendar > Events Settings to see the Guest number limit page.
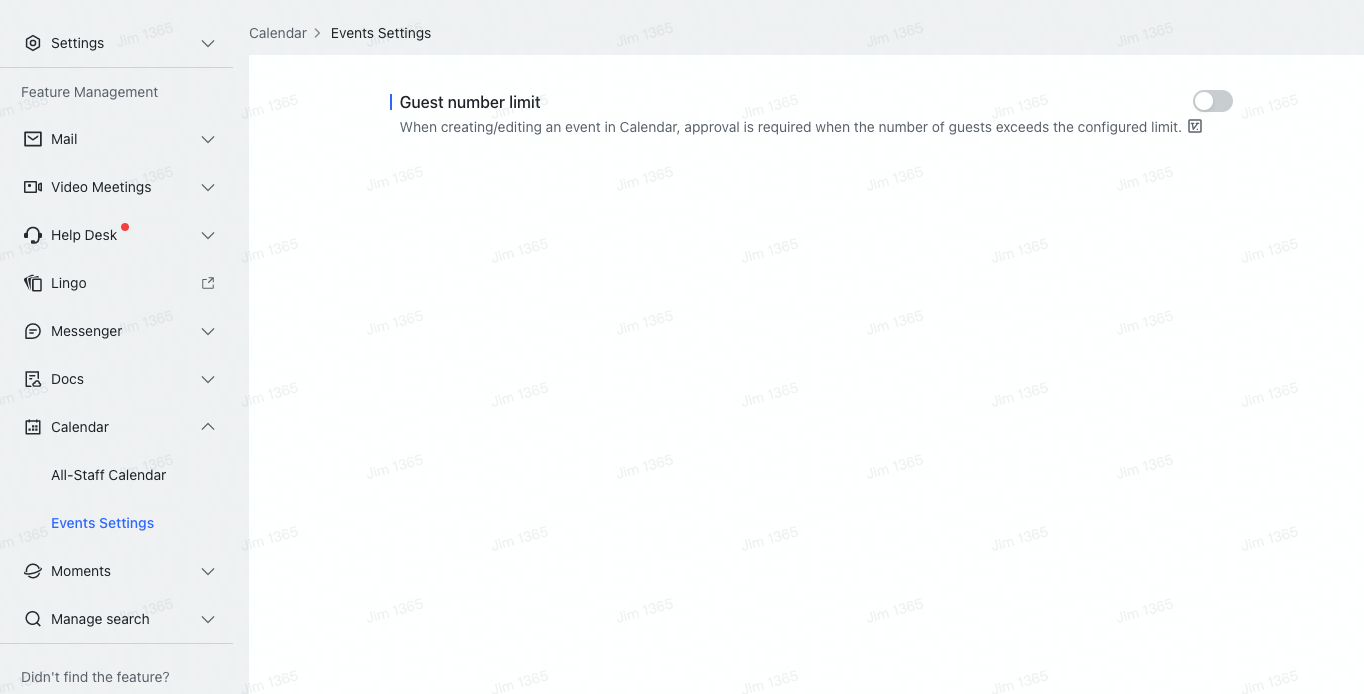
250px|700px|reset
1. Set a guest number limit
Toggle the switch next to Guest number limit, and a menu will appear. Select the maximum number of guests, from 0 to 5,000, then configure the approval process. Once finished, click Confirm to enable the feature.
When the guest limit is enabled, members will require approval to create or edit an event with a number of guests higher than the limit.
Note: By default, this feature is disabled.
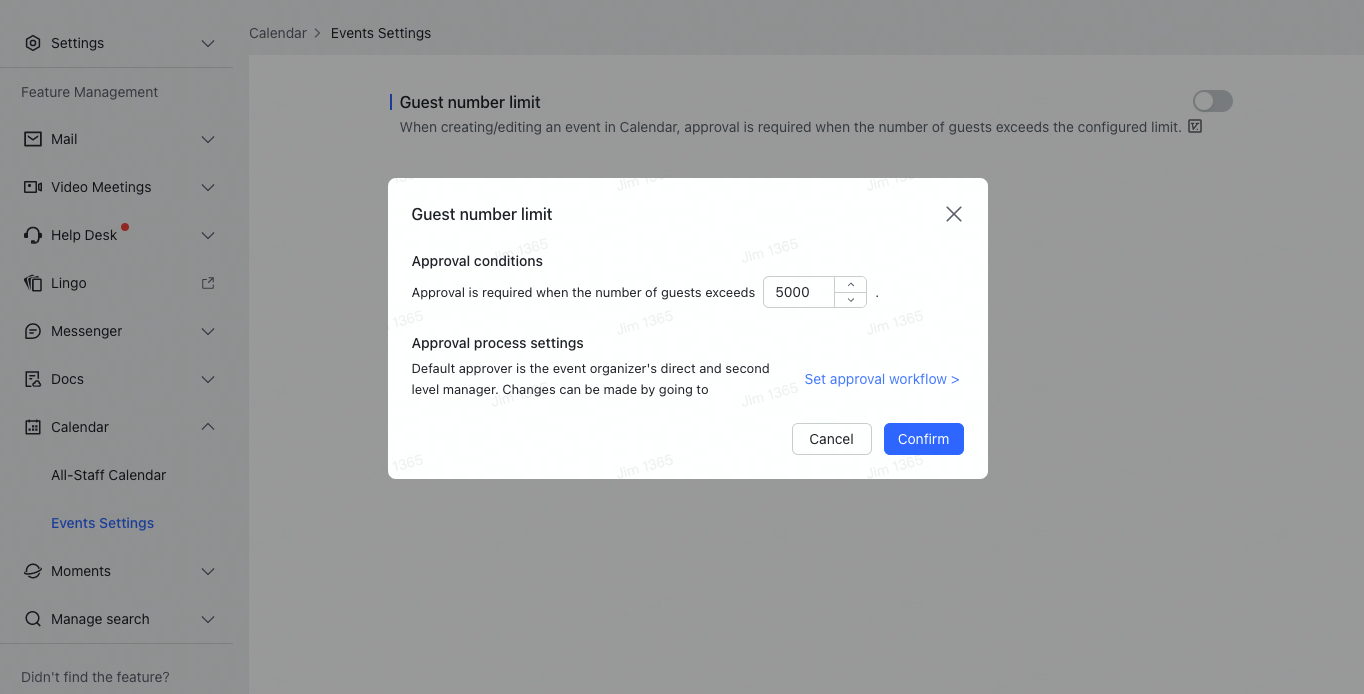
250px|700px|reset
1.1 Edit the limit
Click the number in the box below Approval conditions, change the maximum number of guests, and then hit Enter on your keyboard or click any blank space on the screen to update the limit.
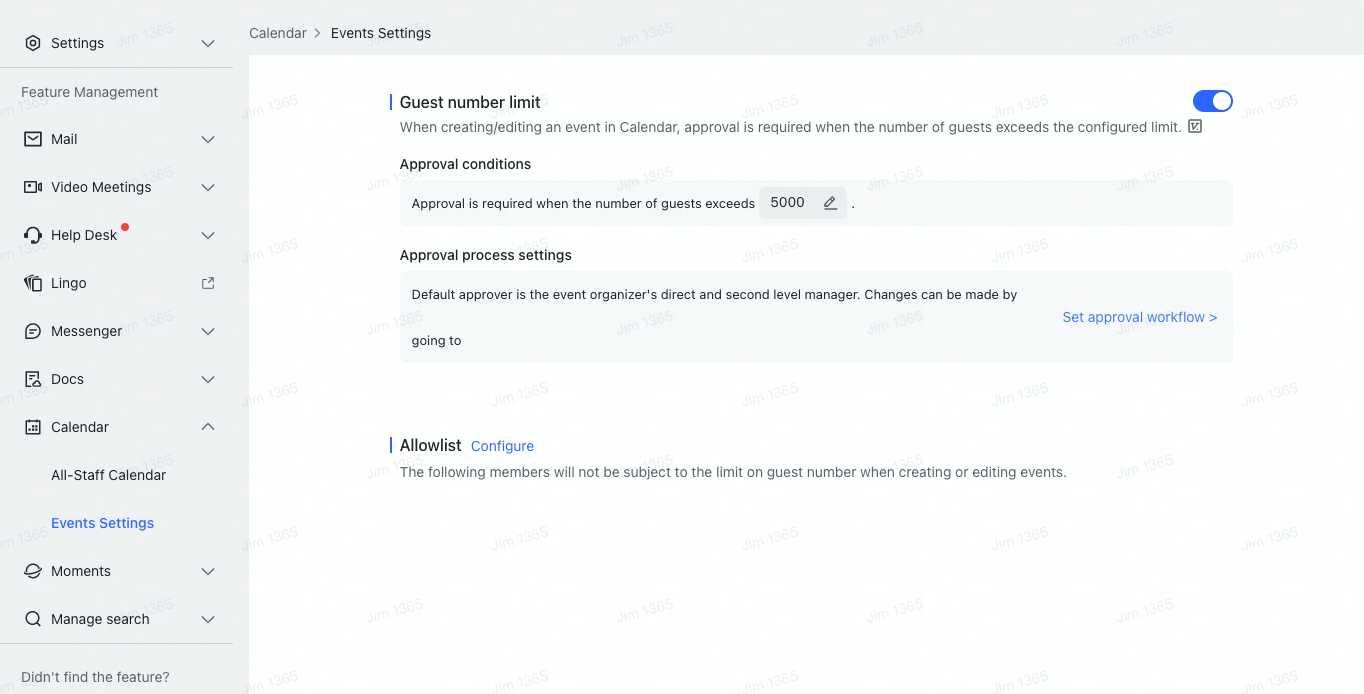
250px|700px|reset
1.2 Approval process settings
By default, the approver will be the event organizer's direct supervisor and second-level manager. If you need to modify the approval flow, you can either do this when you enable the feature, or by later clicking Set approval workflow. Approvers will receive a notification from the Lark Approval bot when there is an approval awaiting their attention.
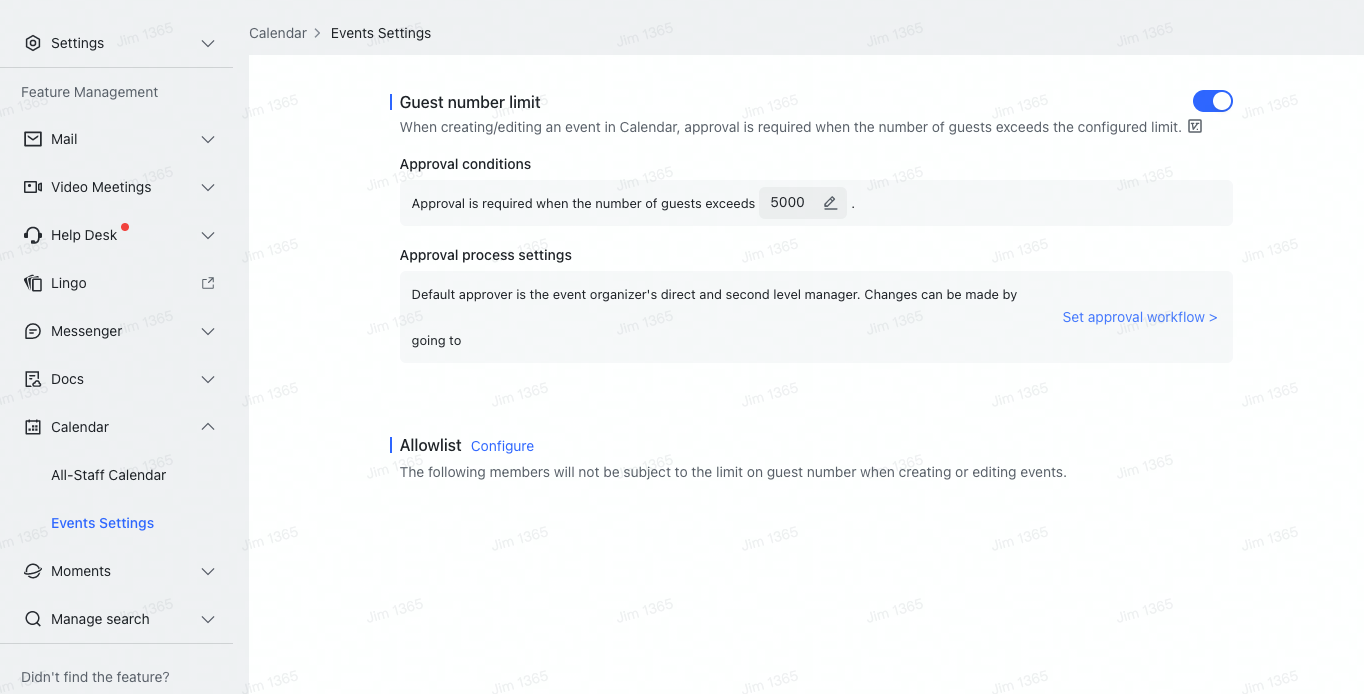
250px|700px|reset
- Basic Info
In Basic Info, administrators can set an icon, name, description, and group for the request. They can also set whether the request appears in Workplace; prohibit company administrators, approval app administrators and sub-administrators from managing processes and data; and choose the process administrator.
Note: The option Who can submit this request cannot be modified.
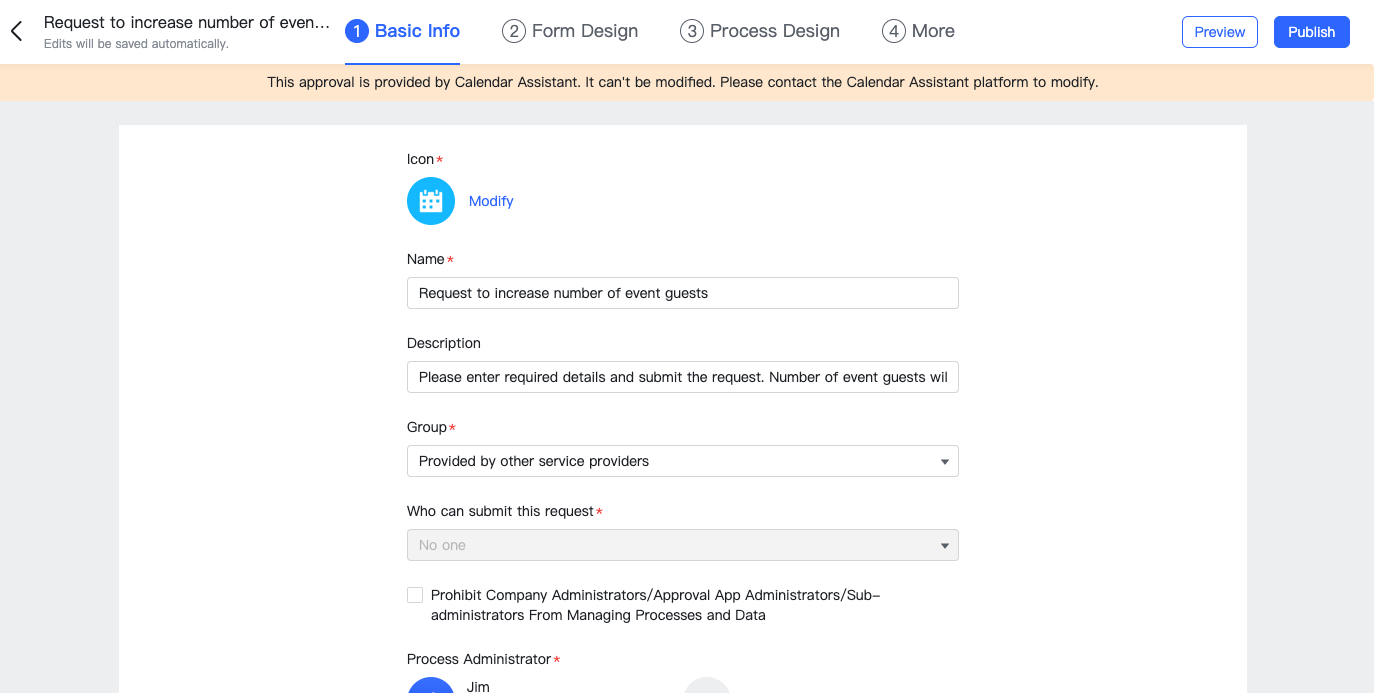
250px|700px|reset
- Form Design
This page cannot be edited.
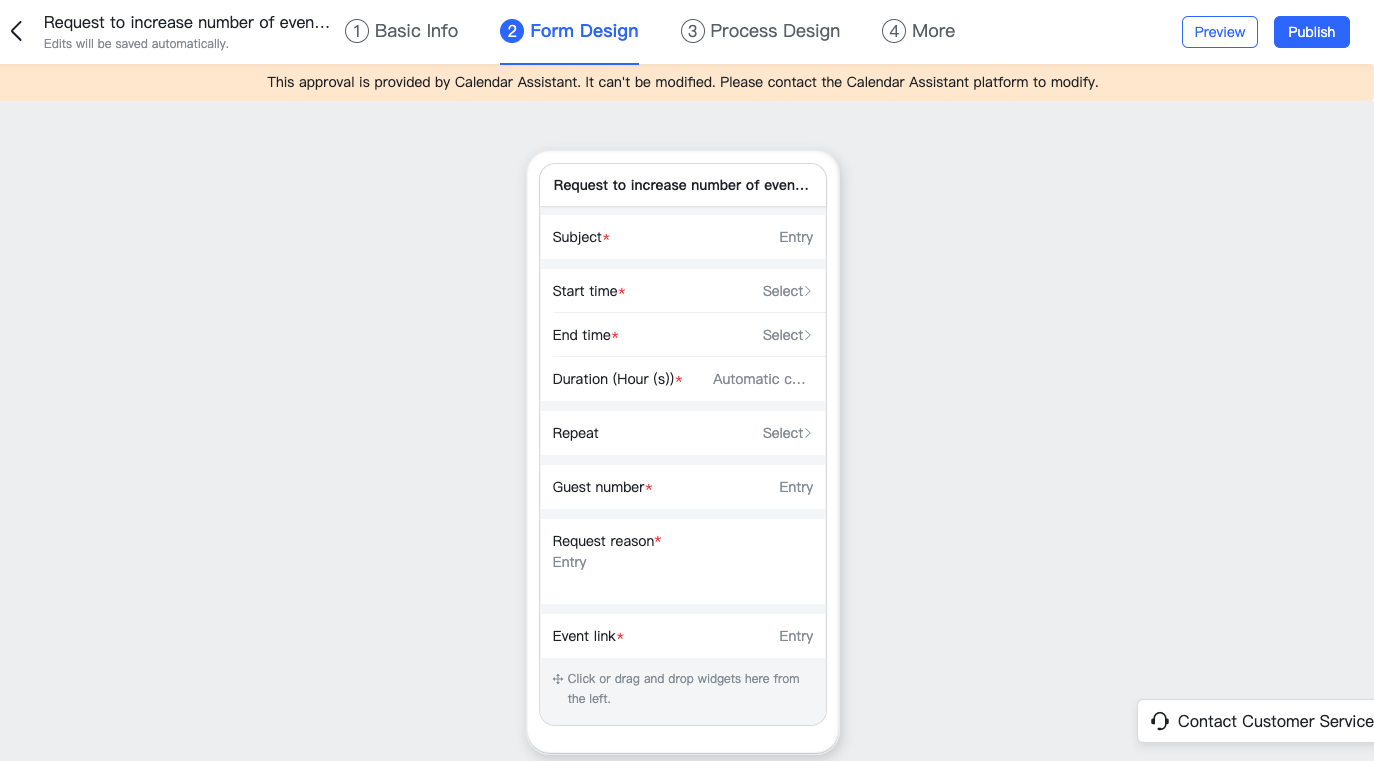
250px|700px|reset
- Process Design
The administrator can reset the approval workflow and approver on the Process Design page. To learn more about process design, click the User Guide in the bottom-left corner.
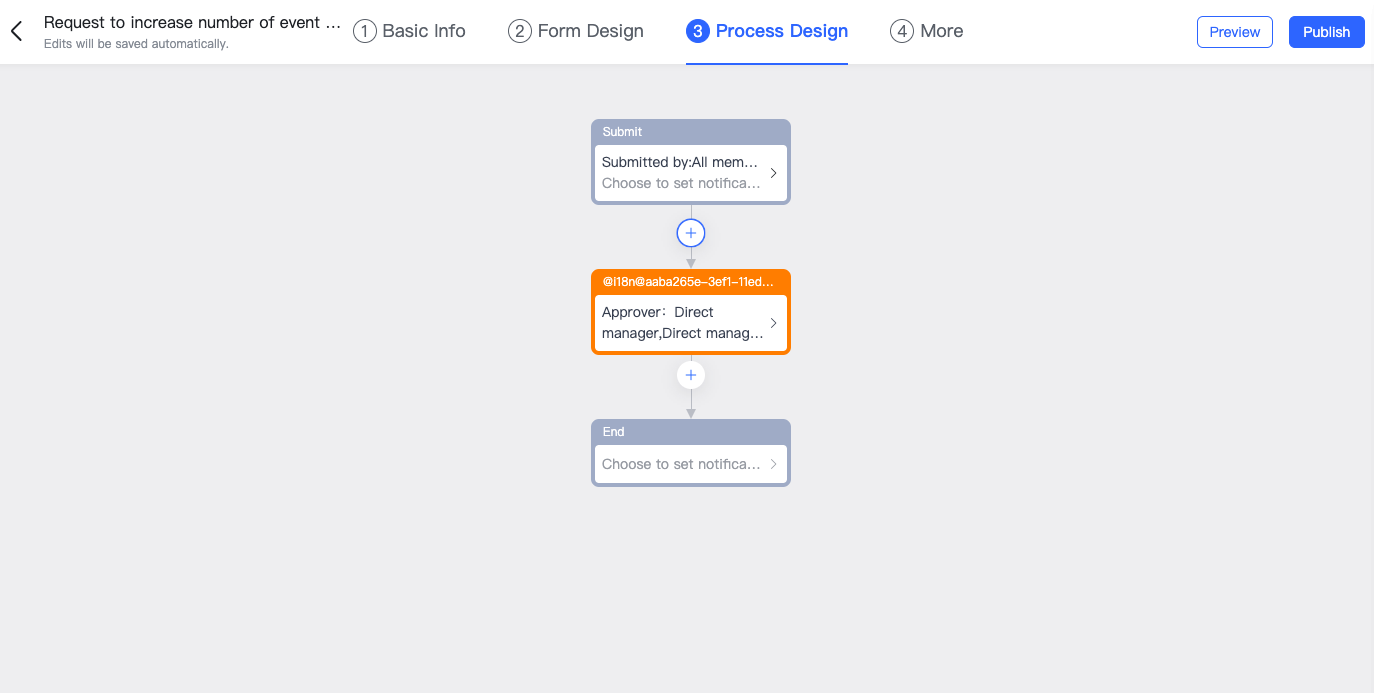
250px|700px|reset
- More settings
In More, administrators can edit submitter permissions, approver deduplication, approver settings, transfer settings, and efficiency statistics options.
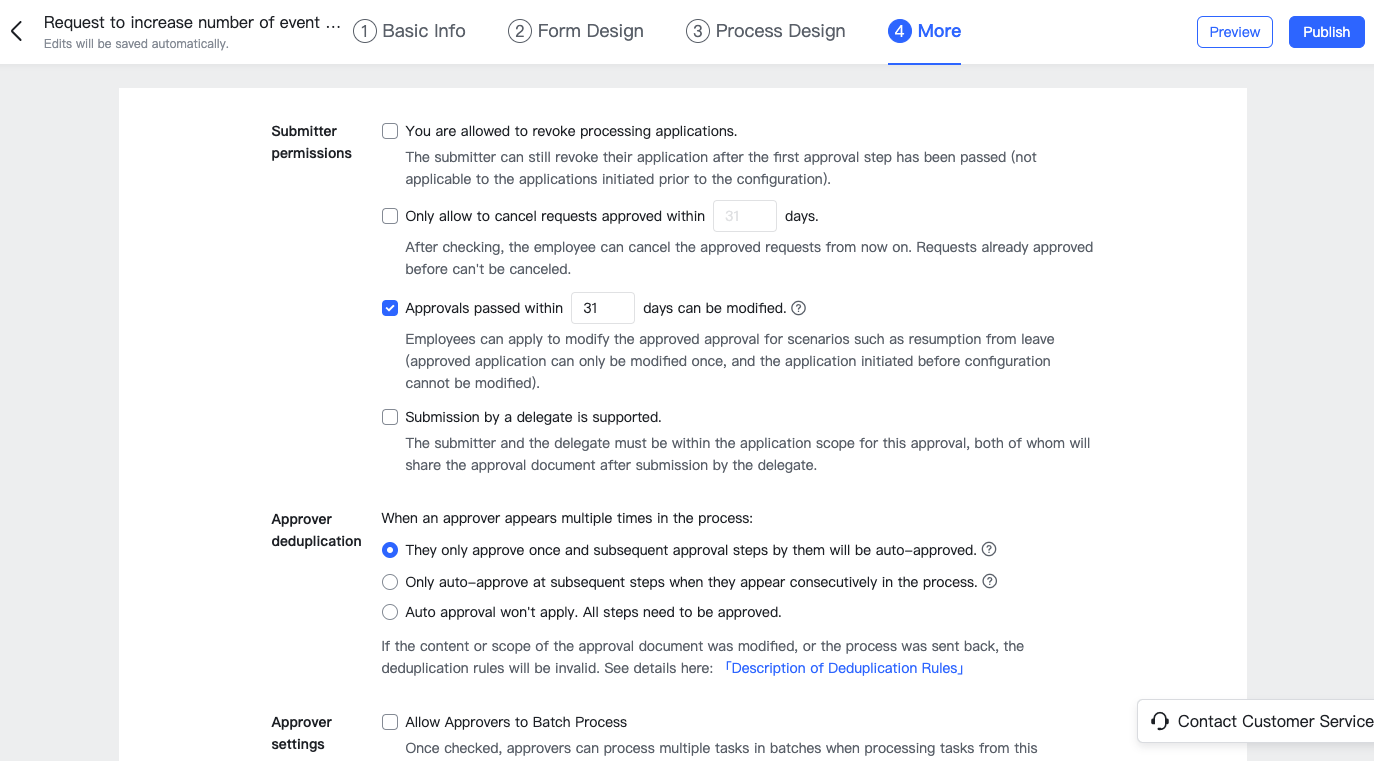
250px|700px|reset
2. Allowlist
Administrators can add specified members or departments to an allowlist, exempting them from guest number limits.
Click Configure to the right of Allowlist to add members/departments. Administrators can search by members' names, email addresses, phone numbers or user IDs, or add whole organizations or user groups at once. Once finished, click Confirm in the lower-right corner.
Note: Primary administrators are on the allowlist by default.
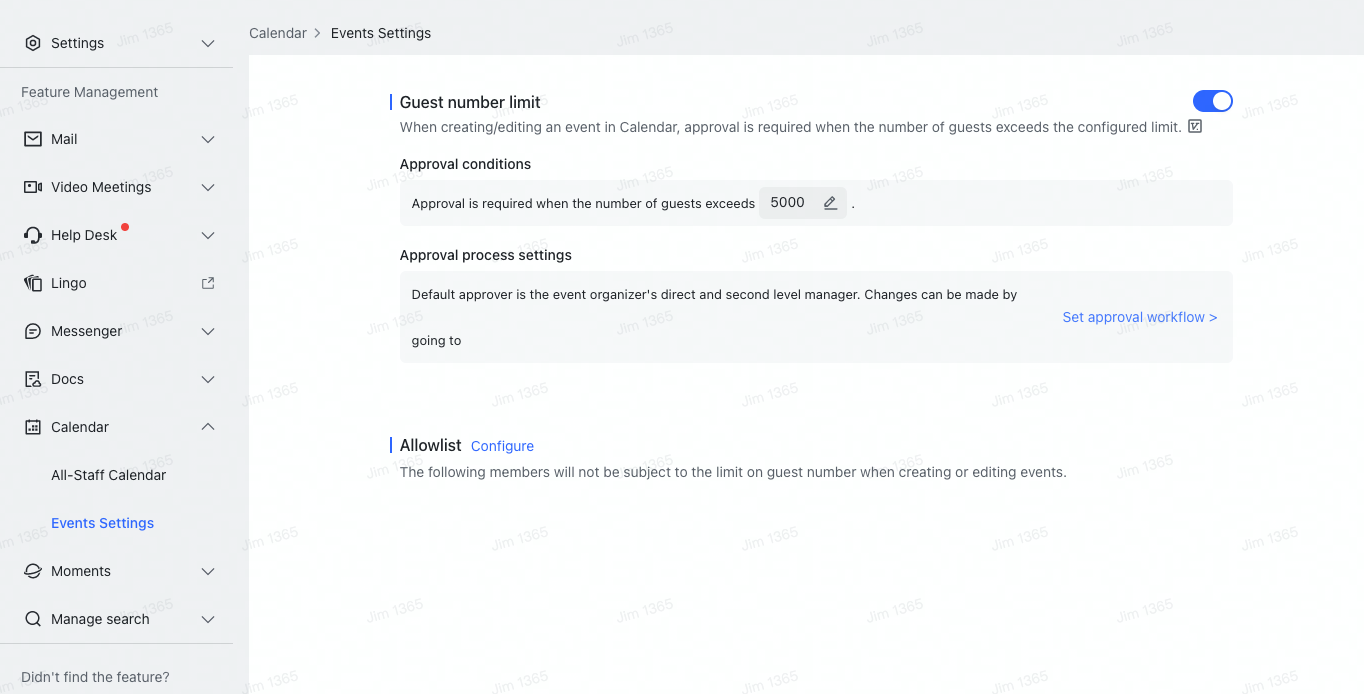
250px|700px|reset
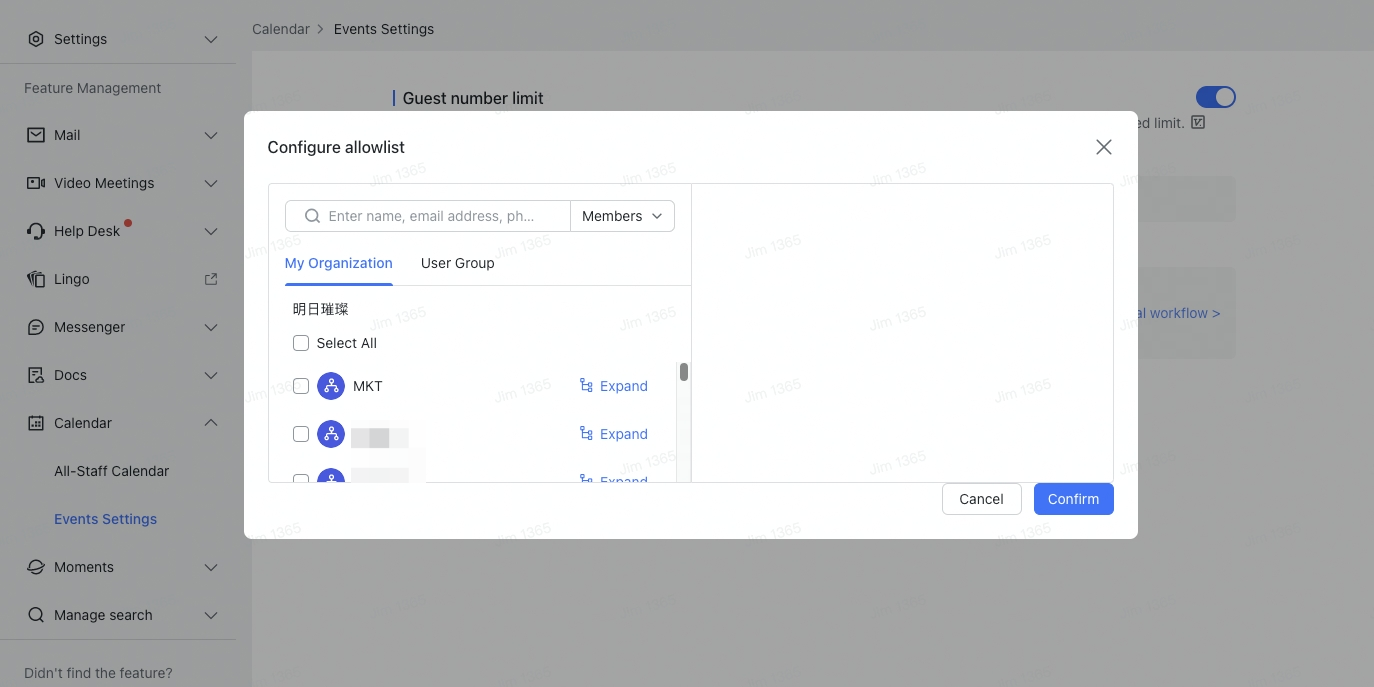
250px|700px|reset
If you need to remove a member or department from the allowlist, click Configure, delete the member/department from the list, and then click Confirm.
III. Setup complete
Records of administrators' changes to guest number limits, approval conditions, and allowlists can be viewed in the Admin log.
When organization members not on the allowlist are creating an event, if they hover over the (i) information icon to the right of Guests, a popup will appear stating Administrator has set a limit of x. A window stating Number of guests has reached the limit of x will appear if the member tries to add more guests than allowed.
- Click Got it to close the pop-up window. Finish entering the event information and click Save to the right of the event title. Once the event has been created, go back to the event editing page to add more guests. If the number now exceeds the limit, a window will appear with a Request approval button. Complete the request form and click Submit to request approval to add more guests.
Note: If members who have not been invited to the event try to enter through shared event cards, QR codes, or links, they will not be able to join the event if the limit has already been reached. A prompt will state This event is limited to x guests and this number has been reached. Contact the event organizer to join the meeting.
IV. FAQs
