Available with these plans:
Starter
Basic
Pro
Enterprise
To upgrade your Lark Plan or for more information, contact Support or your Customer Success Manager. The Lark Basic plan supports only specific countries and regions.
I. Intro
Who can perform these steps: Primary administrators and administrators with External Communications permissions.
To ensure the security of the organization and members' information, administrators can set restrictions on how members can use Lark to interact with external users.
As an administrator, you can prohibit members from:
- Adding external contacts.
- Sending messages to external contacts, or receiving messages from them.
- Making audio or video calls with external contacts.
- Joining or creating external groups.
II. Steps
Setting external communications permissions
- Open the Lark Admin Console, and click Security > Member Permissions > External communications.
- 250px|700px|reset
- Search and select the members, departments, or user groups in the left search bar.
- Note: If you keep the default Global organization as the object for the external communications permissions setting, then this permission rule will apply to all organization members.
- Click Edit on the right side of the External communications section.
- 250px|700px|reset
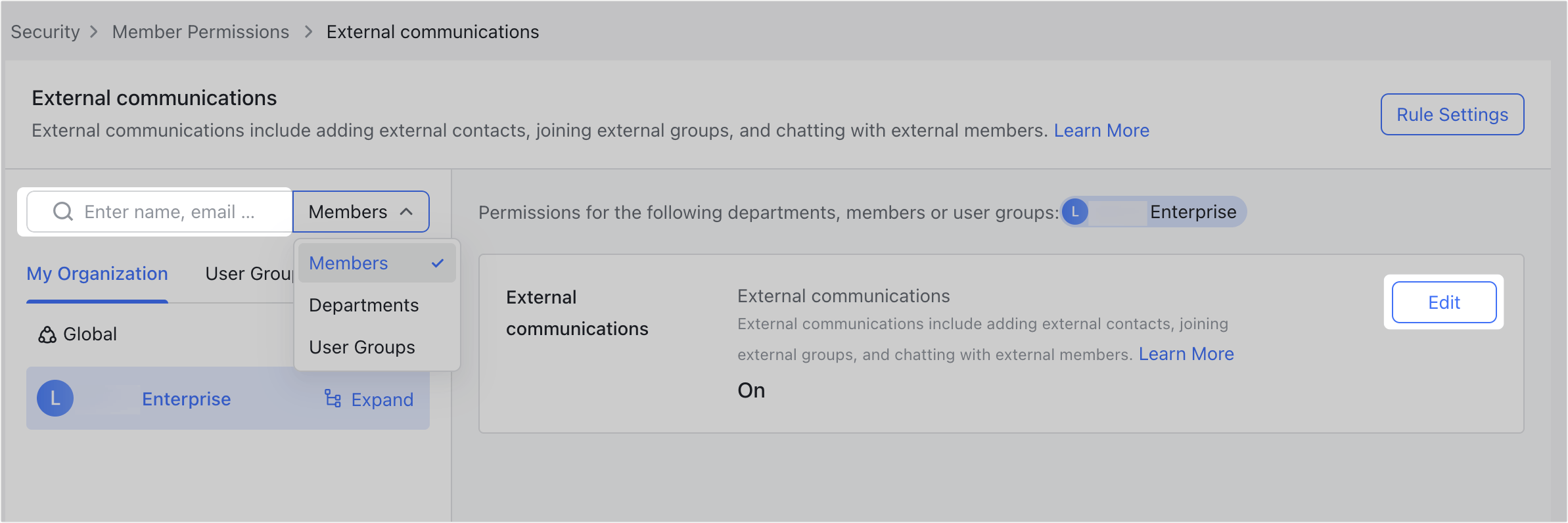
- Turn on or off External communications, then click Save.
- 250px|700px|reset
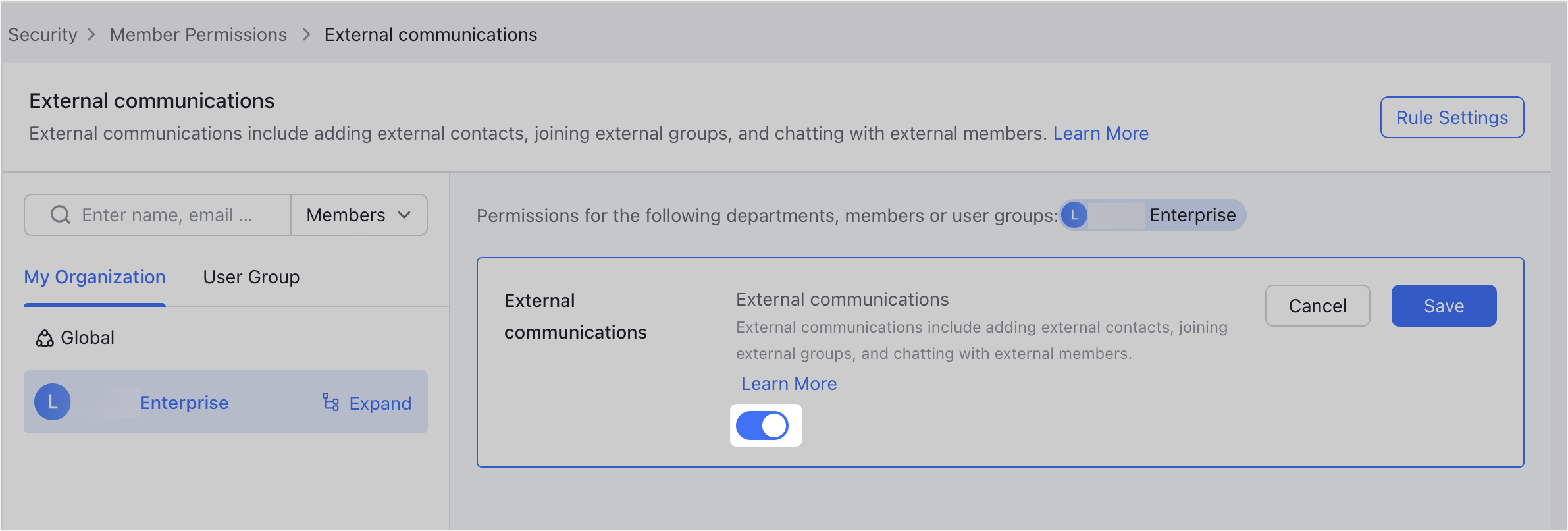
After turning off the external communications permissions, members within the scope will receive a prompt that they don't have permission when they try to communicate externally.
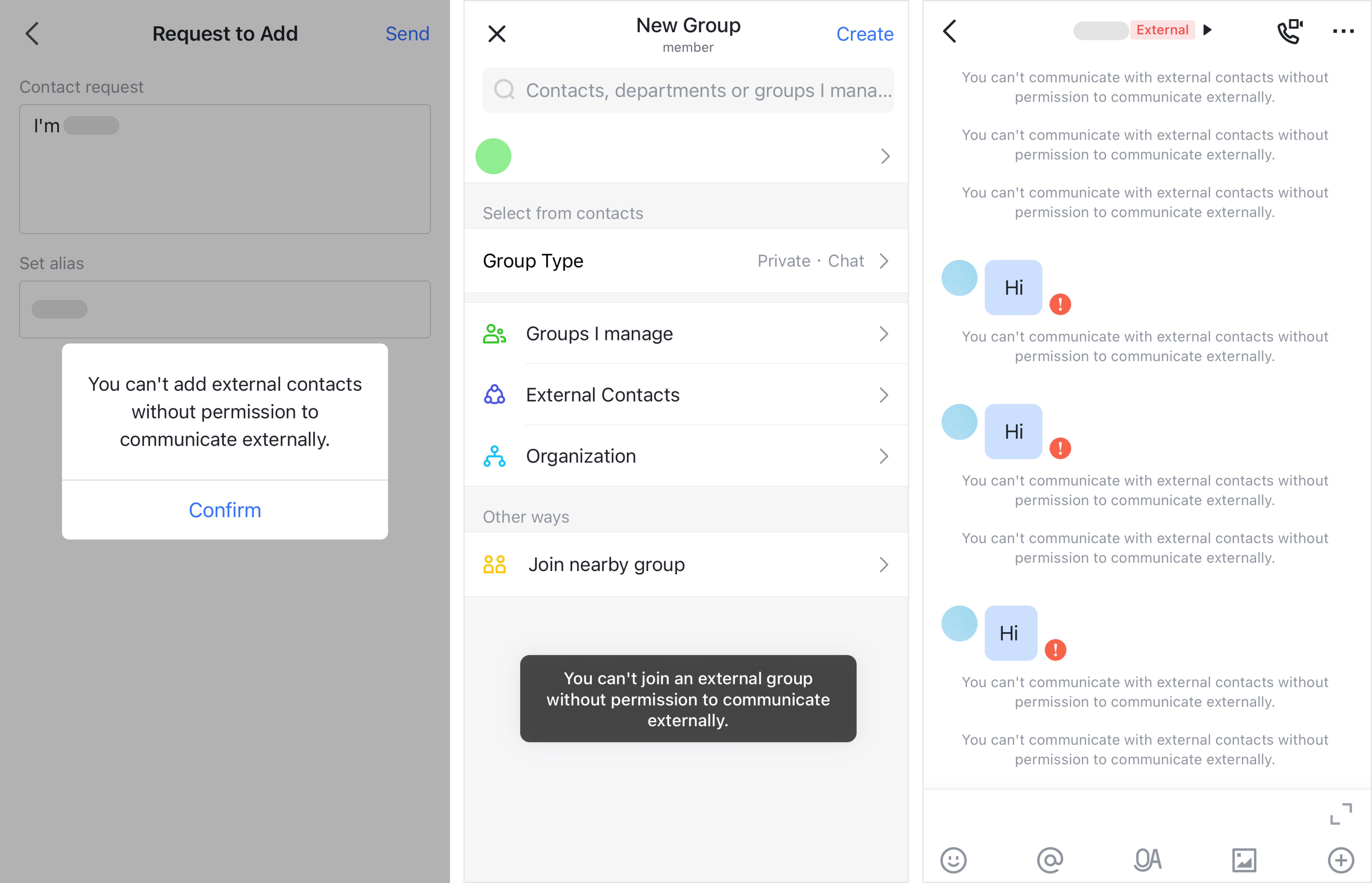
250px|700px|reset
View details of the external communication rule
Open the Lark Admin Console, and click Security > Member Permissions > External communications > Rule Settings.
You can find the departments, members, and user groups to which the settings apply.
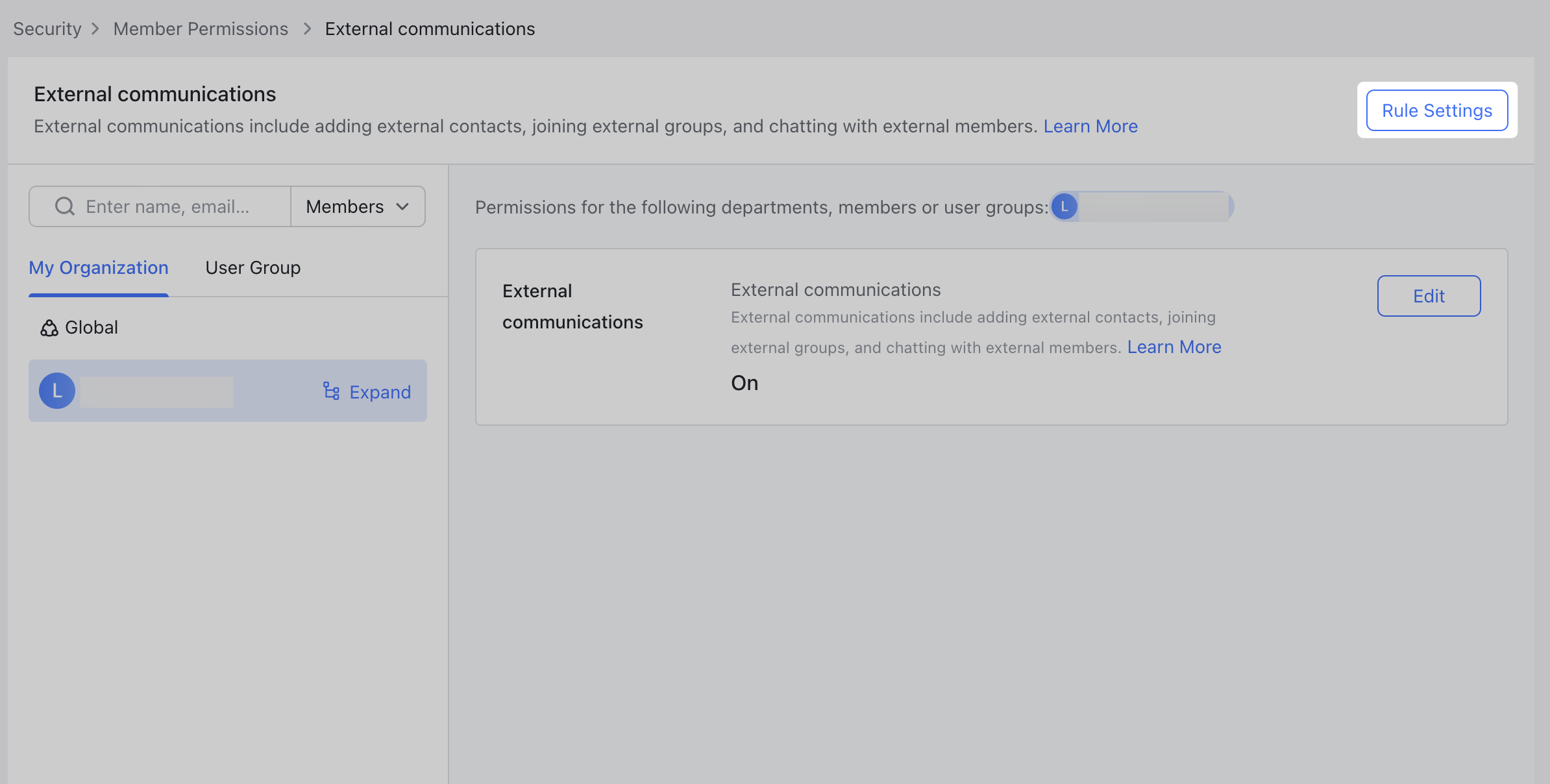
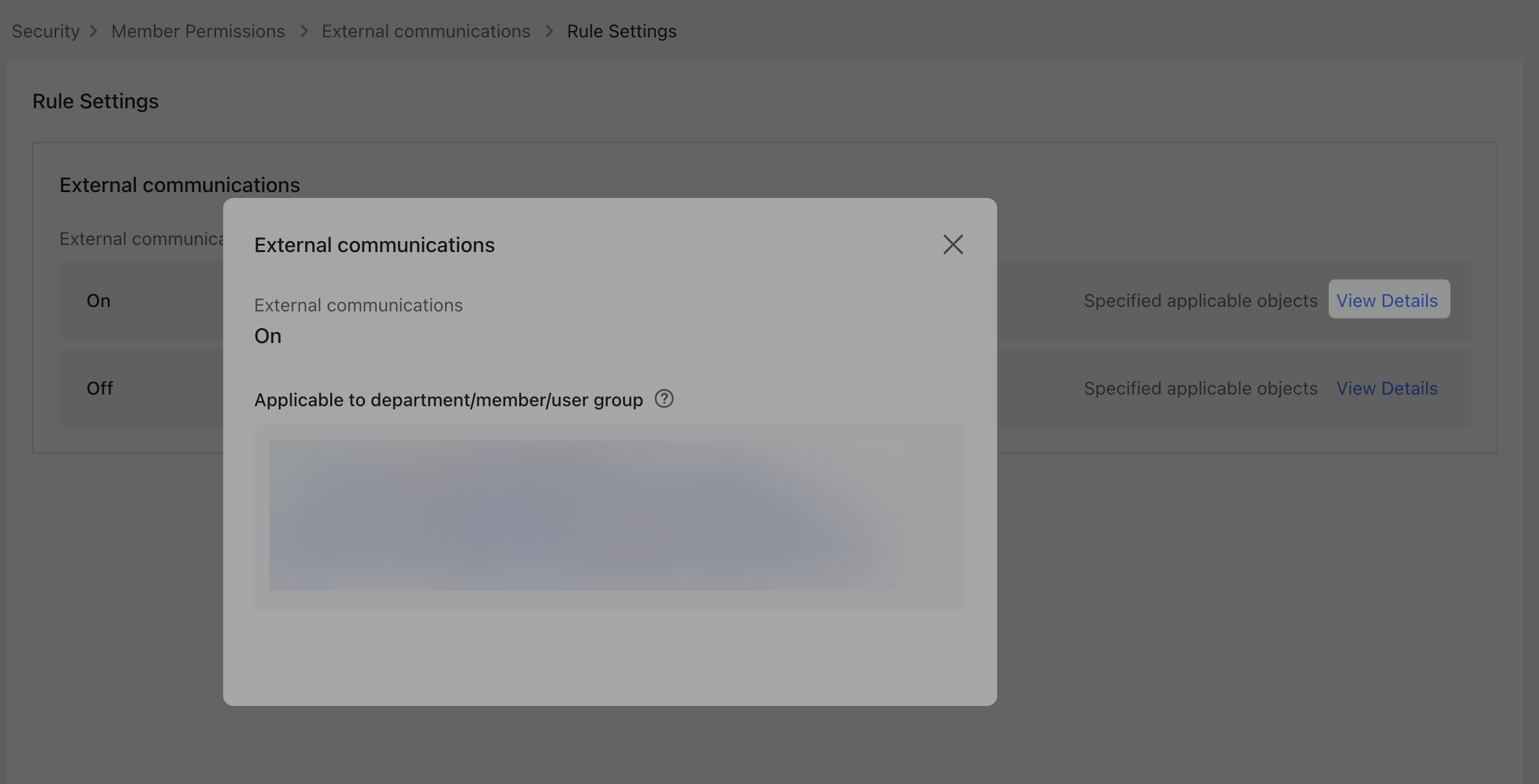
250px|700px|reset
250px|700px|reset
Note: If you see a notification of "No specific applicable objects", it indicates that the default configuration is used or that the configuration does not apply to any departments, members, or user groups.
III. FAQs
