I. Intro
Who can perform these steps: Primary administrators and administrators with Meeting Rooms permissions.
As an administrator, you can deactivate a meeting room so it cannot be reserved. The time period, reason, and contact person can be specified. You can also send a deactivation notification to members who've already reserved the room.
II. Steps
Important: When you deactivate a room, any bookings made during its period of inactivity will be canceled.
Deactivate meeting rooms
In the left-hand list of meeting room layers, navigate to the layer you wish to configure.
Meeting rooms can be deactivated individually or in a batch.
Deactivate one room
You can deactivate a room in either of the following ways:
- Click the ··· More icon at the right end of the room's entry, then click Deactivate.
- 250px|700px|reset
- Click Edit at the right end of the room's entry and select Inactive under Meeting room status in the pop-up.
- 250px|700px|reset
- Click a meeting room's name to bring out the info pane, click Edit and then select Inactive under Meeting room status.
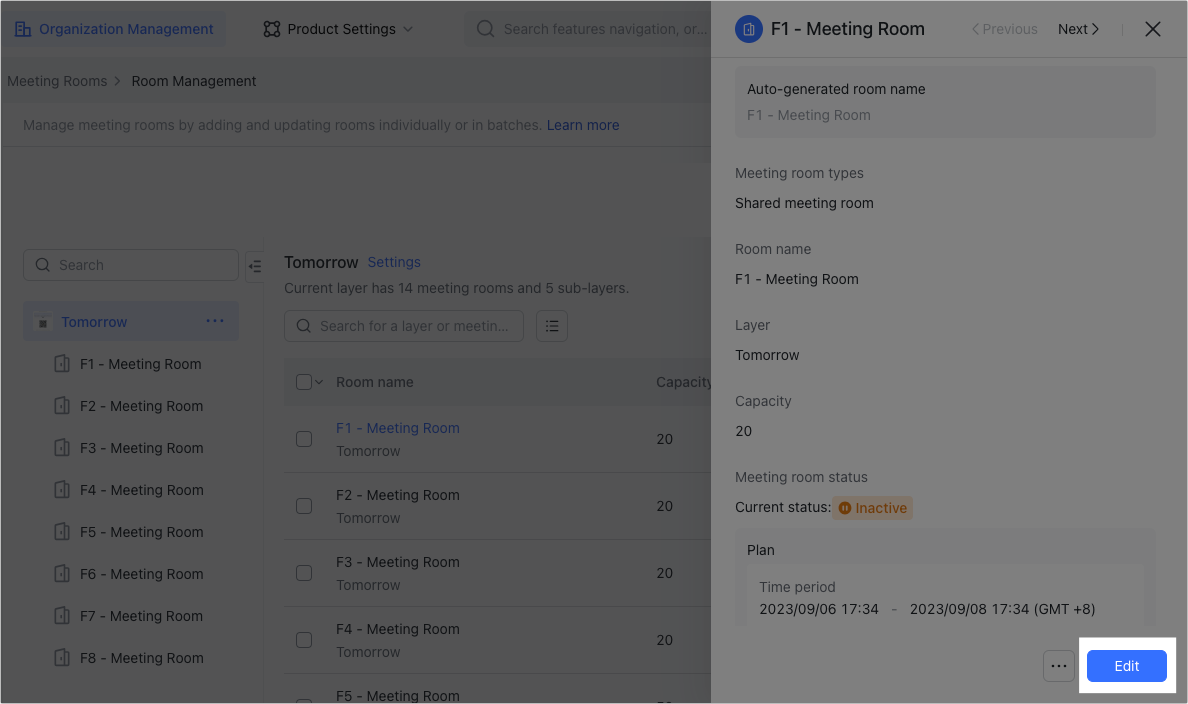
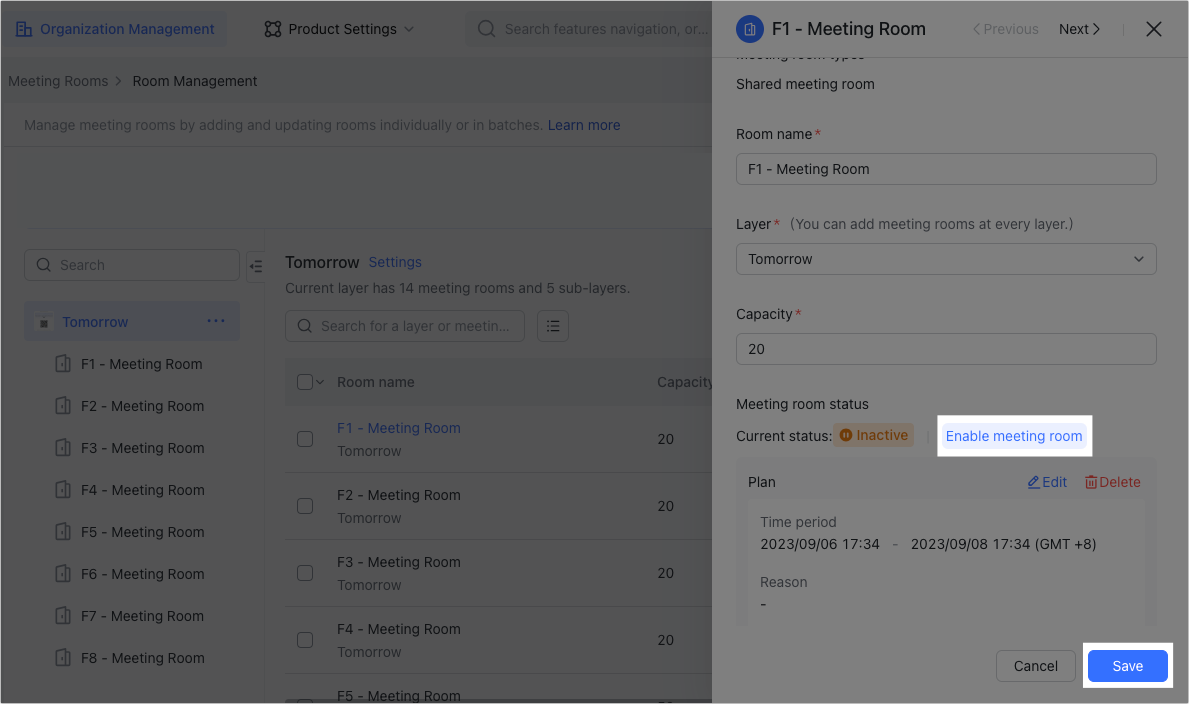
250px|700px|reset
250px|700px|reset
- Click a meeting room's name to bring out the info pane, click the ··· More icon > View details, go to Basic info > Meeting room status and click Deactivate meeting room.
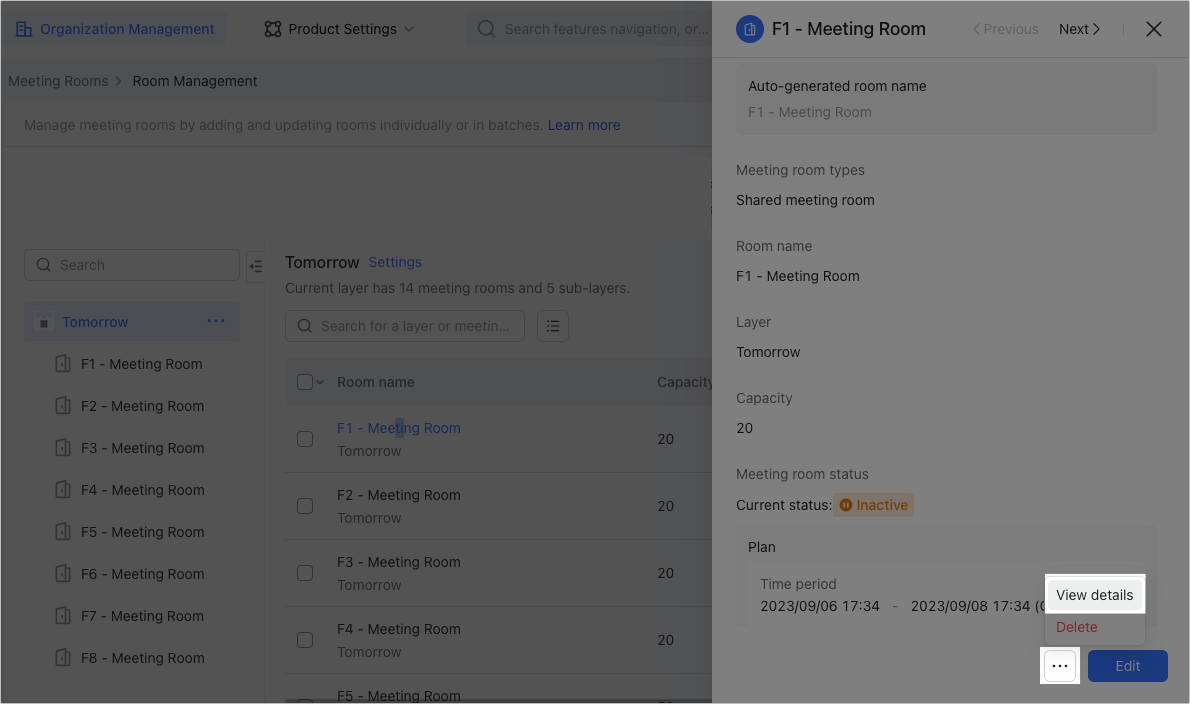
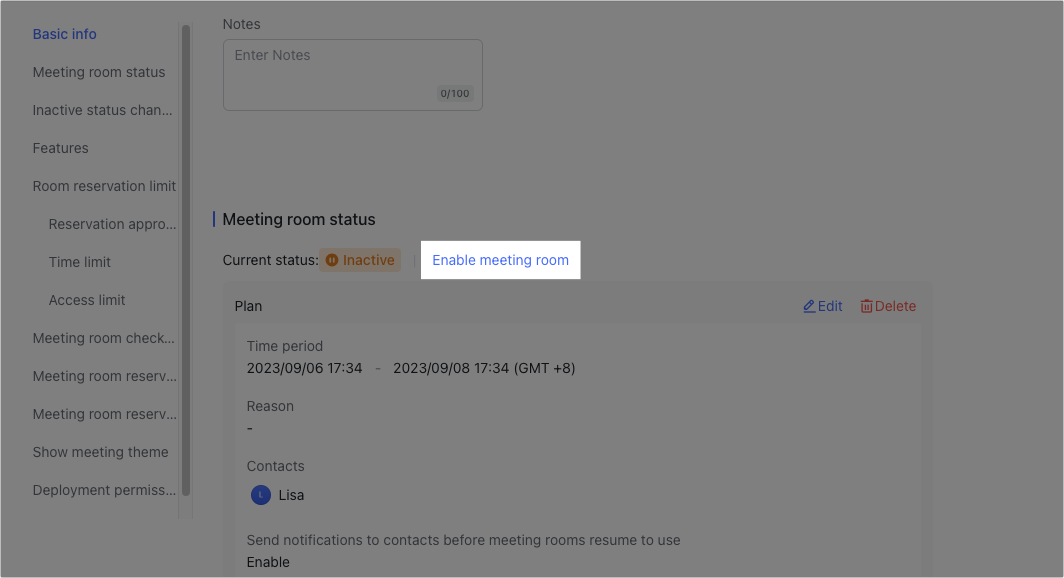
250px|700px|reset
250px|700px|reset
Deactivate several rooms
Select the rooms you wish to deactivate using the checkboxes besides their name on the Room Management page, then click More > Deactivate.
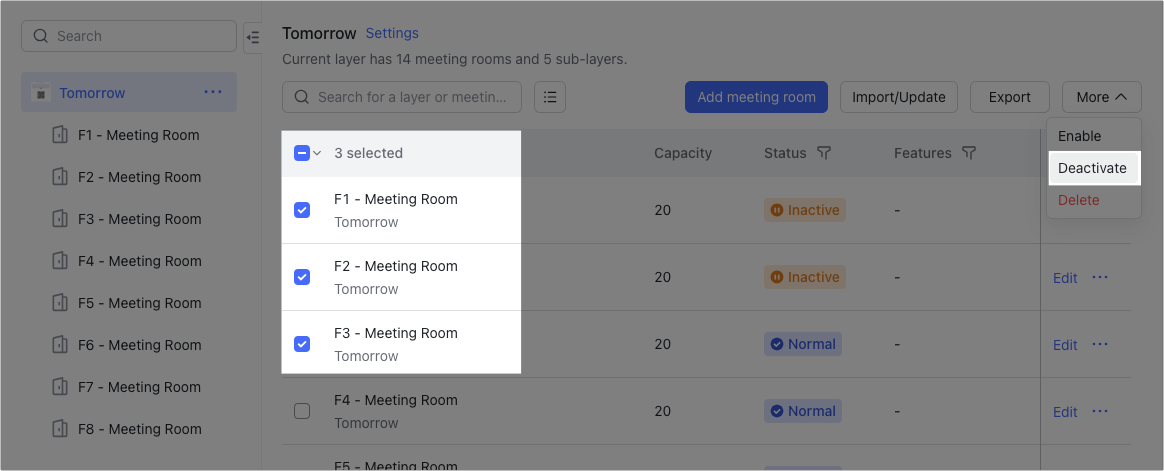
250px|700px|reset
Set deactivation plan
As you deactivate a room, a deactivation plan page will pop out.
- Under Time period, select the start and end time of the inactivity period. The start date is set as the current time by default. If this isn't changed, the inactivity period will begin immediately.
- To deactivate a room permanently, click Disable permanently when choosing an End date.
- 250px|700px|reset
- (Optional) Enter details under Reason to notify members why the room is inactive.
- If a reason is given, it will be shown in Lark Calendar. It will also be shown on the check-in display outside the meeting room or when members scan the QR code to try to check in.
- Note: Displaying the reason for the room's inactivity on the check-in display is only supported by Lark Rooms Display version 5.14 and above.
- Enter a relevant member or members in Contacts (up to 500 people), such as IT or facility, so that other members can inquire about the deactivated room.
- Note: If the contacts left the organization, you must set a new contact.
- (Optional) You can choose to send notifications to the Contacts and to members who reserved the meeting room during the deactivated period.
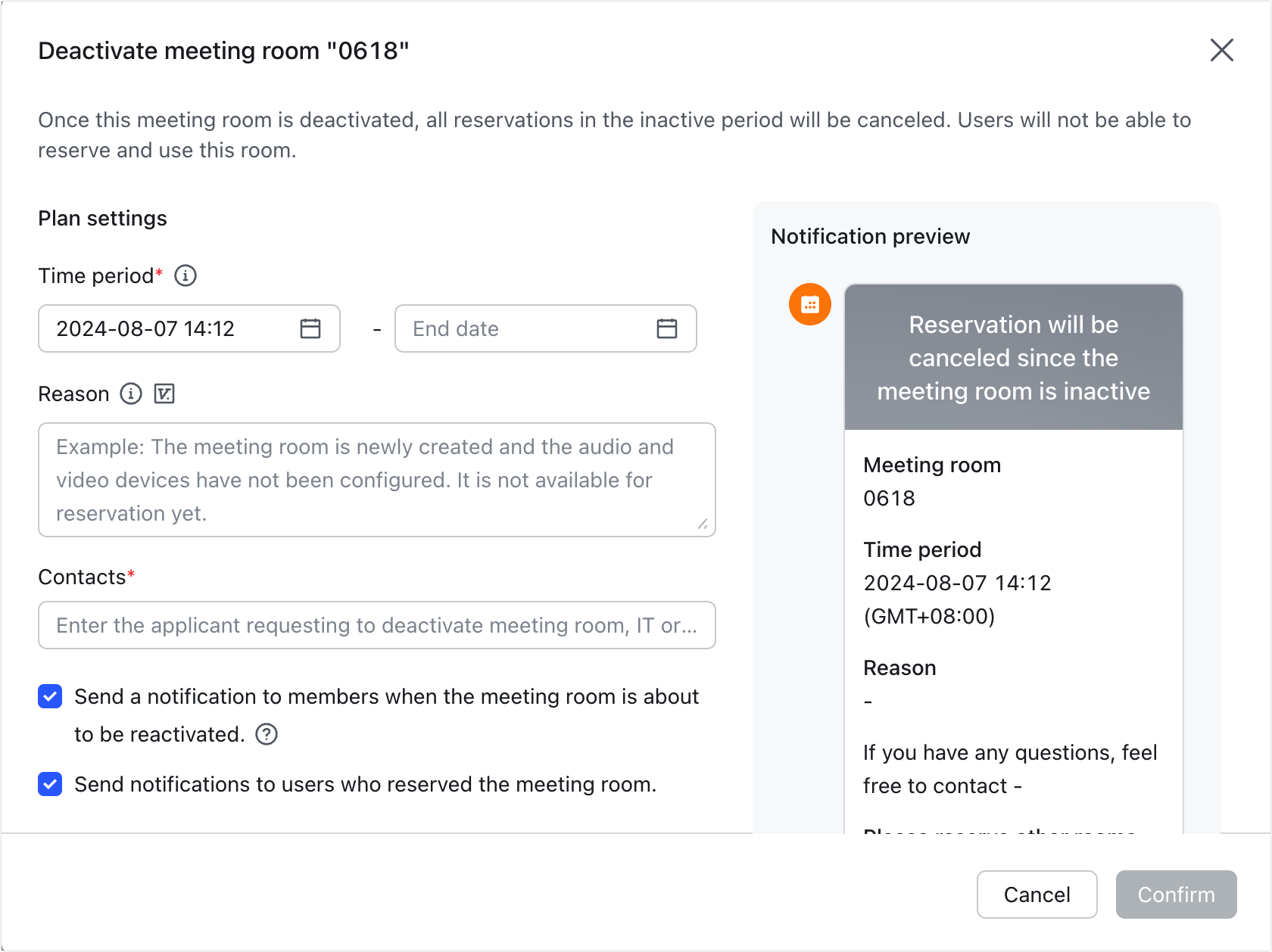
250px|700px|reset
Send notifications
Send notifications to designated members or members who have booked the room
- On the deactivation settings page, if you assign Contacts and select Send a notification to members when the meeting room is about to be reactivated, then 2 days before the meeting room is re-activated, the specified contacts will receive a notification.
- Note: You can't modify the time of when the notification will be sent.
- If you select Send notification to users who reserved the meeting room, then the members who have booked this room will receive a notification.
Send notifications to the maintenance team
- On the meeting room's detail page, go to Basic info > Inactive status change notice to turn on the notification.
- Click Configure to the right of Notify members, and select the members or departments that need to be informed of the status change. You can add up to 500 members or departments.
After turning on Inactive status change notice, the selected members will receive a notification from the meeting room assistant bot at the start of the room's inactive period and two days before it's scheduled to be reactivated.
Note: If a room is permanently deactivated, personnel will only receive a notification at the start of the room's inactive period.
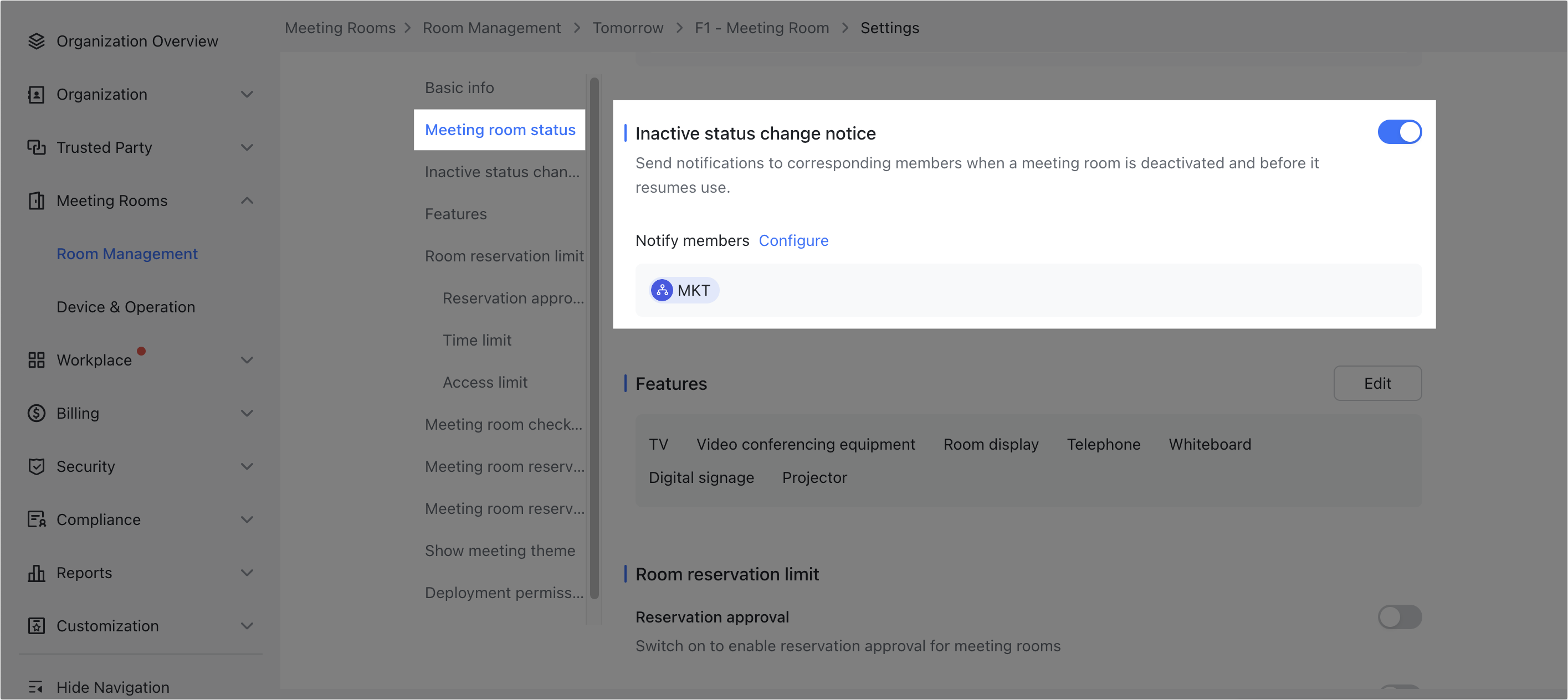
250px|700px|reset
Once a room is deactivated
Deactivated meeting rooms will appear as Inactive under Status. Meeting rooms that are scheduled to be deactivated in the future will show the
Info icon next to their status. You can hover over the icon to view the inactivity schedule.
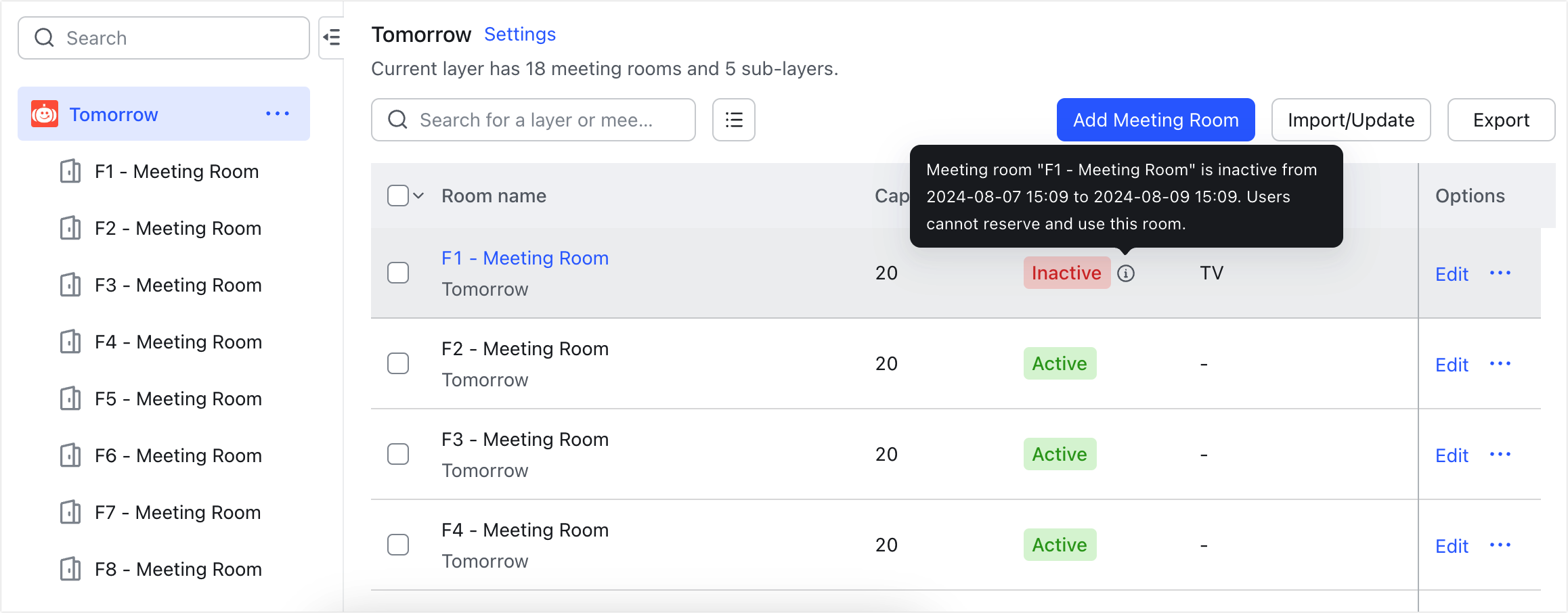
250px|700px|reset
Meeting rooms will remain inactive during the period set by the administrator. Members won't be able to book the room during this time, and those who've booked the room will get a notification that the room is no longer available.
Modify or delete a scheduled inactive time period
If a room is currently shown as Normal under Status, but is scheduled to be deactivated, you can modify or cancel the scheduled inactive time period by clicking the ··· More icon to the right of a meeting room in the Room Management page and select View details.
On the Basic Info page, select Meeting Status and choose whether to Edit or Delete the scheduled plan.
Reactivate inactive rooms
- To activate a single room, you can go to the Room Management page, and click the ··· More icon > Enable.
- To activate multiple meeting rooms, you can go to the Room Management page, select the deactivated rooms using the checkboxes on the right, and click More > Enable.
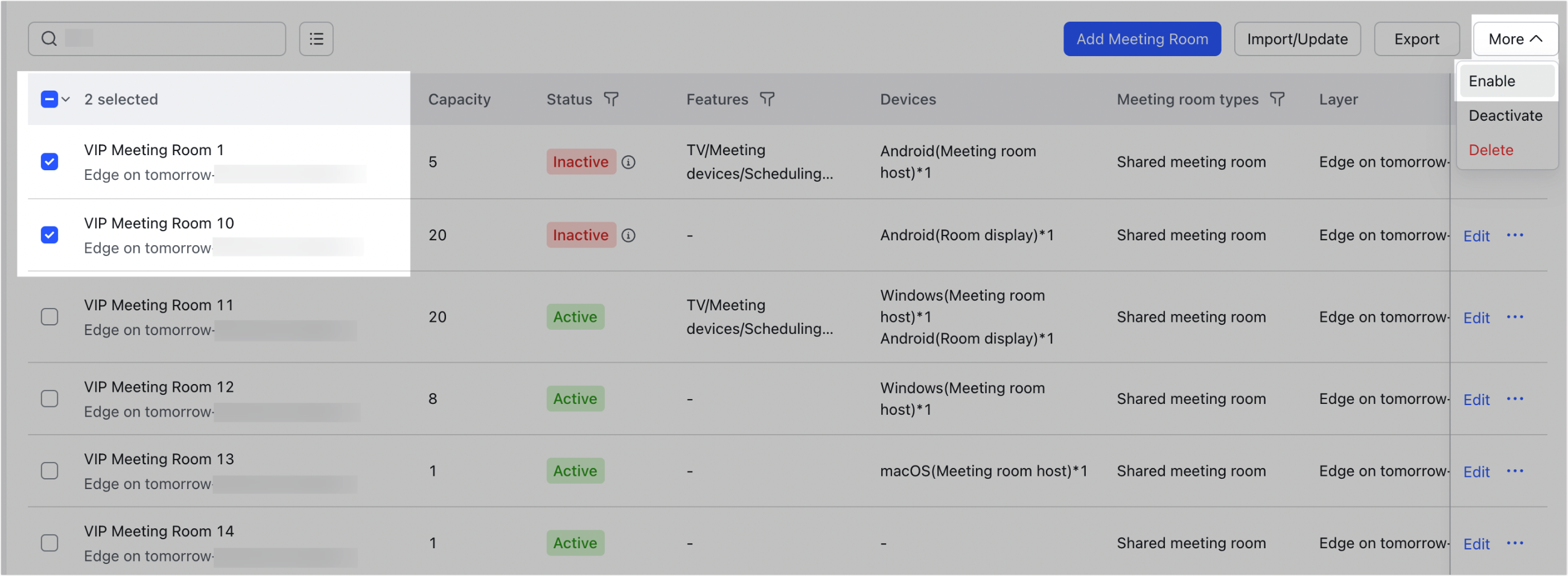
250px|700px|reset
III. FAQs
