Available with these plans:
Starter
Basic
Pro
Enterprise
To upgrade your Lark Plan or for more information, contact Support or your Customer Success Manager. The Lark Basic plan supports only specific countries and regions.
I. Intro
Who can perform these steps: Primary administrators or administrators with Member permissions.
This feature helps organizations manage file access permissions to protect their data. You can configure file permissions for all employees, or set specific permissions for certain departments and user groups by allowing or restricting them from doing the following:
- Upload documents, images, videos, and other files to the cloud, Chats, or Calendar.
- Download, export, and print files from the cloud, Chats, and Calendars, or open documents with third-party apps.
- Make copies of Docs or copy and paste content within Docs.
- Share documents with external parties.
- Share images, videos, files, or local files to external users via chats.
- Preview images, files, or Calendar events in chats.
Administrators on the Enterprise plan can also choose whether to determine permissions based on IP fence settings. (No.4 and No.5 not supported for the time being)
II. Steps
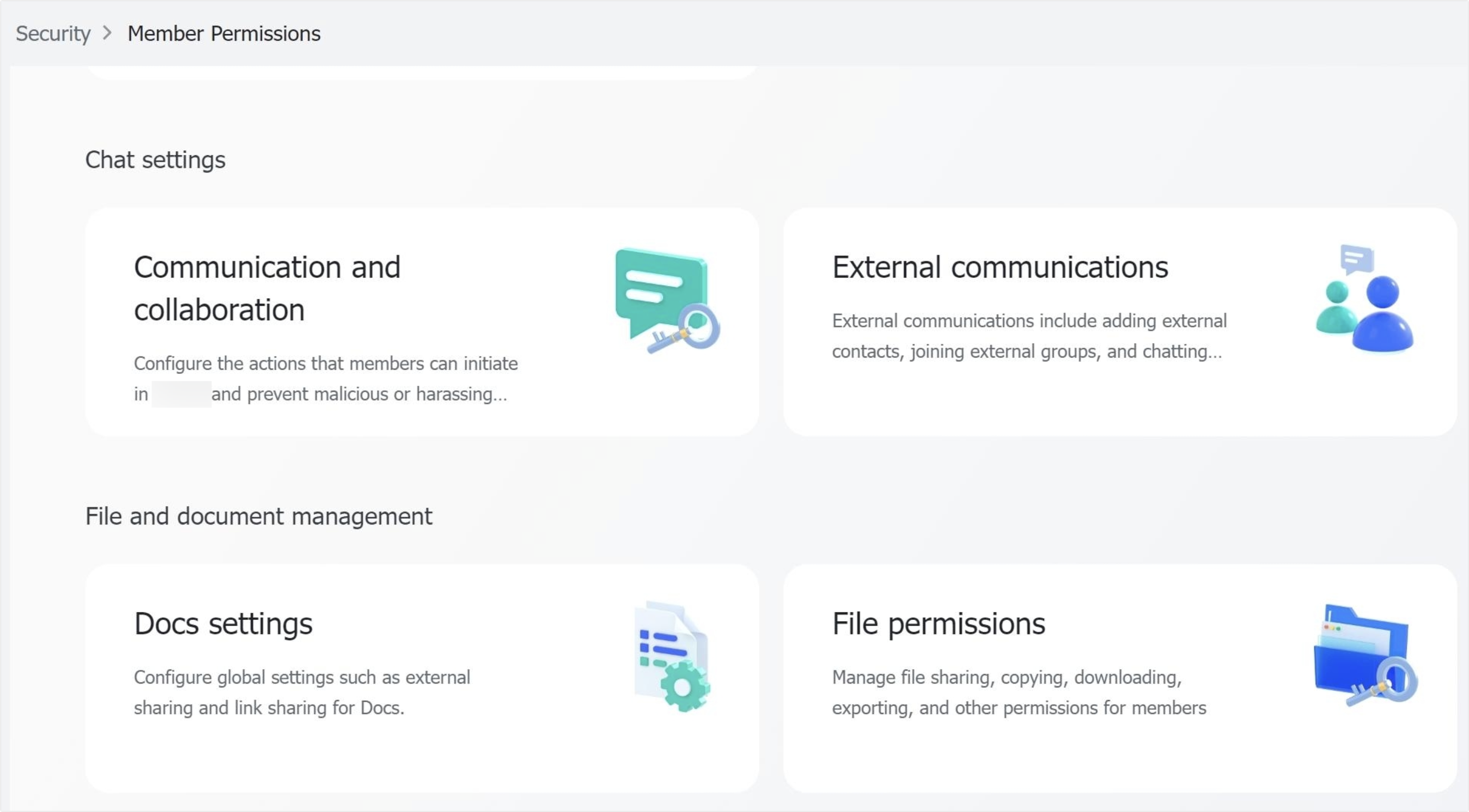
250px|700px|reset
Click Details > Edit to set the main and supplementary rules for each file permission. Hover over the question mark to see details.
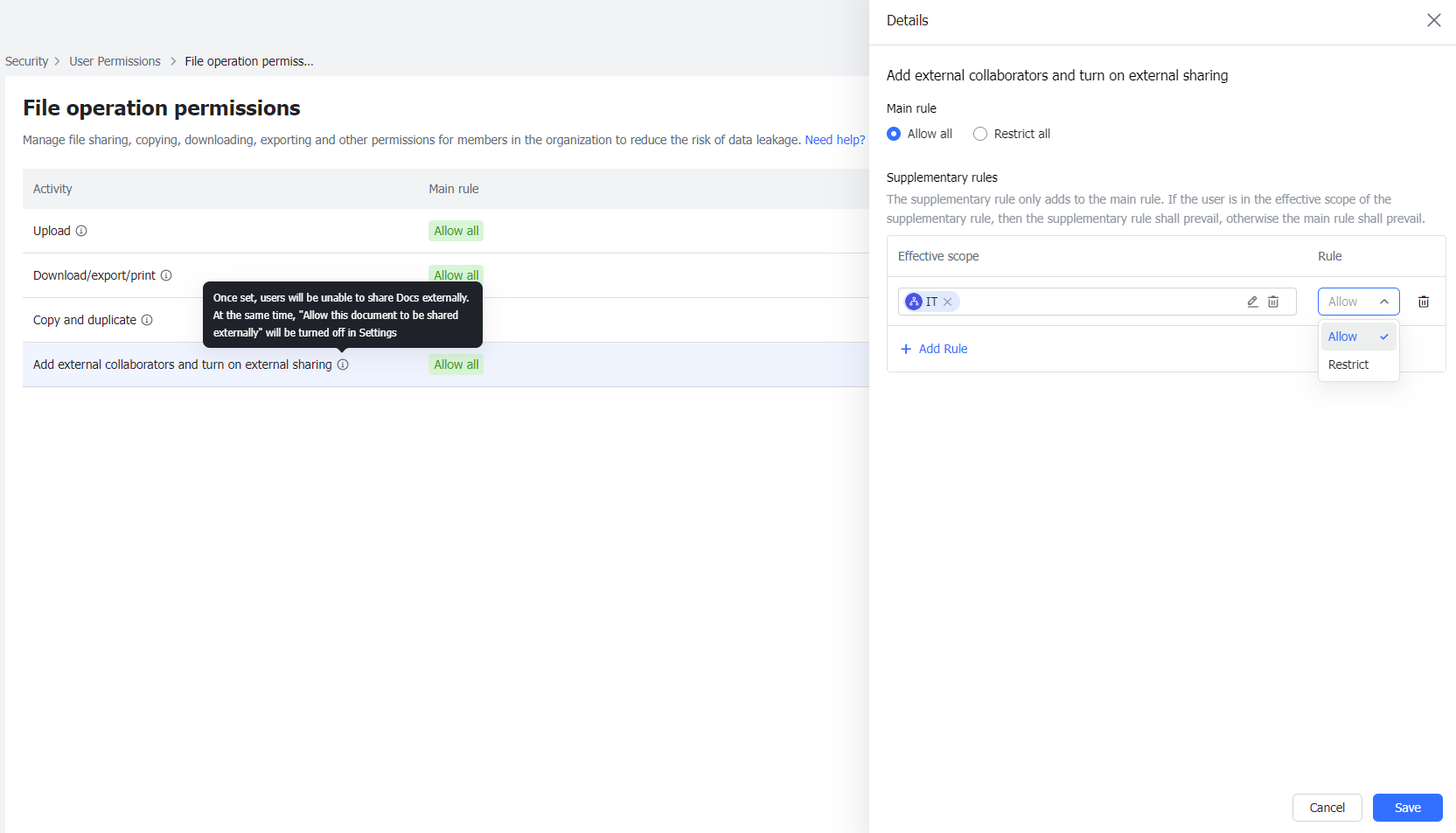
250px|700px|reset
Select allow or restrict members' permissions in the applicable scope in supplementary rules. In Conditions (optional), select the IP segment configured. For more details, see Configure IP fence settings.
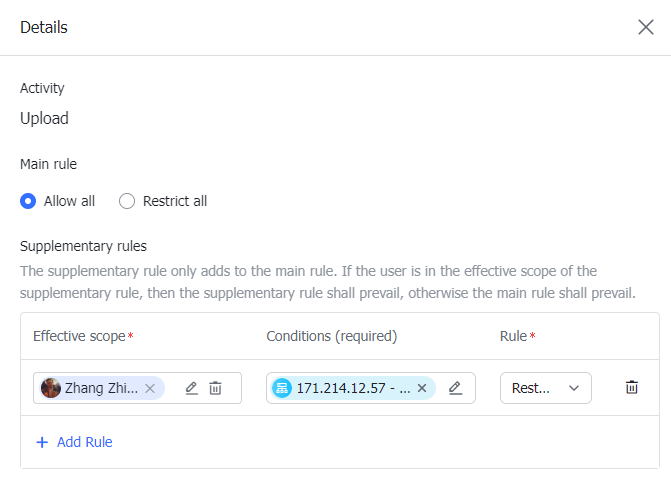
250px|700px|reset
If permissions are restricted, members won't be able to click the corresponding button related to that action. See below for reference:
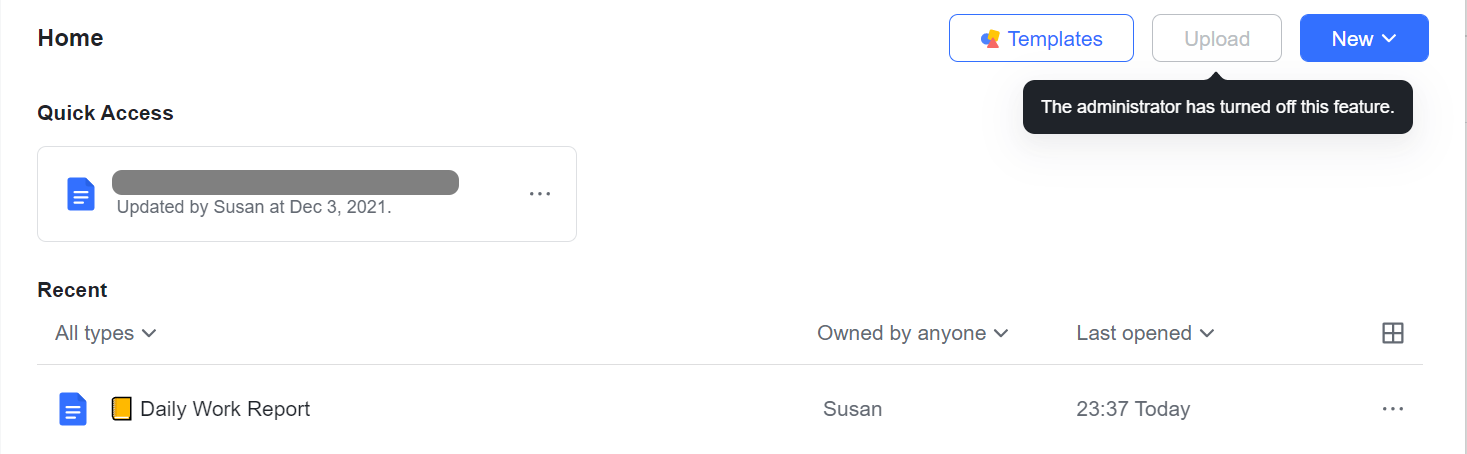
250px|700px|reset
III. FAQs
