I. Intro
Who can perform these steps: Primary administrators or administrators with Calendar permissions.
An all-staff calendar is created by the administrator and all members subscribe to it automatically. All-staff calendars are suitable for sharing information on events that are related to all staff members, such as holiday schedules and public lectures. After an administrator creates an all-staff calendar in the Admin Console, the calendar will be automatically synced to team members' personal calendars.
II. Steps
Add all-staff calendar
- Go to the Lark Admin Console, and then select Product Settings > Calendar.
- Click All-Staff Calendar > Add all-staff calendar and then you can select Set as all-staff calendar or Create an all-staff calendar.
- If you select Set as all-staff calendar, you can search for an existing calendar managed by you or a public calendar and set it as an all-staff calendar.
- Click Visibility > Settings to set the visibility scope of the all-staff calendar. You can select All members or some members from My Organization or User Group. Members within the visibility scope will automatically subscribe to the calendar and can view event details.
- When the visibility scope is not All members, the option for Members excluded from visibility settings can search and subscribe to calendar will appear, which is selected by default. If you deselect this option, members outside the visibility scope cannot subscribe to the related calendar through searching.
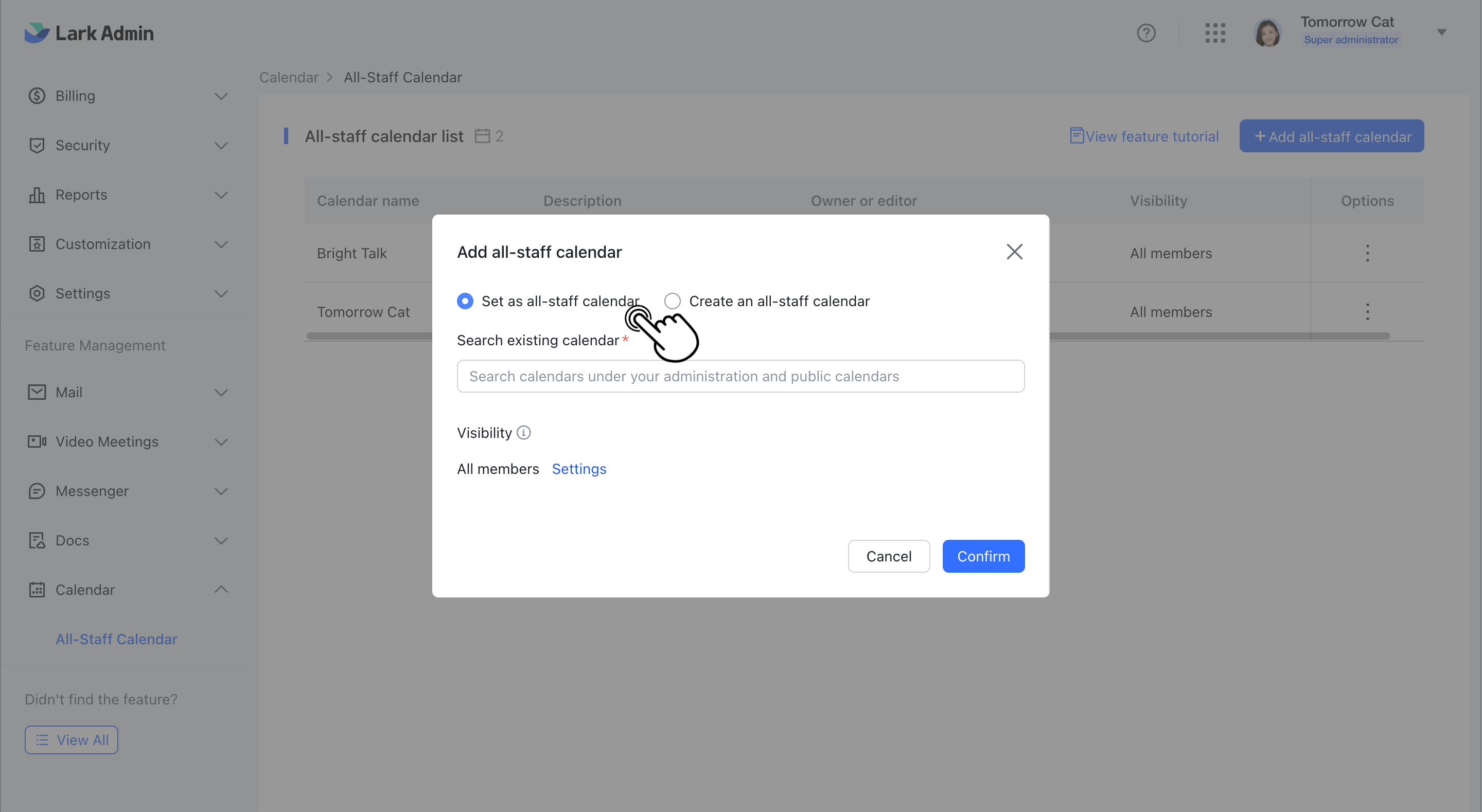
250px|700px|reset
- If you select Create an all-staff calendar, enter the Calendar name and Description, and then click OK.
- You can add owners to the all-staff calendar so that you can manage the calendar and calendar sharing permissions together. You can also add editors to give them the permission to create and modify events on the all-staff calendar.
- Click Visibility > Settings to set the visibility scope of the all-staff calendar. You can select All members or some members from My Organization or User Group. Members within the visibility scope will automatically subscribe to the calendar and can view event details.
- When the visibility scope is not All members, the option for Members excluded from visibility settings can search and subscribe to calendar will appear, which is selected by default. If you deselect this option, members outside the visibility scope cannot subscribe to the related calendar through searching.
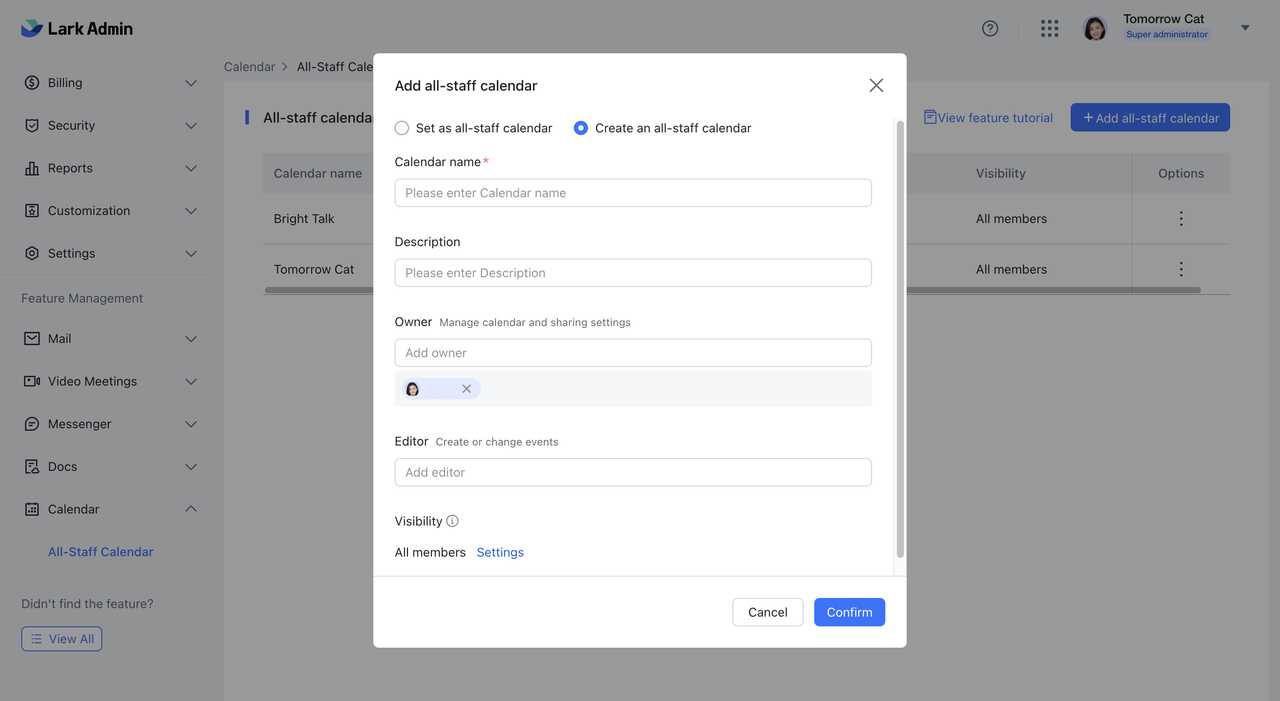
250px|700px|reset
- After the all-staff calendar is created, it will automatically sync to the personal calendars of members within the visibility scope.
Note: The synchronization will take some time.
Edit an all-staff calendar
Click the ... button to the right of the calendar and select Edit.
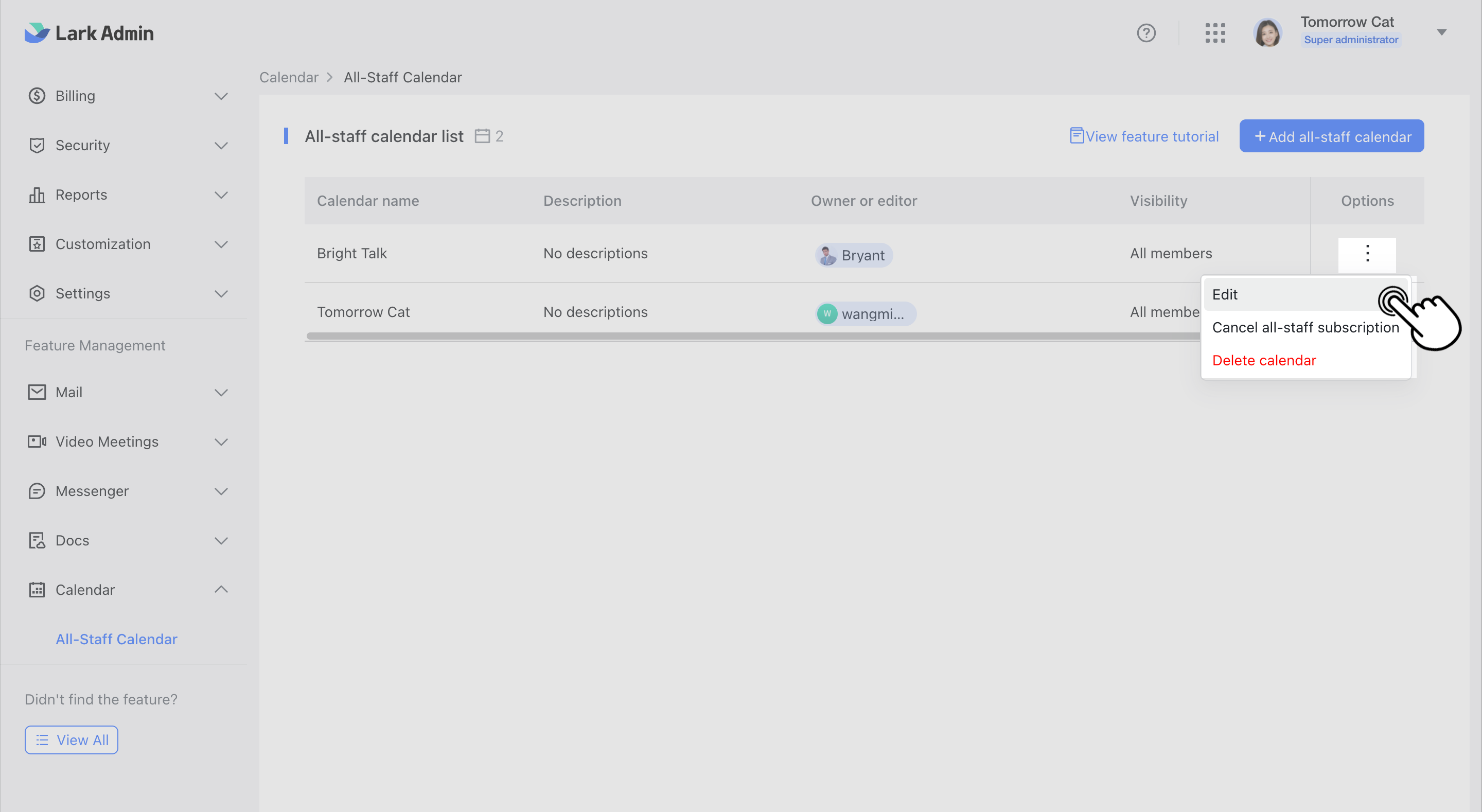
250px|700px|reset
Manage an all-staff calendar
If you want to cancel automatic subscription but keep the calendar, click ... > Cancel all-staff subscription. You can select Users can still search for and subscribe to this calendar, or Only visible to the calendar administrator as needed.
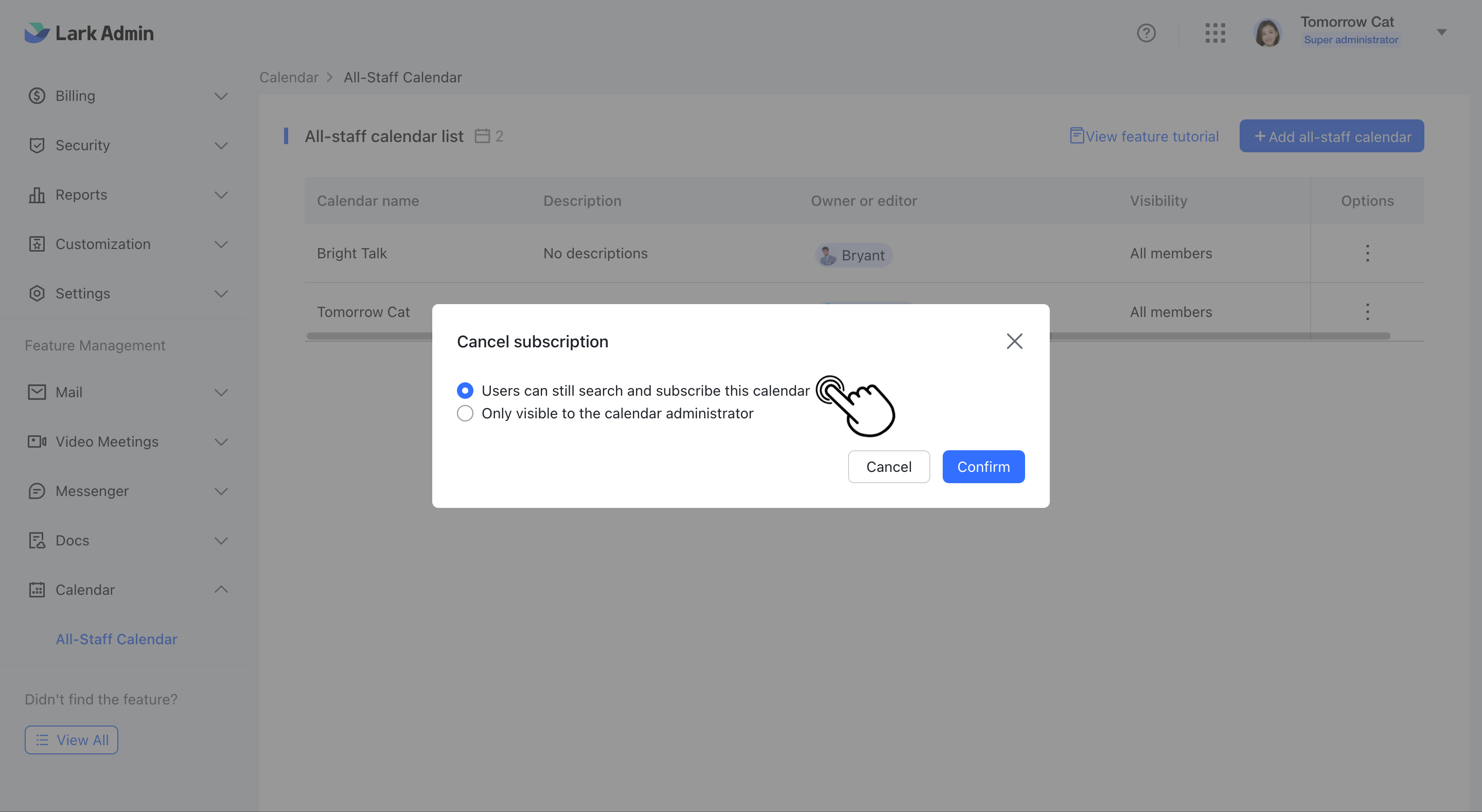
250px|700px|reset
If you want to permanently delete an all-staff calendar, click ... > Delete calendar.
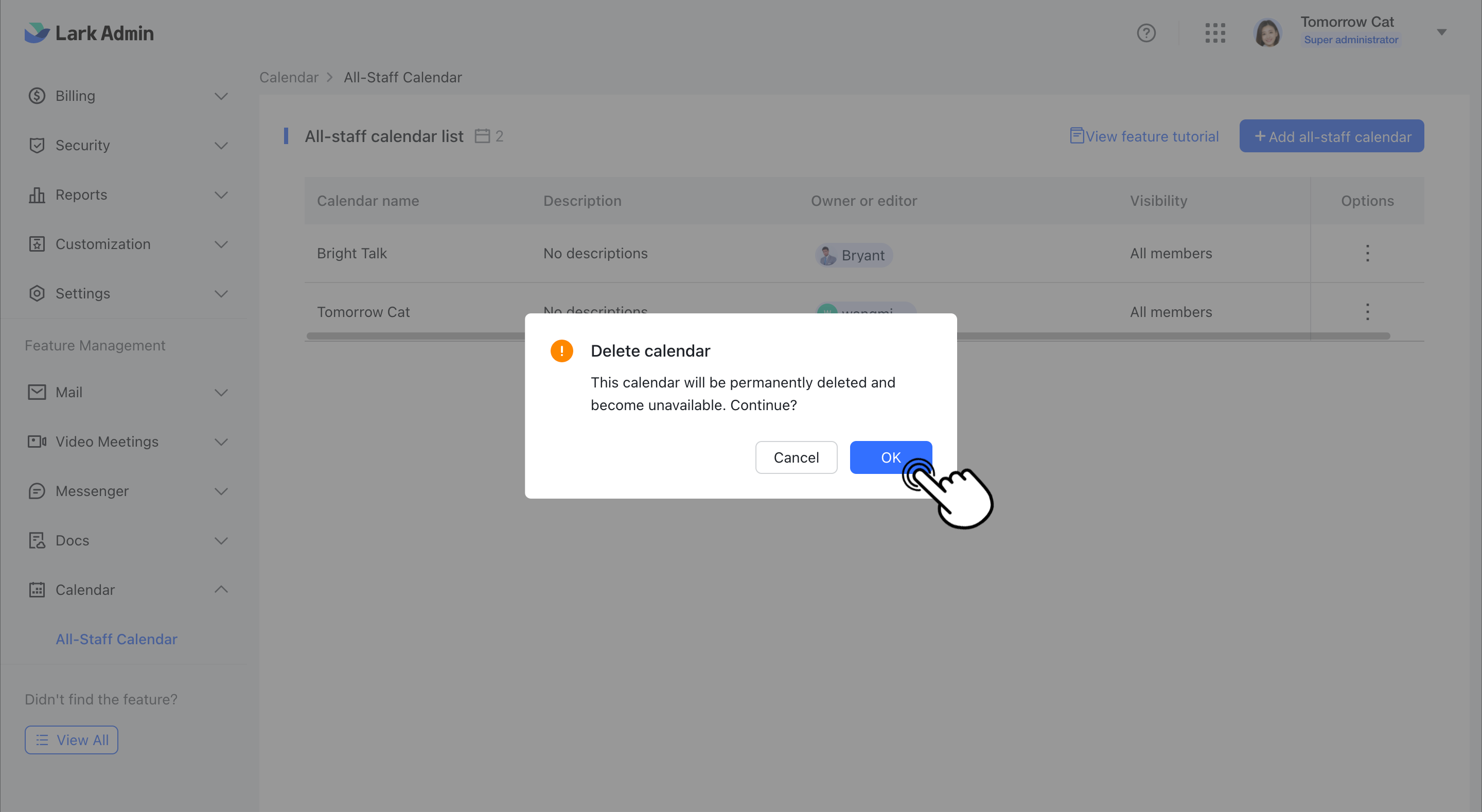
250px|700px|reset
III. Related
IV. FAQs
