Available with these plans:
Starter
Basic
Pro
Enterprise
To upgrade your Lark Plan or for more information, contact Support or your Customer Success Manager. The Lark Basic plan supports only specific countries and regions.
00:00
/
00:00
Audio/video is not supported
Please TryRefresh
Play
Fullscreen
Click and hold to drag
I. Intro
Availability: Some of the features described in this article are in beta.
Who can perform these steps: Primary administrators and administrators with permission to configure Member Permissions.
As an administrator, you can set communication and collaboration permissions for members to allow or restrict them from performing certain actions in the Lark app to avoid distractions. For example, you can disallow member A (a subject) to invite B (an object) to events.
The configurable communication permissions include:
- Whether a member can send a Buzz to another member.
- Whether a member can invite another member to a group chat.
- Whether a member can receive notifications from Docs Assistant when another member has commented on their document, modified its permission settings or @mentioned someone.
- Whether a member can initiate a chat with another member, start an audio or video call, or view and call their number.
- Whether a member can send an event invitation to another member.
- Whether a member can set another member as a task assignee or task follower (tasks created from Tasks or Docs).
II. Steps
Set the main rule
Notice: "Main Rule" is in beta.
The main rule is the default rule of communication and collaboration for all members.
- Open the Lark Admin Console and click Security > Member Permissions > Communication and collaboration.
- 250px|700px|reset
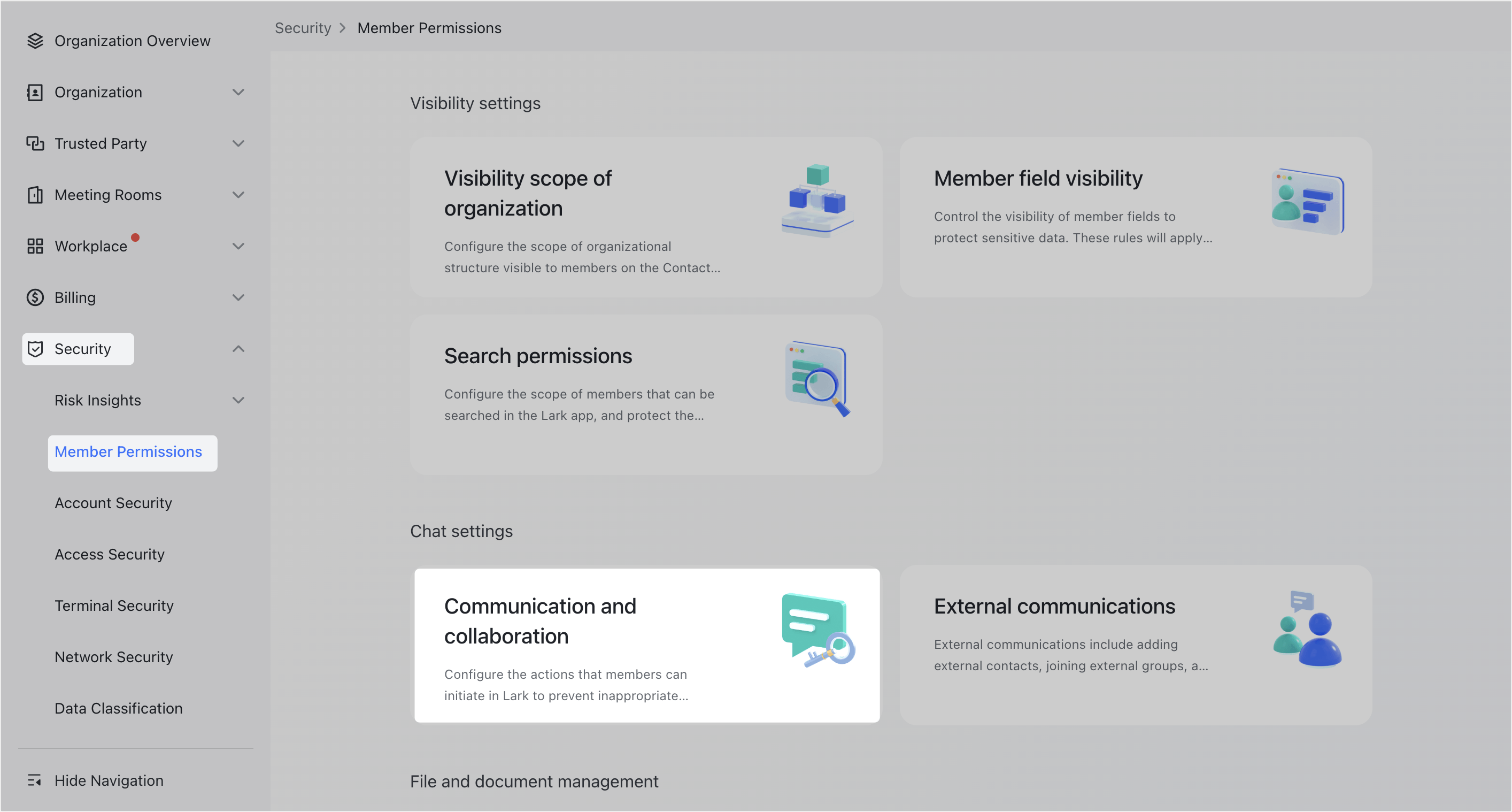
- On the Collaboration Rules Among Organization Members tab, click Edit in the Main rule section. You can select either of the following rules:
- Members can perform actions on all (default): Every member within the organization can initiate communication and collaboration with other members.
- Members can only perform actions on members within this department: Members can only initiate communication and collaboration within their department.
- You can further select Members can perform actions on all members from the sub-departments of this department to expand the range of in-department collaboration.
- Members can't perform actions on all: Every member within the organization cannot initiate communication and collaboration with other members.
- 250px|700px|reset
- Click Save to apply the rule.
Set supplementary rules
You can set other rules for more complex permissions. The supplementary rules fall into two groups: high-priority rules and low-priority rules.
To set the supplementary rules:
- On the Collaboration Rules Among Organization Members tab, in either High-priority rules or Low-priority rules in the Supplementary rule section, click Add Rule on the right.
- 250px|700px|reset
- In the pop-up, select a value from the following fields.
-
- 250px|700px|reset
- Click Save to complete the settings.
Priority of supplementary rules
The communication and collaboration rules are applied in the following order:
High-priority rules > low-priority rules > main rule
In the rule set of the same priority, the rules are applied as follows:
- When a member is applicable to multiple rules (including as a member of a user group or department) with the same condition of "Can/Can't" and "Do What", the member will be able or unable to take the specified actions to all the objects mentioned in those rules accordingly.
- When a member is applicable to multiple rules with overlapping or conflicting conditions, the objects will be affected in the following order:
- When objects overlap, the rules are implemented with the priority of Members > User Groups > Departments.
For example, Rule 1 allows Member A to Buzz Department X while Rule 2 disallows A to Buzz B, who belongs to Department X, then A can Buzz anyone in the department except B.
- When the object is the same, the Can't rules have priority over the Can rules.
For example, Rule 1 allows Member A to Buzz Member B while Rule 2 disallows A to Buzz B, then A can't Buzz B.
Modify supplementary rules
Click Edit to the right of a specific supplementary rule to change it.
If you need to modify multiple rules, click Batch Edit.
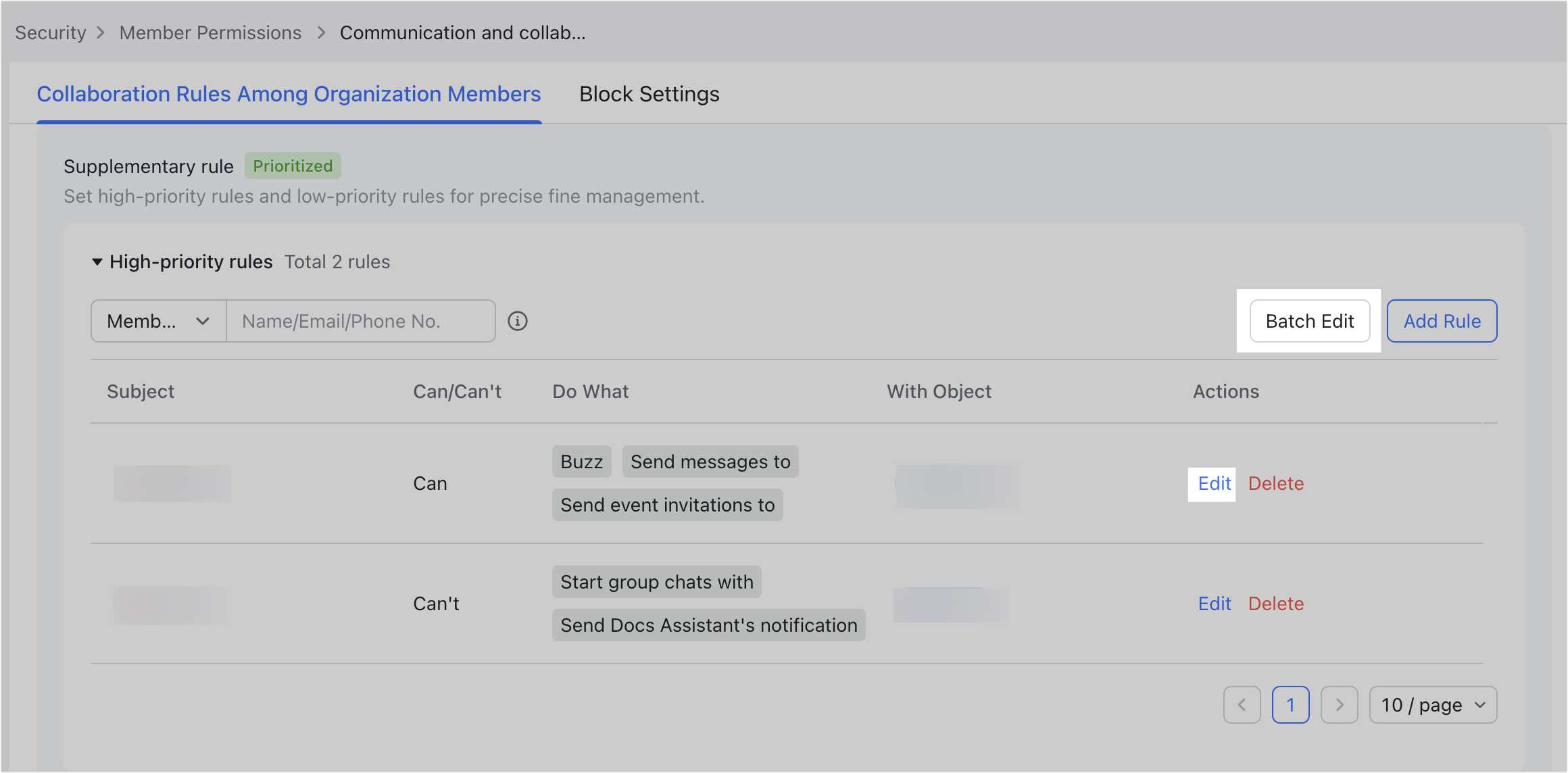
250px|700px|reset
Verify rules
You can check whether the permissions that you define work as expected by members. But you can only check a single member's permission for another member at a time.
- On the Collaboration Rules Among Organization Members tab, click Verify Visibility Rules.
- 250px|700px|reset
- Enter the name of the Subject and Object and click Verify to see what communications actions the subject is permitted to perform against the object.
- 250px|700px|reset
Allow permission requests
Notice: "Collaboration Request Rule" is in beta.
Allow communication permission requests
You can set rules to decide whether the subject can apply for communication permissions. Once the request is approved, the member will be able to perform the following to the object:
- Send messages
- Join groups
- Send a Buzz
Note: "Message Request Rule" is only applicable to the Lark app of version 6.2 or above.
You can create at most 2 rule sets, and the priority of rule set 1 is higher than that of rule set 2.
- On the Collaboration Rules Among Organization Members tab, click Collaboration Request Rule.
- 250px|700px|reset
- On the Message Request Rule tab, click Edit in the upper right corner, and then click Add Rule.
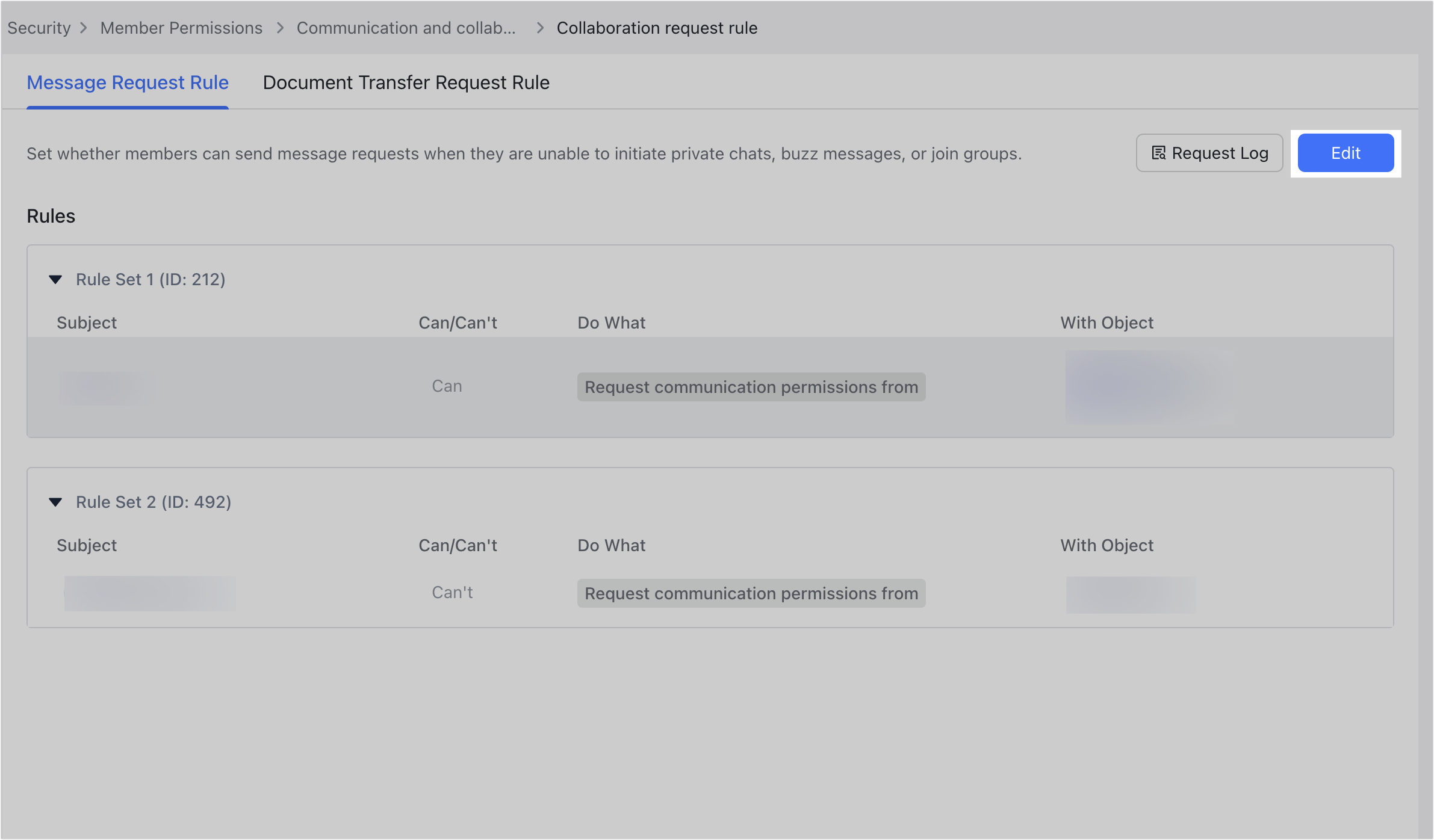

250px|700px|reset
250px|700px|reset
- Set the subject, object, whether to initiate communication request permissions, and so on.
- Click Save.
You can find the details of members' communication applications by clicking Request Log.
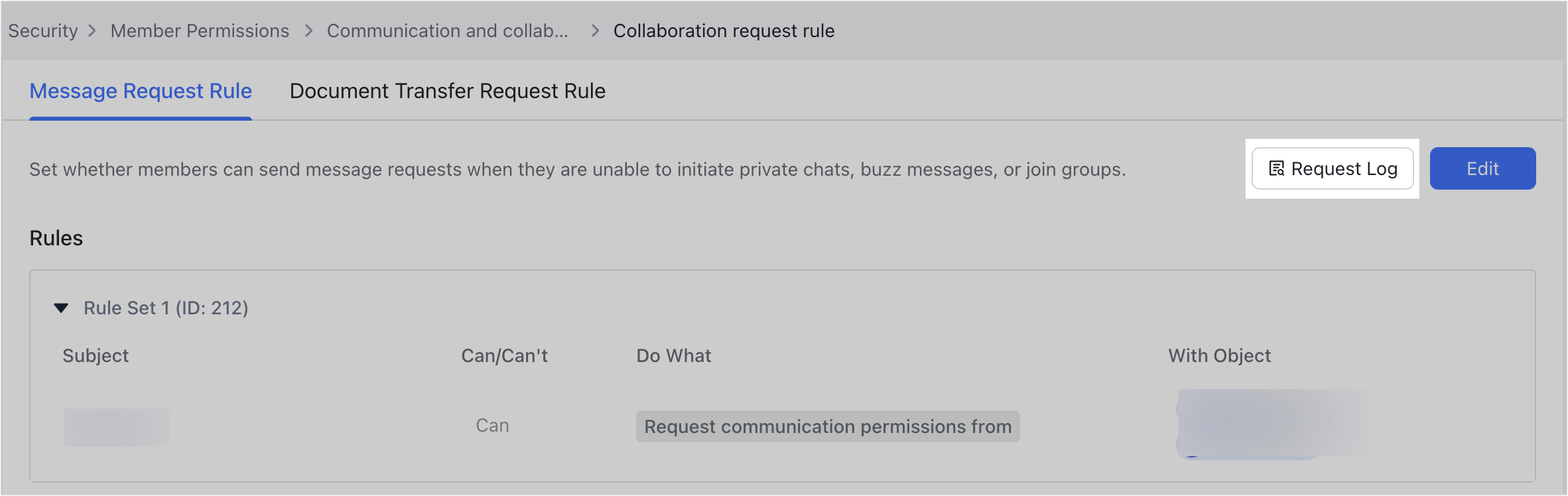
250px|700px|reset
How the communication permission request works
For example, if you set a rule that Member A cannot send messages to Member B and can request communication permission from B, then when A sends a message to B, A will see the following alert:
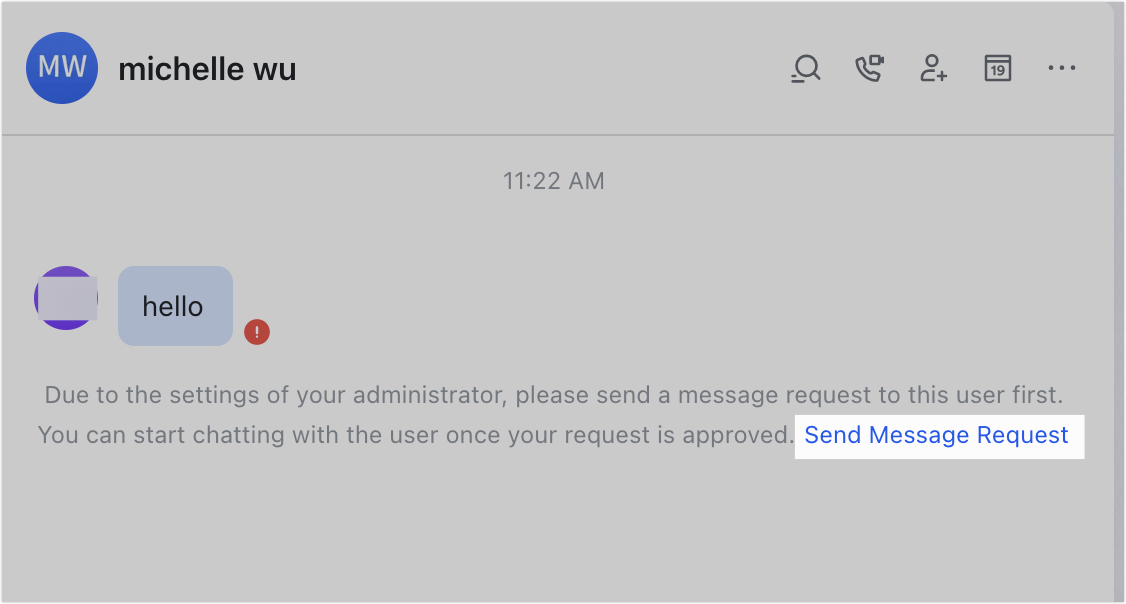
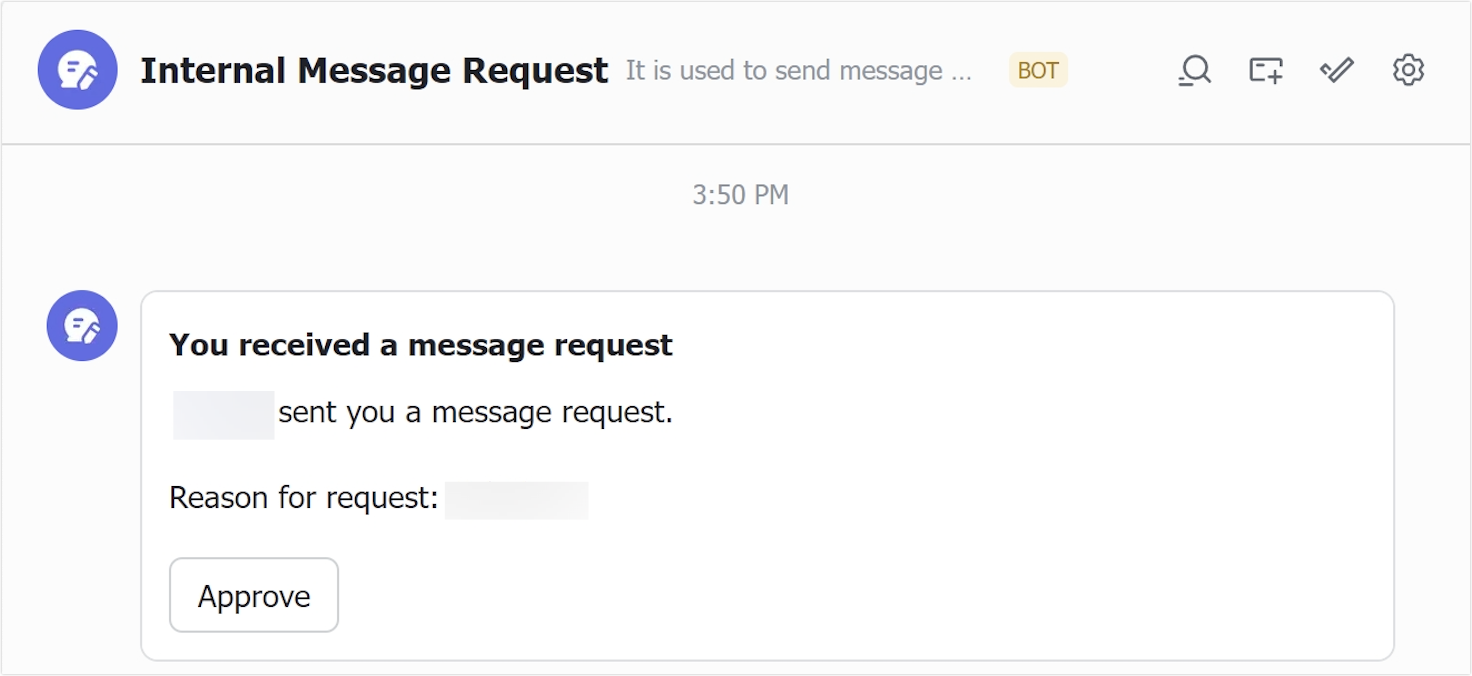
250px|700px|reset
250px|700px|reset
Member A can click Send Message Request to ask for permission. Once B approves the request, they can start chatting with each other.
Allow document transfer requests
Note: Only available on Lark version 7.13.0 and above.
You can set rules to require approvals from specified members before documents are transferred to them. The transfer can only be completed after the request is approved, otherwise the transfer fails.
- On the Document Transfer Request Rule tab, click Edit.
- Select members to add to the list, then click Save.
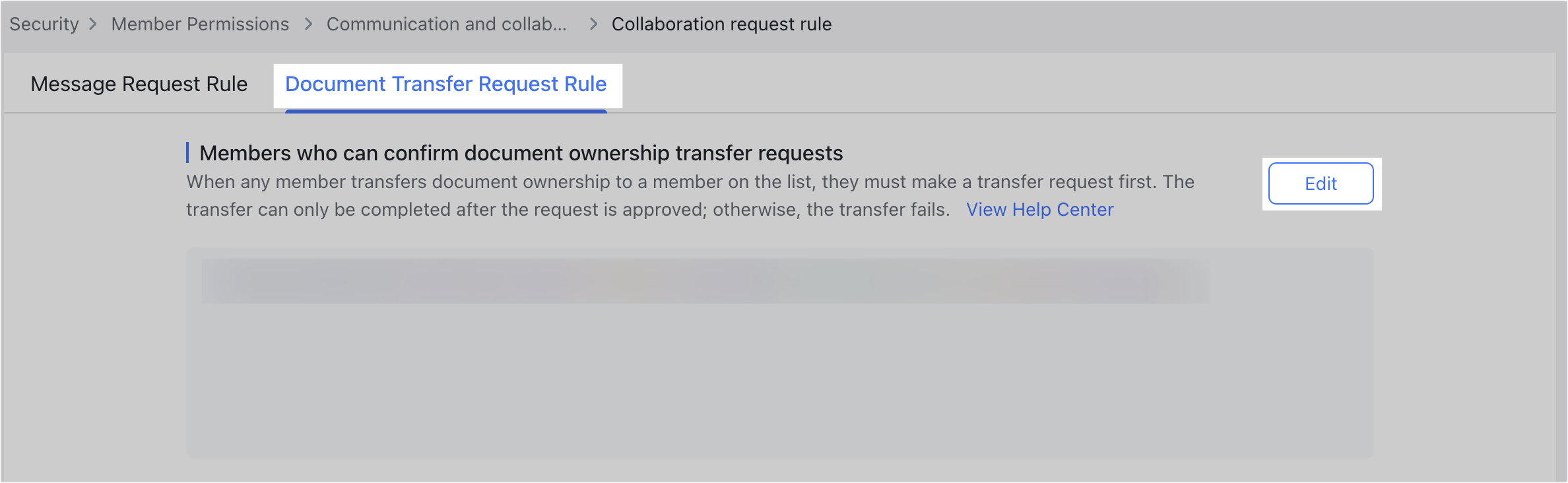
250px|700px|reset
Once the rule is set, other members in the organization will see the following prompt when initiating a document transfer to members on the list:
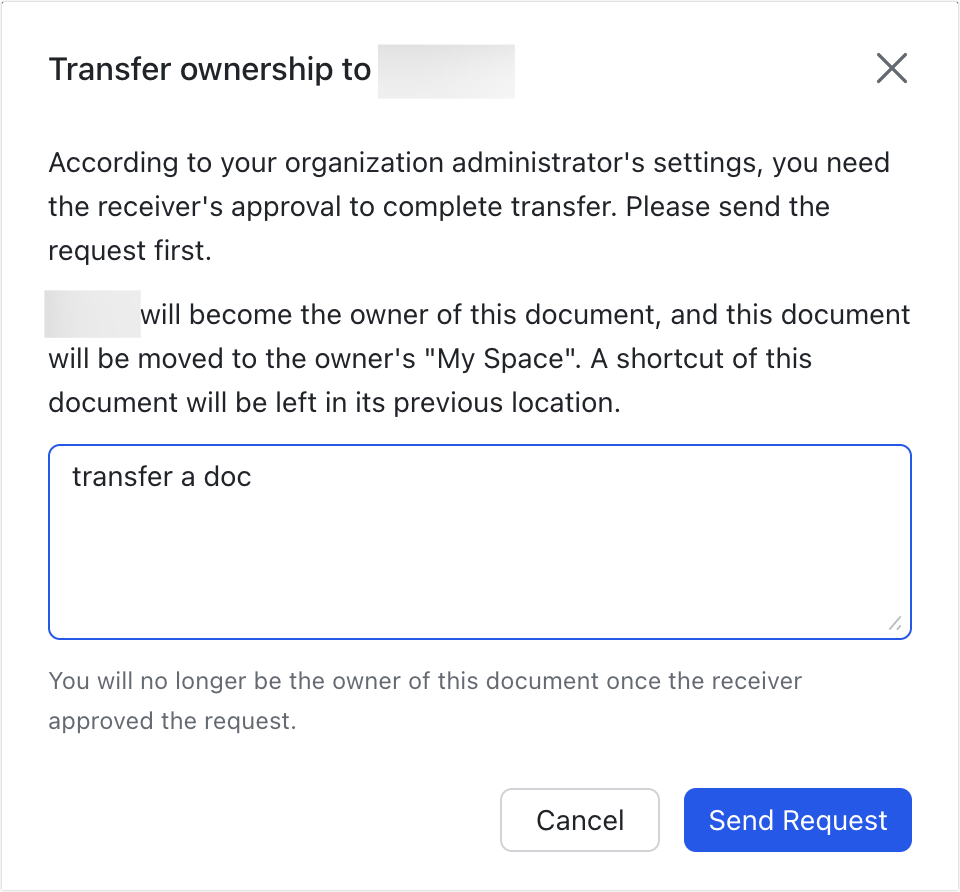
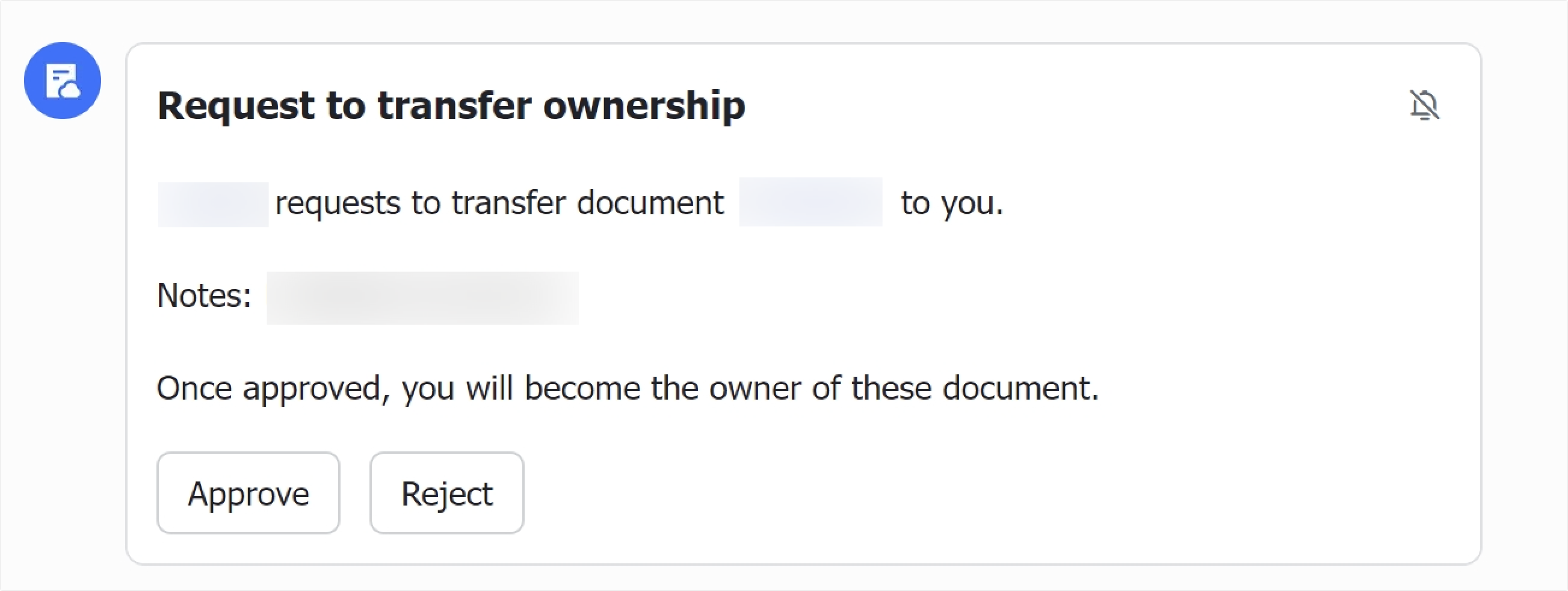
250px|700px|reset
250px|700px|reset
Set block rules
In addition to the above mentioned rules, you can also set block rules for more flexible control over collaboration permissions.
Note: "Block Settings" is only applicable to the Lark app of version 6.11.9 (Android), V6.11.23 (iOS), V6.11.12 (desktop app) or above.
- Go back to the Communication and collaboration page and click the Block Settings tab.
- Click Edit next to the following sections:
- Members with blocking permissions: Members on this list can block anyone within the organization in the Lark app. The blocked member won't be able to send messages, group invitations, and buzzing messages to the member who blocked them.
- Members who can't be called by shared meeting rooms: All devices in public Meeting Rooms cannot call members on the list.
- Click Save.
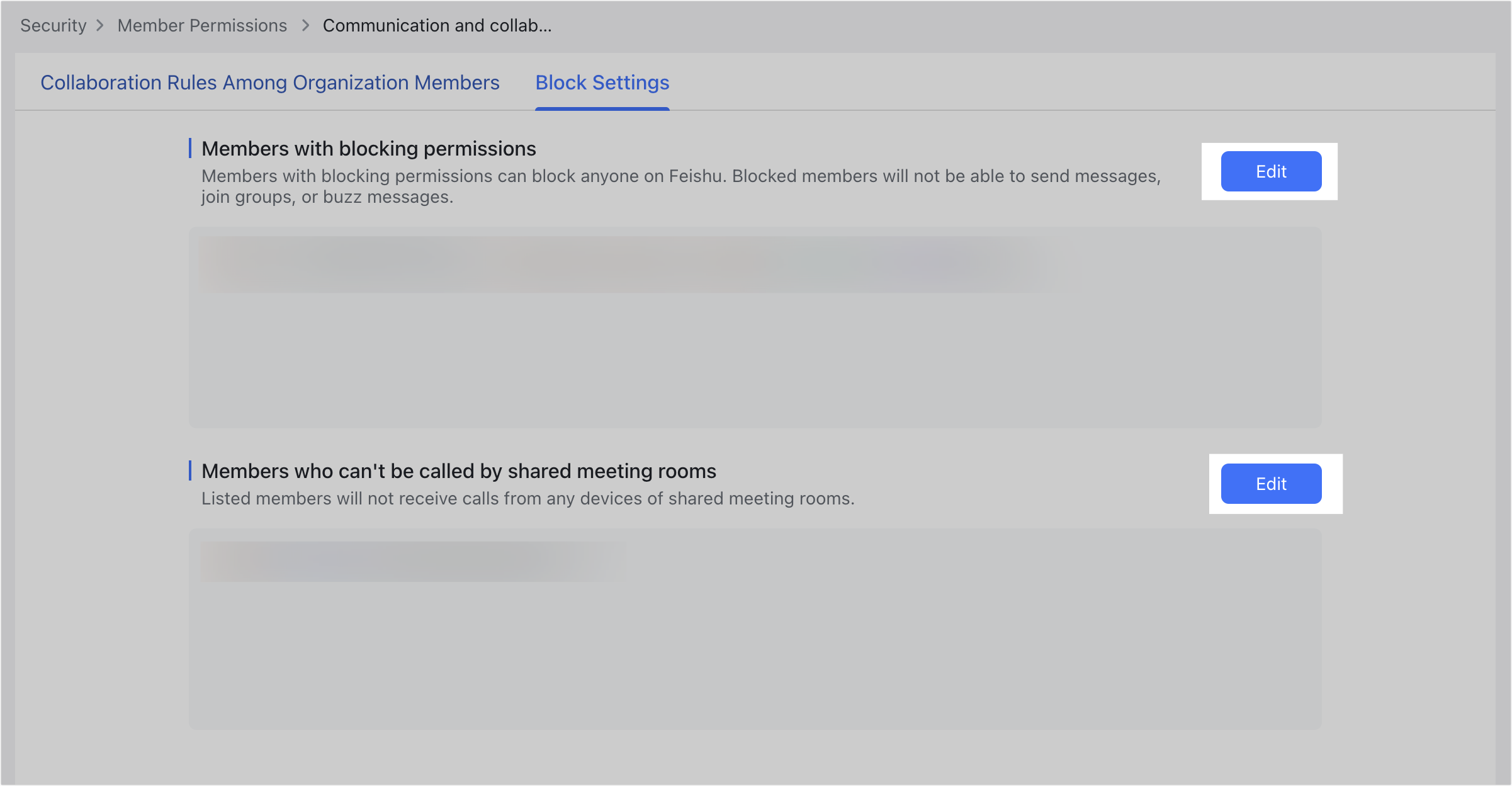
250px|700px|reset
III. FAQs
