I. Intro
Purchase information: Separate payment is required for this feature. For more information, contact Support or your Customer Success Manager.
Version requirement: Lark Rooms Controller version 5.14 or above.
Who can perform these steps: Primary administrators or administrators with Meeting Rooms permissions.
To quickly and efficiently resolve any issues participants might encounter in meeting rooms, administrators can enable on-site services for meeting rooms. They can select available services, who responds to them, and pin frequently used services.
Once successfully configured, participants will be able to raise service requests on the meeting room controller, which will be quickly picked up by someone who will come to the meeting room to help resolve the issue.
II. Steps
1. Select the meeting room
Method 1 : Set up a single meeting room
Go to Lark Admin Console > Meeting Rooms . Find the meeting room, then click the ··· button to the right of the meeting room and select View details .
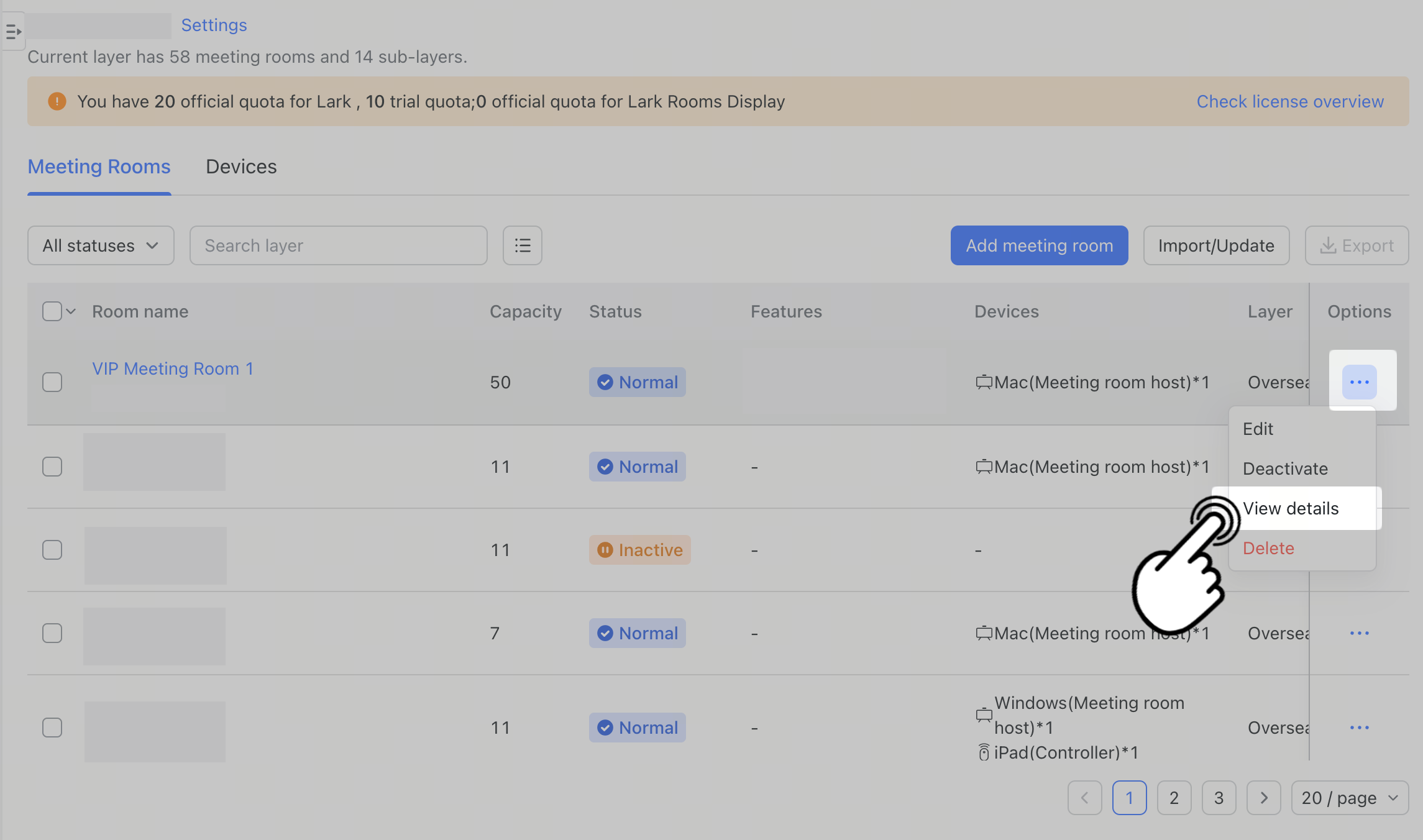
250px|700px|reset
Method 2 : Set up multiple meeting rooms
Administrators can also batch-configure meeting rooms from a particular location. For example, you can configure all meeting rooms located in London, or on a particular floor of a building. Select the location you wish to configure, then click Settings to the right of the location name.
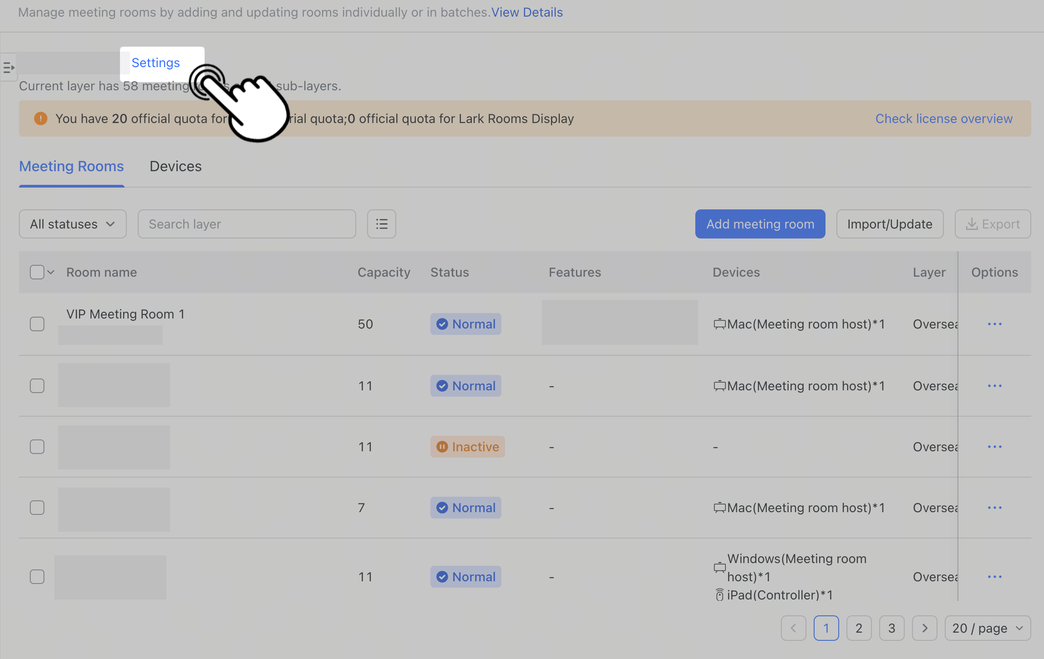
250px|700px|reset
2. Set up on-site services for meeting rooms
2.1 Enable the meeting room request on-site service
Go to Lark Rooms on the Settings page and select Meeting room request on-site service in the navigation bar on the left. Click the switch to turn on this function. Click Enable in the pop-up window to apply this to the meeting room(s) you are configuring.
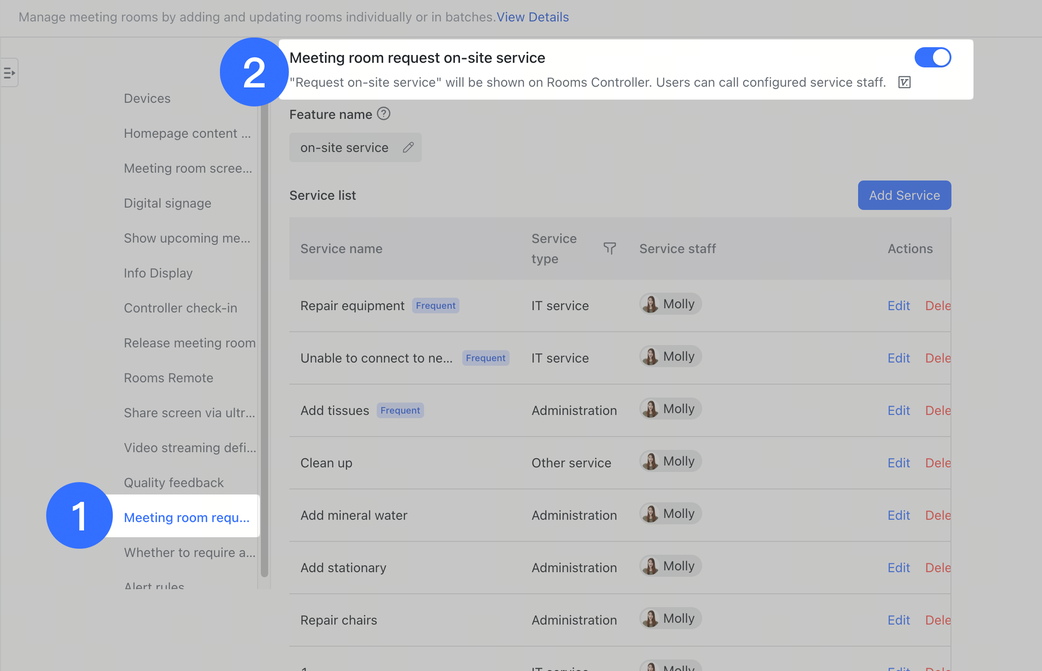
250px|700px|reset
2.2 Change the feature name
Administrators can customize the name of the service by clicking the Edit icon below Feature name . Once modified, this change will apply to the meeting room(s) you are configuring.
Note: The feature name must be 20 characters or less.
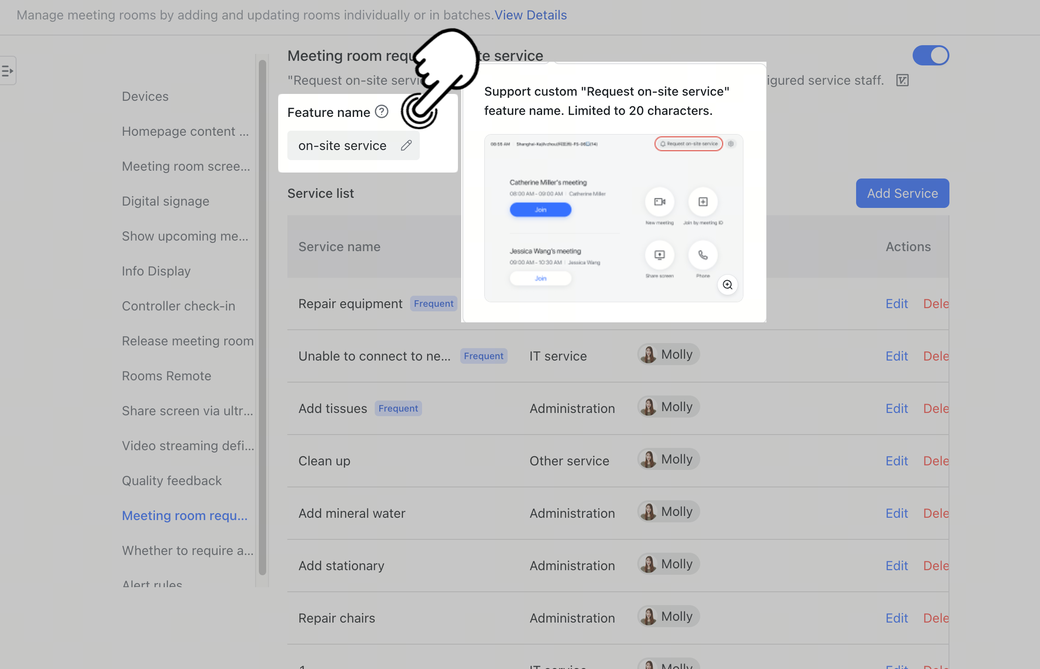
250px|700px|reset
3. Set up a service list
3.1 Add a service
Administrators can add any common meeting room services they require and configure the service type and person responsible so that any meeting room issues can be resolved quickly and efficiently.
Click Add Service to the right of the Service list and enter the Service name , Type , and Selected service staff .

250px|700px|reset
Click the Edit icon to the right of the service staff field to set any members or departments responsible for providing this service. There are several ways administrators can add service staff:
- Use the search bar to add the desired members or departments.
- Expand a department or sub-department then locate the desired members or departments in the list.
- Select all direct sub-departments and members within a department to add them to the user group.
Once you've finished, click Confirm . Members who have been added as service staff will receive a notification from the Meeting Rooms Assistant.
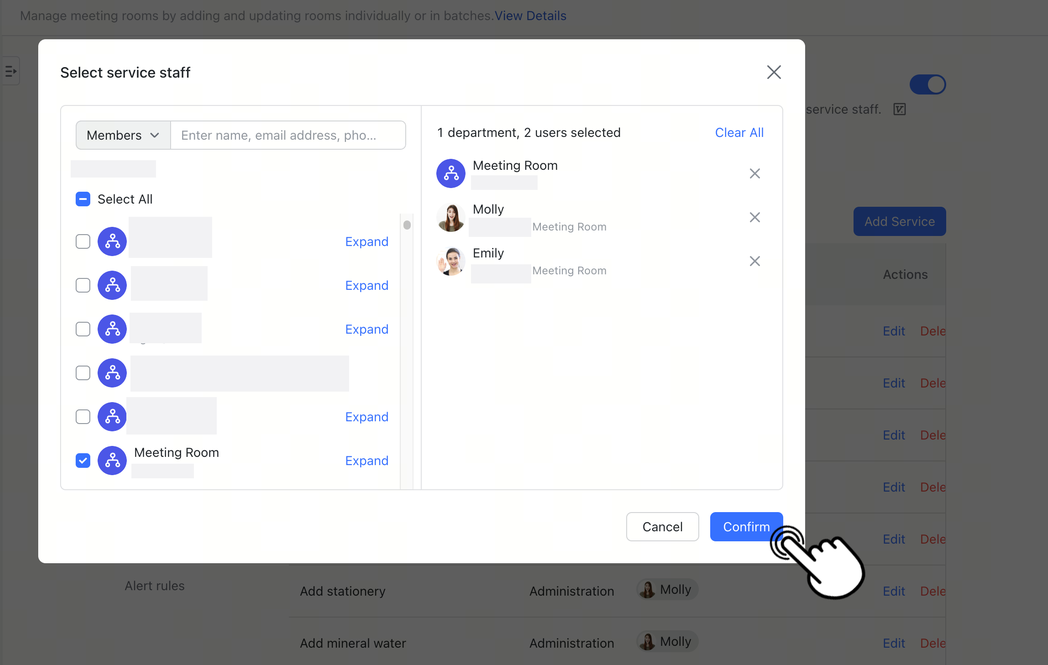
250px|700px|reset
Administrators can also add frequently used services. Doing so will pin that service to the top of the controller display under Frequently used service .
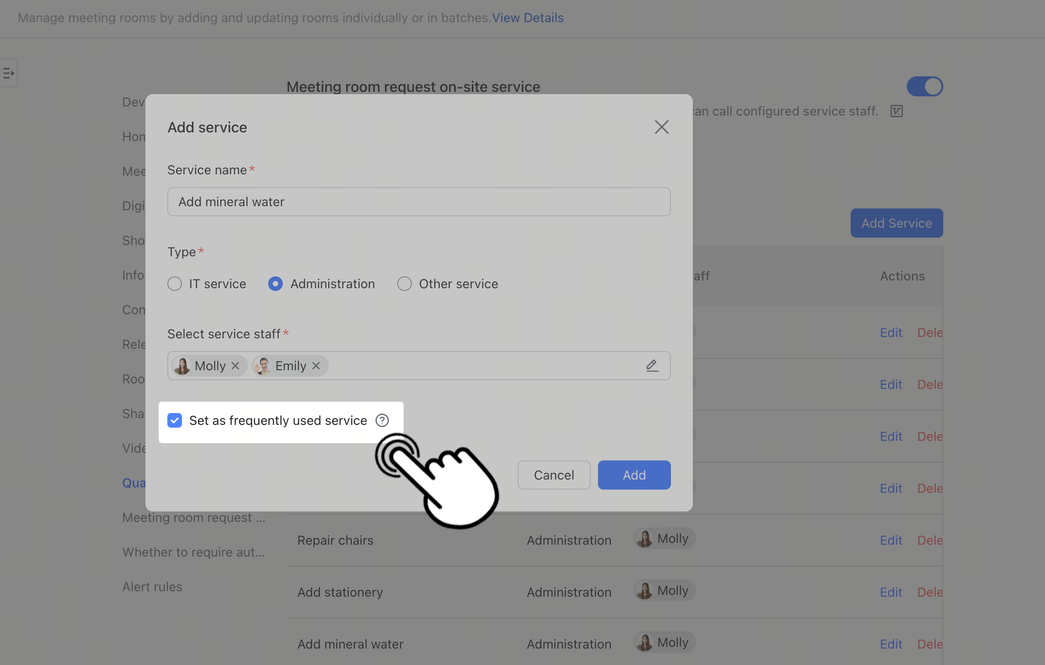
250px|700px|reset
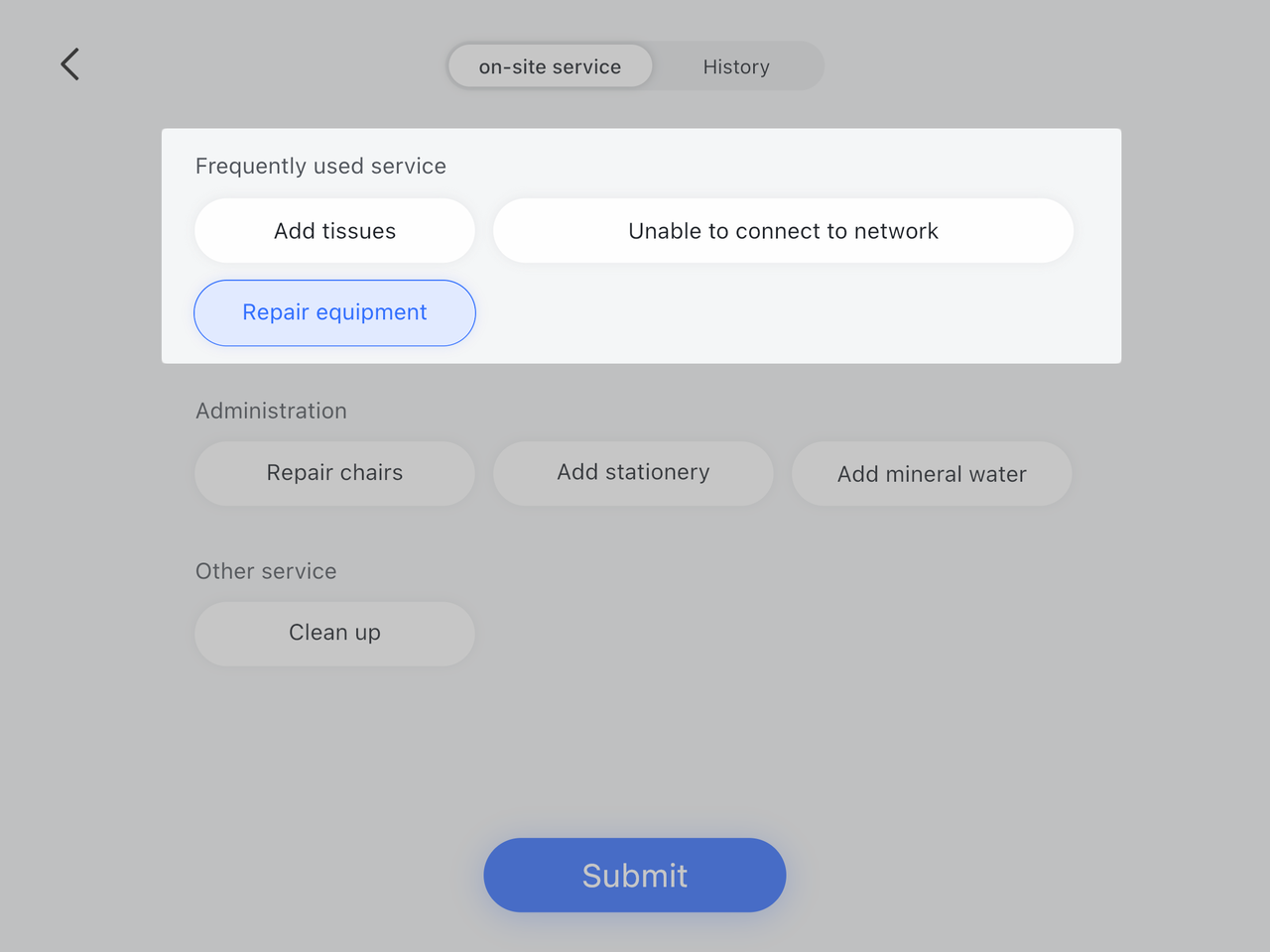
250px|700px|reset
Once you've finished, click Add in the lower-right corner and then Confirm in the pop-up window. This will apply the new settings to the meeting room(s).
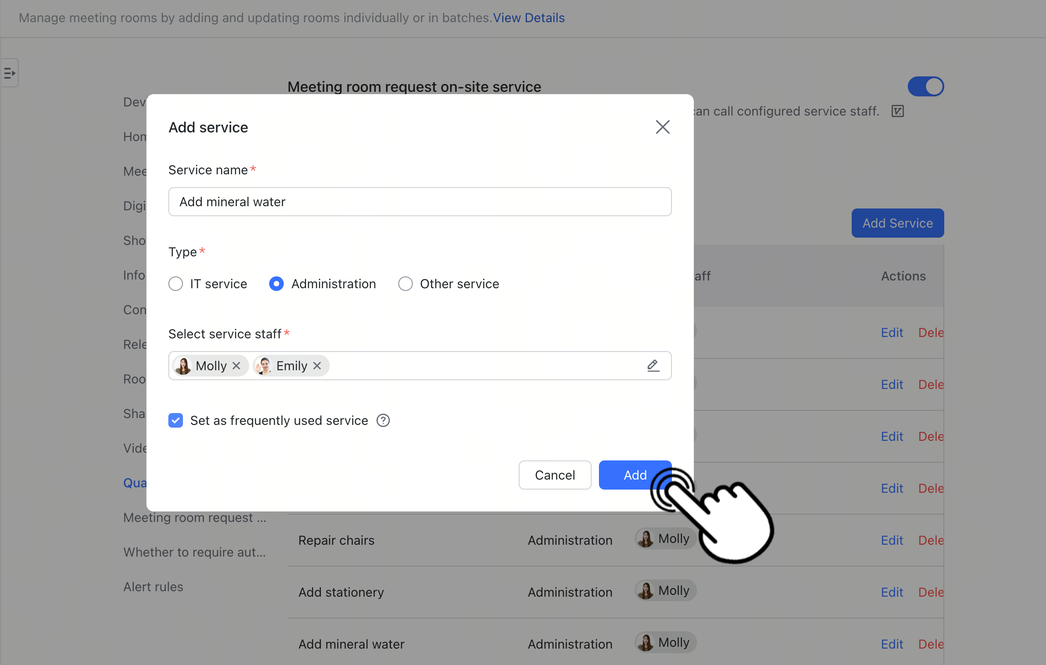
250px|700px|reset
3.2 Edit a service
Select the service name you want to modify, click Edit in the Options menu for that row, make your changes, and then click Confirm in the lower-right corner. Click Confirm again in the pop-up window to apply your changes. Any service staff who were added to or deleted from a service will receive a notification from the Meeting Rooms Assistant.
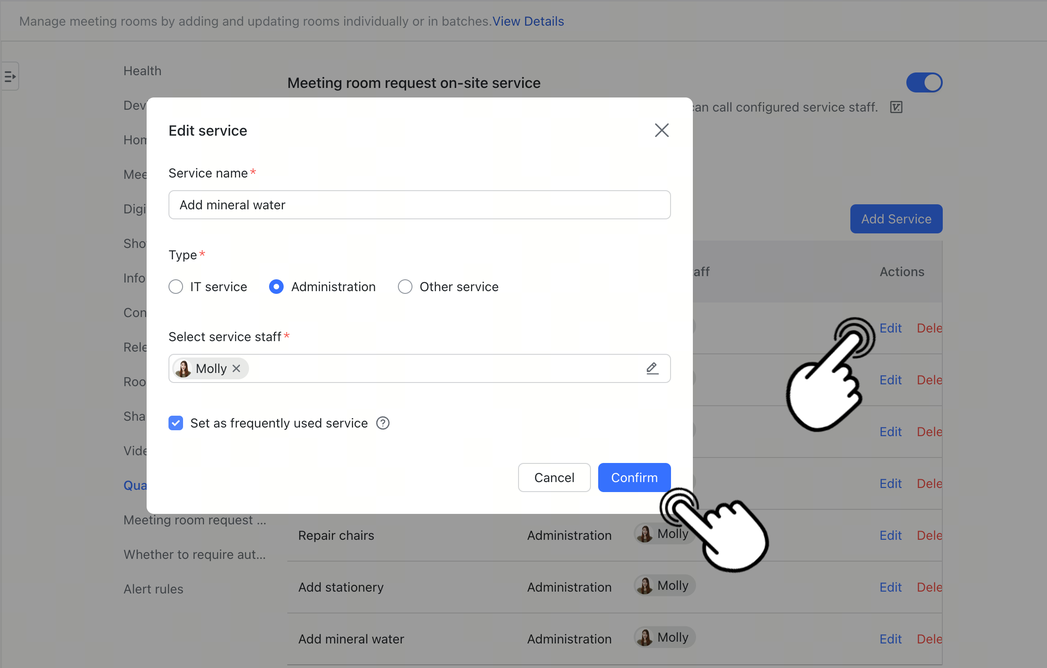
250px|700px|reset
3.3 Delete services
Select the service you want to delete, click Delete in the Actions column, and then click Confirm in the pop-up window to delete that service.
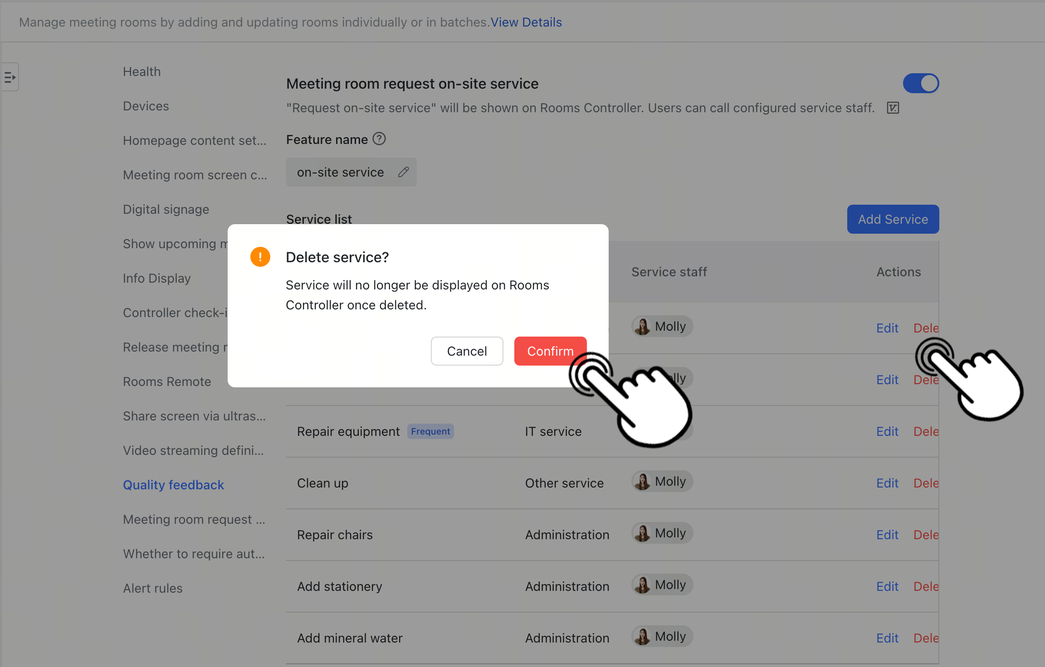
250px|700px|reset
III. FAQs
